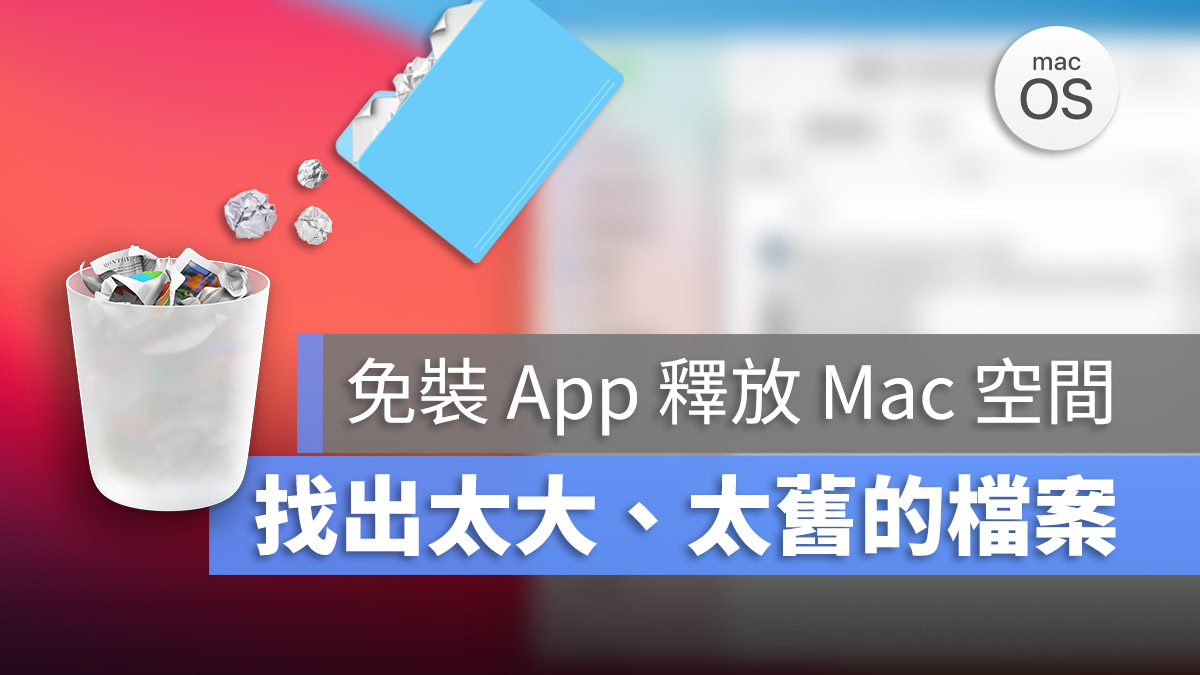
有時候筆電用久了, Mac 空間不足、囤積太多檔案沒有刪掉,要整理或是清出空間的時候只能一個一個資料夾去處理,或是使用第三方工具來幫忙,今天就要教大家一個不用安裝任何 App,就可以找出 Mac 中有哪些太大的檔案、太久沒使用的檔案,協助你釋放 Mac 的空間。
利用 Finder 的智慧型檔案夾解決 Mac 空間不足的問題
這次要使用的是 MacBook 內建的 Finder 功能來解決 Mac 空間不足的問題,我們先隨便打開一個 Finder 視窗,在上方的選單列上,選擇「檔案」>「新增智慧型檔案夾」。
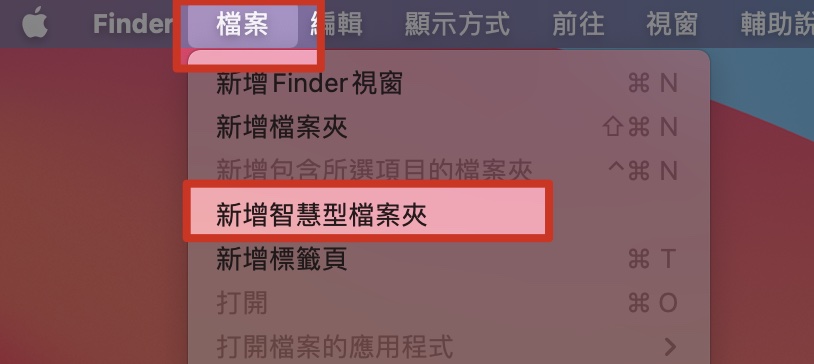
在智慧型檔案夾中,選擇右上方的「+」,用來新增一筆搜尋的條件規則。
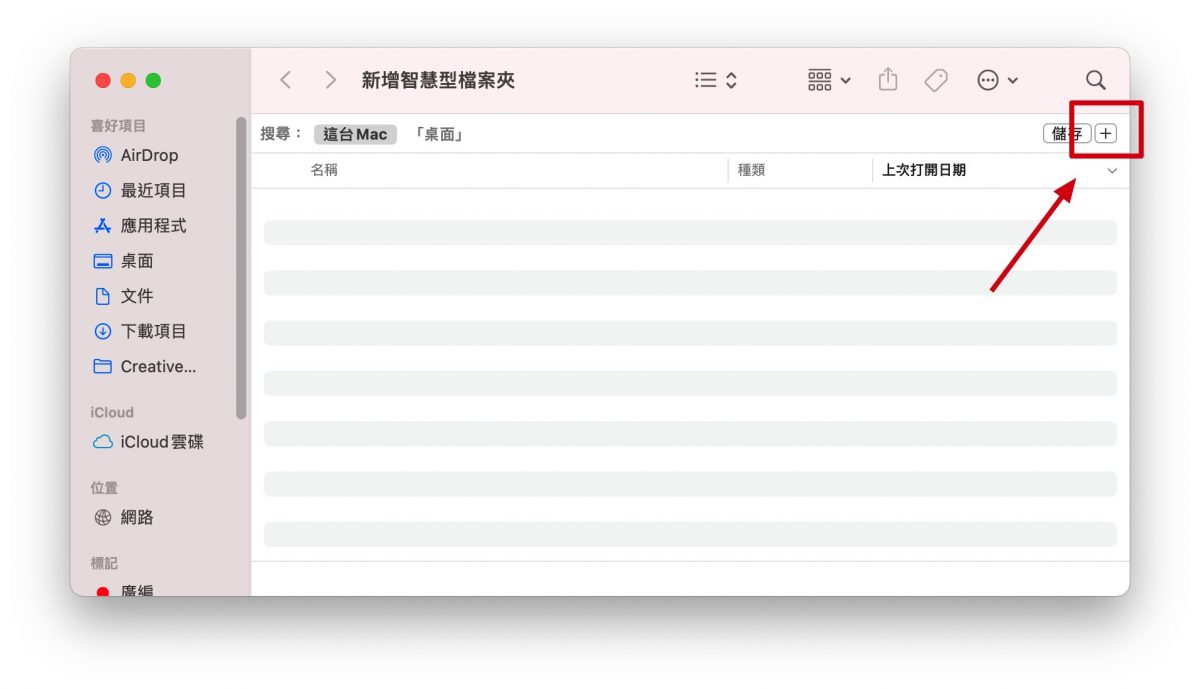
然後把第一個欄位上的「顯示名稱」改為「檔案大小」,意思就是我們要以檔案大小做為搜尋的條件。如果在這個選單中沒有看到「檔案大小」這個選項的話,可以到下面的「其他….」選項中選擇。
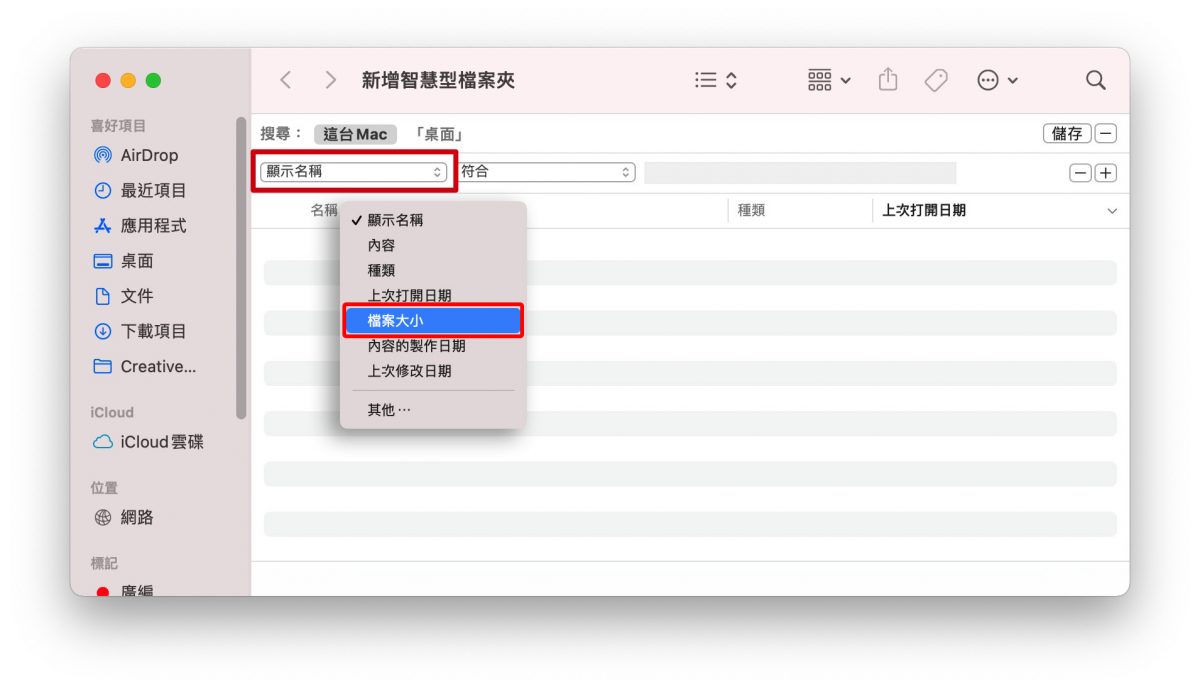
依序將後面的條件都填上,我們這次要找的是在電腦中「檔案大小 大於 2GB」的檔案,設定好以後,下方立刻就會跑出來電腦裡面所有符合條件的檔案。
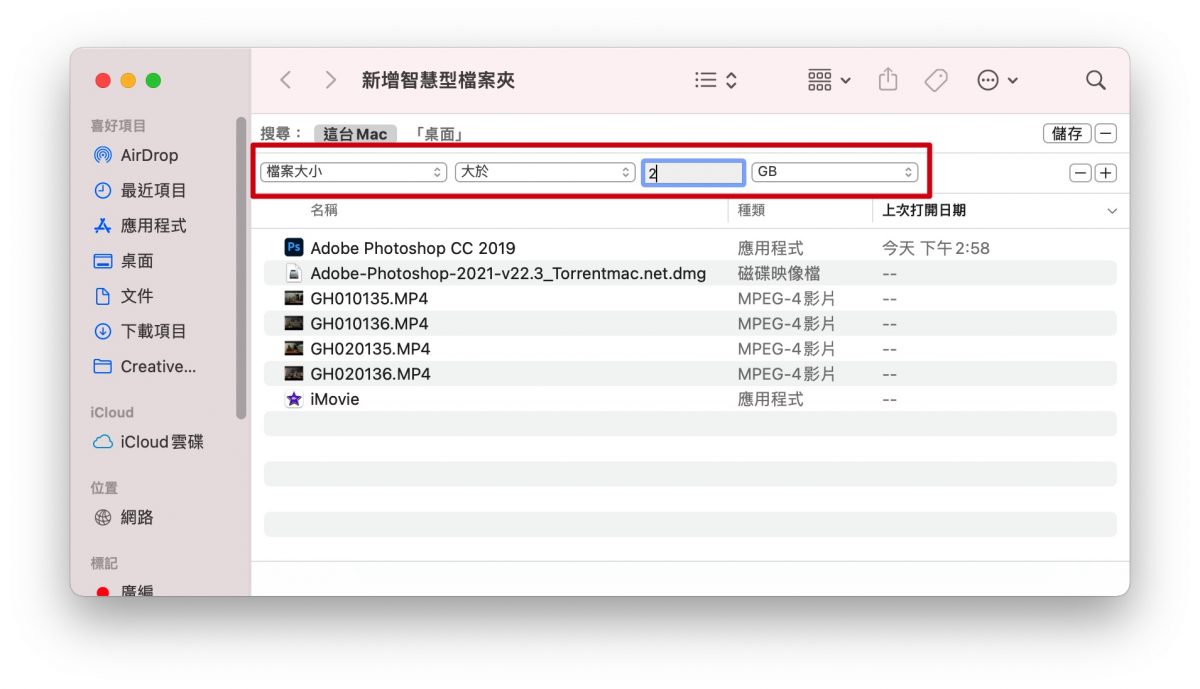
我們來跟 CleanMyMac 所找出來的大型檔案比較,看看 MacBook 內建的這種方法會不會漏掉什麼檔案沒有找出來。
左邊是利用「智慧型檔案夾」找出來的結果,右邊是利用 CleanMyMac 的結果,可以看到兩邊所列出超過 2GB 的檔案數量是一樣的,智慧型檔案夾還多列出了應用程式的部分。
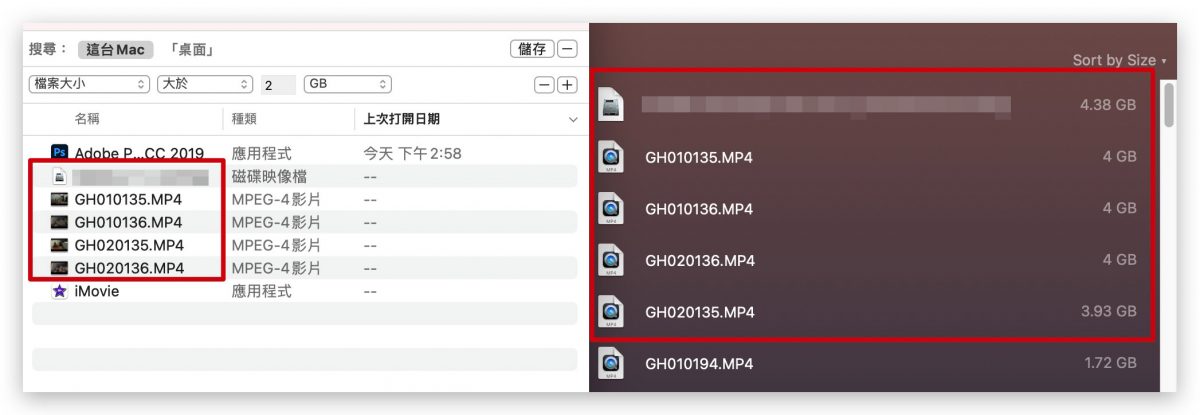
還是有 Mac 空間不足問題?找出太久沒有開啟的老舊檔案
除了找出過大的檔案加以刪除解決 Mac 空間不足的狀況外,我們也可以利用上述的方法尋找太久沒有開啟的檔案,很多檔案我們用過就不需要了但是沒有刪,久了就忘記放在哪裡,利用「智慧型檔案夾」一樣可以幫你把這些檔案找出來,加以檢視後看看是否可以刪除,就不會總是覺得 Mac 空間不足了。
這些條件都可以單除使用或是與其他條件集合使用,例如跟剛才的條件合併,變成「檔案大小超過 2GB 且 修改日期早於 XXX」,這樣就可以篩選出更嚴謹的結果,加速解決 Mac 空間不足時還要篩選檔案的困擾。
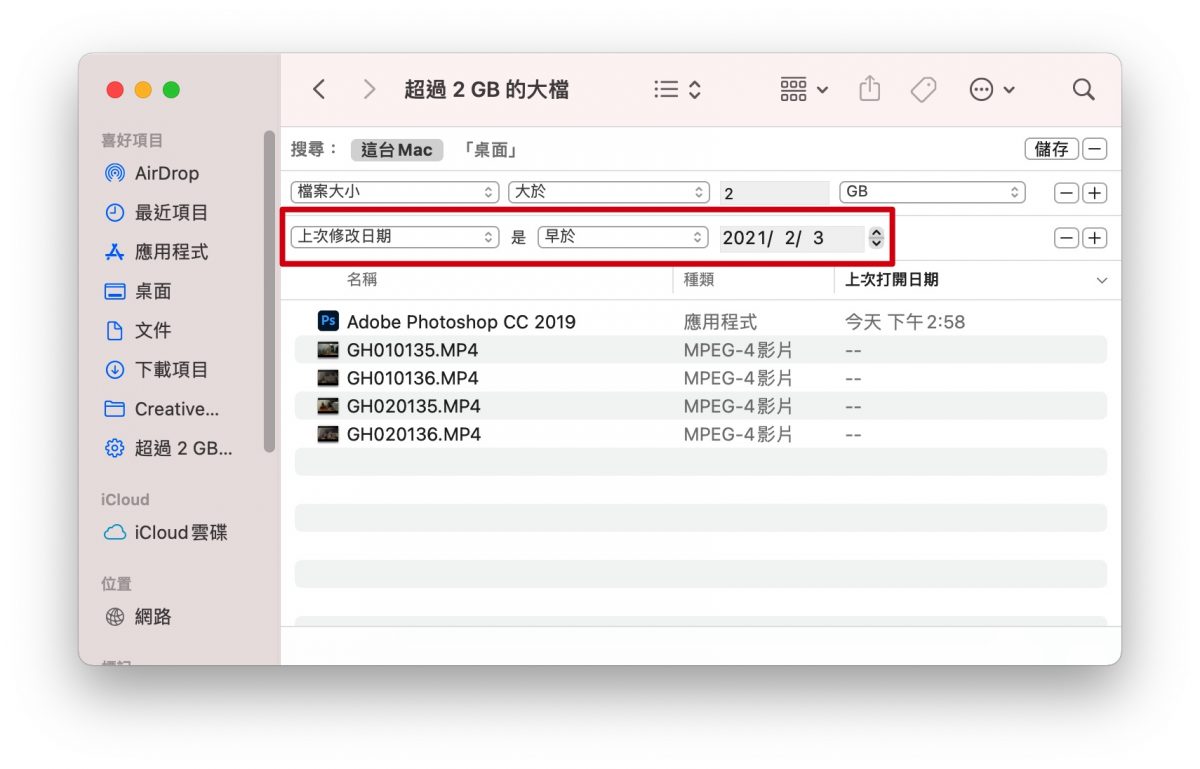
快速存取 Mac 空間不足時要檢視的大檔案清單
除了找出過大的檔案以外,我們還可以把這次尋找的條件存起來當成一個資料夾,這樣每次覺得 Mac 空間不足的時候,只要一打開這個資料夾,裡面就會自動列出當前電腦中符合該資料夾條件(例如檔案大小大於 2GB)的所有結果。
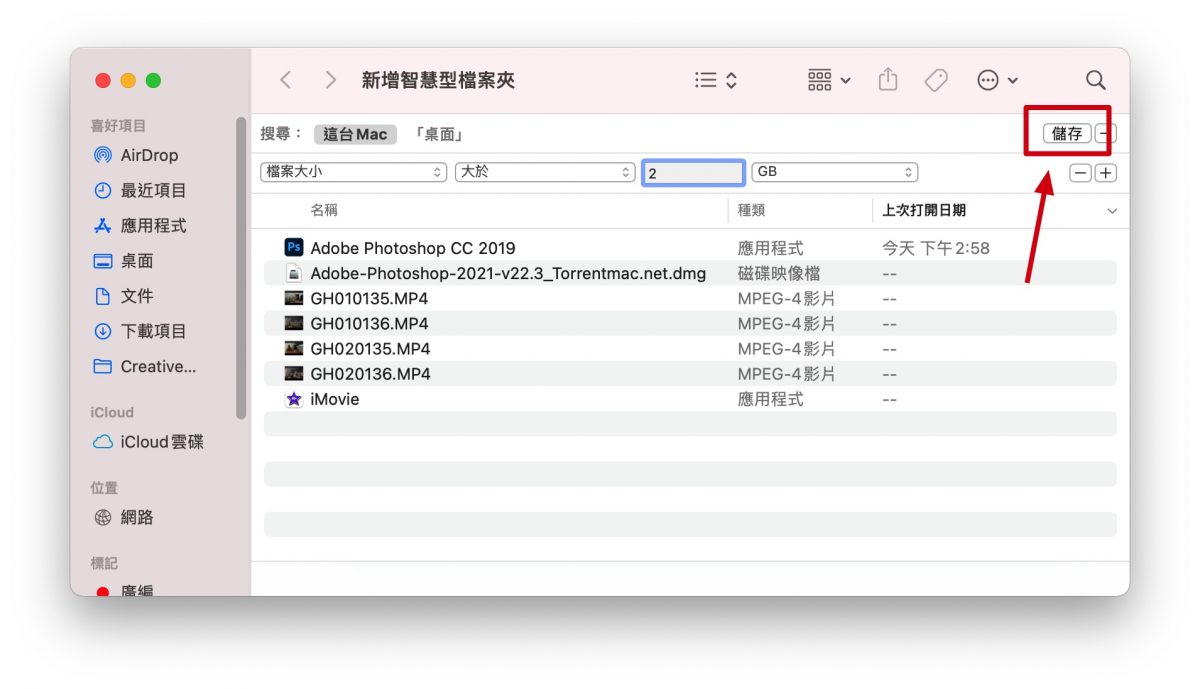
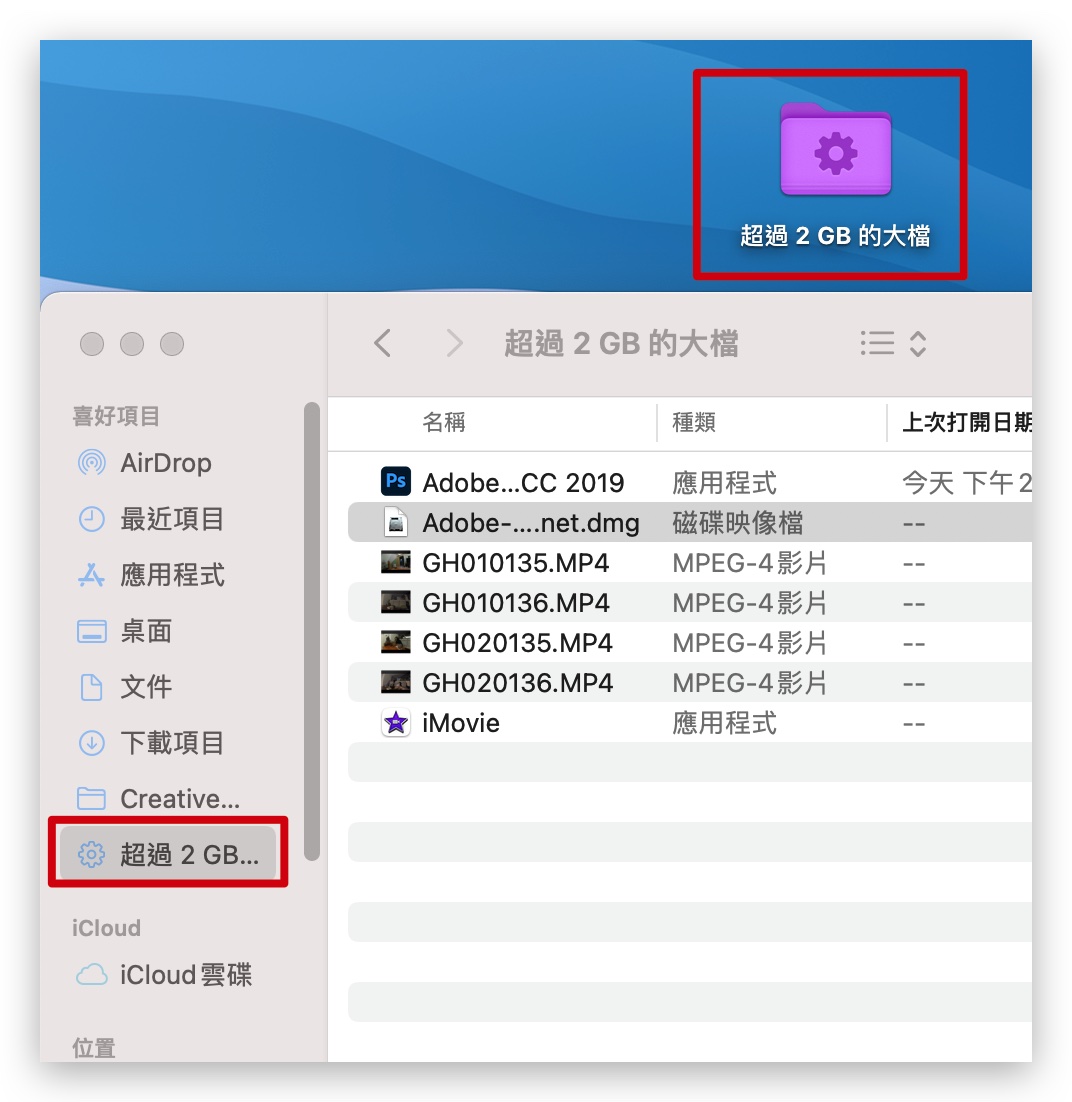
善用智慧型檔案夾解決 Mac 空間不足的問題
「智慧型檔案夾」是 Mac 上一項很悠久的功能,但是很少人會去善用它,其實好好利用的話,他可以幫我們整理很多的資料,加速工作的效率,解決 Mac 空間不足的狀況,例如利用這次分享的方法,就可以不用安裝任何 App 即可找出電腦中有哪些檔案很佔空間,如果不需要就將它刪掉,或是移到外接硬碟去放,就不會每次 Mac 空間不足的時候都要花很長時間取找到底可以刪哪些檔案。
「智慧型檔案夾」可以設定的條件非常的多,大家如果有空的話也可以研究一下,搞不好會找到你非常需要的項目也不一定喔。
如果想知道更多關於 Apple 的消息、教學、小技巧或是科技新知,歡迎大家點擊以下任一 LOGO,追蹤我們的 Facebook 粉絲團、加入官方 Line 帳號、訂閱 IG 以及 Telegram。
延伸閱讀》
Mac 桌面圖示大小如何調整?如何使用堆疊?桌面整理技巧四招分享
MacBook 筆電記憶體買 8G 或 16G?如何釋放記憶體?教你看懂與使用「活動監視器」



