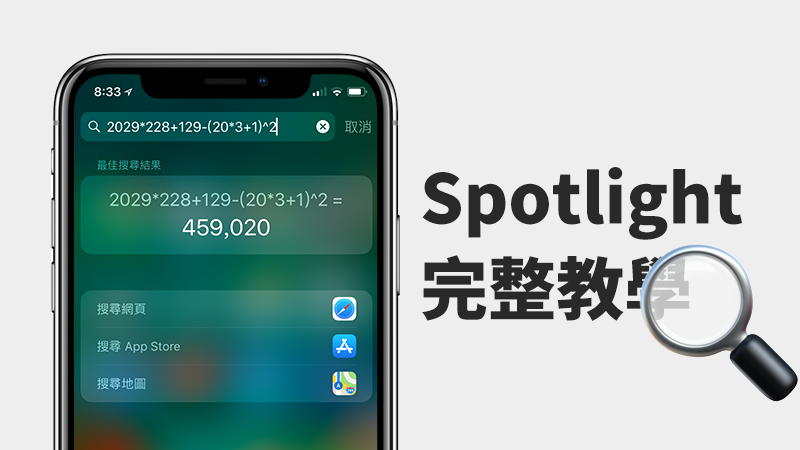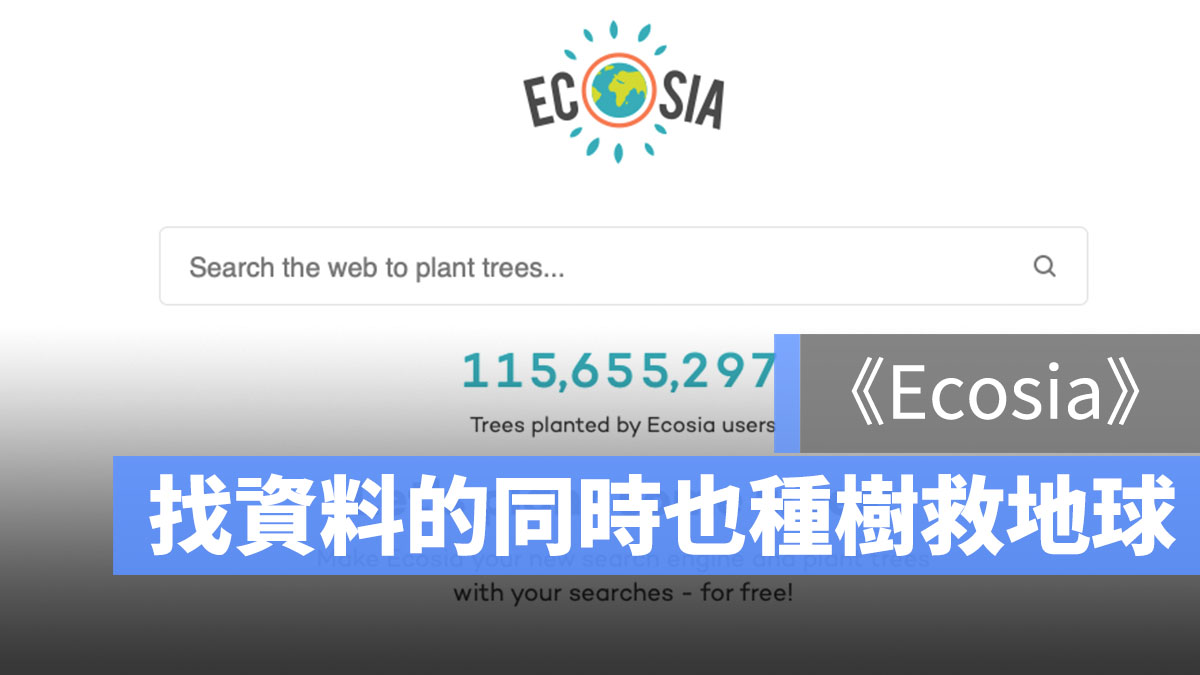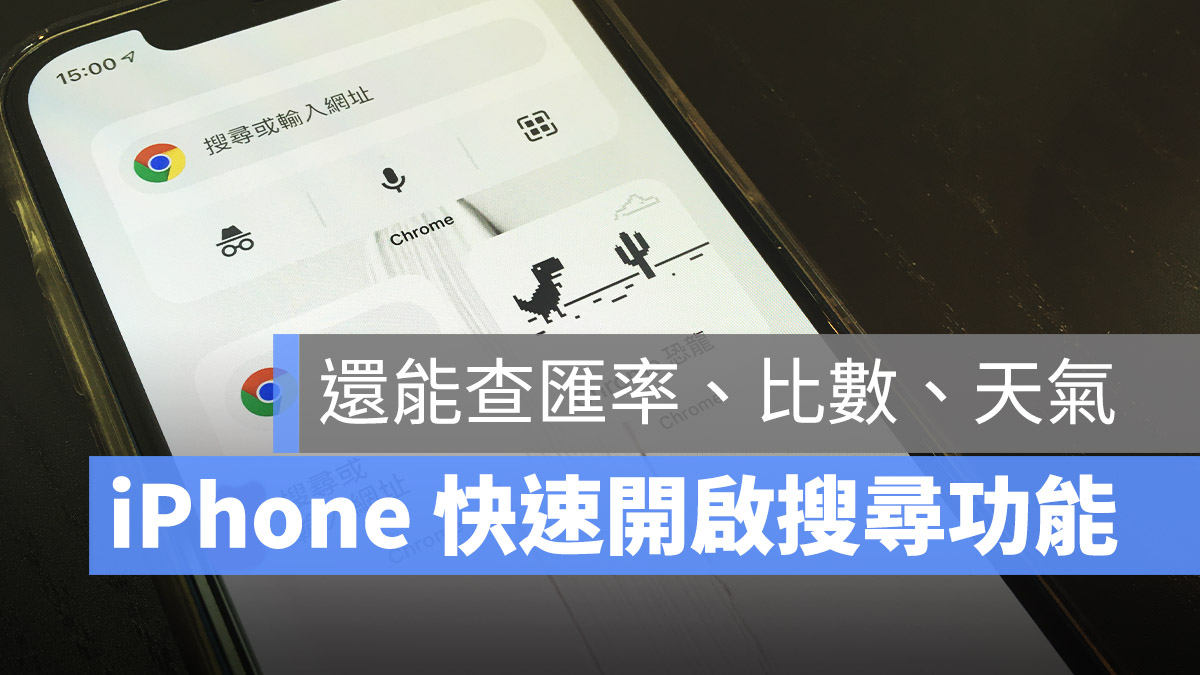
今天要跟大家分享兩個在 iPhone 上可以快速搜尋的小技巧,除此之外,還可以一鍵打開無痕模式,甚至是開啟相機掃描條碼,利用條碼搜尋商品或是書籍也都很好用。
iPhone 開始快速搜尋的小技巧分享
01、利用 Google Chrome 桌面小工具快速搜尋
最新的 iOS Google Chrome 版本號為 Chrome 90,更新到最新版的 Google Chrome App 後,使用者可以將 Chrome 主畫面 Widget 小工具加入到任一桌面上,就可以直接在桌面上點擊 Chrome Widget 的搜尋框框,便會開啟 Chrome App。
一般來說,點選 App icon 開啟 App 後,都會帶出上一次最後的瀏覽頁面,但是利用這個方法,會直接跳出搜尋畫面,就可以少一個步驟。
- Google Chrome 下載:請點此
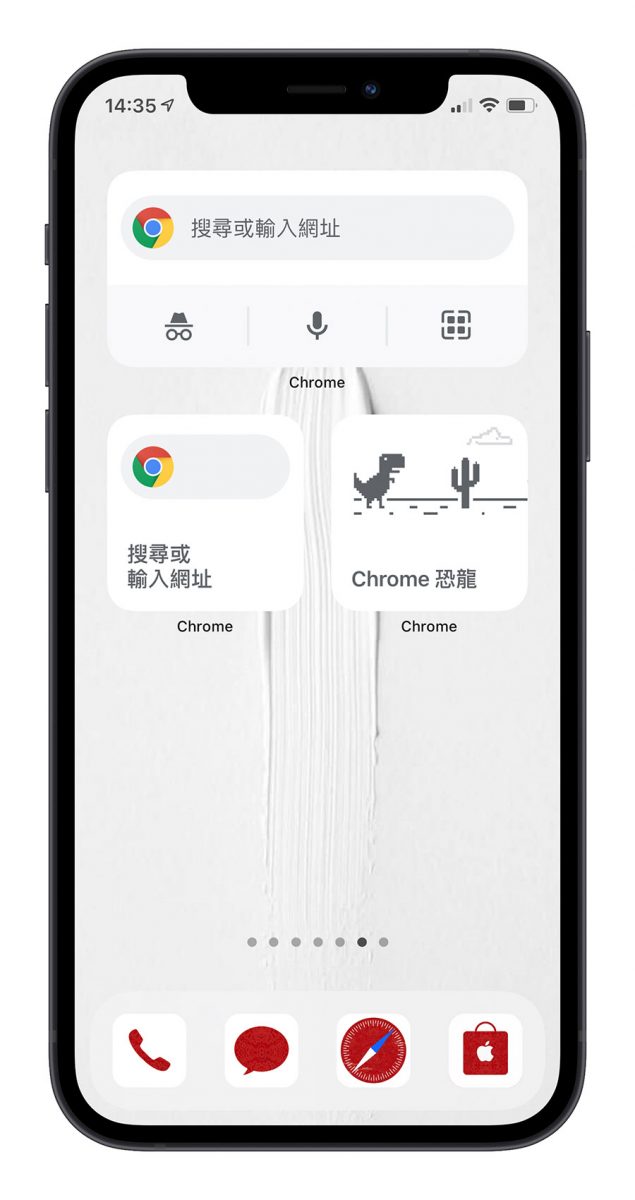
此外,Chrome Widget 小工具下方還有三個按鈕可以選擇,分別是「無痕模式」、「語音搜尋」、「條碼掃描」這三個功能,與上方的搜尋功能一樣,直接點按後,就會開啟 Chrome 並且直接打開對應的功能。
特別要提及的是,「條碼掃描」功能不只可以像內建的相機一樣掃 QR Code,就連一維條碼也可以掃描(iPhone 內建的不行),這個功能在掃描商品或是書籍條碼的時候相當方便。
另外,如果選擇小尺寸的 Widget,還可以遊玩 Google Chrome 經典的恐龍遊戲。
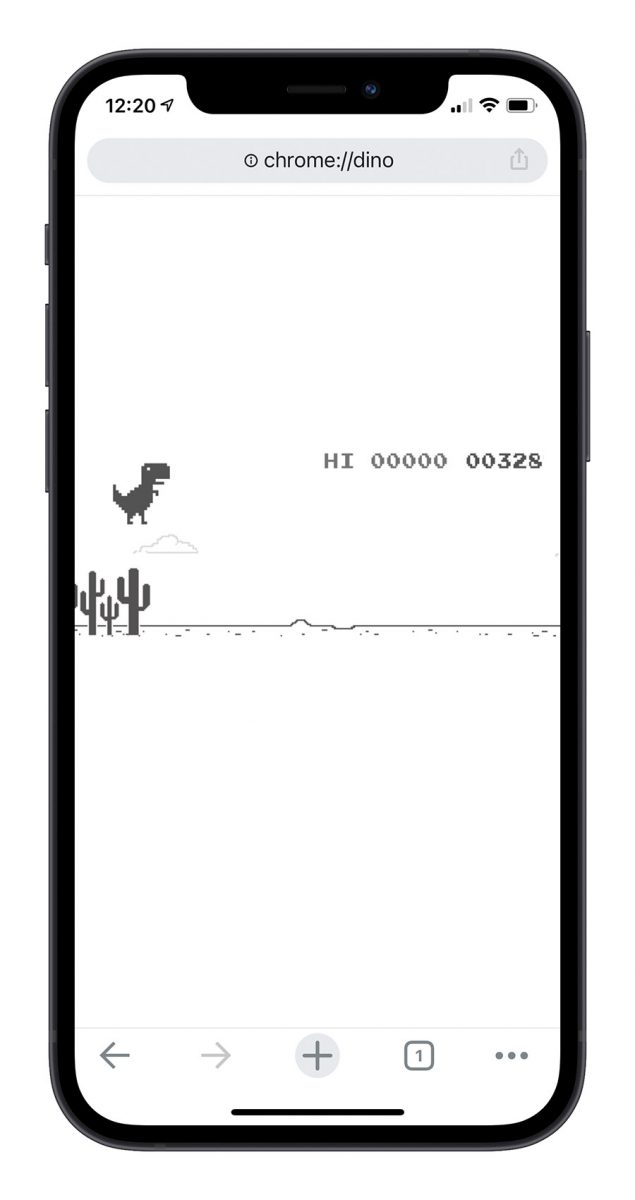
- Google Chrome 下載:請點此
02、利用 Spotlight 快速搜尋
iPhone 內建的 Spotlight 搜尋功能其實也是相當好用,在任一主畫面底下,將手指頭在畫面上任一處往下滑,便可以叫出 Spotlight 搜尋框,在這裡輸入你想要搜尋的關鍵字,iPhone 不僅會帶出網頁的搜尋結果,還可以搜尋 Line 聯絡人、通訊錄、音樂…甚至是 App Store 的內容,功能其實相當強大。
或者是在鎖定畫面下手指頭往右滑,也可以叫出 Spotlight 搜尋工具。
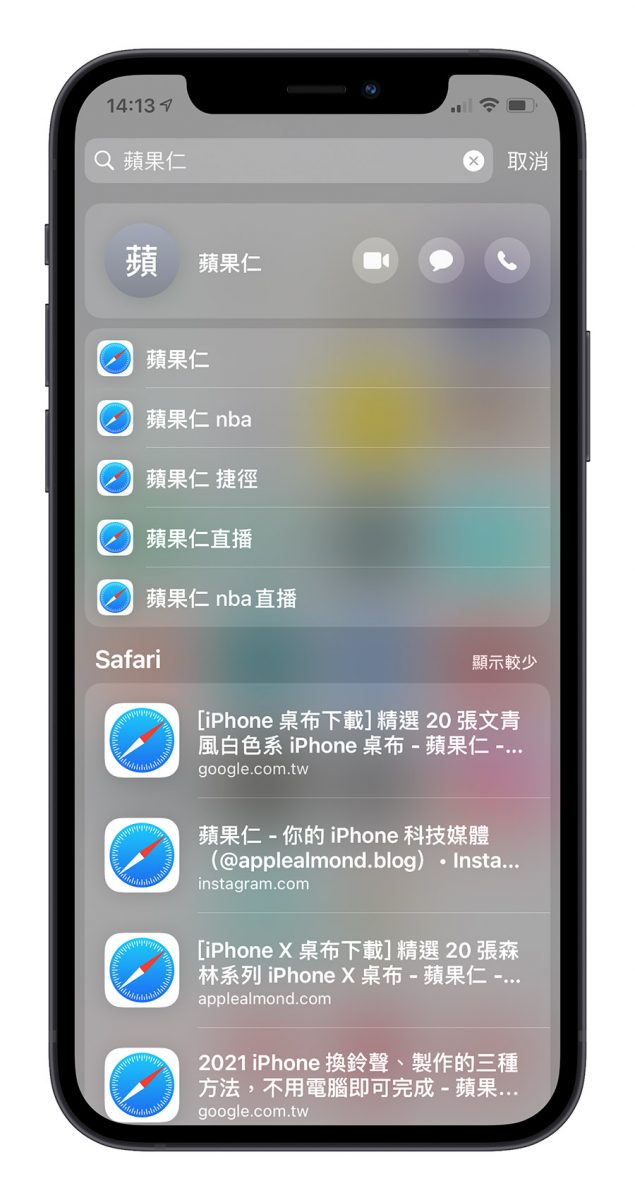
甚至,這個搜尋功能不只可以搜尋關鍵字,還可以幫你匯率換算、單位換算、計算結果、查天氣、查運動比數…等,很多資訊其實不需要特別開啟 App,利用這個 Spotlight 功能都可以辦到。
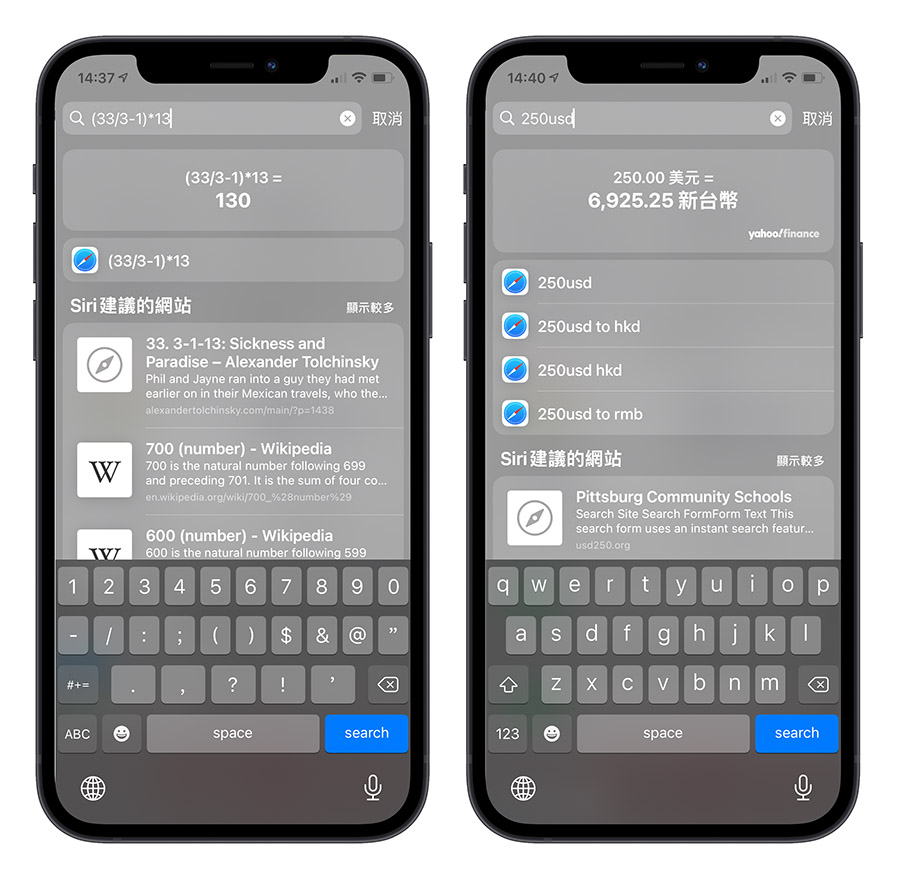
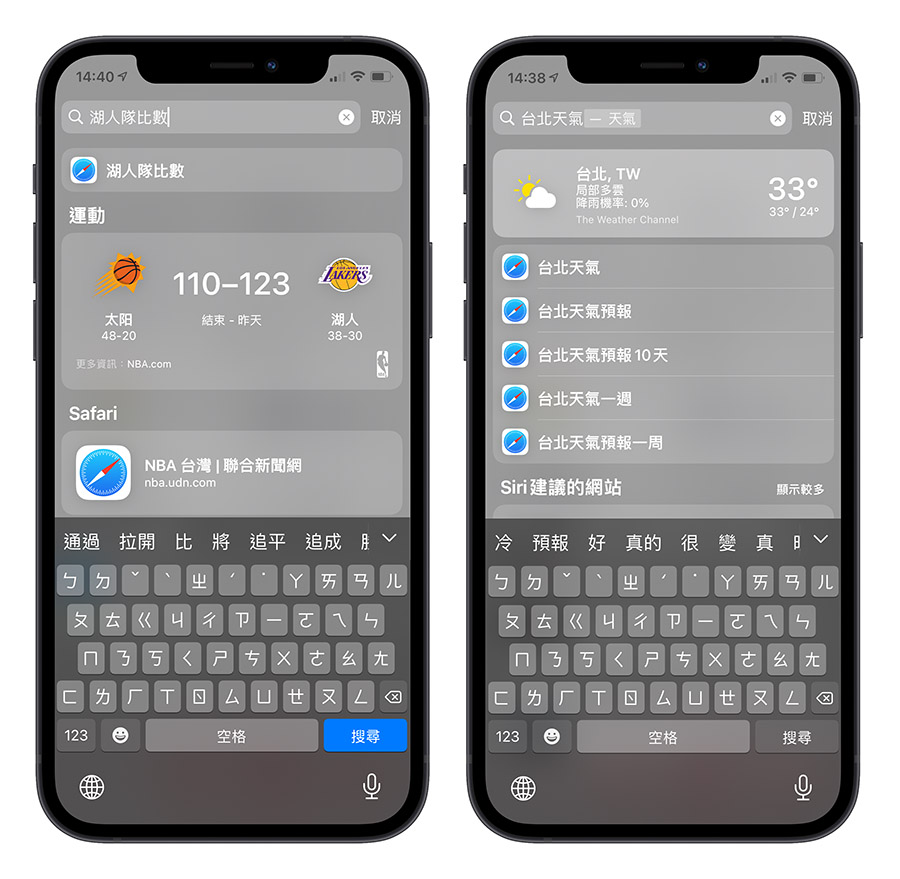
這次介紹的 Chrome 小工具可以讓大家在搜尋的時候更加快速,點一下就可以直接打開搜尋的視窗,不會再顯示上一次開啟的畫面,省去了一個步驟,而且也能一鍵開啟無痕模式,或是掃描條碼。
而 iPhone 內建的 Spotlight 則可以直接就在搜尋框下方帶出搜尋的結果,以及其他相關應用中也有出現這個關鍵字的結果,甚至可以換算單位、計算算式、查詢比數….等,能做的事情相當多,大家可以好好試著善用。
如果想知道更多關於 Apple 的消息、教學、小技巧或是科技新知,歡迎大家點擊以下任一 LOGO,追蹤我們的 Facebook 粉絲團、加入官方 Line 帳號、訂閱 IG 以及 Telegram。
延伸閱讀》
蘋圖解/Google 搜尋如何排除不要的關鍵字?用這 7 個技巧增加搜尋的效率
iOS 的搜尋框這麼好用,你懂的怎麼善用 Spotlight 了嗎?
拋開 Google,三款一定要知道的搜尋引擎推薦之《Ecosia》