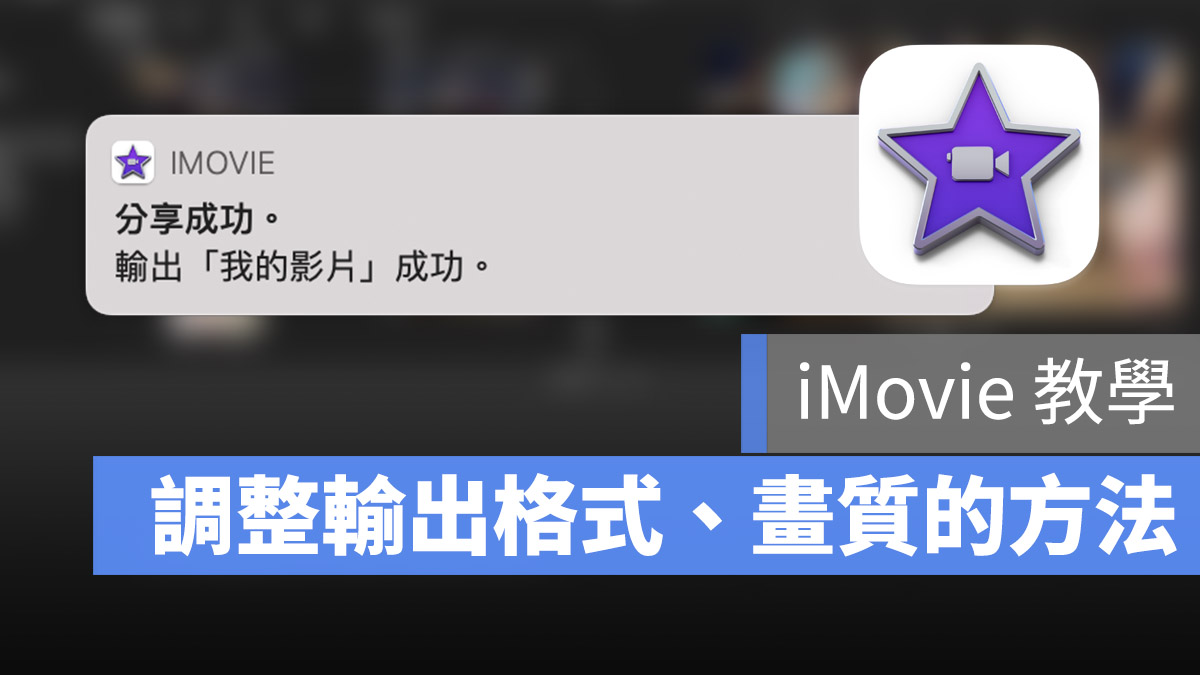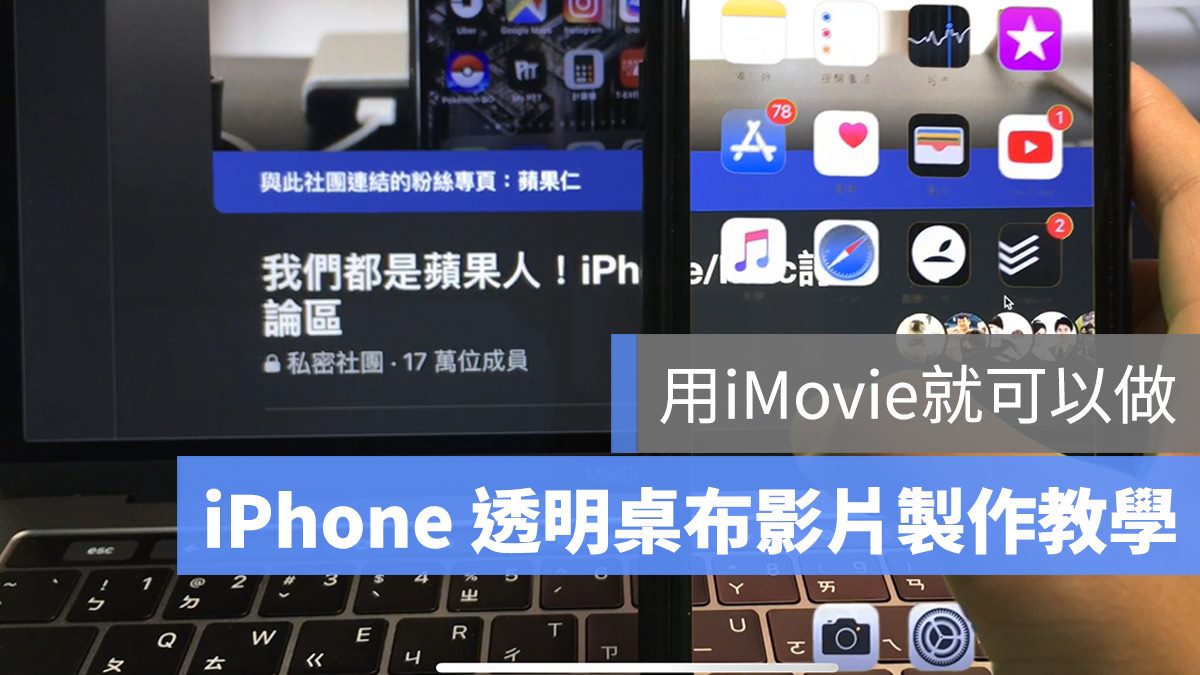iMovie 怎麼替影片加上下黑邊?相信這是許多使用 iMovie 剪接的人會遇到的問題,到底 iMovie 要如何加入電影黑邊?今天就要來跟大家分享利用 iMovie 加電影上下黑邊的兩個小技巧,讓你的影片多了上下黑邊後更有電影感。
iMovie 加入上下黑邊的兩個方式教學
iMovie 利用黑色背景加入上下黑邊
首先我們按照一般的流程開啟 iMovie 並且完成影片的編輯,然後選擇上方的「背景」頁籤。
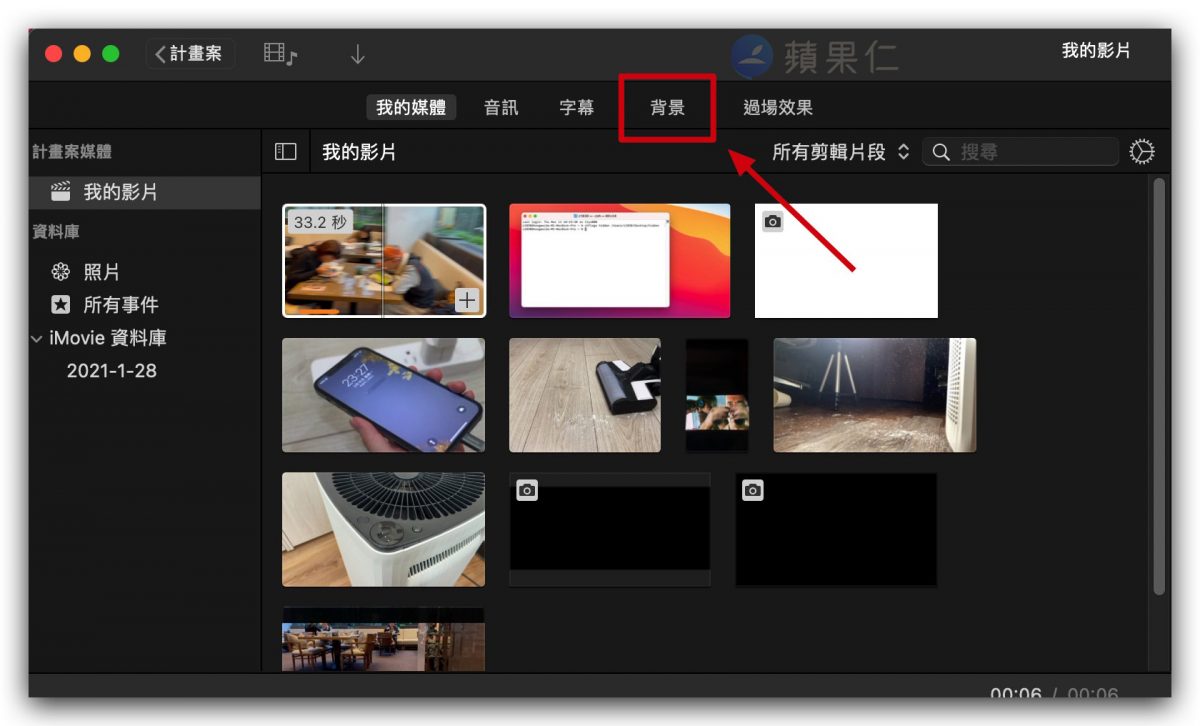
在「背景」頁籤中我們選擇「黑色」這個背景, 這次要利用這個黑色背景來替影片加入電影上下黑邊。
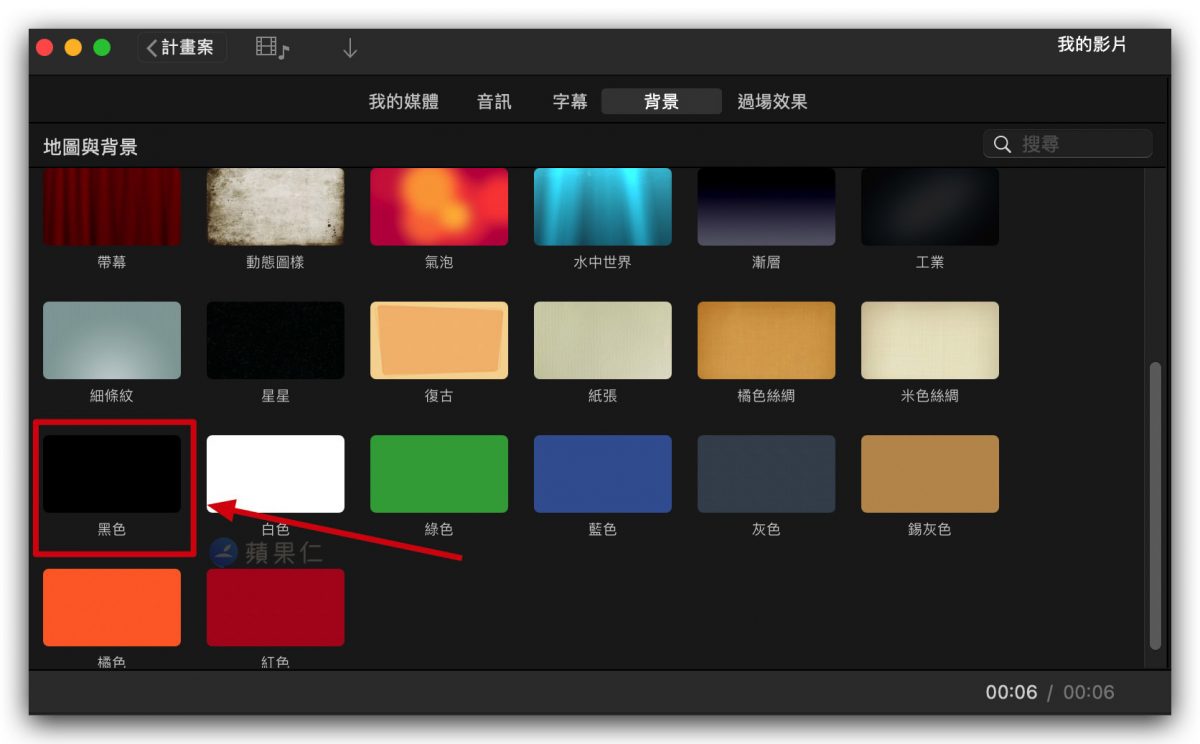
將黑色背景拖曳到下方的時間軸,對齊好下方的影片後,可以看到整個畫面都被遮黑了。
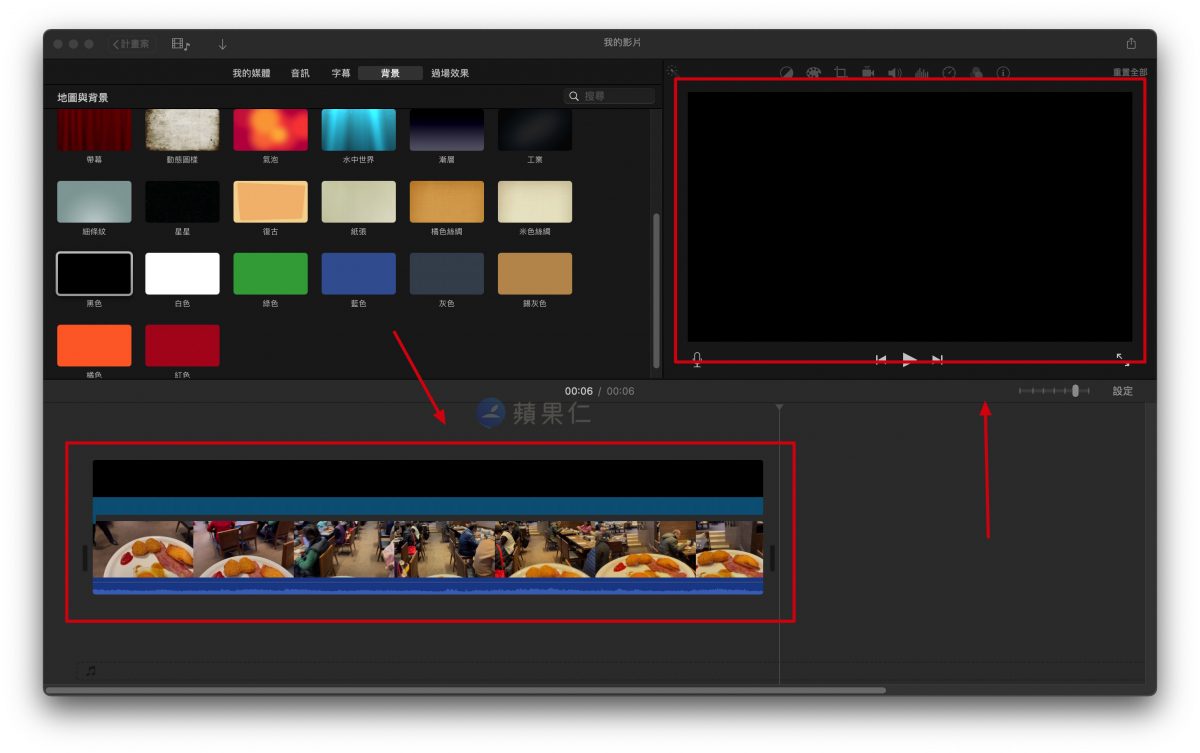
接著選擇左邊影片預覽區塊上方的「影片覆疊設定」,然後將下拉選單選擇「綠色/藍色螢幕」。選完後就會看到要被我們用來當成加入電影上下黑邊的黑色背景呈現半透明的狀態,且四個角多出了四個圓點,接著我們就要移動這四個點,把這個黑色背景變成電影黑邊。
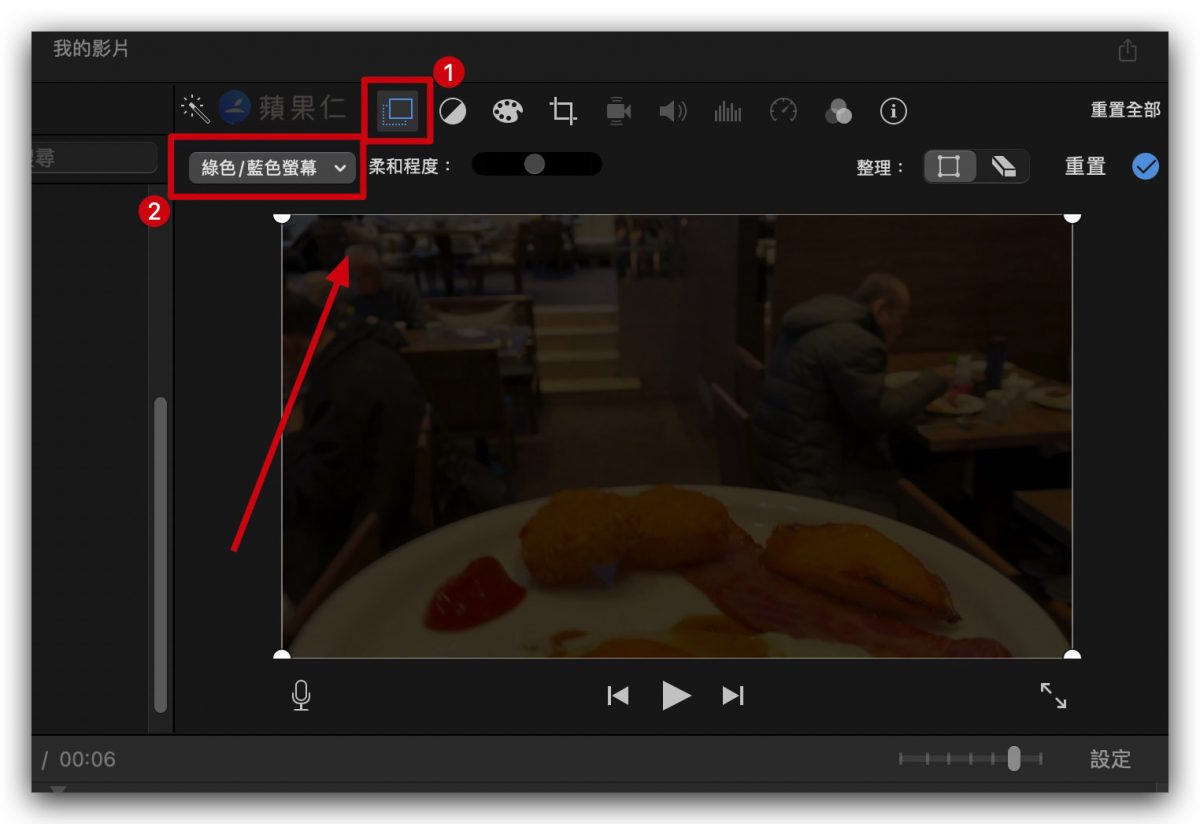
我們將下方的兩個圓點往上移動,讓這個黑色背景變成上下黑邊的其中一條黑邊。
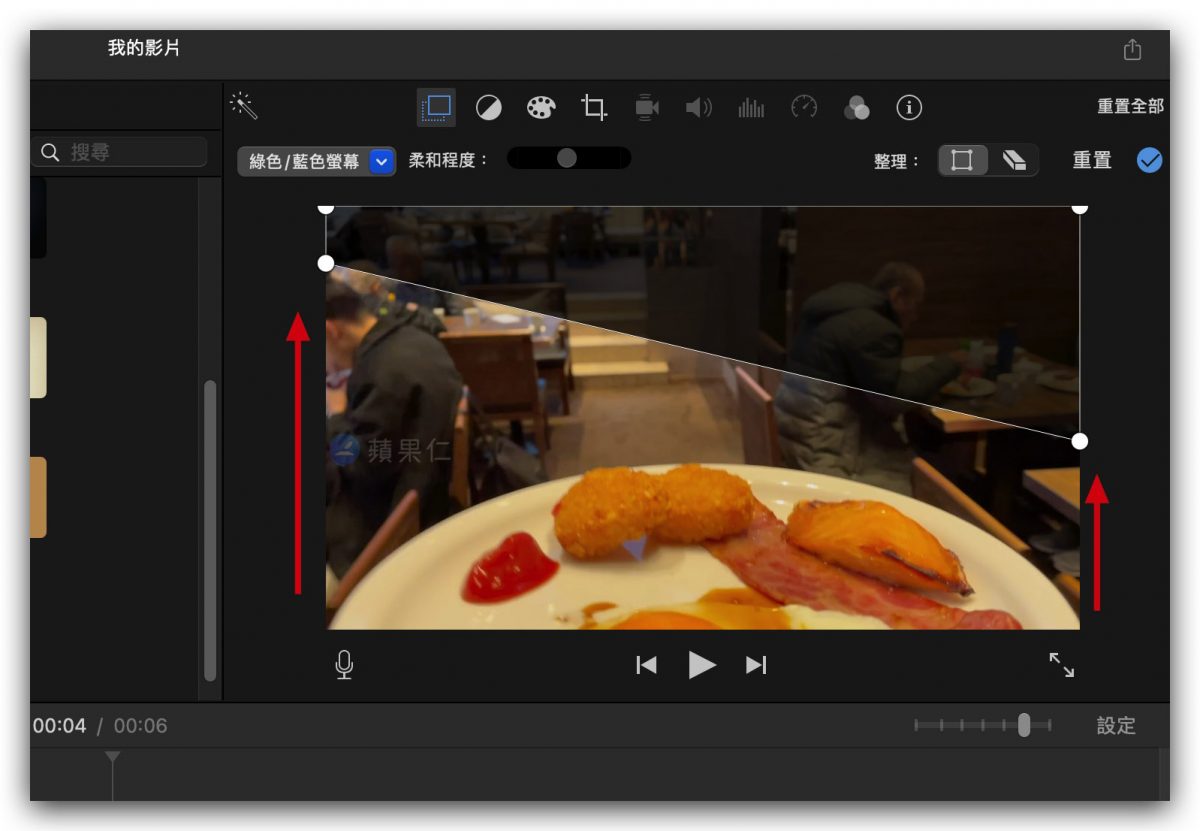
這樣在影片上方就會出現一條半透明的電影黑邊,但是半透明的電影黑邊並不是我們要的,我們需要完整黑色的上下黑邊,所以我們要調整一下這個電影黑邊。
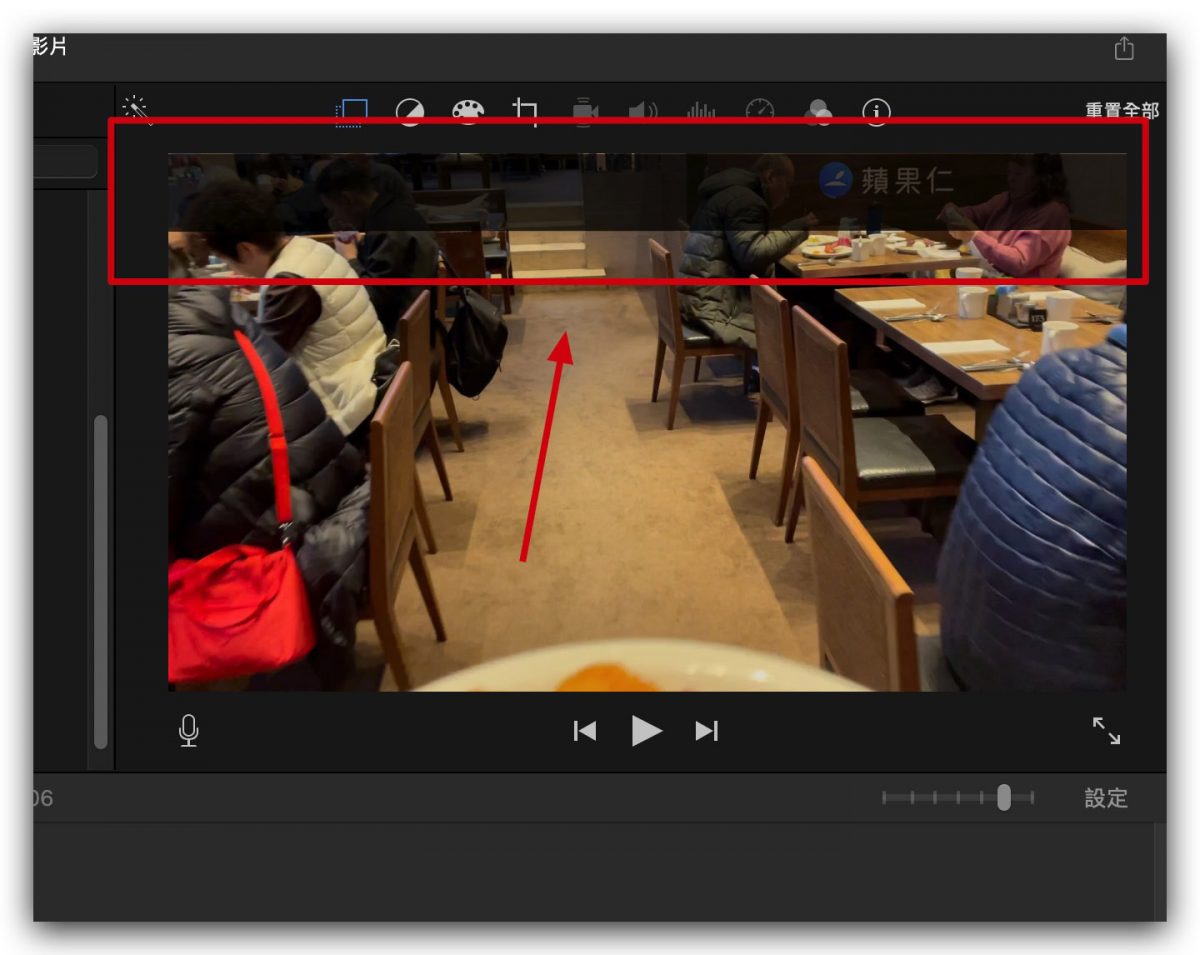
我們接著選擇「剪輯片段和音訊」這個功能,然後再點擊「剪輯片段濾鏡」後面的「無」,就會跳出另外一個視窗,讓你選擇濾鏡。
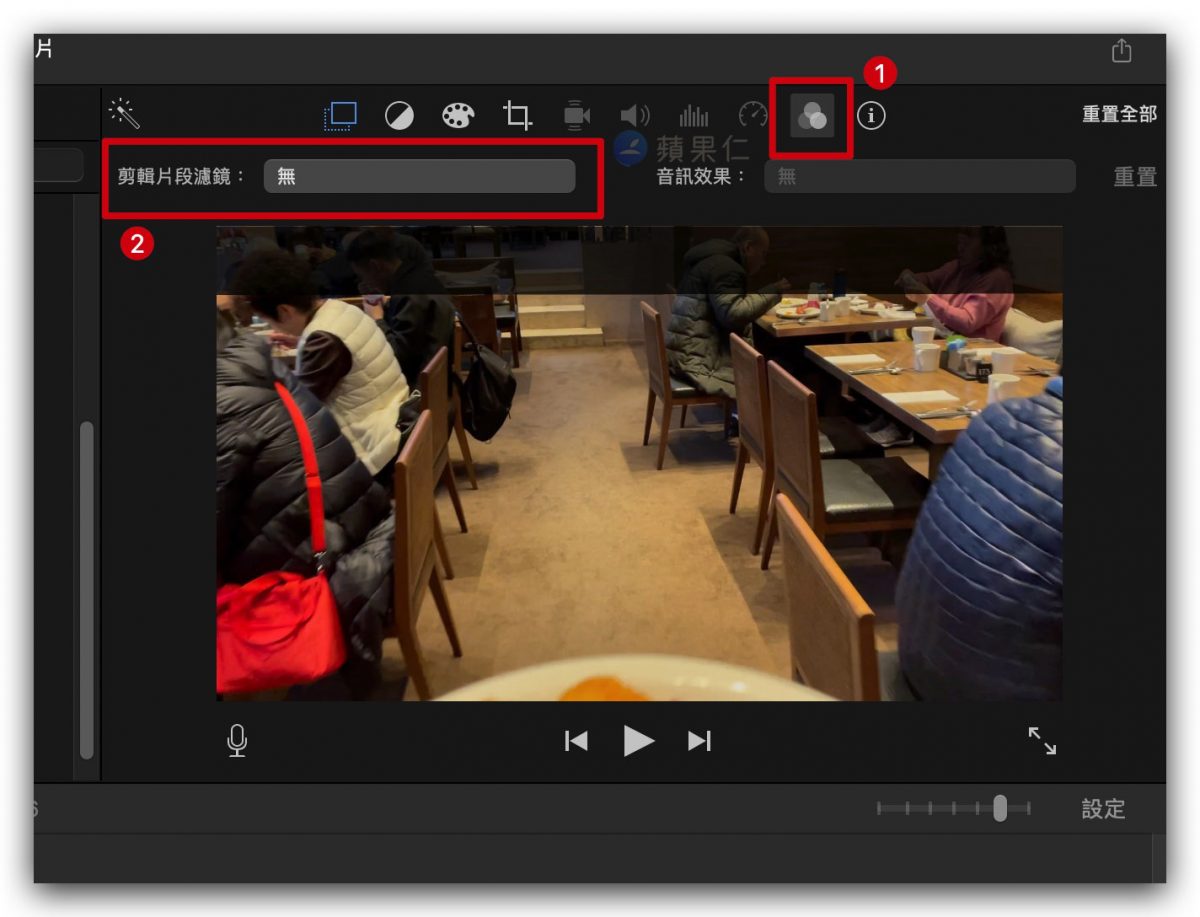
在這個片段濾鏡的選擇視窗中,我們選擇「強光」,讓半透明的電影黑邊變成完全黑色的上下黑邊。
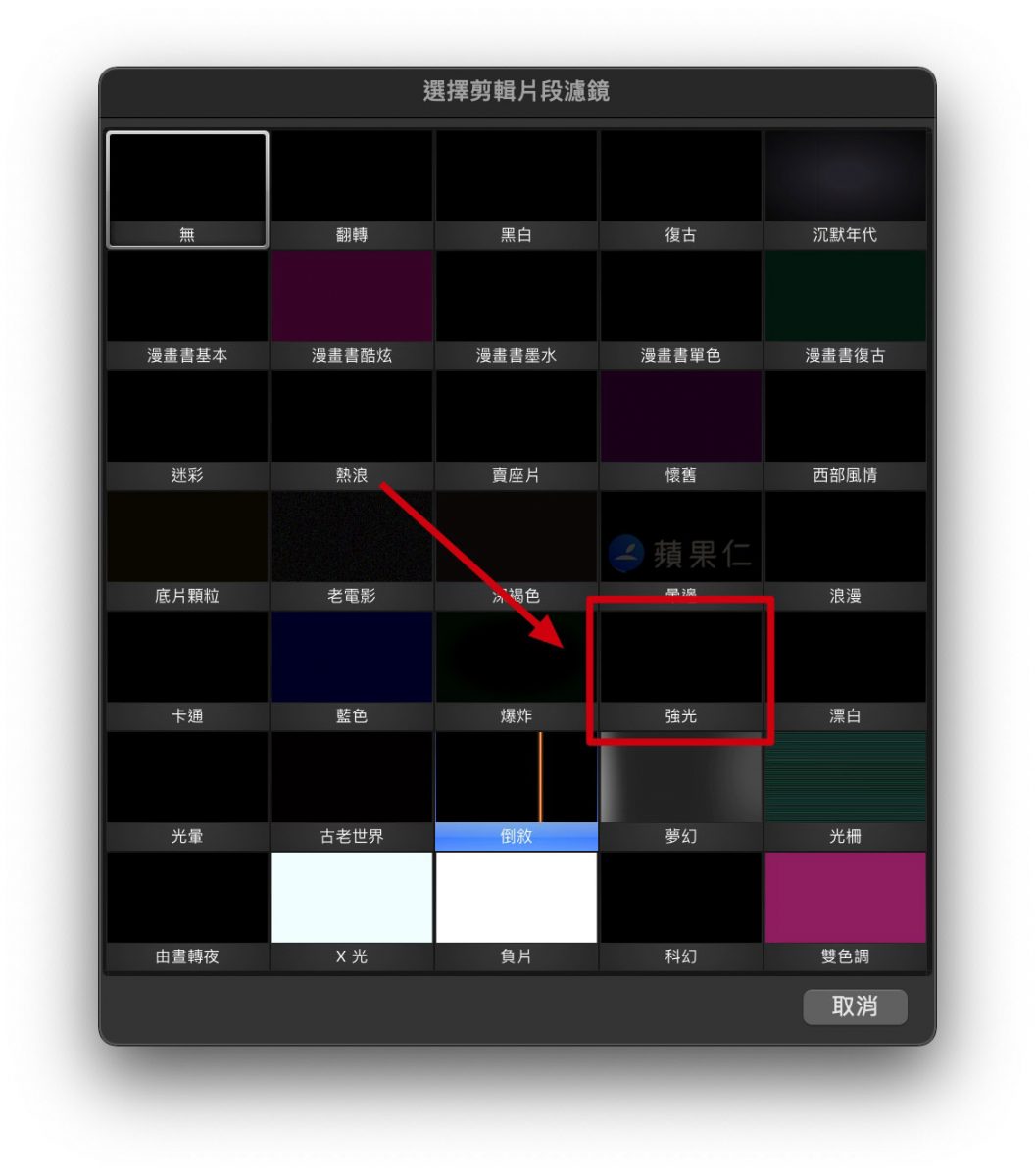 選擇「強光」濾鏡後的效果就會讓半透明的電影黑邊變成我們想要的全黑上下黑邊。
選擇「強光」濾鏡後的效果就會讓半透明的電影黑邊變成我們想要的全黑上下黑邊。
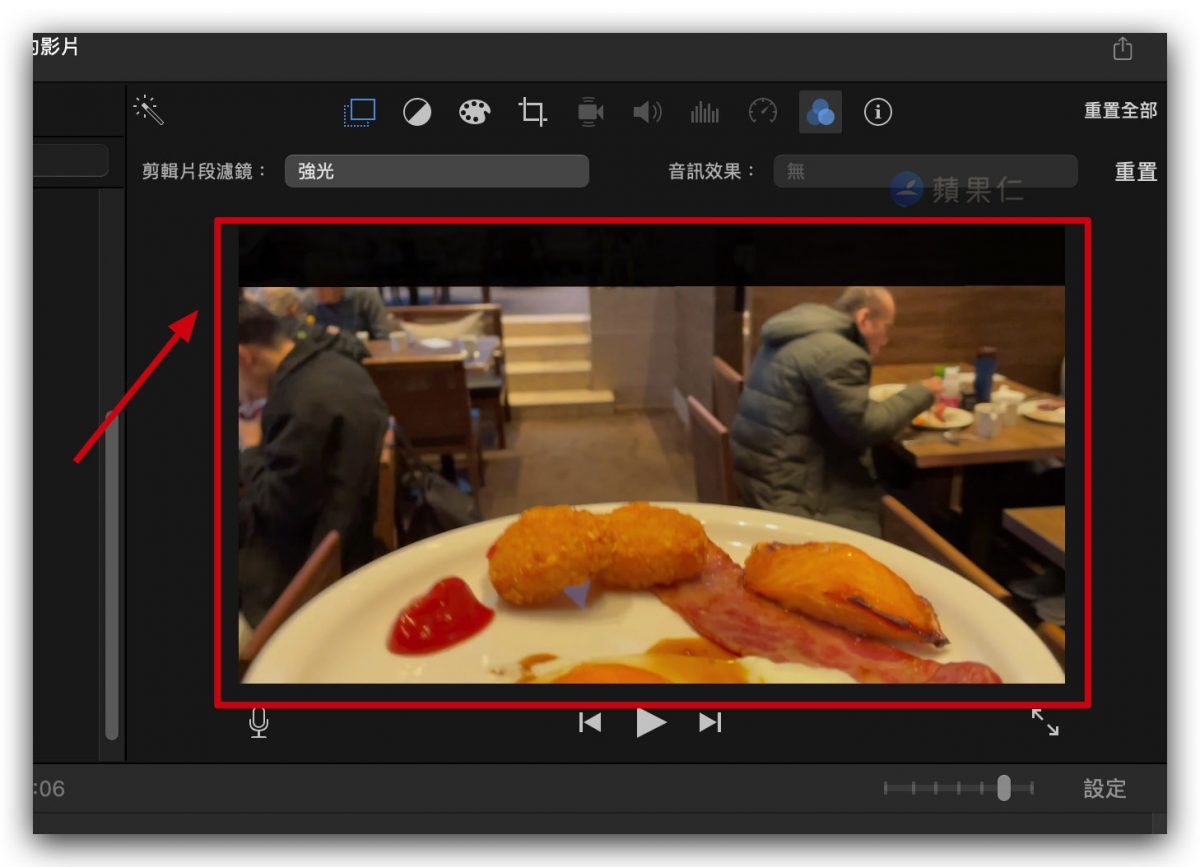
這樣子就成功為影片加入電影黑邊的其中一條黑邊,如果想要再增加另外一條上下黑邊的話,礙於 iMovie 的限制,時間軸上無法加入兩條以上的背景,所以必須要先將這個已經設定好其中一條上下黑邊的影片輸出,再丟回 iMovie 中,這樣就等於你有一個已經有黑邊的純影片,然後再用上述方法於這個影片上再加入另外一條電影黑邊,這樣就完成兩條上下黑邊的設定了。
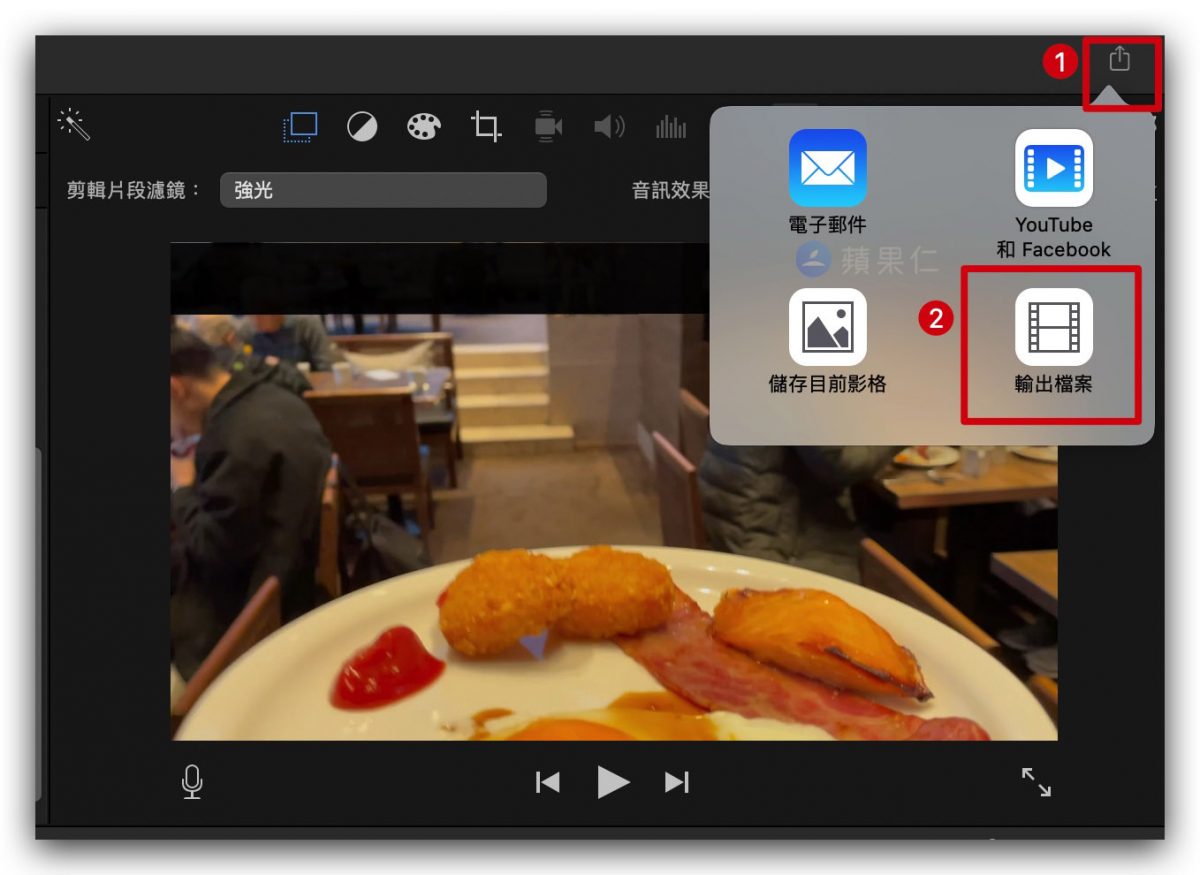
這個是最原生不需要任何外掛、素材就可以做到的 iMovie 加上下黑邊方法,但是這個方法比較麻煩,而且上下黑邊必須要自己拉,有可能會出現上下黑邊拉不平的狀況,所以下面要介紹另外一個更好用而且方便替 iMovie 影片加上下黑邊的方法。
利用電影黑邊素材為影片加入上下黑邊
要利用現在教的方法加入電影上下黑邊,首先必須要先下載這個上下黑邊的素材。
- 電影上下黑邊 素材:請點此
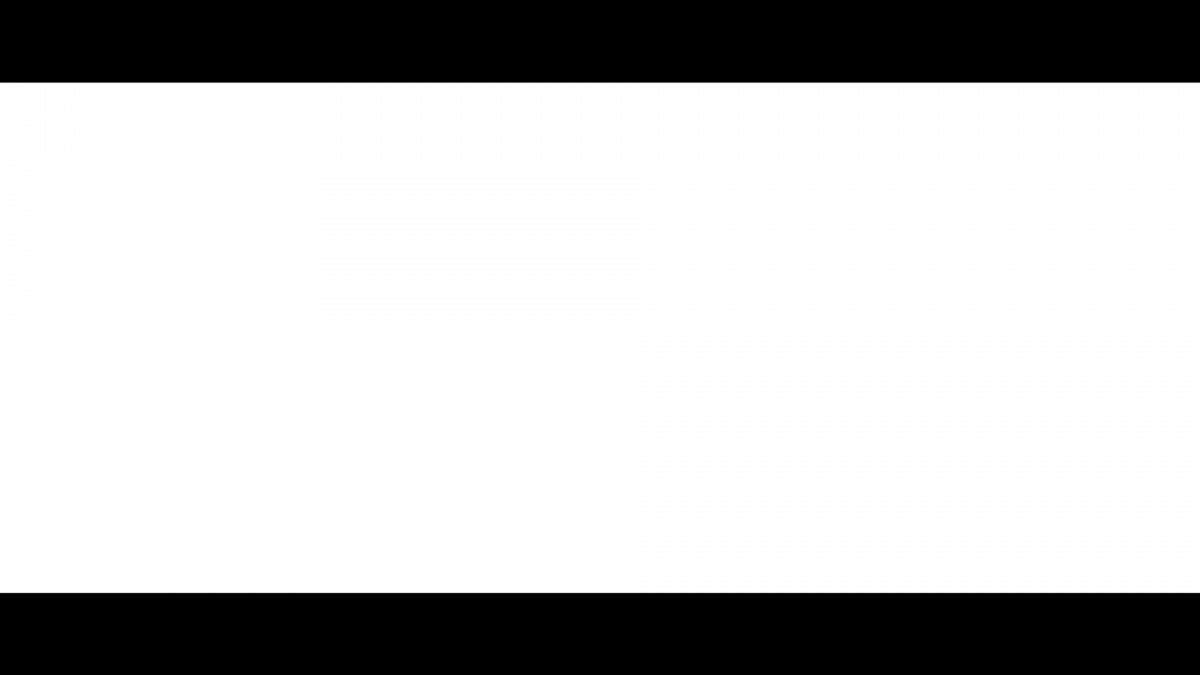
接著我們將這個上下黑邊素材匯入 iMovie 裡面,然後將它拖曳到時間軸上,就可以在預覽畫面中看到影片自動被加上了電影上下黑邊。
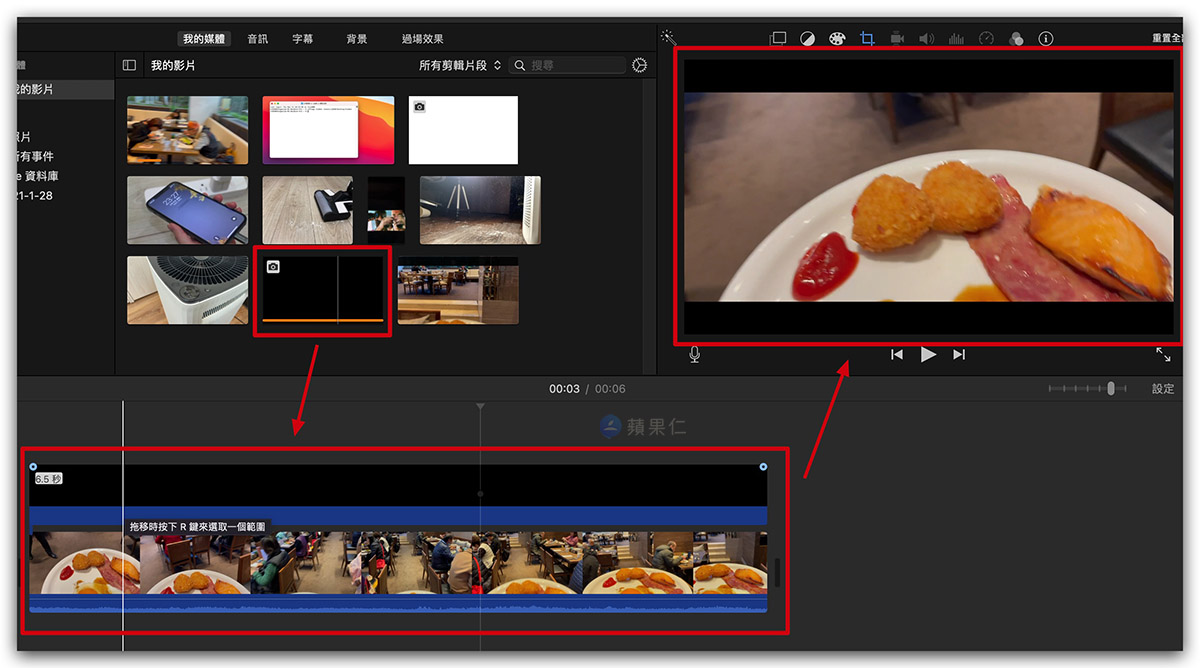
如果你以為這樣就完成電影上下黑邊的設定,那就錯了,因為你會發現,隨著影片的播放,這兩條上下黑邊竟然慢慢的往上下兩邊退去。

這樣不是我們可以用的電影黑邊效果,所以我們要再做一些簡單的設定。
先點擊時間軸上那條上下黑邊的素材,確定電影黑邊素材有被黃色的光光包起來就表示有正確選取,然後選擇上方的「剪裁」功能。
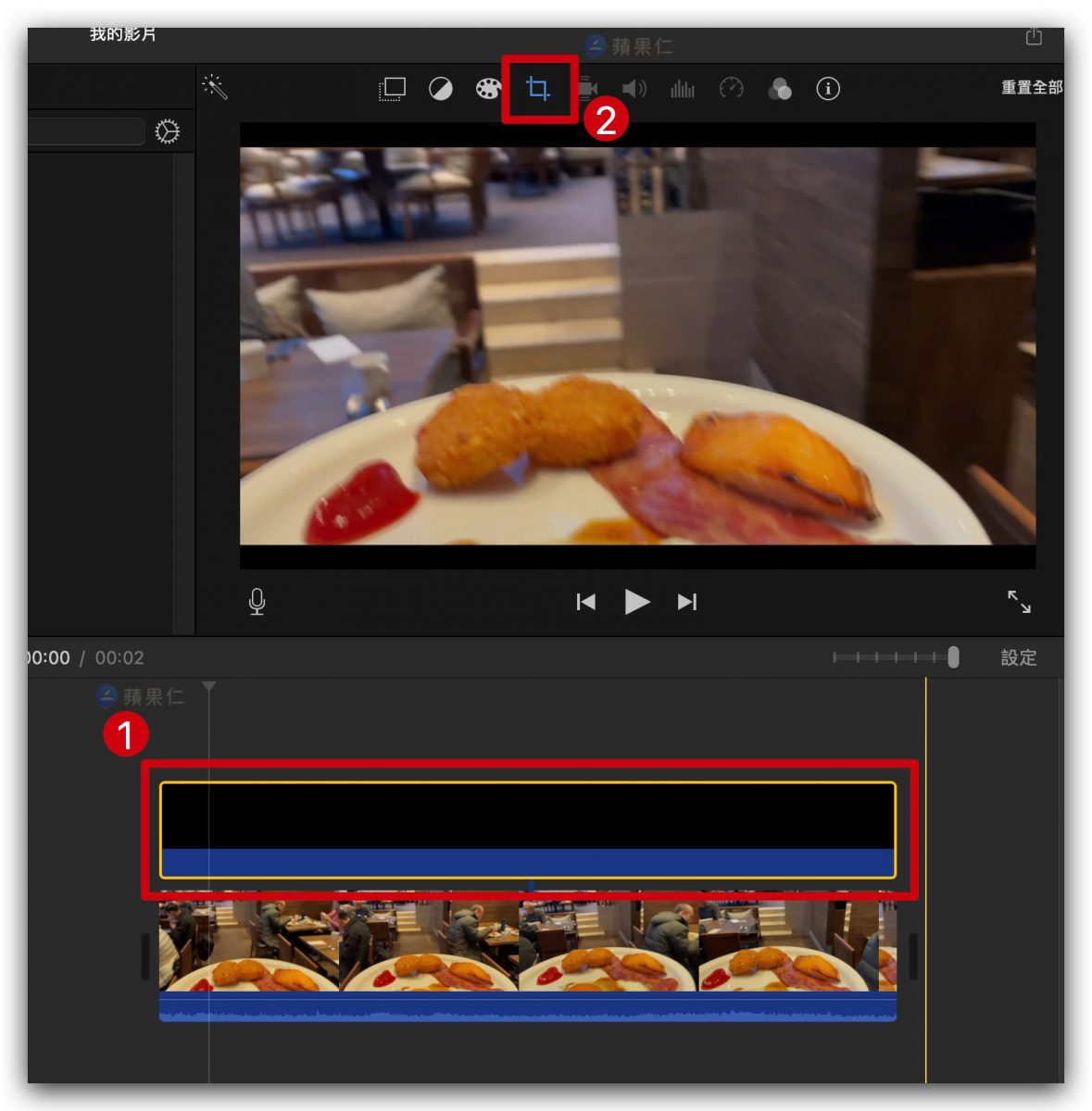
接著在樣式的地方選擇「符合大小」,這樣子我們替影片加上下黑邊後,這個上下黑邊的素材就不會發生一直往後退縮的狀況了。
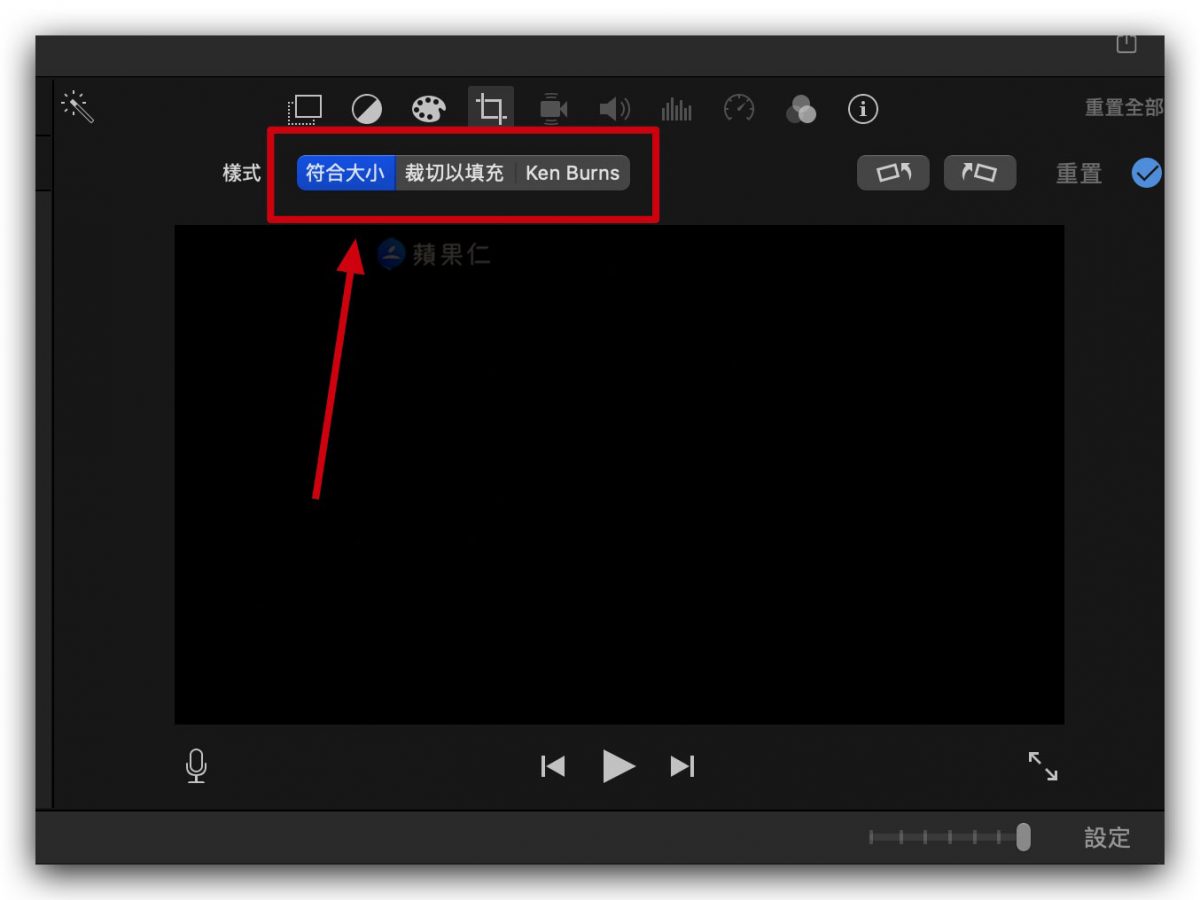
設定完成後的上下黑邊就會乖乖的待在原地不動了。

iMovie 影片加上下黑邊、電影黑邊的兩個方法總結
總結一下要利用 iMovie 為影片加入上下黑邊、電影黑邊的方式主要就是:
- 利用「黑色背景」調整大小加入強光濾鏡達成
- 利用「電影黑邊」素材搭配剪裁樣式完成
以上這兩個方法就是蘋果仁這次要分享給大家如何將影片利用 iMovie 加上下黑邊、電影黑邊的兩個方法,我個人會比較推薦利用第二的方式加電影黑邊,因為比較方便,但是如果哪天無法下載素材的時候,第一個加入上下電影黑邊的方法也是非常派得上用場的。
如果想知道更多關於 Apple 的消息、教學、小技巧或是科技新知,歡迎大家點擊以下任一 LOGO,追蹤我們的 Facebook 粉絲團、加入官方 Line 帳號、訂閱 IG 以及 Telegram。
延伸閱讀》
iMovie 教學: iMovie 輸出影片、輸出 mp4 檔案格式及調整畫質的方法
超酷的iPhone透明桌布影片怎麼做?iMovie + 綠幕就可以