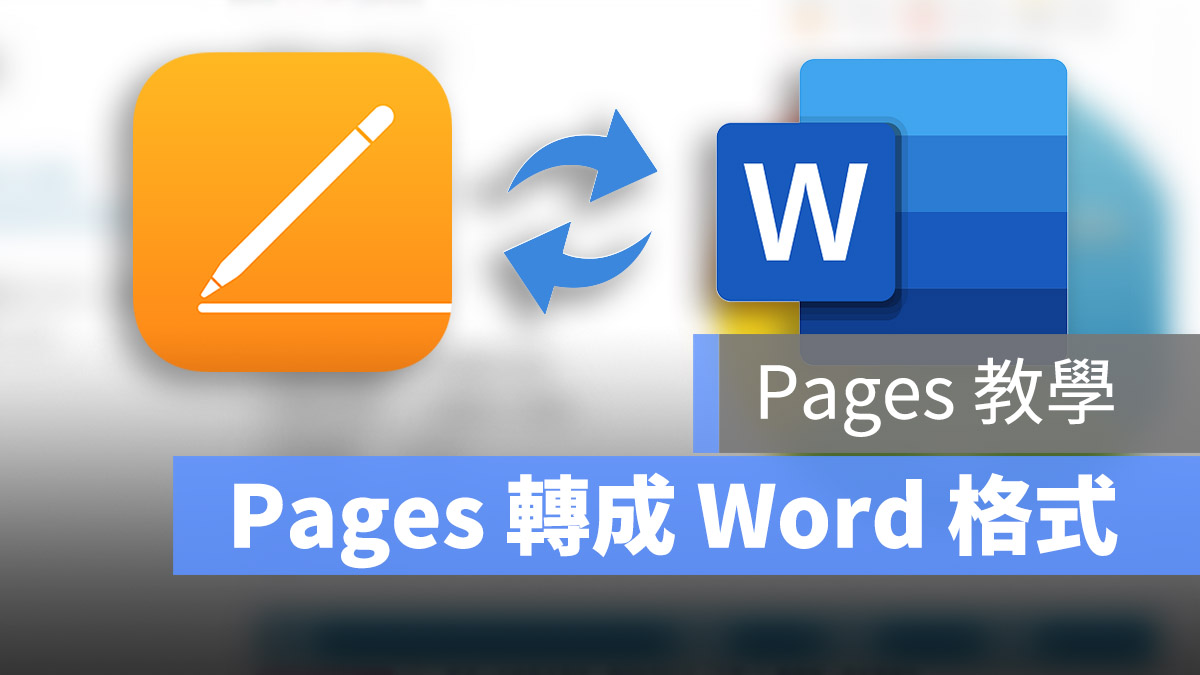你知道如何在不用紙筆的情況下在 iPhone 或 Mac 上替文件加入簽名嗎?或是沒有 iPhone 的情況下在 Mac 上幫文件加入簽名呢?最近很多人在家上班,很多工作流程都電子化,如果要替電子文件加入簽名的話可以怎麼做呢?今天這篇文章就要分享 6 個利用 iPhone、Mac 在電子文件加入簽名的實用技巧。
以下內容包括:
- 在 iPhone 上替文件加入簽名
- 在 Mac 上替文件加入簽名
- 在 Pages 裡面替文件加入簽名
|01、利用 iPhone、iPad 標示功能在文件加入簽名
在 iPhone 或 iPad 上打開需要加入簽名的文件檔、照片檔、或是圖檔,點擊右上角的「標示」符號,再點擊右下角的「+」號,選擇「簽名檔」功能。這邊會看到過去你曾經建立過的簽名檔,若是第一次使用,就點選「加入或移除簽名檔」。
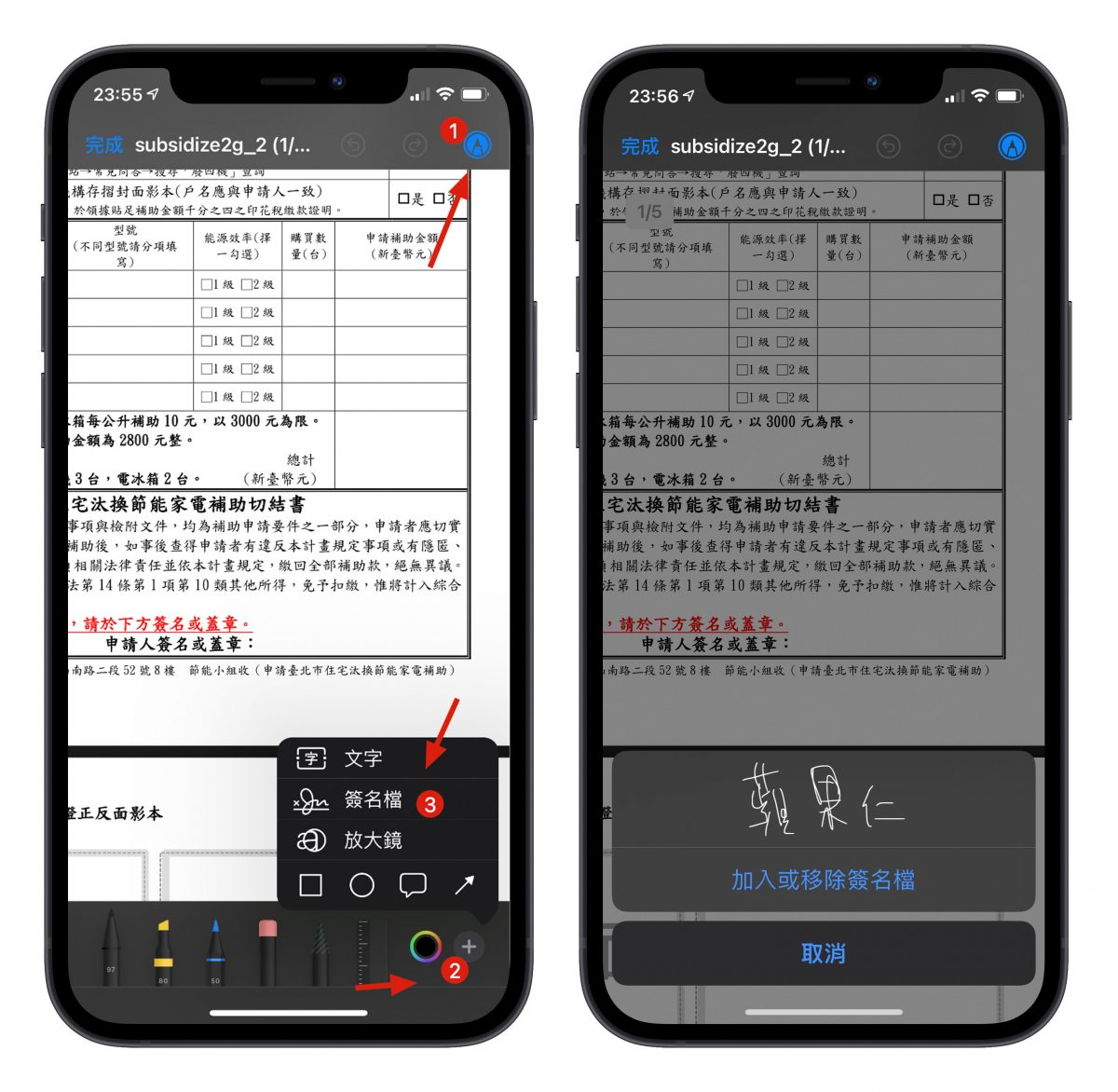
在黑畫面的底線上簽上你的名字,你看以把手幾緩為橫向模式,這樣簽名的範圍會比較大。然後按右上角的「完成」,這樣就會有一個你的簽名出現在文件裡,調整邊框大小以及適合的位置,就完成加入簽名的步驟了。
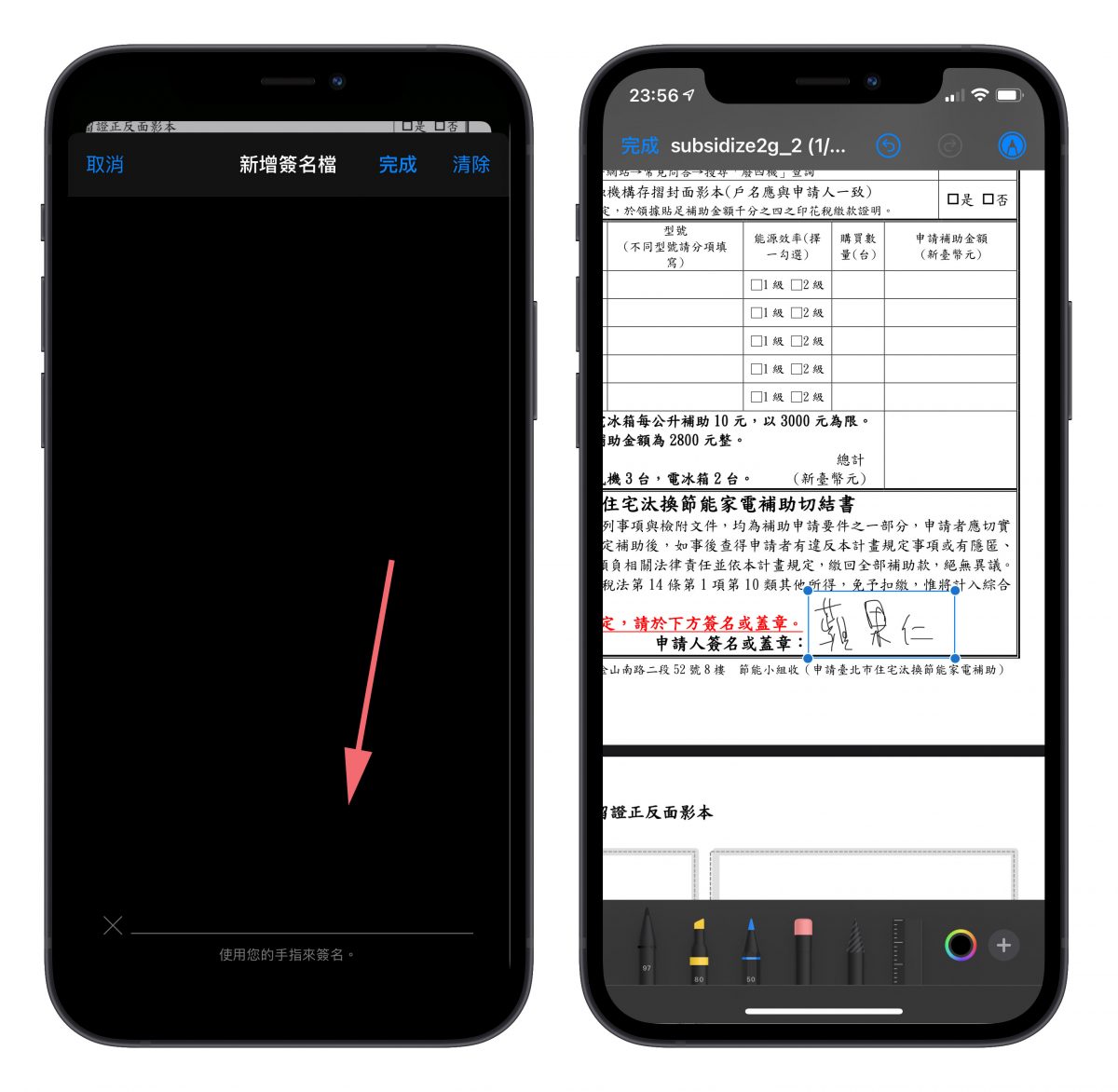
如果你有 iPad 以及 Apple Pencil 的話,也可以利用 Apple Pencil 完成將文件加入簽名的動作,簽出來的字跡會更好看。
|02、利用 Mac 的觸控式軌跡板替文件加入簽名
這裡並不是要你利用 Mac 在 Photoshop 上簽名,這個做法完全…….不合理而且很難簽。
我們先利用 Mac 的預覽程式開啟要加入簽名的 PDF 檔案或是照片檔案,然後選擇工具列上最右方的「標示」圖案,在編輯模式下,選擇簽名工具。
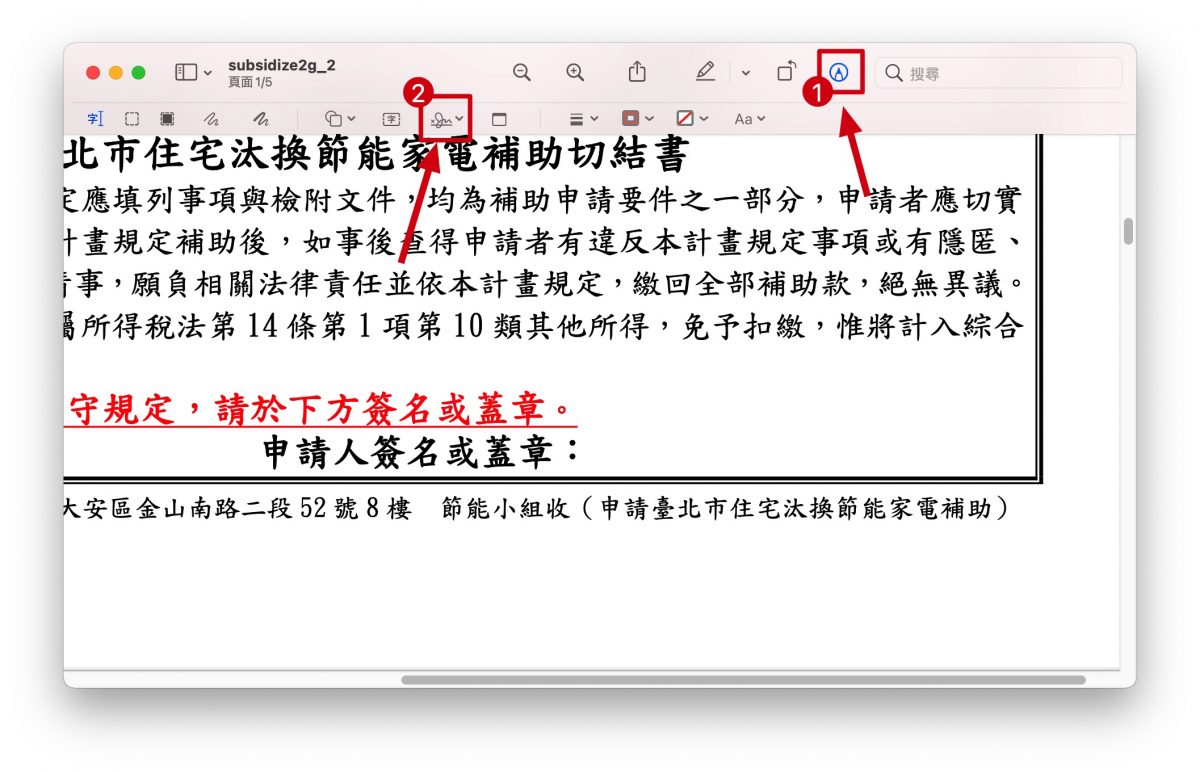
點擊「簽名工具」後會有過去你增加過的簽名樣式,第一次使用的話會是空白的,選擇「製作簽名檔」。
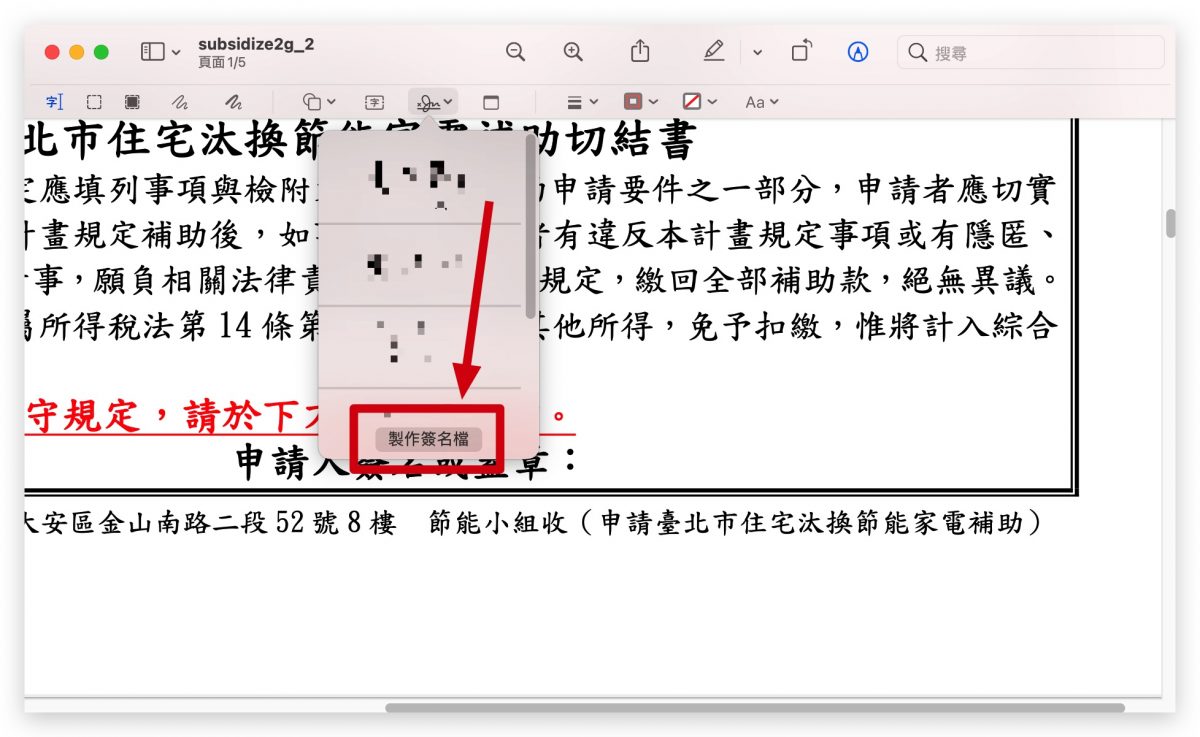
預設就是利用觸控式軌跡板來製作要加入的簽名檔,直接點擊中間的「按一下此處來開始」,就會開始錄製你在觸控板上的軌跡。
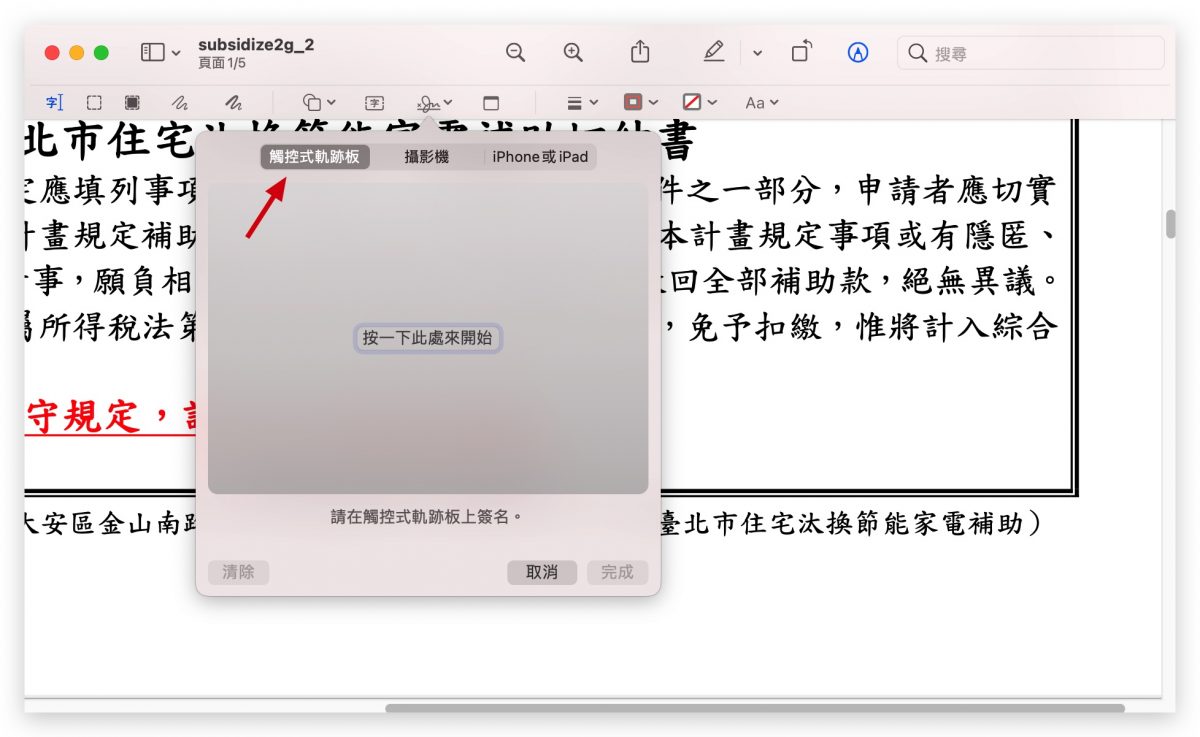
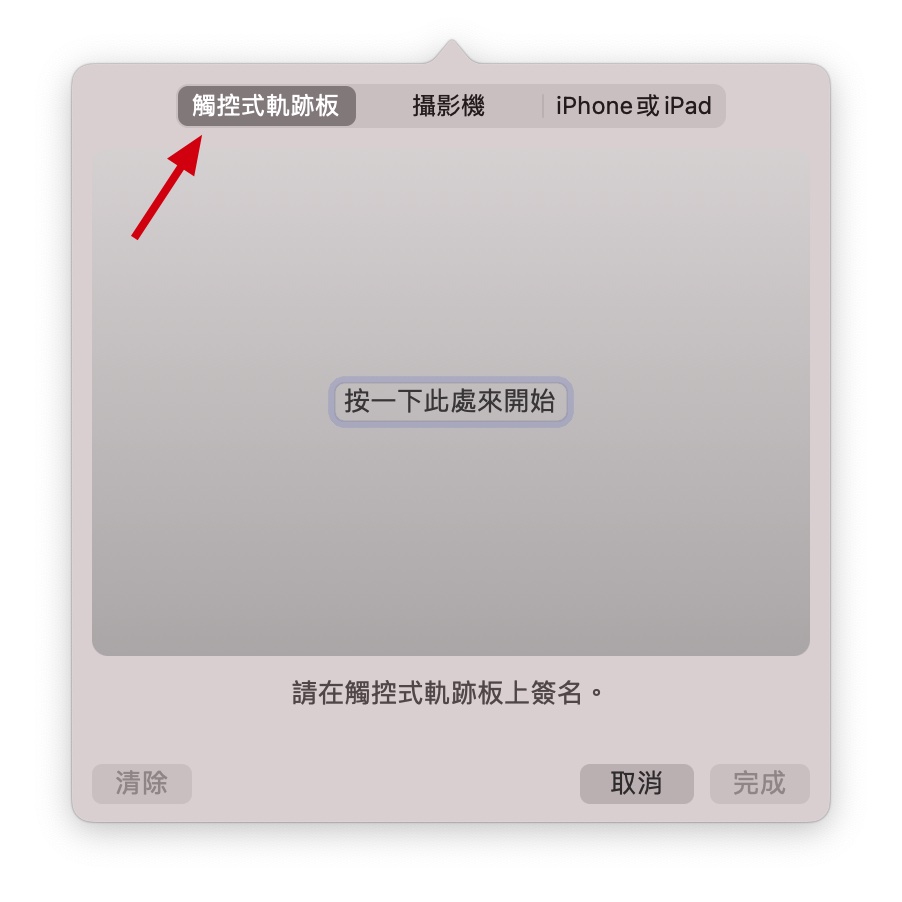
整個觸控板的大小就是對應這塊簽名板的大小,當你你的手指畫在左上方,螢幕內的簽名板就會在左上方出現筆跡,但簽起來其實很難跟平常用筆甚至直接用手在觸控螢幕上簽名的感覺一樣,所以若是覺得筆跡怪怪的也是正常,大家可以多練習幾次或許會好一點。
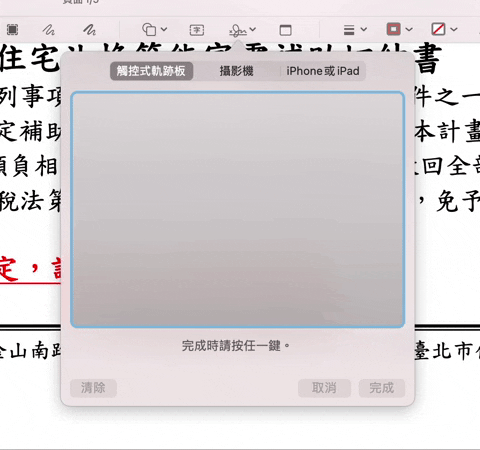
最後按下「完成」,這個簽名檔就會出現在剛剛「簽名工具」內的簽名清單列表內,點一下要選擇的簽名檔後就會加入到文件中,適當的調整位置及大小就可以完成替文件加入簽名的工作了。
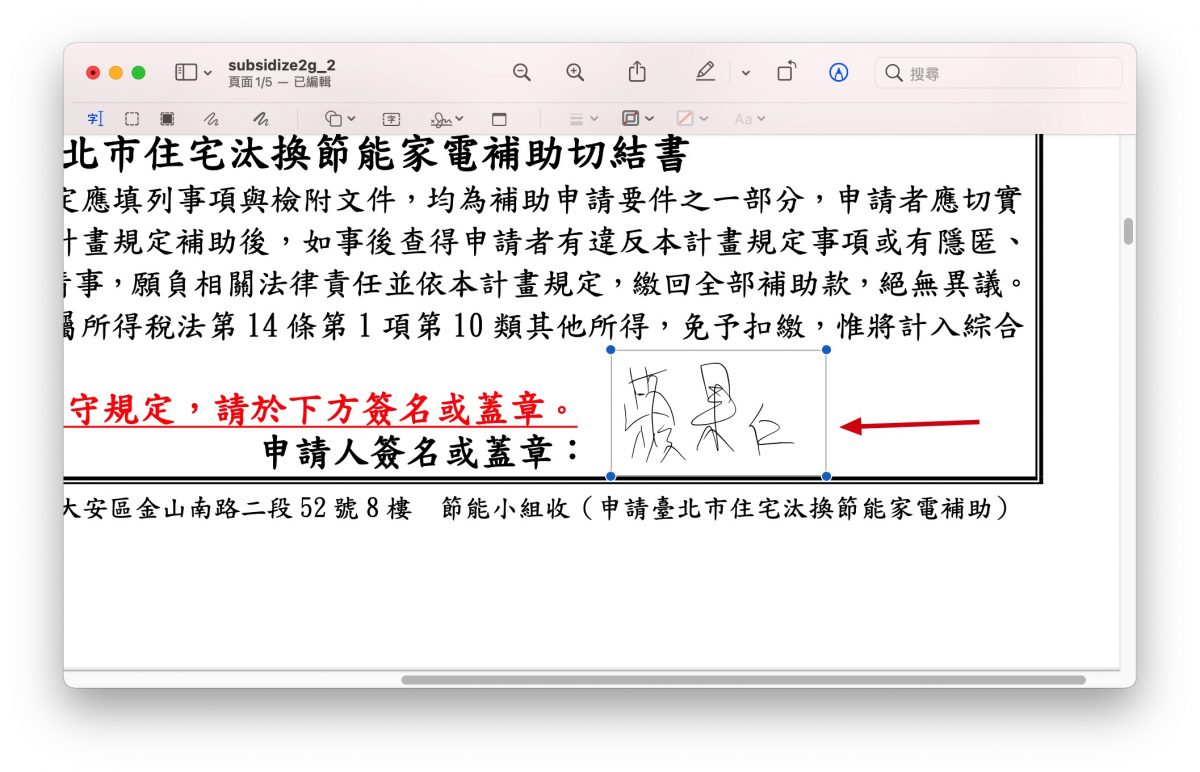
|03、利用 Mac 的視訊鏡頭替文件加入簽名 🎥
如果你使用的是 MacBook Pro 或是 MacBook Air,甚至是你自己有另外安裝網路攝影機,也可以利用鏡頭替文件加入簽名,首先我們先找一張白紙,用粗一點的簽字筆在上面寫上要加入文件的簽名。

接著利用預覽程式打開要加入簽名的檔案、文件、照片或是圖片,選擇工具列上的「標示」功能,接著選擇「簽名工具」,在跳出的視窗中選擇下方的「製作簽名檔」。
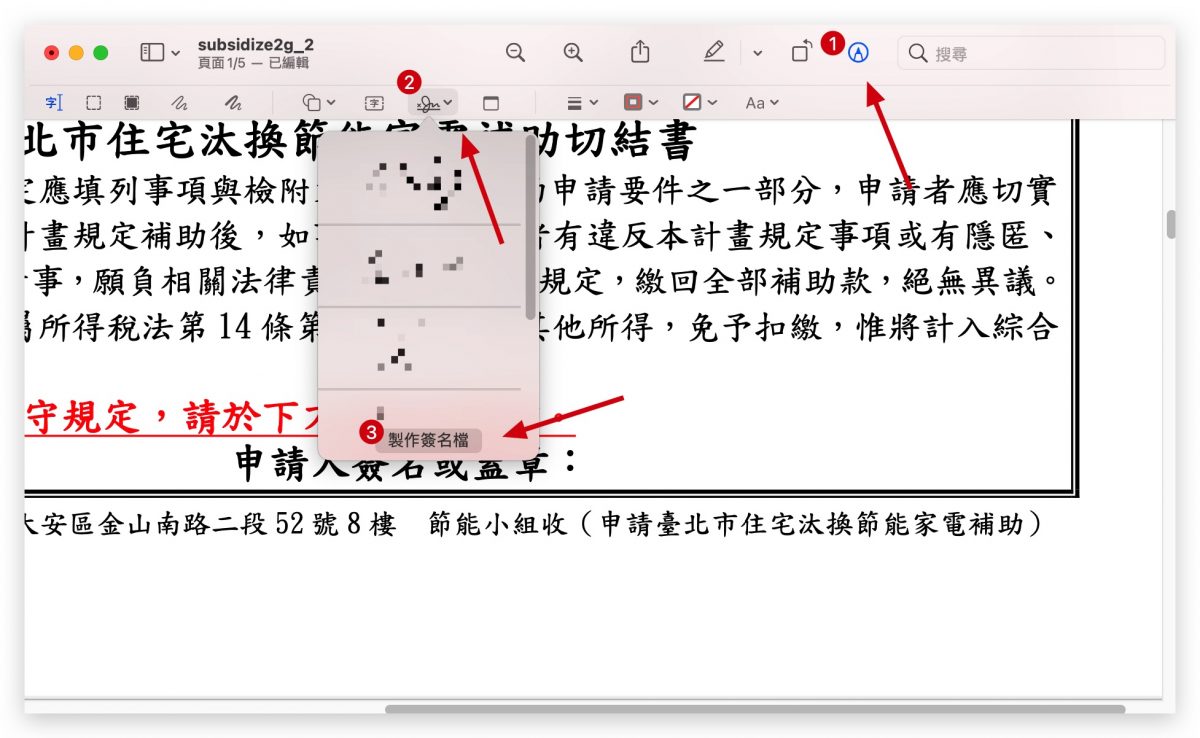
這裡我們選擇利用「攝影機」的方式來製作簽名檔。
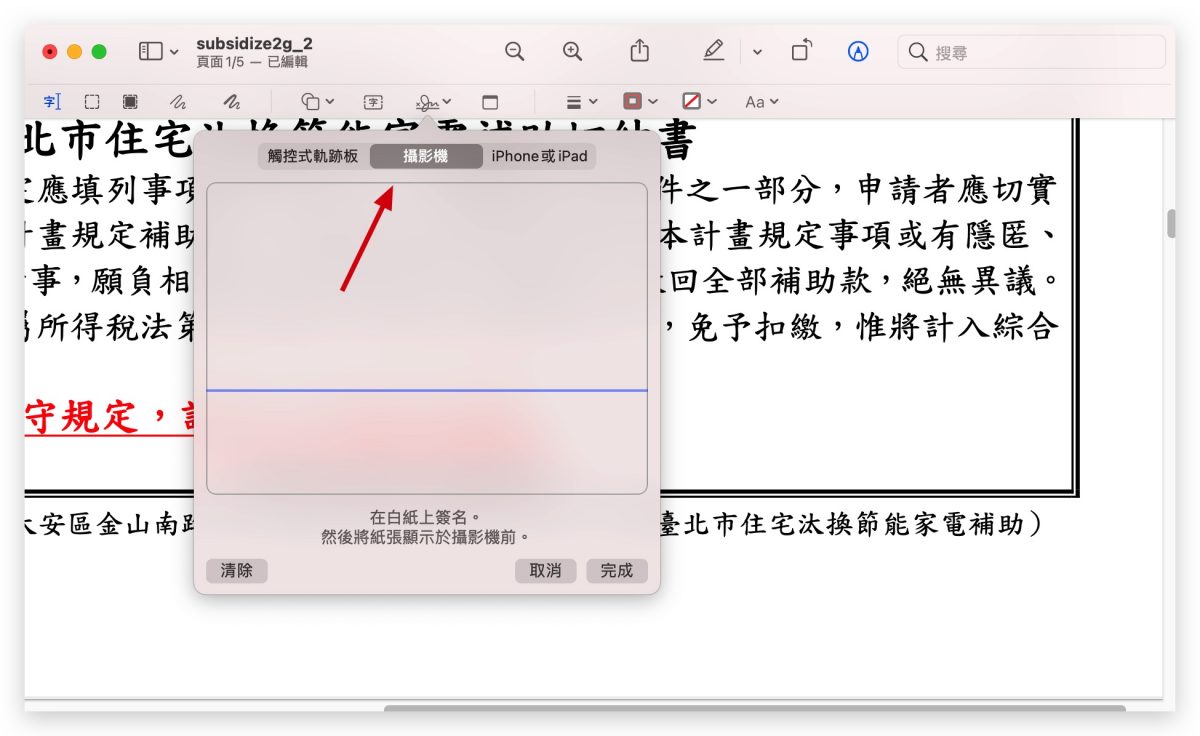
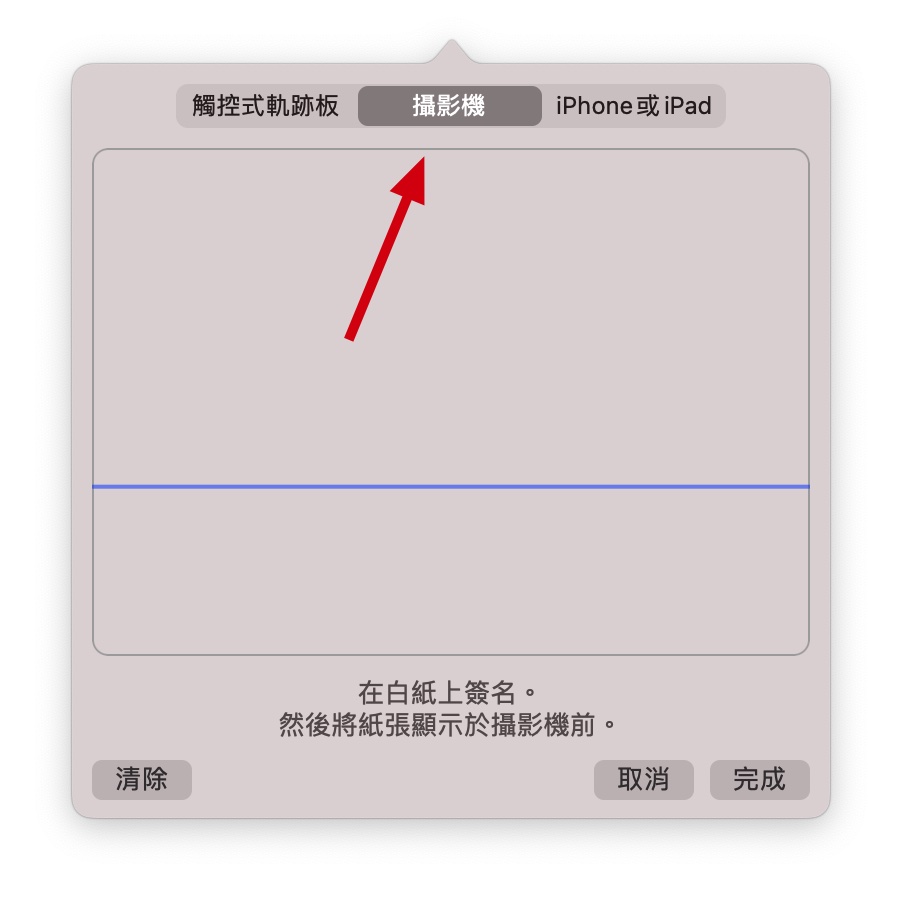
將剛才寫上簽名的那張白紙拿到螢幕前面,白紙上的簽名就會被翻拍進畫面中。
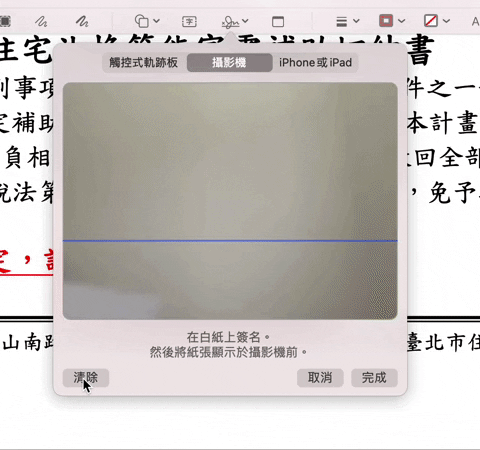
這樣子簽名檔就製作好了,在文件加入簽名檔後進行大小縮放以及位置調整就可以完成文件加入簽名的動作。
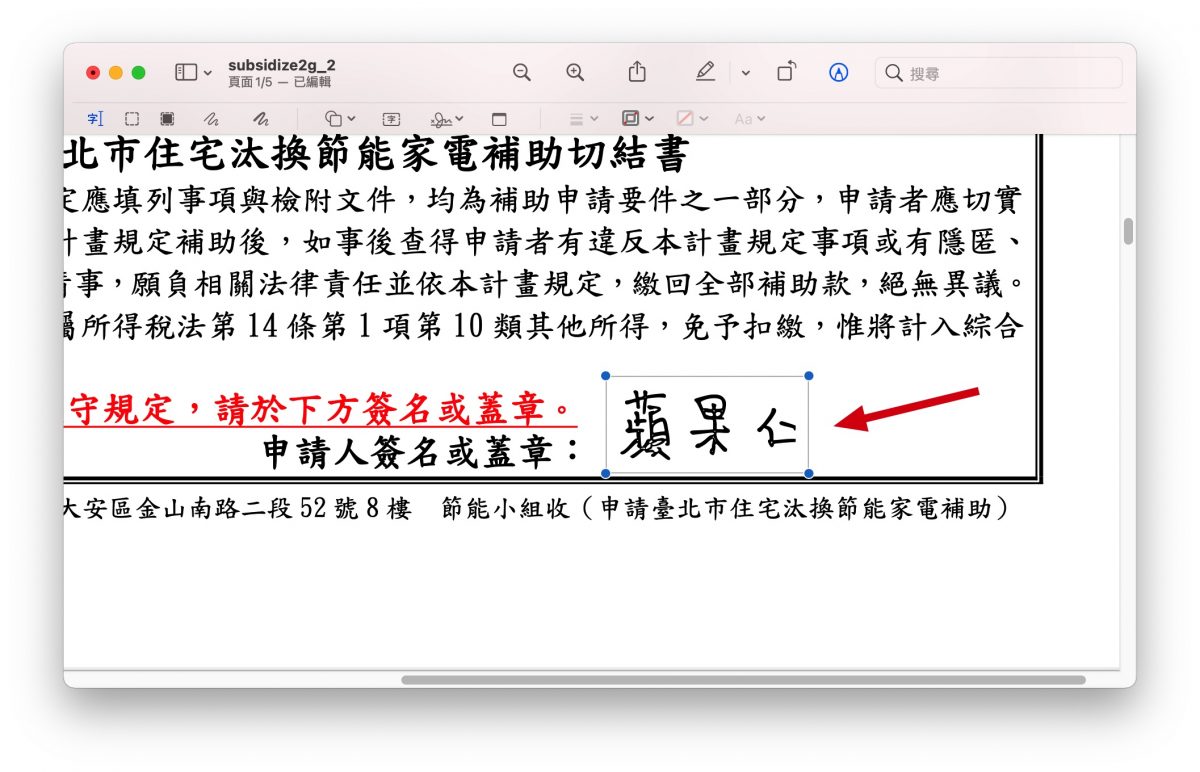
用這個方式製作簽名檔然後幫文件加入簽名雖然要多一個在紙上簽名的前置作業,但是在文件上呈現的簽名筆跡就會完全跟手寫在紙本上的筆跡幾乎是一樣的。
|04、利用 Mac 連動 iPhone、iPad 幫文件加入簽名
如果你是使用 Mac Pro 或是 iMac 的使用者沒有觸控板,又無法利用上述的方式替文件加入簽名的話,也可以試試這個方法,不過這個方法有一個前提,就是 Mac 與 iPhone 必須要登入相同的 Apple ID 才行。
將文件或圖片利用「預覽程式」打開後,點選工具列最右邊的「標示」功能,選擇「簽名工具」,選擇「製作簽名檔」功能。
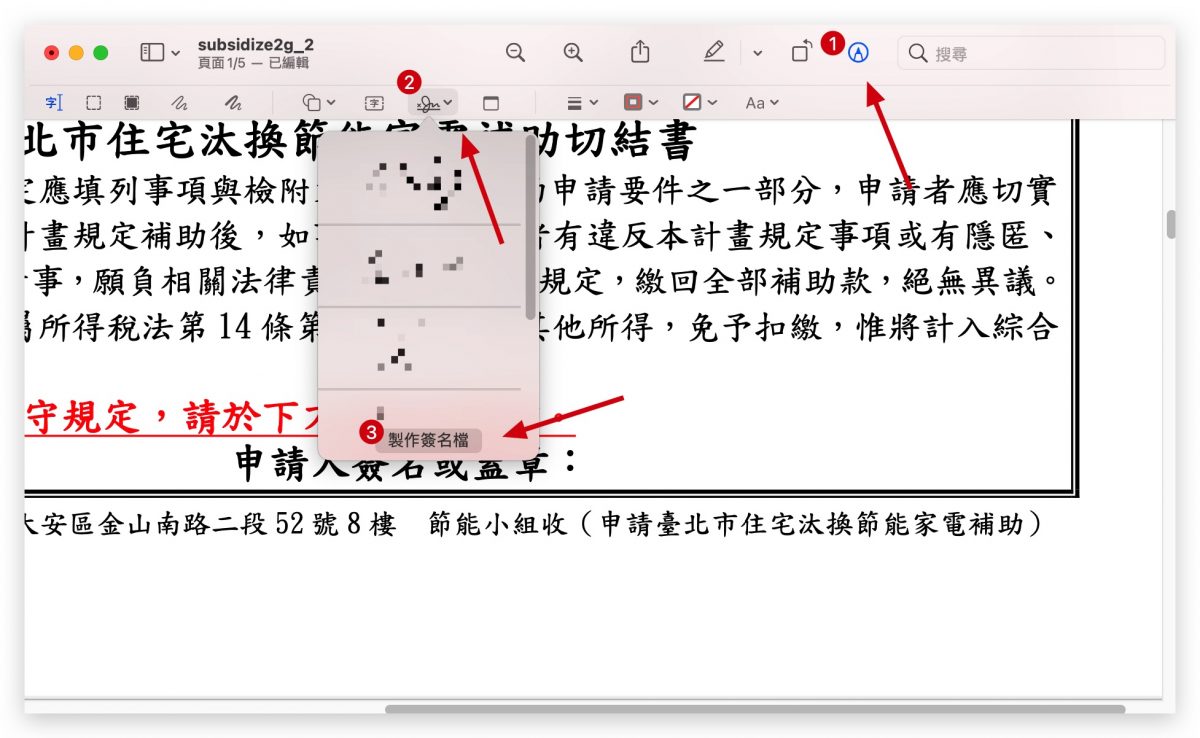
接著我們選擇利用「iPhone 或 iPad」來製作簽名檔,如果你同時有 iPad 或 iPhone 的話,下方的「選擇裝置」選項可以選擇要用哪一個裝置來進行簽名。
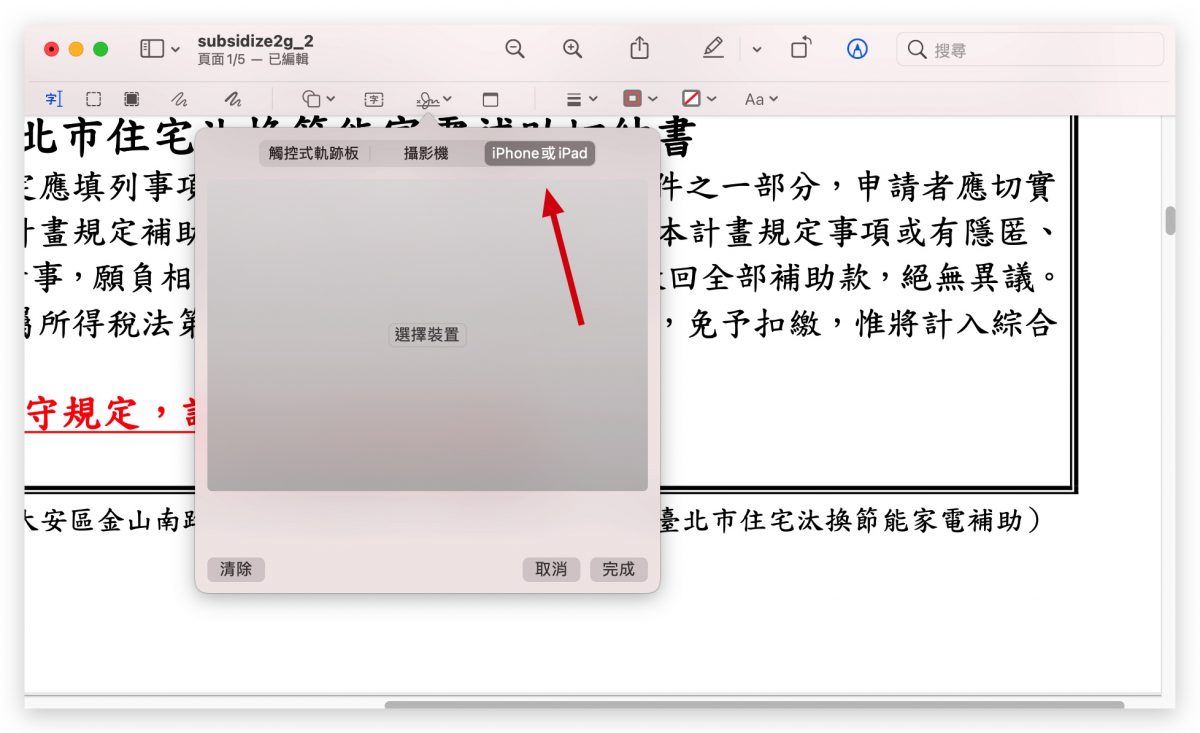
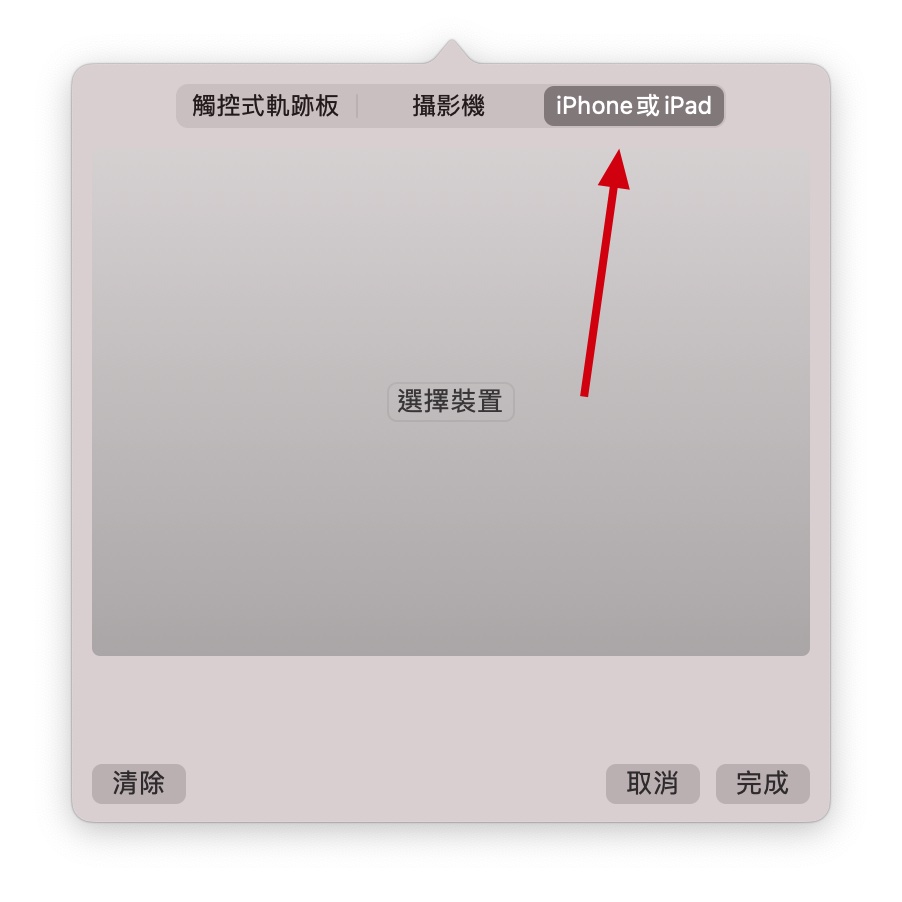
這次我拿 iPad Pro 配合 Apple Pencil 來製作簽名,當你在 iPad Pro 上寫的簽名會及時地傳回 Mac 上,並且自動的改變大小。
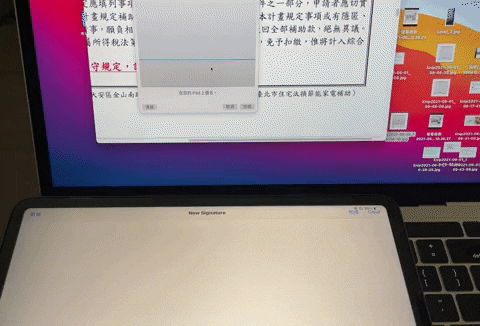
最後,一樣將製作好的簽名檔加入文件中,調整大小以及位置就完成在文件加入簽名的程序。
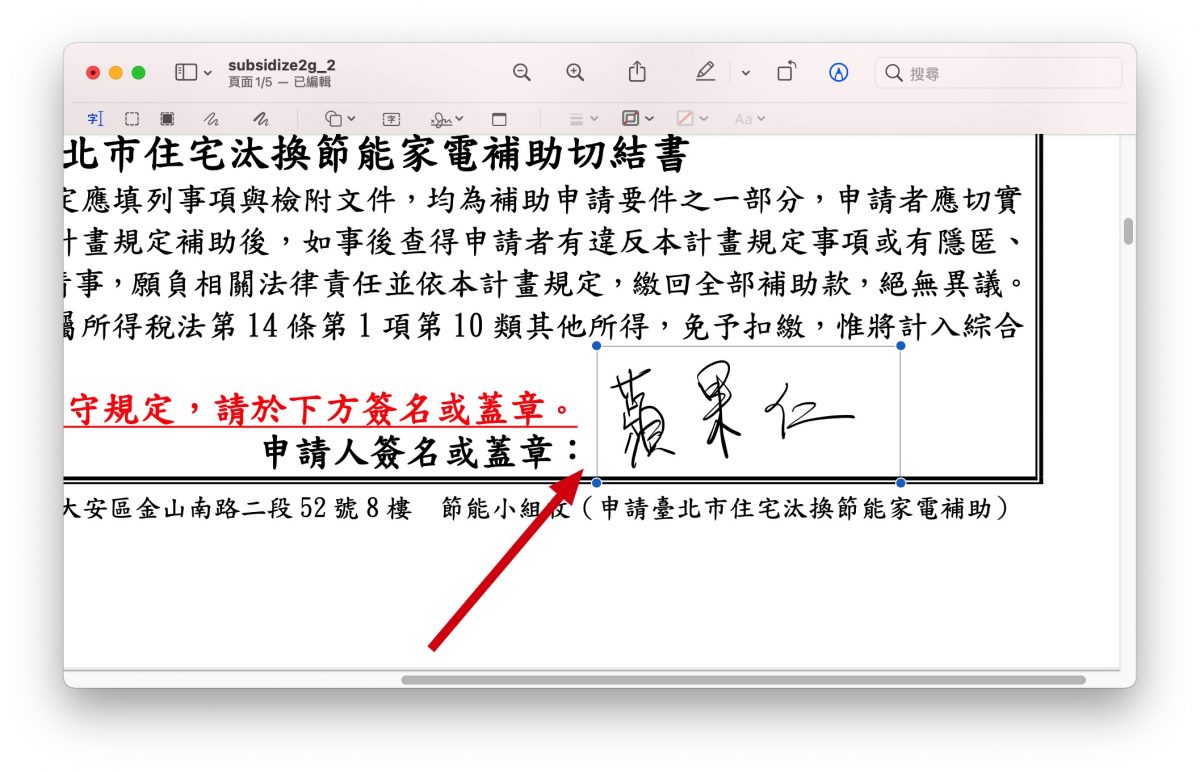
|05、在 Pages 中連動 iPad、iPhone 替文件加入簽名
如果今天你收到的是一份 Doc 檔案或是 Pages 檔案,也可以利用 Pages 替文件加入簽名。
首先將需要加入簽名的文件利用 Pages 開啟,然後在要加入簽名的地方,按右鍵,選擇「從 iPhone 或 iPad 插入」。
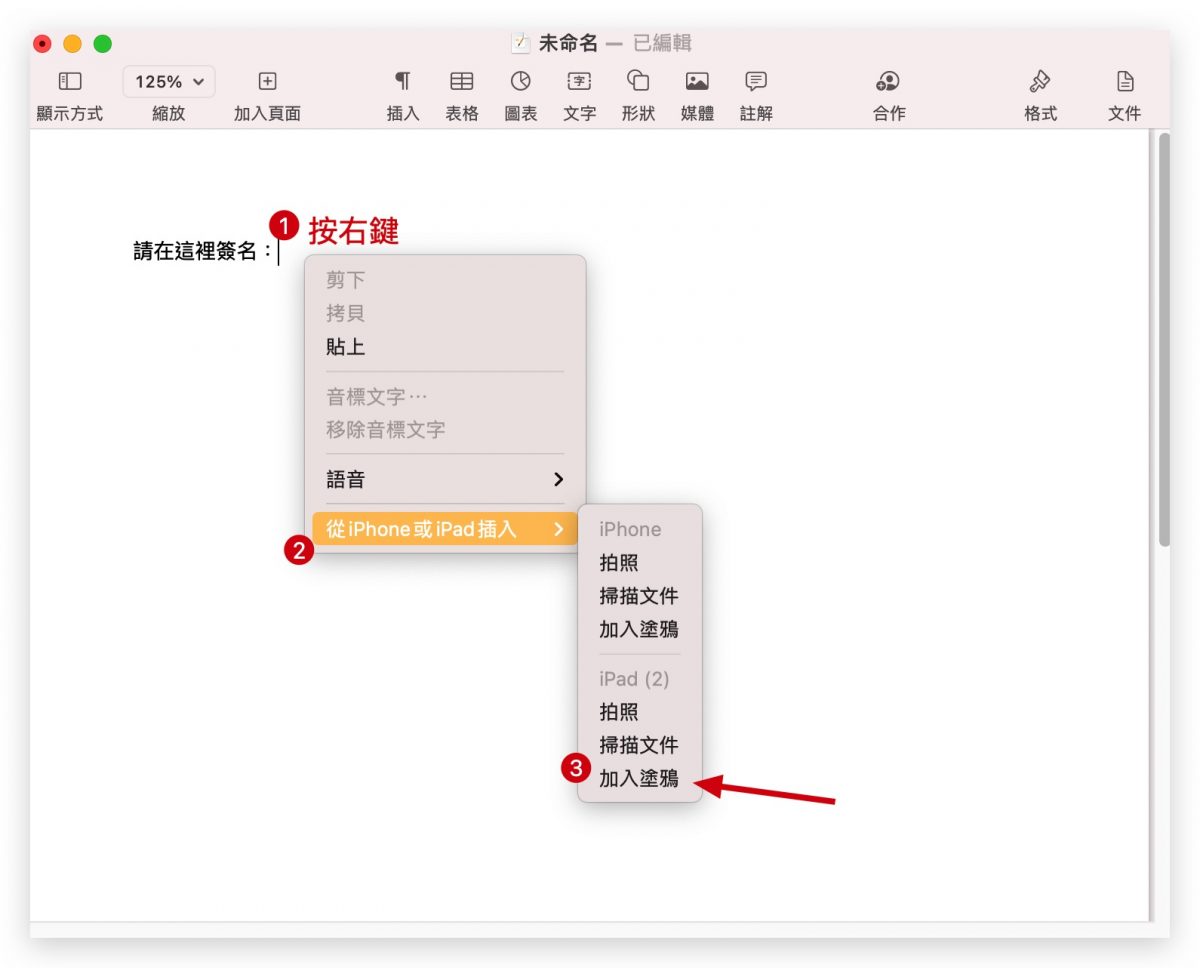
這樣就會在 iPad 上開啟塗鴉的功能,利用塗鴉功能簽上自己的名字後,按下完成,簽名就會出現在 Pages 的頁面上。
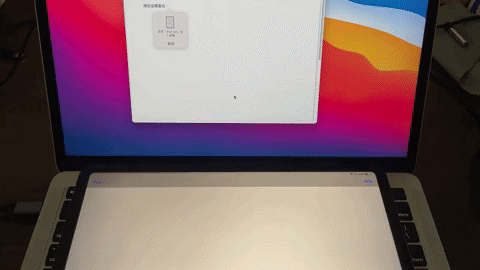
最後調整一下影像的排列方式、位置、大小,就可以完成在 Pages 內替文件加入簽名。
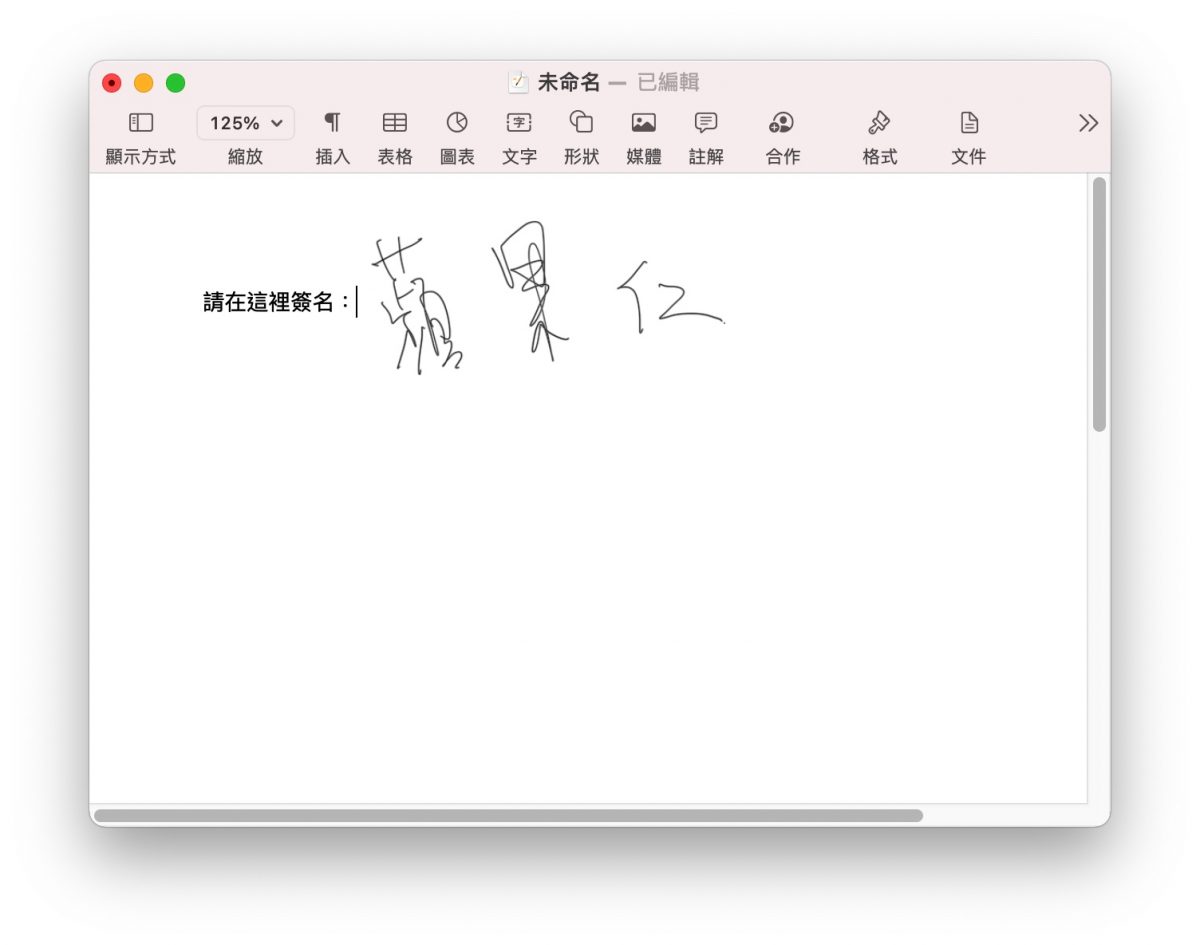
|06、在 Pages 中利用去背的方式替文件加入簽名
如果你手邊沒有 iPhone 或 iPad 的話,要在 Pages 替文件加入簽名的話,首先你必須要先有一個簽名的圖檔在電腦中。
開啟 Pages 後,將簽名的圖檔拉進去 Pages 裡面,把點選影像,然後在「格式」工具裡,選擇「影像」,「立即 Alpha」。
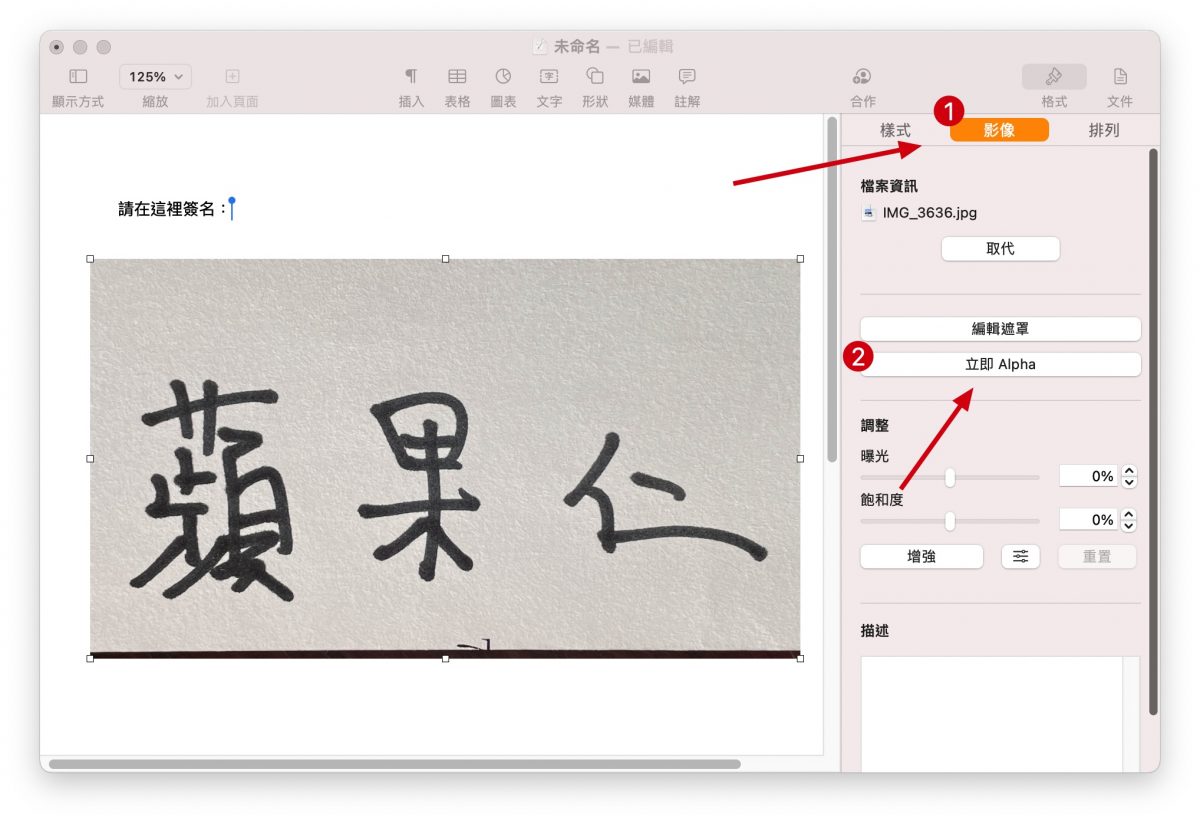
在底部白色的地方,利用拖移的方式選擇底色,中間有些沒選到沒關係,先把最外面選起來以後,再選裡面。
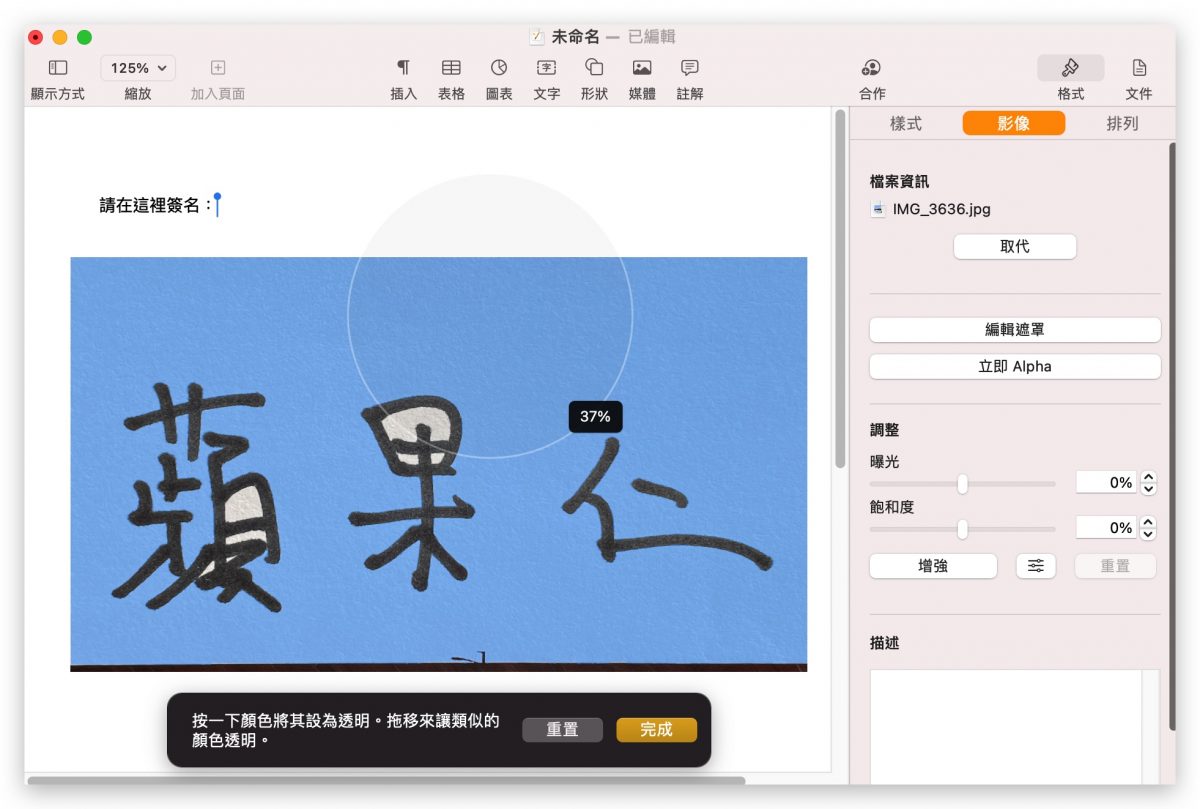
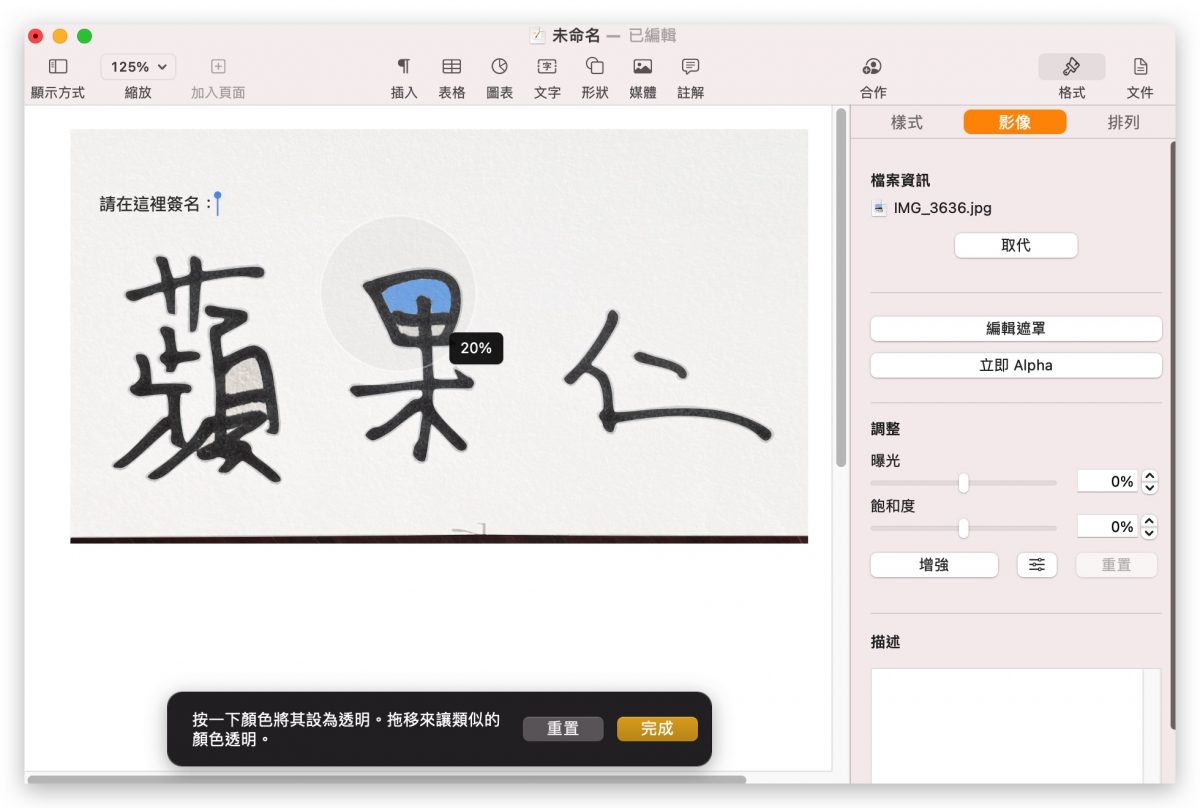
全部都選好以後,就把背景的顏色都去掉了,只剩下黑色的線條,這樣就完成簽名檔的製作,這裡用一個藍色的底圖來展示去背後的效果。
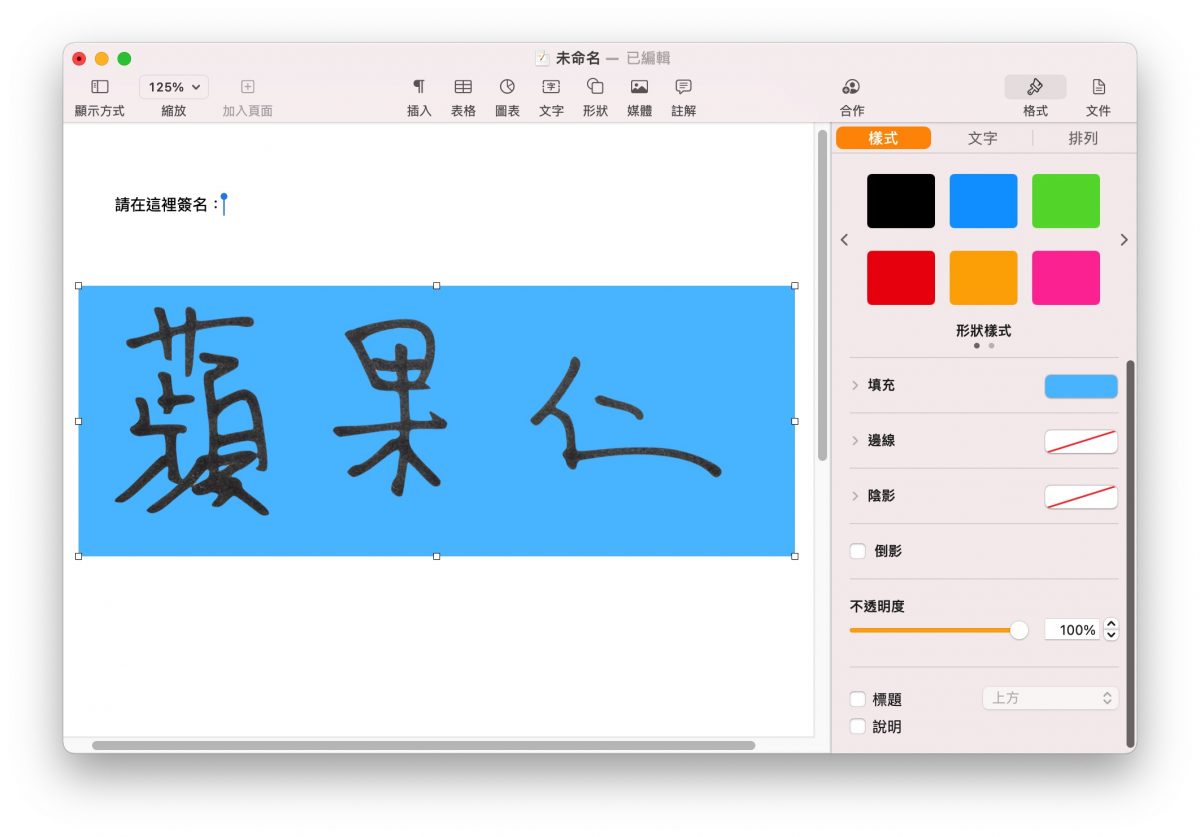
你可以將這個簽名檔拖曳到任何文件要加入簽名檔的地方。
|總結:在 iPhone、Mac 上替文件加入簽名有超多種方法
以上就是今天要介紹給大家的六種在 iPhone、Mac 上替文件加入簽名的方法,無論是在沒有紙筆的情況下、沒有 iPhone 的情況下、沒有觸控板的情況下,都有辦法可以替文件加入簽名,最後總結這六種方法分別是:
- 利用 iPhone 「標示」功能替文件加入簽名
- 利用 Mac 觸控式軌跡板替文件加入簽名
- 利用 Mac 視訊鏡頭替文件加入簽名
- 利用 Mac 連動 iPhone、iPad 替文件加入簽名
- 在 Pages 中連動 iPhone、iPad 利用塗鴉的方式替文件加入簽名
- 在 Pages 中利用去背 Alpha 的方式替文件加入簽名
如果想知道更多關於 Apple 的消息、教學、小技巧或是科技新知,歡迎大家點擊以下任一 LOGO,追蹤我們的 Facebook 粉絲團、加入官方 Line 帳號、訂閱 IG 以及 Telegram。
延伸閱讀》
HEIC轉JPG免安裝!用線上工具或Mac內建軟體即可批次處理
Pages 教學:Pages 如何轉 Word 的 .docx 格式?Pages 轉 Word 的兩個技巧教學