蘋果在 iOS 11 之後,iPhone 的照片都改為 HEIC 格式(高效率圖檔格式),這個 HEIC 格式可以在同樣的照片品質下,擁有比 JPG 還要小了一半的空間,藉此達到節省 iPhone 容量的目的。

HEIC 照片的好處很多,但相容性卻是一個問題,很多地方只吃 JPG,因此這邊就教大家如何透過線上工具以及 Mac 內建的軟體,批次地把 HEIC 照片轉為 JPG;如果不想要每次轉,本篇也教大家如何把 iPhone 相片的格式調整為 JPG 圖檔。
HEIC 轉 JPG:用 Mac 免安裝軟體即可達成
如果你是 Mac 用戶,只要用內建的「預覽程式」就可以把 HEIC 轉成 JPG、PNG 或 PDF,不用額外下載軟體。
首先,選取你要轉換的 HEIC 圖檔(可以多選),並按右鍵選擇「打開檔案的應用程式」>「預覽程式」:
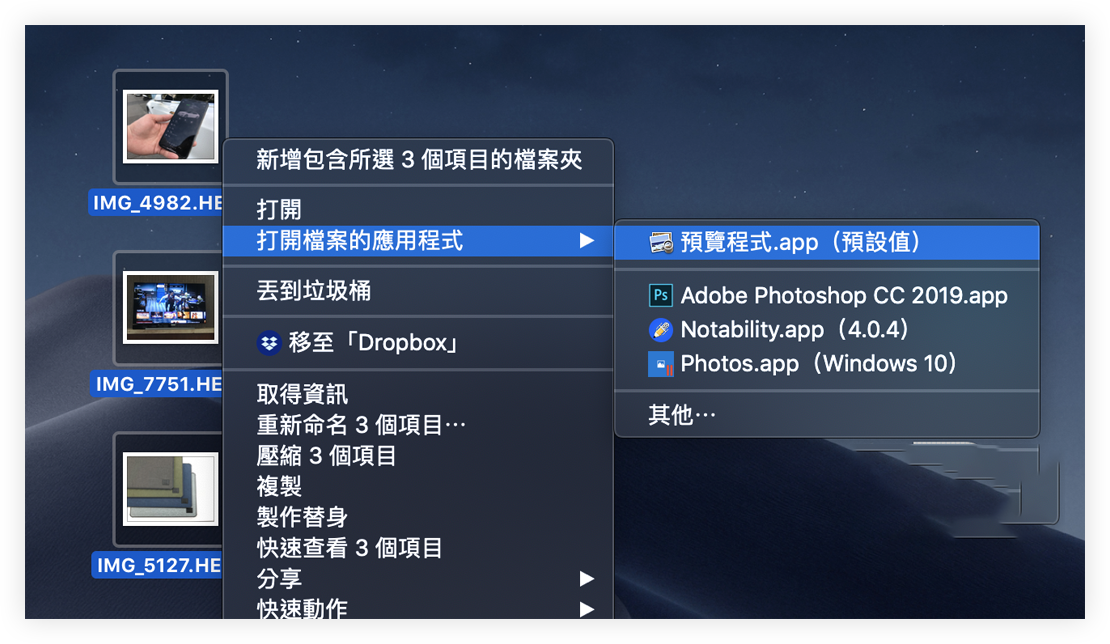
先用預覽程式打開 HEIC 圖片,並在左側預覽把要轉成 JPG 或 PNG 的圖片複選起來:
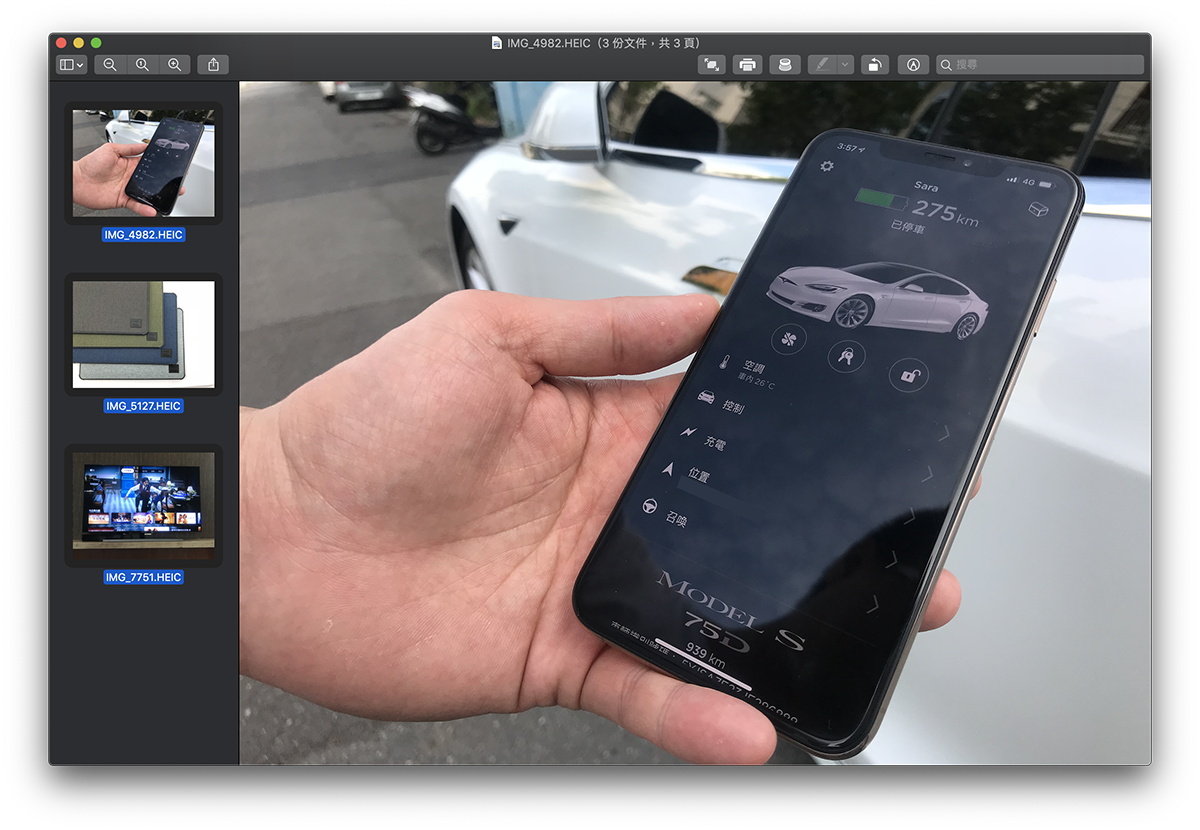
之後選擇「檔案」>「輸出所選影像」:
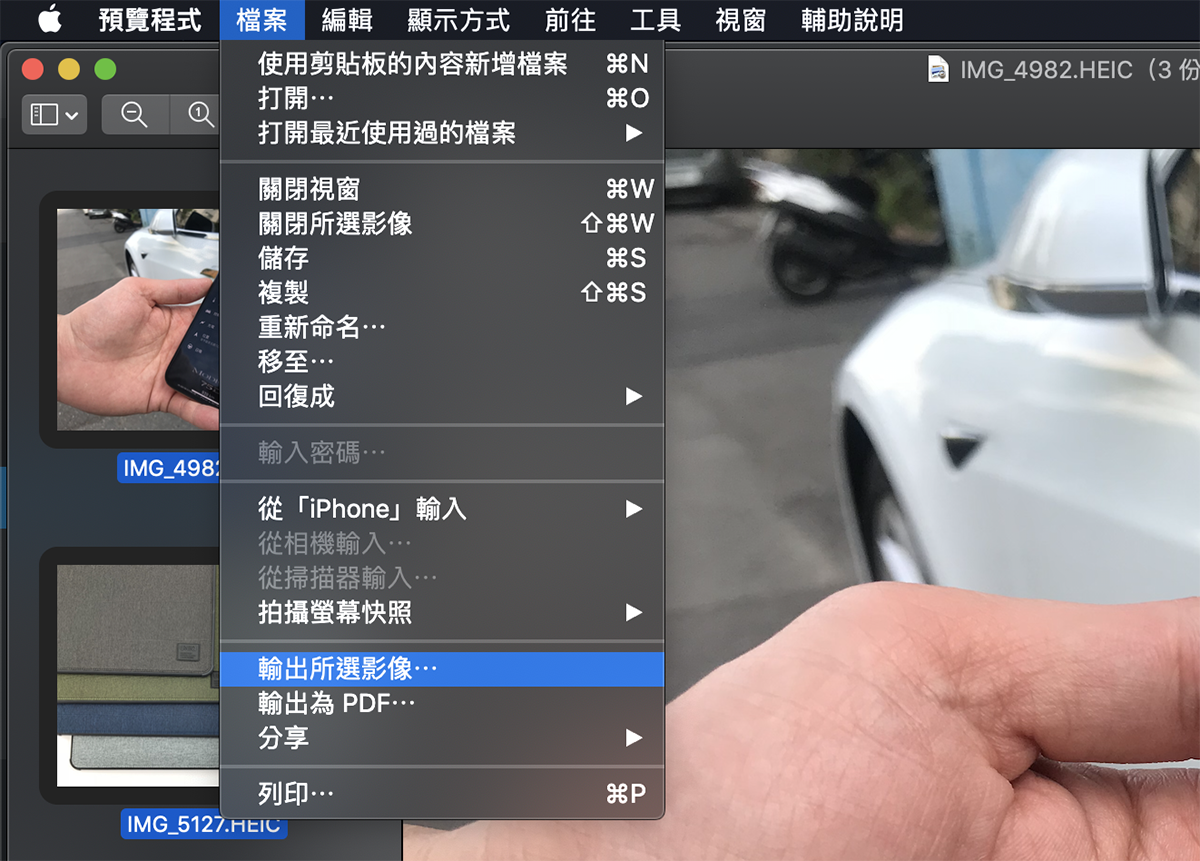
輸出圖片時,點「選項」:
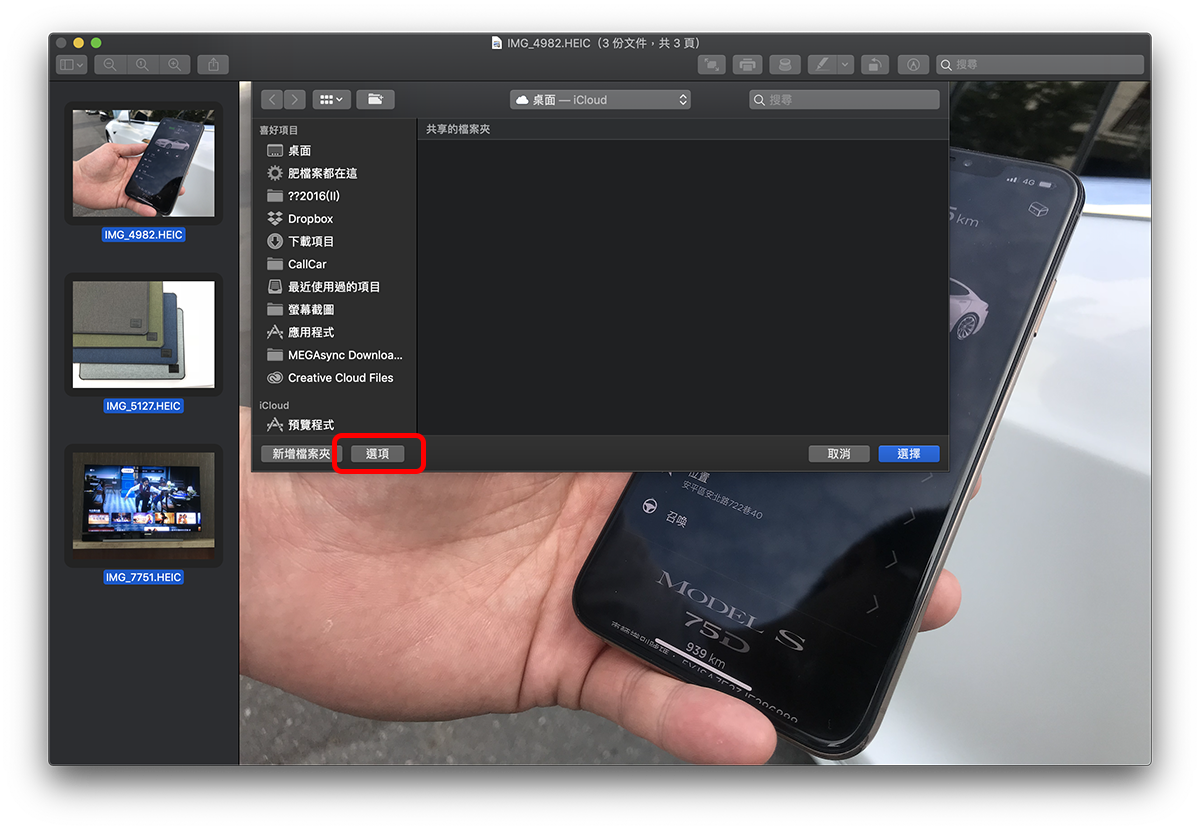
這邊就可以選擇要把 HEIC 轉成 JPEG、PNG、PDF、TIFF…等檔案格式;下面的品質代表輸出的畫質高低,越高當然檔案就越大:
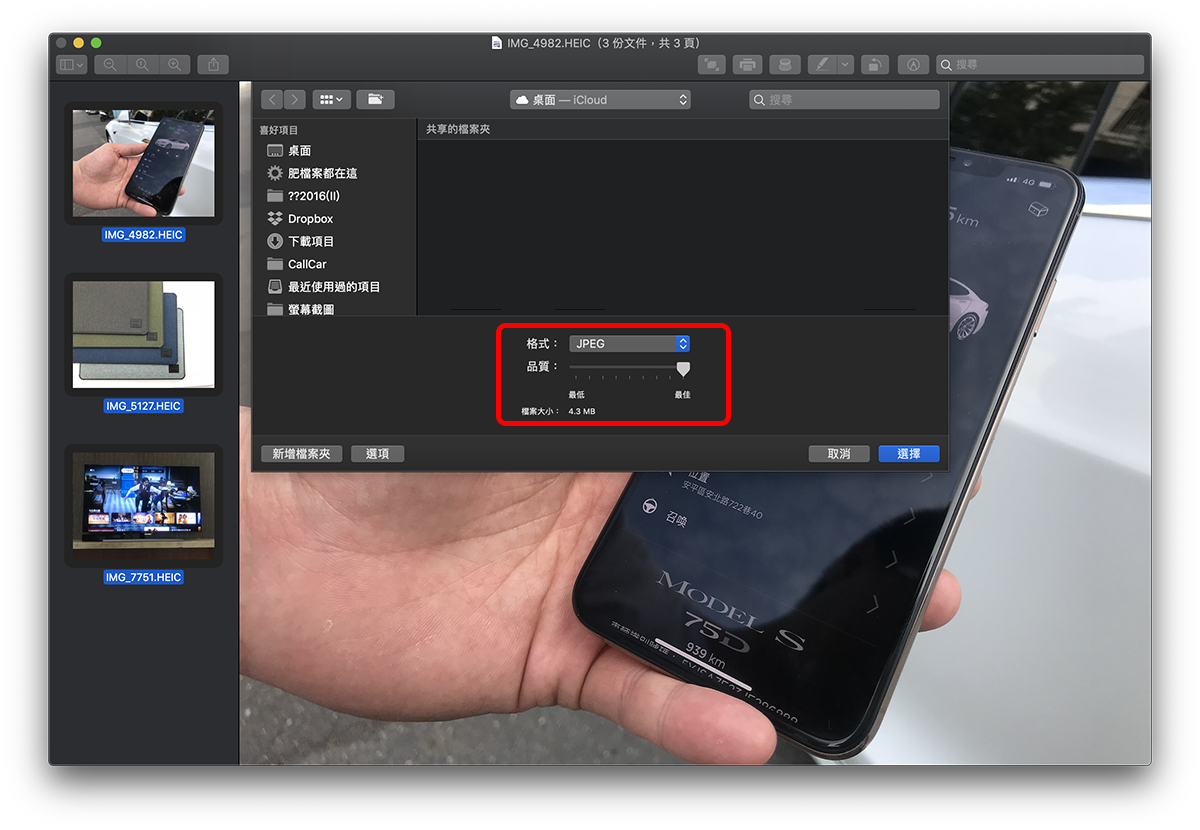
按下去後,就成功地批次把 HEIC 轉 JPG 了!而且預覽程式是 Mac 內建的,不必安裝任何軟體。
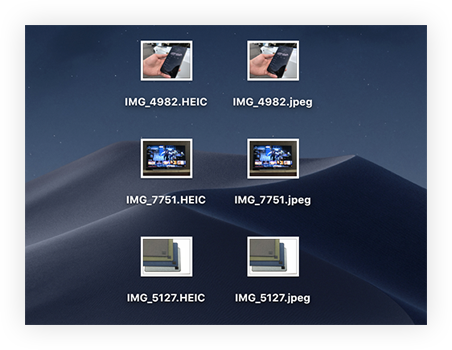
線上把 HEIC 轉 JPG
如果你不是 Mac 用戶,網路上也有線上轉檔的服務;但這邊介紹的只能把 HEIC 轉為 JPG 而已,如果要換成 PNG 等格式就沒辦法了。(轉換網址於本段末)
進入網頁後,直接把 HEIC 圖片拖曳到中間的灰色區域即可:
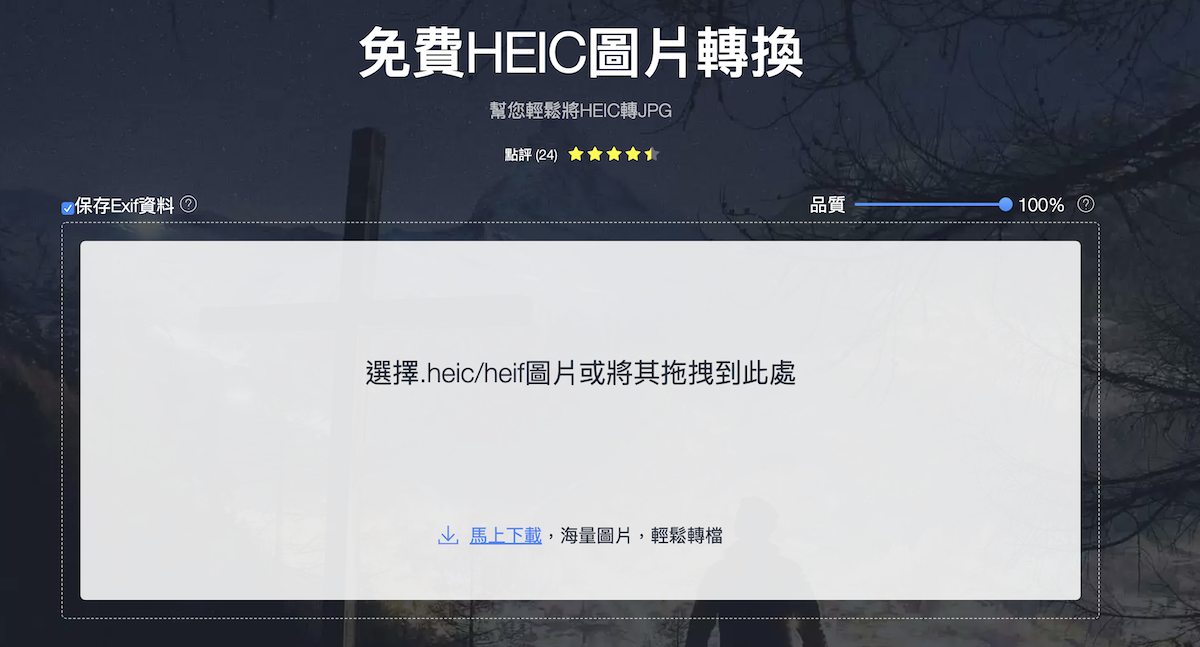
拖曳進去後立刻就開始轉換,過程可以在同一頁的下方看到,往下滾一點就可以了;點右邊的「下載」就可以下載轉換後的 JPG 圖檔,或是點「一鍵下載所有圖片」:
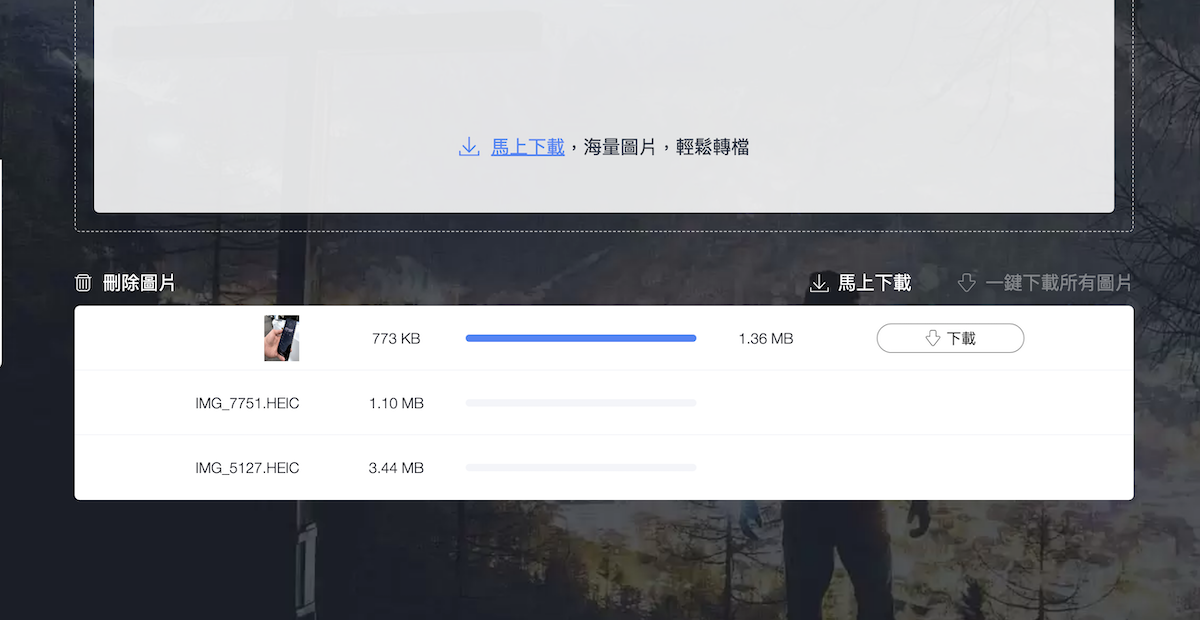
- 線上 HEIC 轉 JPG:請點此
把 iPhone 預設的 HEIC 格式換成 JPG
不過每次都要這樣轉檔實在很累…如果你不介意 JPG 圖檔格式比 HEIC 大很多的話(大約一倍),在 iOS 的設定裡也可以直接調整預設格式。
到 iOS 的「設定」>「相機」>「格式」,調整為「最相容」即可;「高效率」代表 HEIC、「最相容」代表 JPEG。
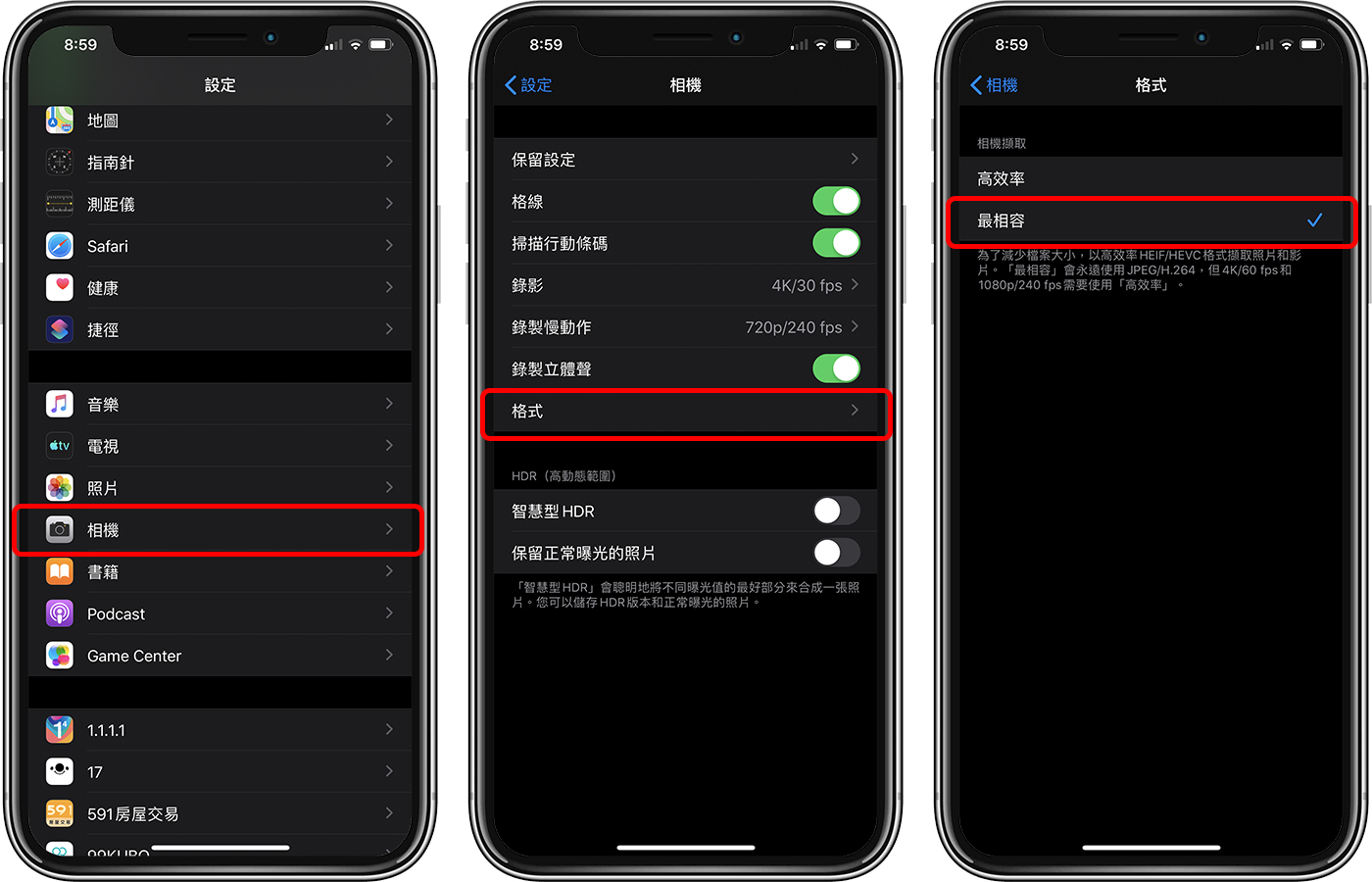
PS. 上圖範例的黑色模式是 iOS 13 的新功能,可以點此看如何開啟 iOS 深色模式。
以上就是圖檔轉換的教學,以後碰到 HEIC 轉換問題不用再頭痛啦~
