iPhone 鈴聲要怎麼做呢?本系列文章教你用電腦、用App來製作 iPhone 鈴聲,不用再用來入不明的管理工具匯入鈴聲到 iPhone 嗎?何不直接使用蘋果自家的 iTunes 來管理呢?

大家不僅可以直接使用 iTunes 製作鈴聲,還可以透過本篇讓您快速入門使用 iTunes 更換 iPhone 手機鈴聲。
本篇教學使用的是 Mac iTunes 版本 12.6.2.20。
系統為 macOS Sierra 版本 10.12.6。
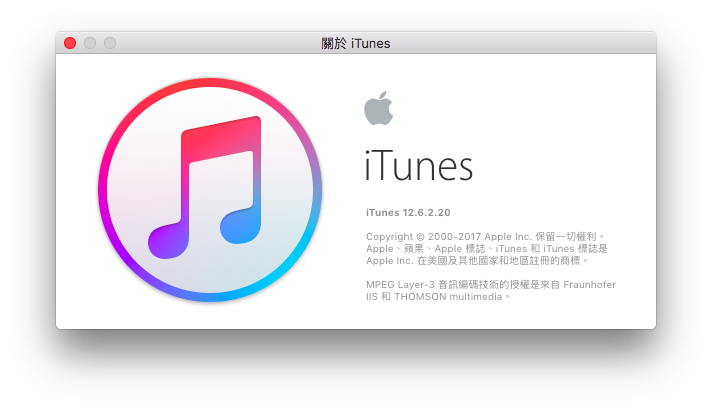
如何透過 iTunes 製作鈴聲,並匯入 iPhone 中
Step 1. 直接在 Finder 對想製作成鈴聲的音樂透過 iTunes 打開。
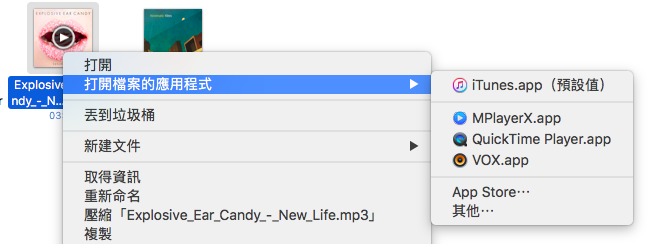
Step 2. 在「音樂」頁面中找到剛剛想要製作成鈴聲的音樂,並右鍵選擇「取得資訊」
(亦可使用快捷鍵 command+i)
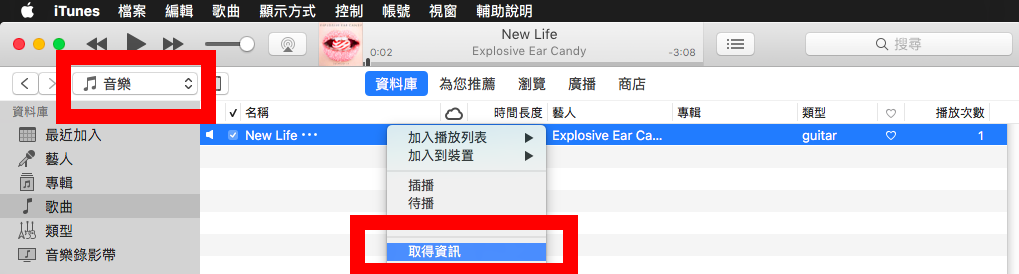
Step 3. 點擊「選項」,找到開始及停止的部分並勾選。再依喜好選擇喜歡的片段。
必須留意:鈴聲長度限制為 40 秒以內。
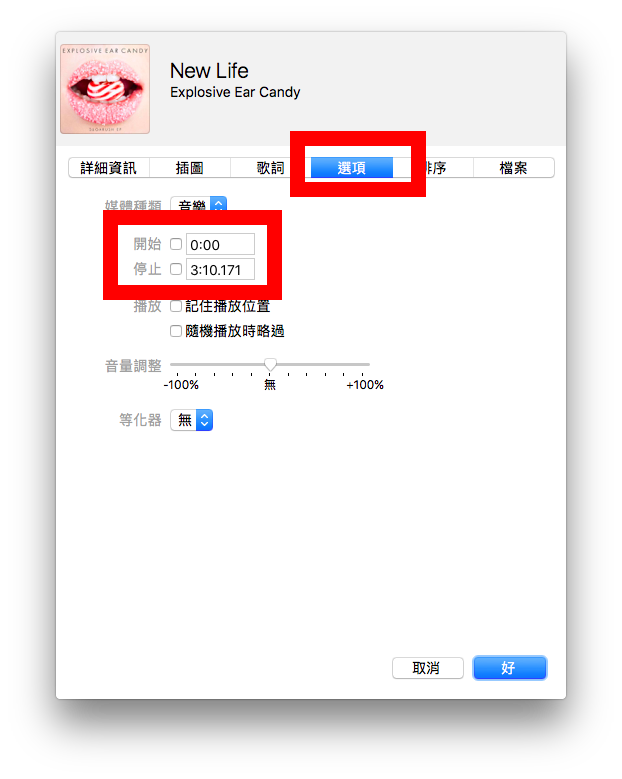
Step 4. 在工具列上選擇「檔案」→「轉換」→「製作 AAC 版本」
註:在步驟三只是設定播放的開始時間及結束時間,因此在資料庫中音樂的時間長度是不變的。
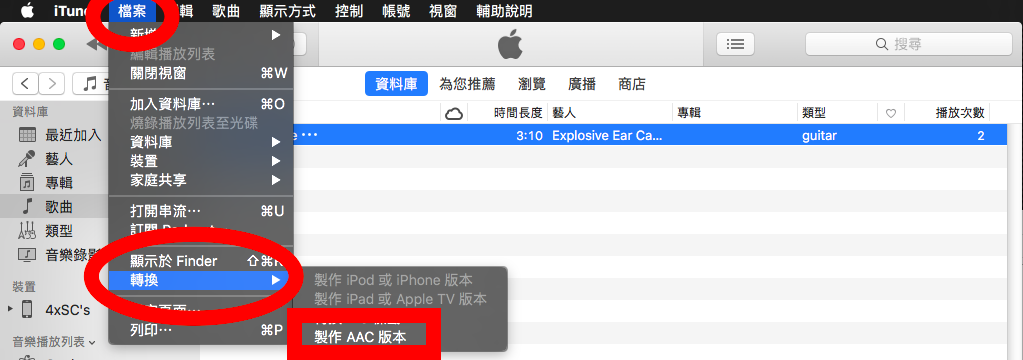
Step 5. 此時可以看到音樂庫中會出現時間長度較短的檔案
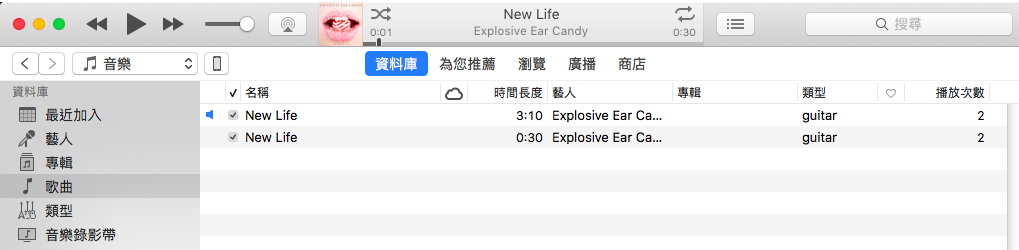
這時請對時間長度較短的檔案右鍵選擇「顯示於 Finder」
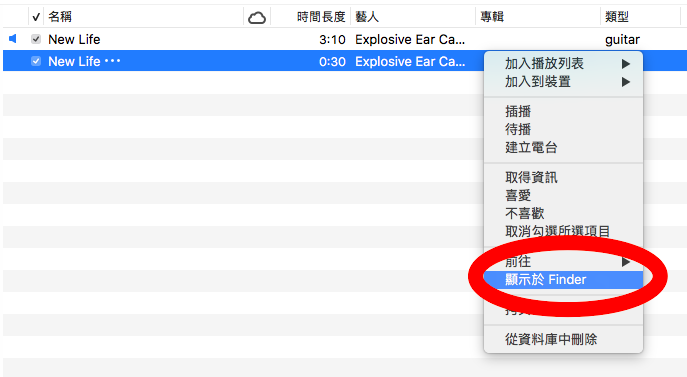
Step 6. 這時會發現兩個音樂檔案,其中一個為 .m4a 的副檔名。請對 .m4a 副檔名的檔案右鍵重新命名。
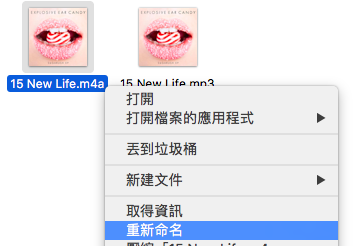
請將 .m4a 的副檔名改為 .m4r 的副檔名。如步驟正確則會出現是否要將副檔名由 .m4a 改為 .m4r 的確認視窗。
在此選擇「使用 .m4r 」。
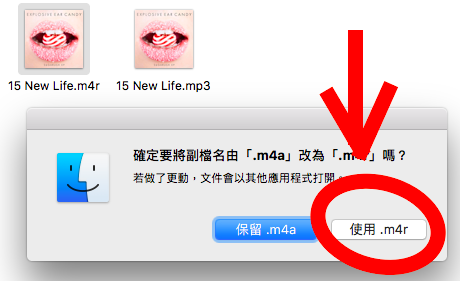
Step 7. 刪除音樂頁面中 時間長度較短的音樂
首先右鍵點擊「從資料庫中刪除」。
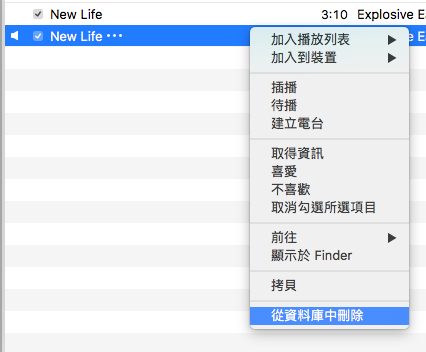
之後點擊「刪除歌曲」。
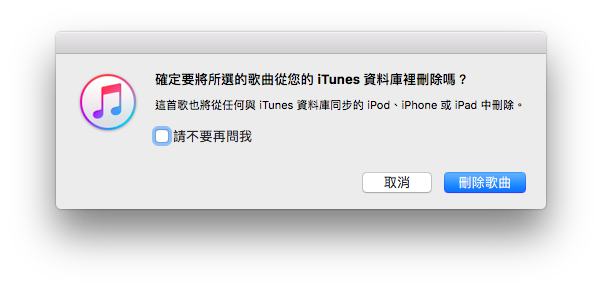
並選擇「保留檔案」。
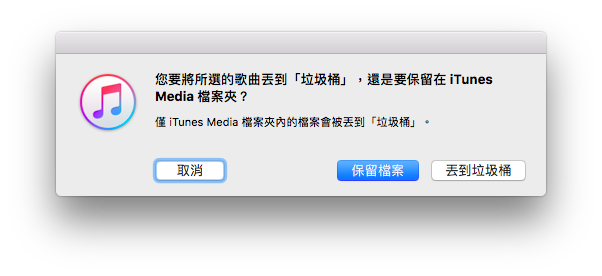
Step 8. 回到 iTunes 選擇鈴聲頁面,將剛剛的 .m4r 檔案拖移進鈴聲頁面中
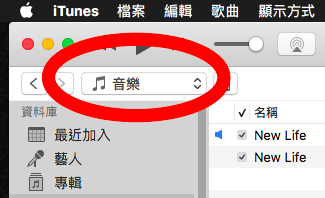
如果找不到鈴聲,請點選「編輯選單」並勾選「鈴聲」後點擊完成。
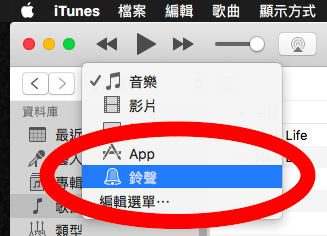
將 .m4r 的檔案拖移至鈴聲頁面當中。請確認 .m4r 檔案成功輸入至 iTunes 鈴聲資料庫後進行下一步。
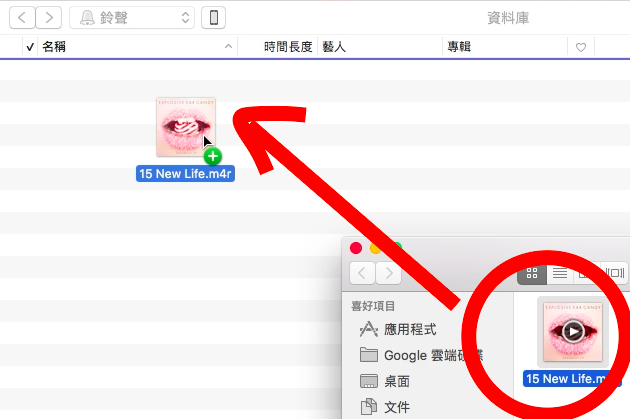
Step 9. 連接 iPhone,並同步鈴聲
請連接 iPhone 並進入 iPhone 頁面選擇鈴聲,勾選「同步鈴聲」後點擊最下方的「套用」按鈕。
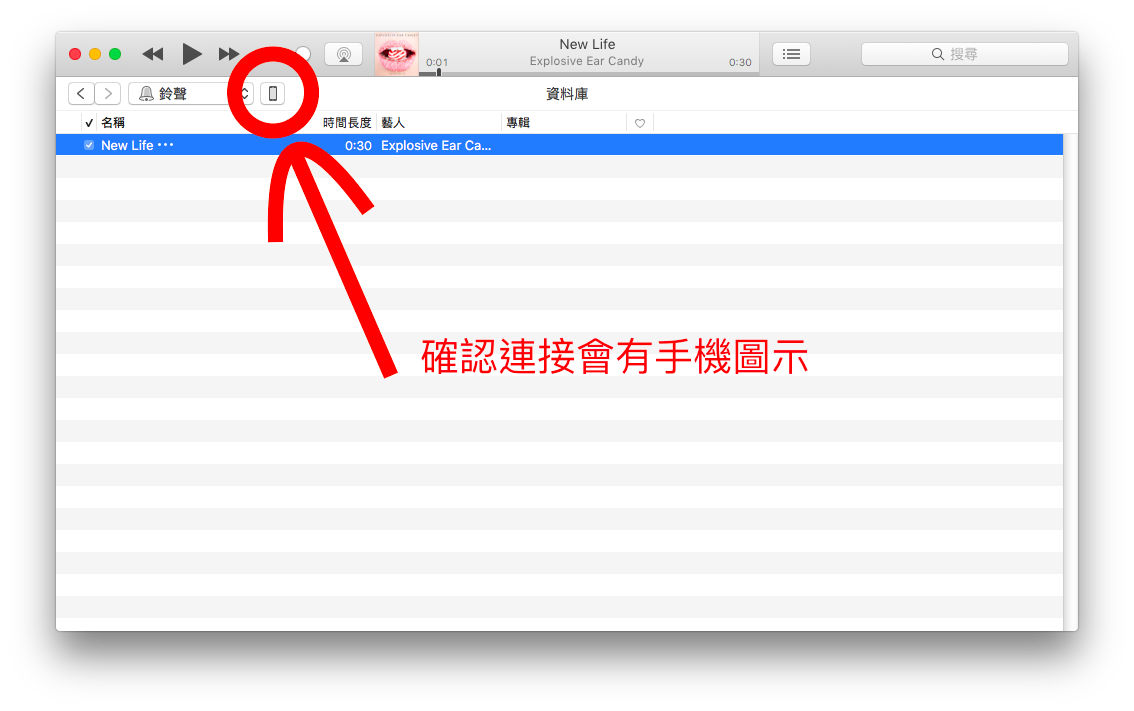
不一定要同步所有的鈴聲,也可以選擇「所選的鈴聲」,然後在下方勾選自己想要同步的鈴聲。
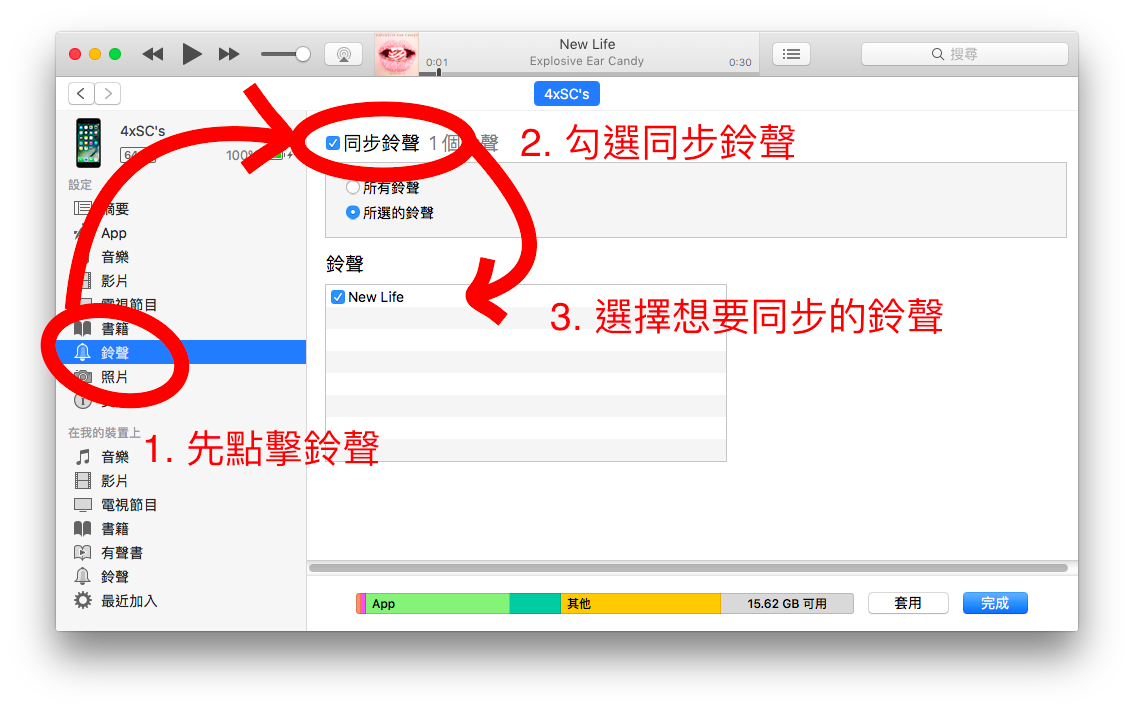
Step 10. 進入 iPhone 的 設定 → 聲音 → 鈴聲,就會看到自己剛剛製作的鈴聲囉!
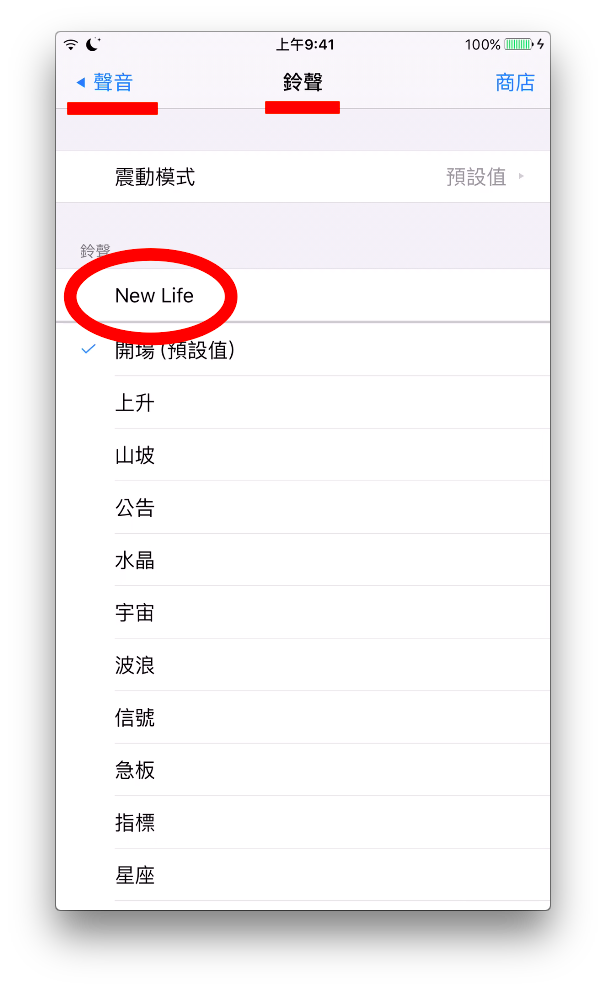
如何刪除 iPhone 內的自製鈴聲
如上方的步驟九,勾選同步鈴聲後,選擇「所選的鈴聲」,然後在下方勾選自己想要同步的鈴聲。
將不想要同步到 iPhone 的鈴聲選擇不勾,如此一來就不會在 iPhone 鈴聲中出現囉!
就能透過同步的方式,將 iPhone 內的鈴聲重新整理了!
小結
iTunes 製作鈴聲的壞處是,不能準確地掌握開始時間及結束時間。我們能在線上將音樂檔案轉好成 m4r 的格式後,再將檔案拉入 iTunes 的鈴聲頁面中,再透過同步鈴聲即可。
找不到喜歡的鈴聲怎麼辦?先上免費音樂平台直接聽歌吧!→Jamendo 免費音樂串流服務,創用CC授權免費下載 Mp3
那如果想要直接透過線上音樂剪輯、轉檔、合併,快速製作 iPhone 鈴聲的朋友,可以參考本站介紹的線上工具:
