
不知道各位 Mac 的使用者是否遇過,將外接隨身碟或是硬碟接上 Mac 時,在 Mac 的桌面上卻沒有顯示也找不到外接硬碟、隨身碟圖示,要打開 Finder 才會看到。其實只要透過幾個簡單的 Finder 設定,就能輕鬆解決這樣的問題,一起來調整 Finder 的設定吧。
Mac 桌面找不到外接硬碟圖示,調整 Finder 設定就看得到啦
若將硬碟、隨身碟接上 Mac,卻在 Mac 桌面上沒看到也找不到外接硬碟與隨身碟的圖示,先別著急想說是不是 Mac 或是外接硬碟、隨身碟損壞,可能是 Finder 沒有設定到而已。只要簡單調整一下幾個 Finder 的設定,除了可以解決Mac 桌面上沒看到也找不到外接硬碟與隨身碟圖示的問題,也能讓你的 Finder 更好用。
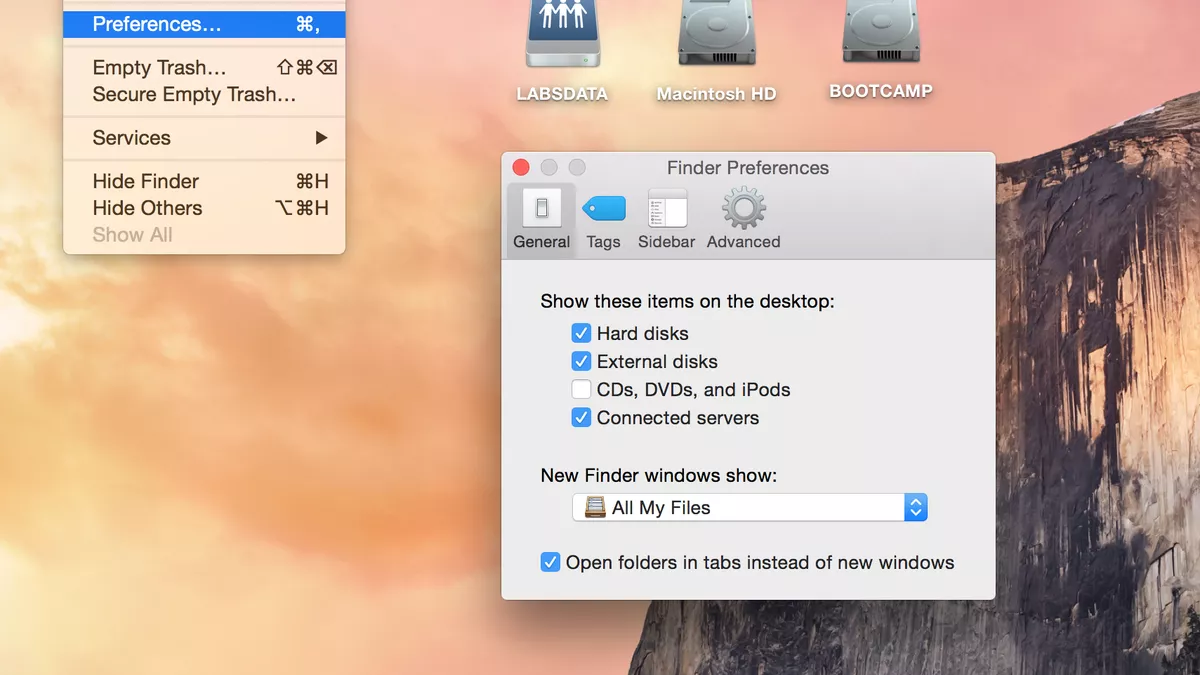
Finder 設定第一步:桌面上顯示的項目
第一個 Finder 設定,就是要來解決在 Mac 桌面上找不到外接硬碟圖示的問題。首先,打開 Finder 》由左上角進入「偏好設定」》上方列選擇「一般」。在這邊就能設定要在 Mac 桌面上顯示的項目,在 Mac 桌面上找不到外接硬碟圖示,可能就是這邊的項目沒有勾選,另外也可以設定其他要在桌面上顯示的項目。下方的欄位則可以選擇開啟 Finder 視窗時要顯示哪個頁面。
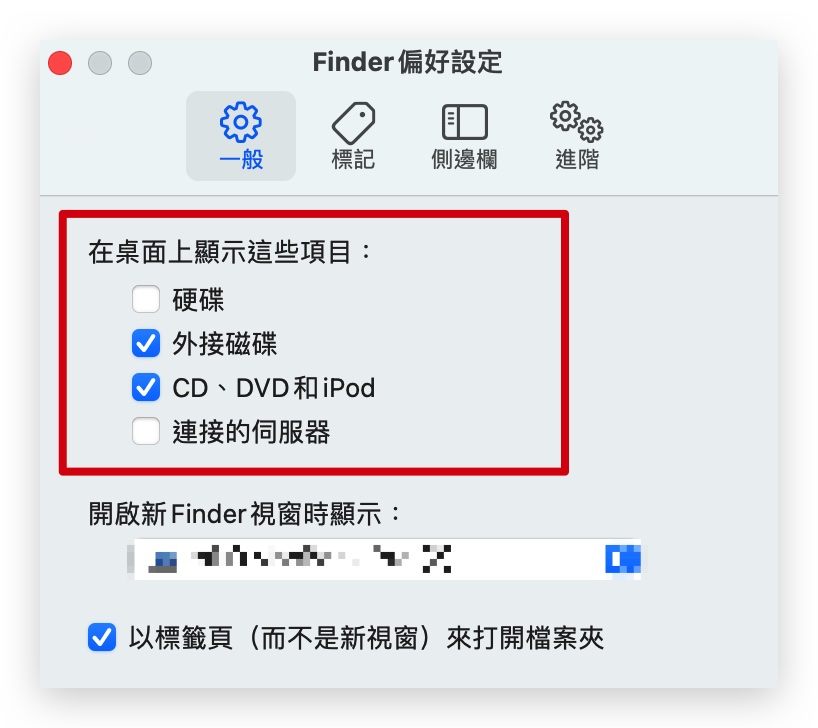
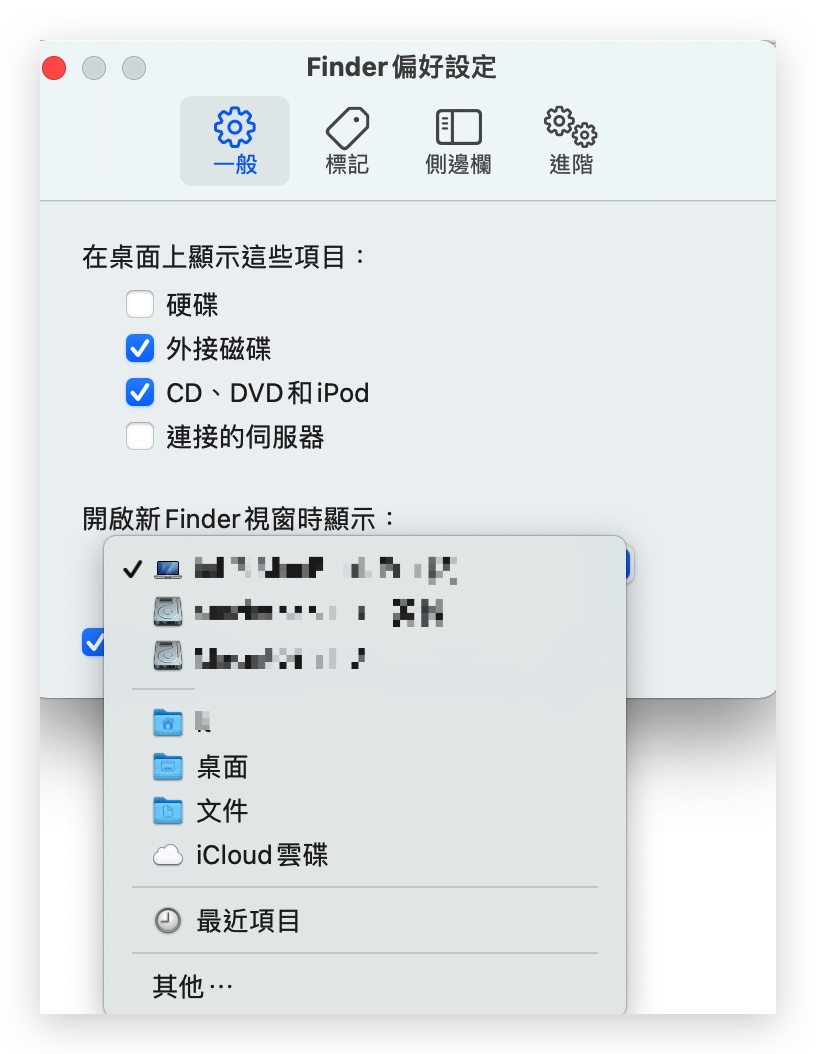
Finder 設定第二步:側邊欄顯示項目設定
第二步就是調整 Finder 視窗側邊欄位顯示項目的設定,一樣進到 Finder 的偏好設定裡,上方欄位選擇「標記」與「側邊欄」。先來說說「側邊欄」,側邊欄顧名思義,就是可以調整 Finder 視窗左側的顯示項目,除了可以依照自己的喜好與習慣調整側邊欄的顯示項目外,也可以拖移側邊欄的項目做順序排列。
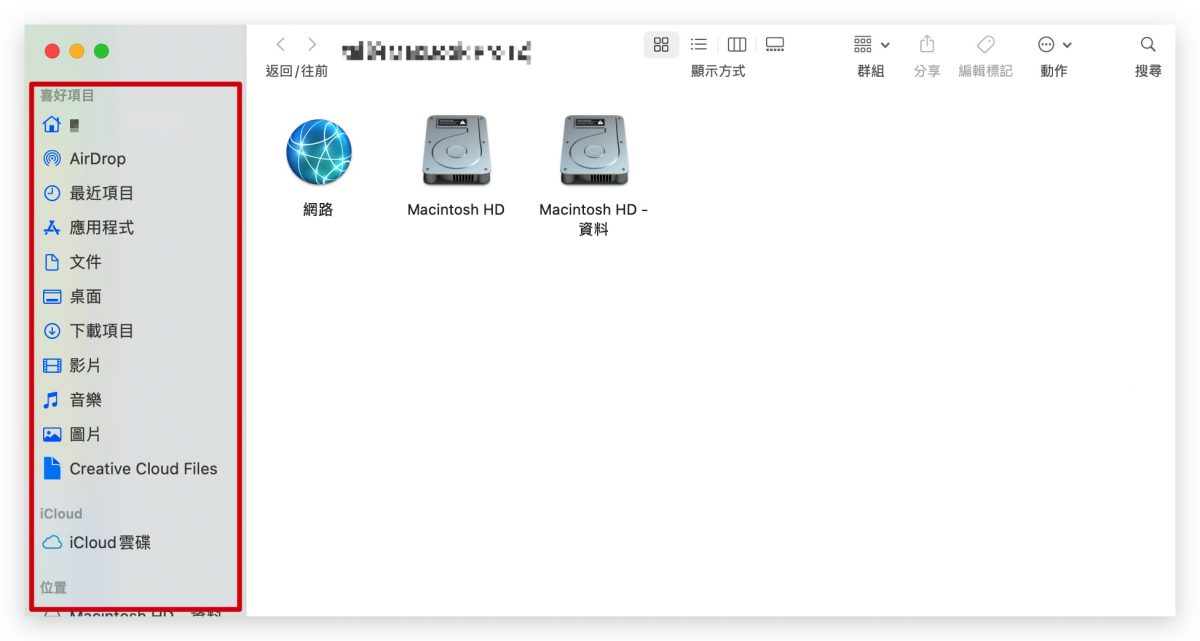
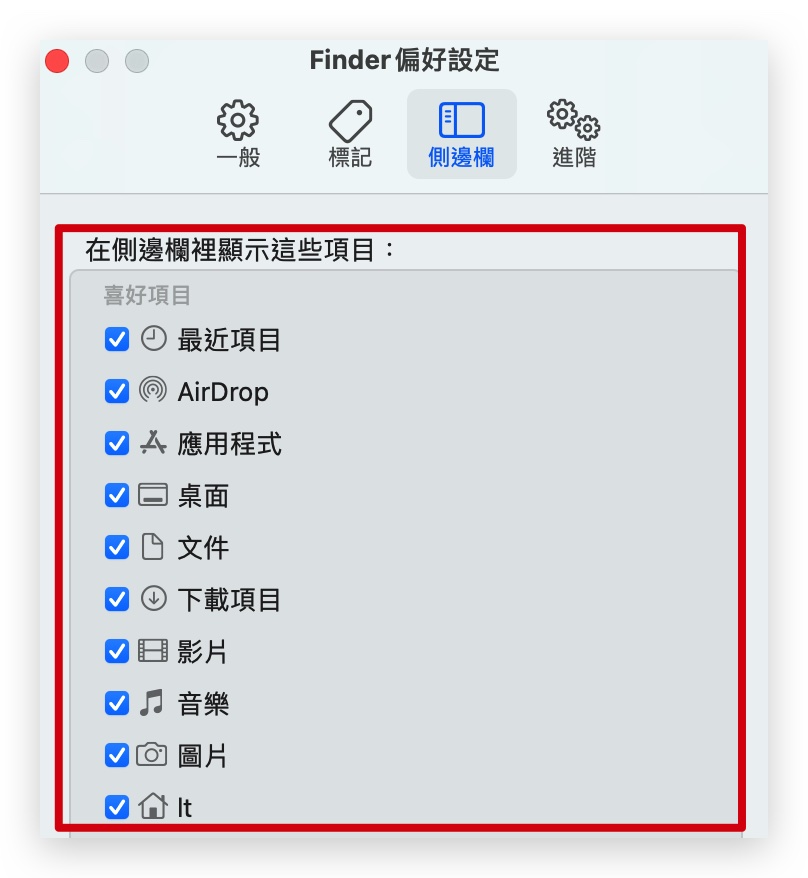
「標記」則是可以讓已做上記號的檔案與文件也在 Finder 側邊欄中顯示出來。
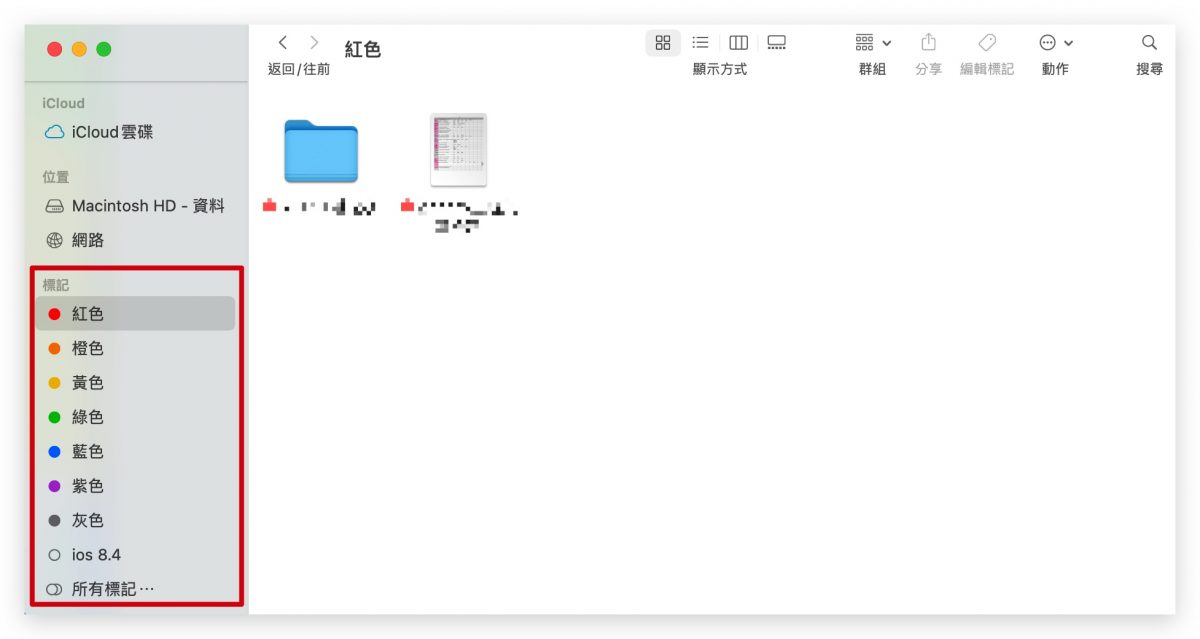
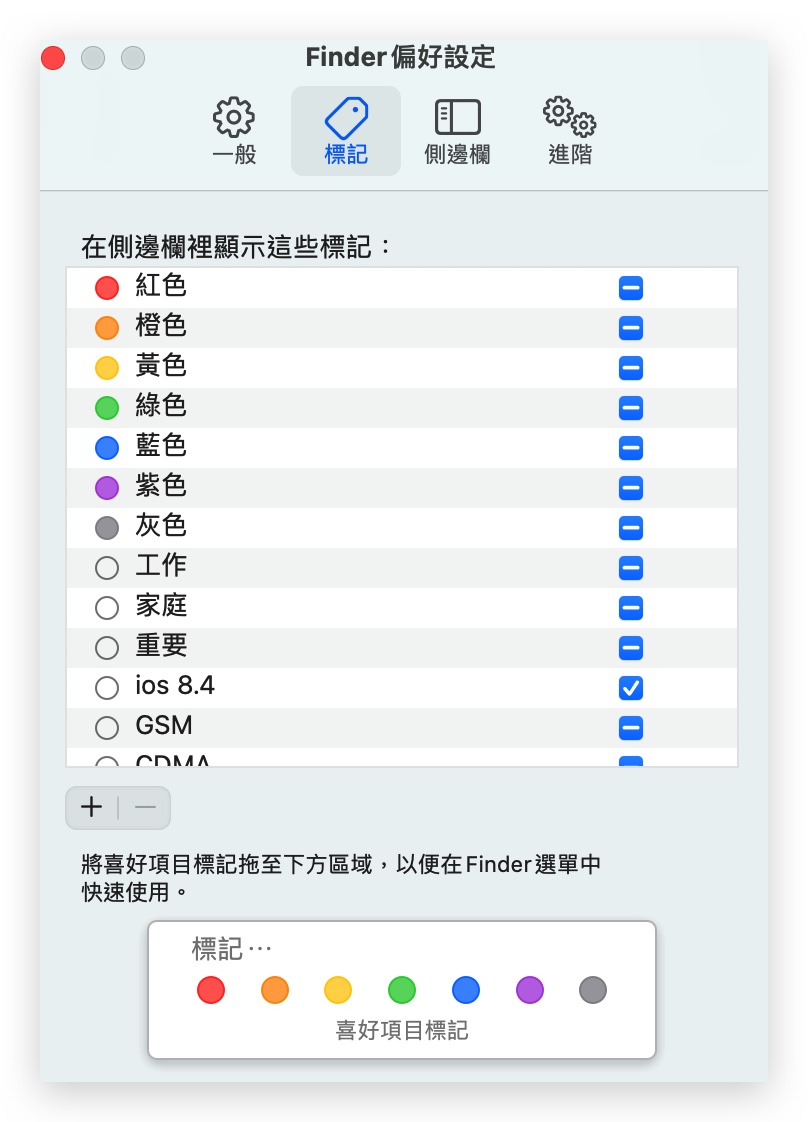
Finder 設定第三步:進階設定
在 Finder 進階設定裡,可以更改一些較為進階的操作設定,例如:顯示檔案副檔名、清空垃圾桶前彈出警告等等,用戶可以依照自身的使用習慣自行調整。
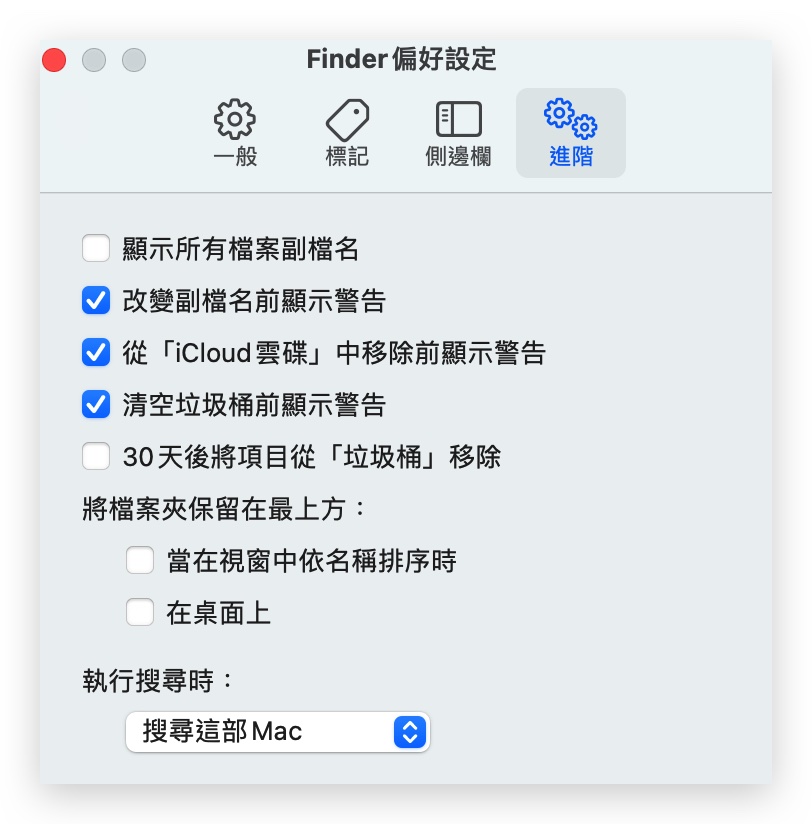
Finder 設定第四步:功能欄位調整大法
在更新至 macOS 11 Big Sur 後,Finder 中的功能欄位都可以依照自己的喜好自由設定,像是更改功能鍵的位置、移除或增加功能鍵、更改功能鍵的顯示方式,都可以自由做調整。只要在功能欄位上按右鍵或是觸控板設定的輔助按鈕,就會彈出設定選項。
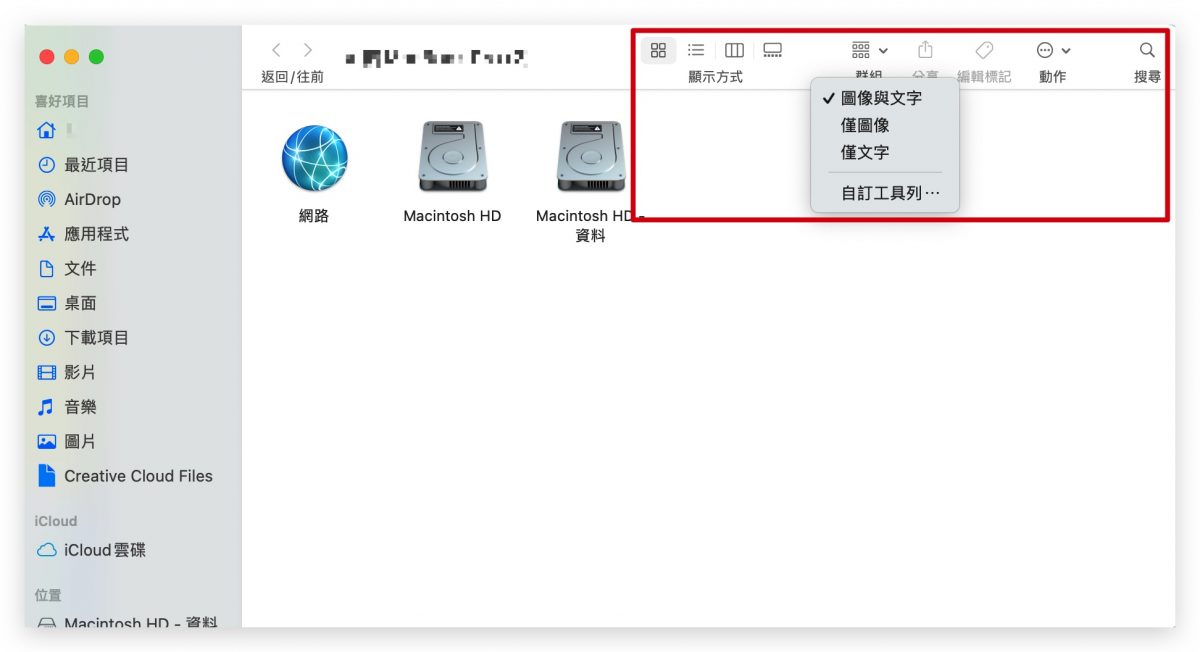
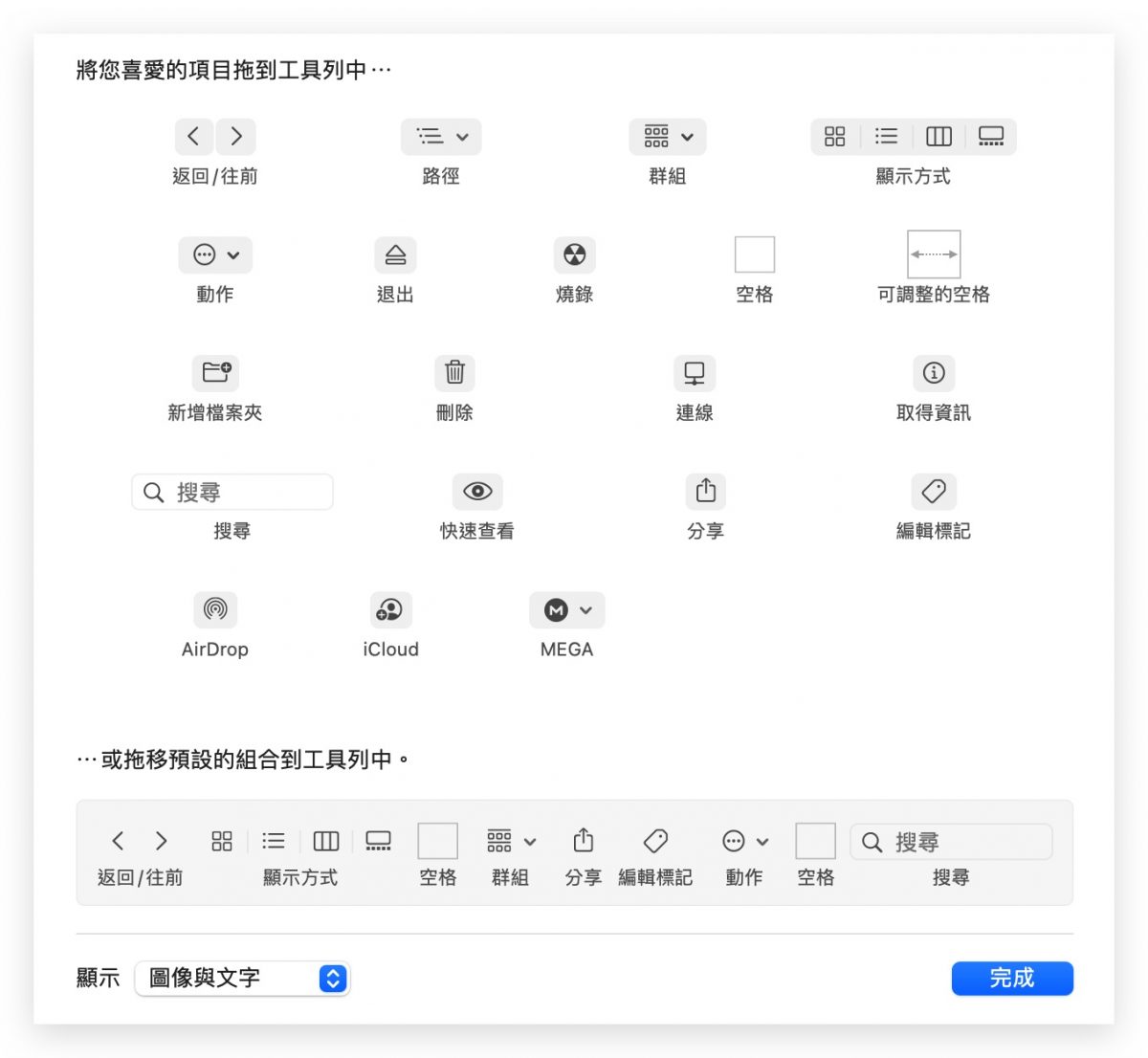
以上這四個 Finder 的設定趕快學起來,如果有在 Mac 桌面上找不到外接硬碟圖示的問題,趕快看看是不是 Finder 沒有設定到,動動手指就能解決在 Mac 桌面上找不到外接硬碟圖示的問題,還能讓你的 Finder 更好用!!
延伸閱讀》
