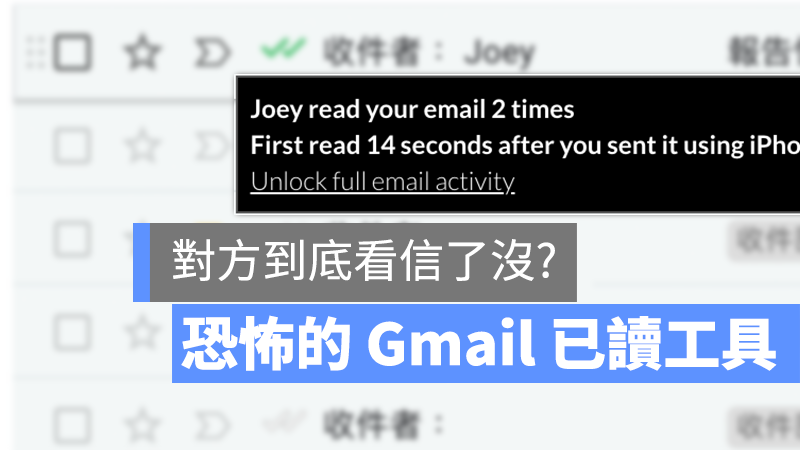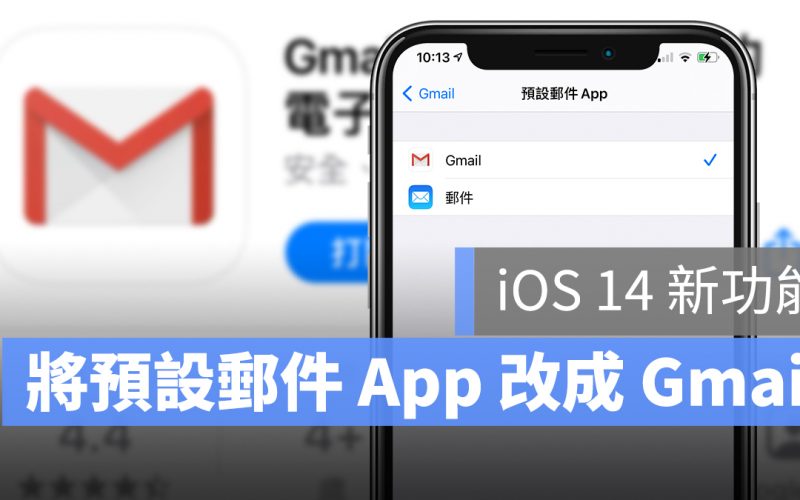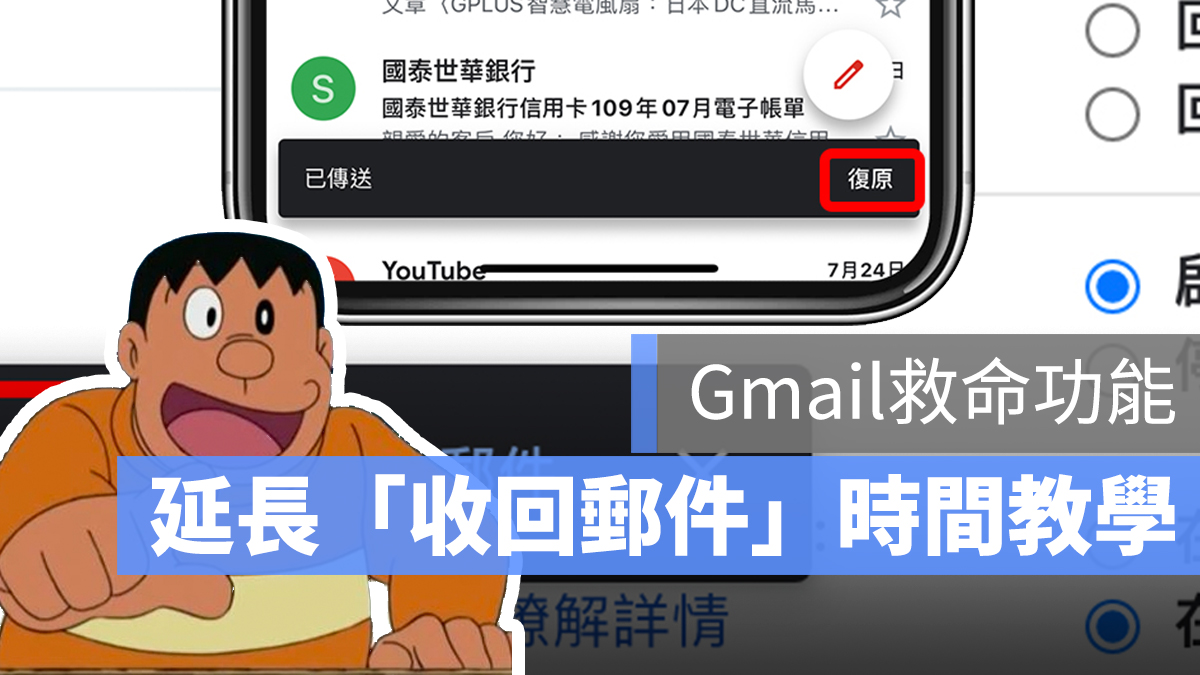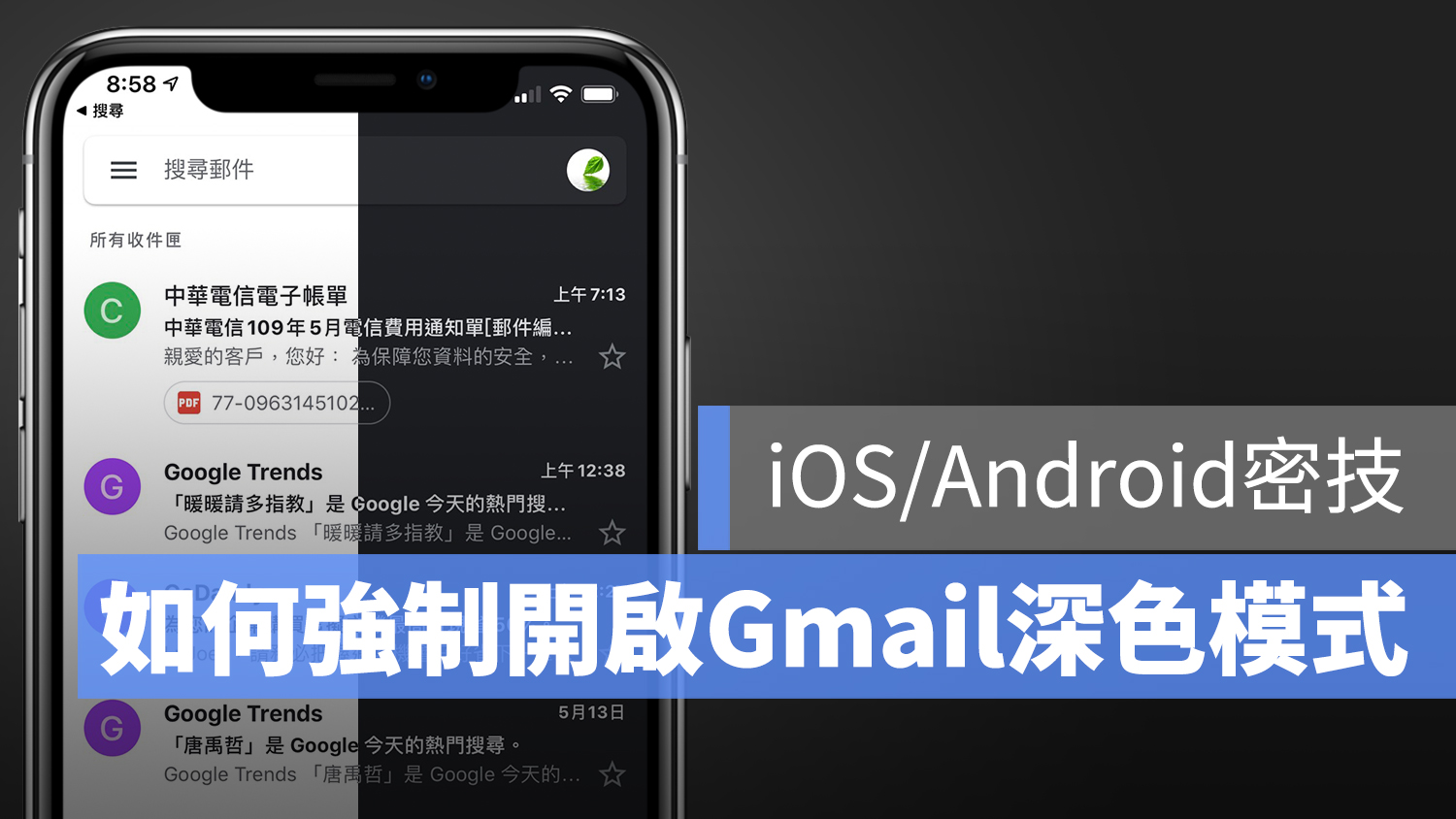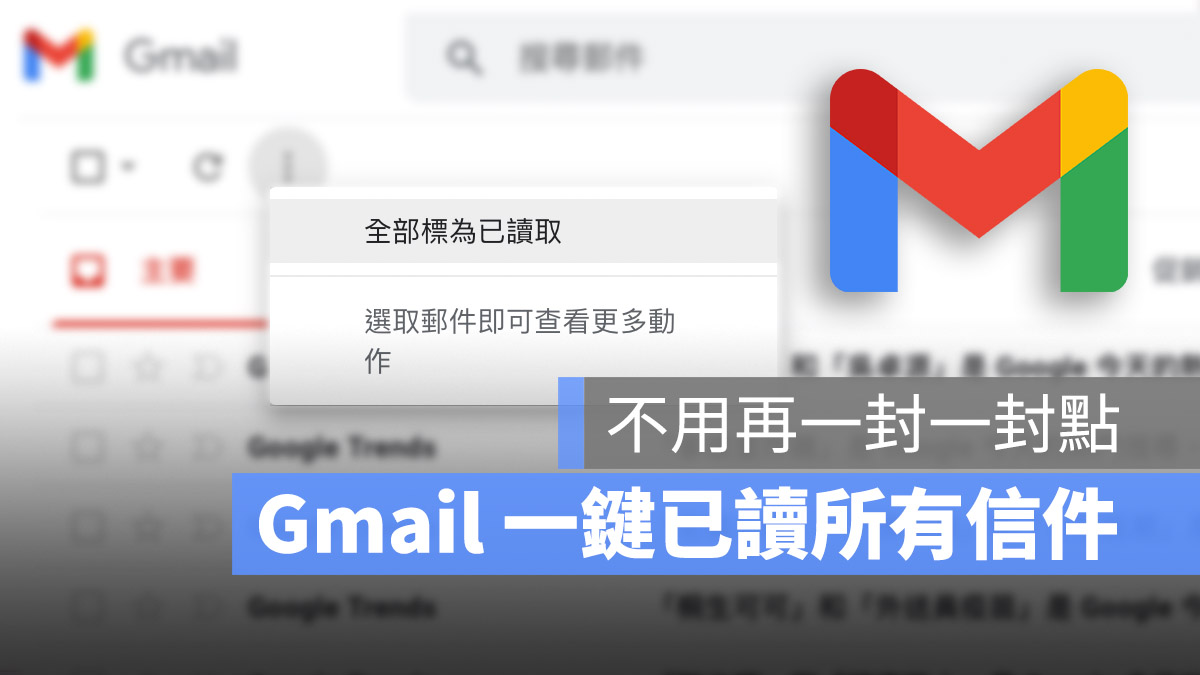
現在大家都很常使用 Gmail 收發信件,很多時候如果一兩天沒有整理,信箱就會全部都是未讀信件,有沒有可以一鍵已讀全部信件的方法呢?今天我們就要來教大家如何做到一鍵已讀全部 Gmail 郵件的小技巧。
利用電腦版 Gmail 一鍵已讀全部未讀郵件
如果想要一鍵已讀全部未讀 Gmail 信件的話,必須要利用電腦版的 Gmail 功能才可以,手機版 App 沒辦法做到 Gmail 一鍵已讀全部未讀的信件。
登入 Gmail 後,有兩種方式可以將全部未讀的郵件快速的標示為已讀取。
利用選取「未讀取信件」方式將全部信件已讀
第一種方式,選擇左上角勾選方塊旁邊的下拉三角形,然後在下拉選單的地方選擇「未讀郵件」。
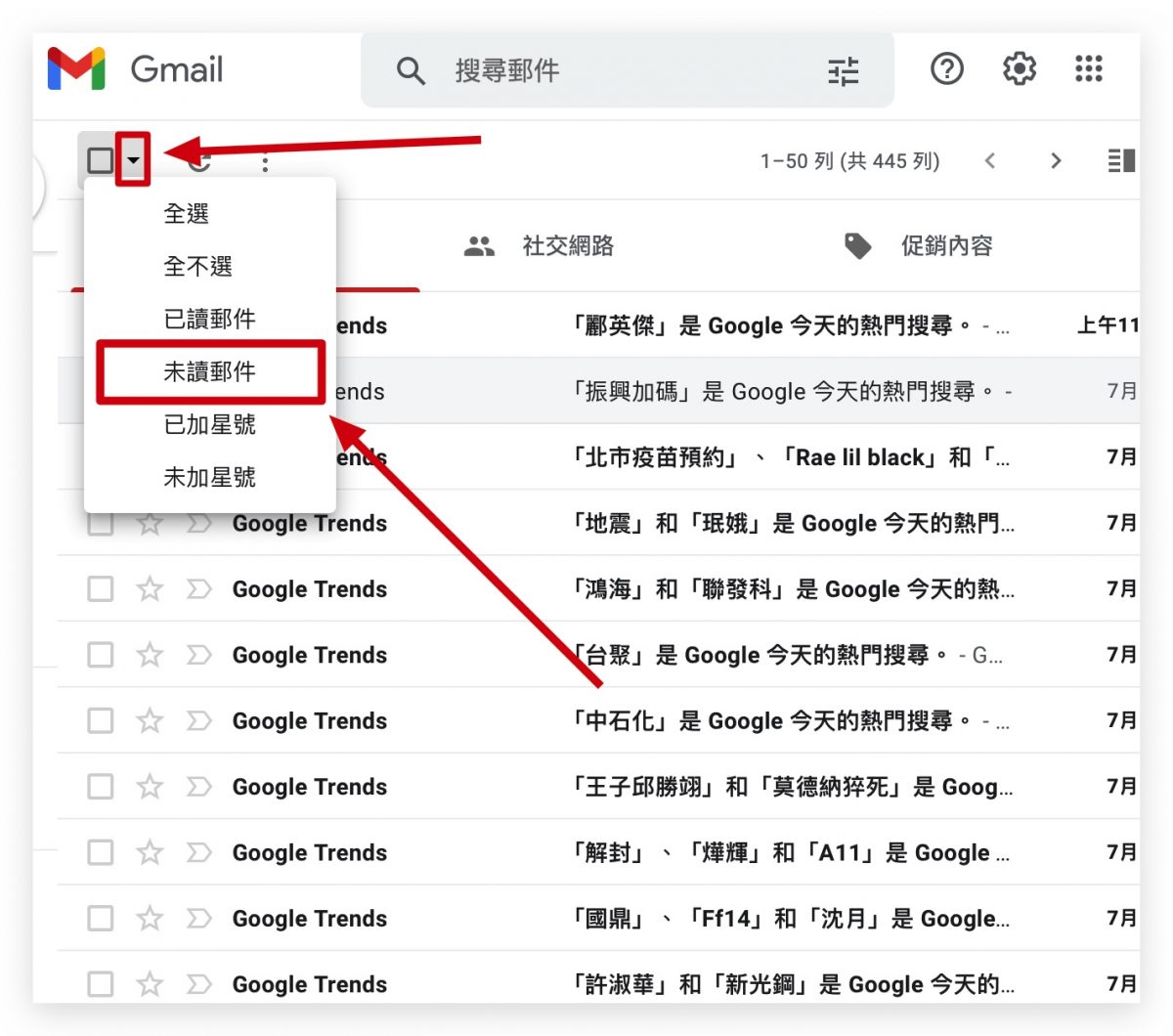
點選後所有 Gmail 頁面上未讀的郵件都會被選擇起來。
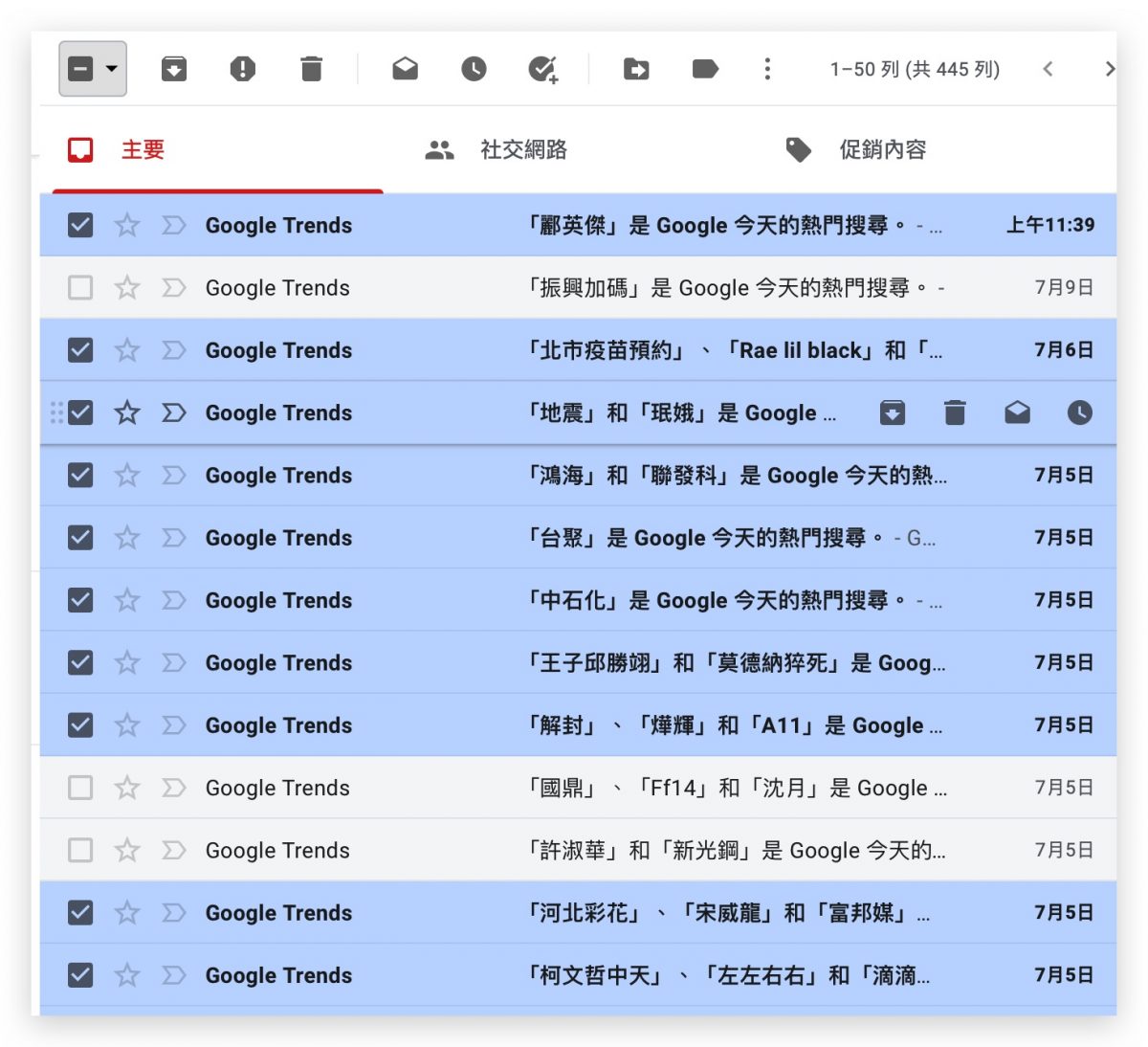
然後選擇右側三個圓點的更多選項,點開後會有一個「標示為已讀取」的功能。
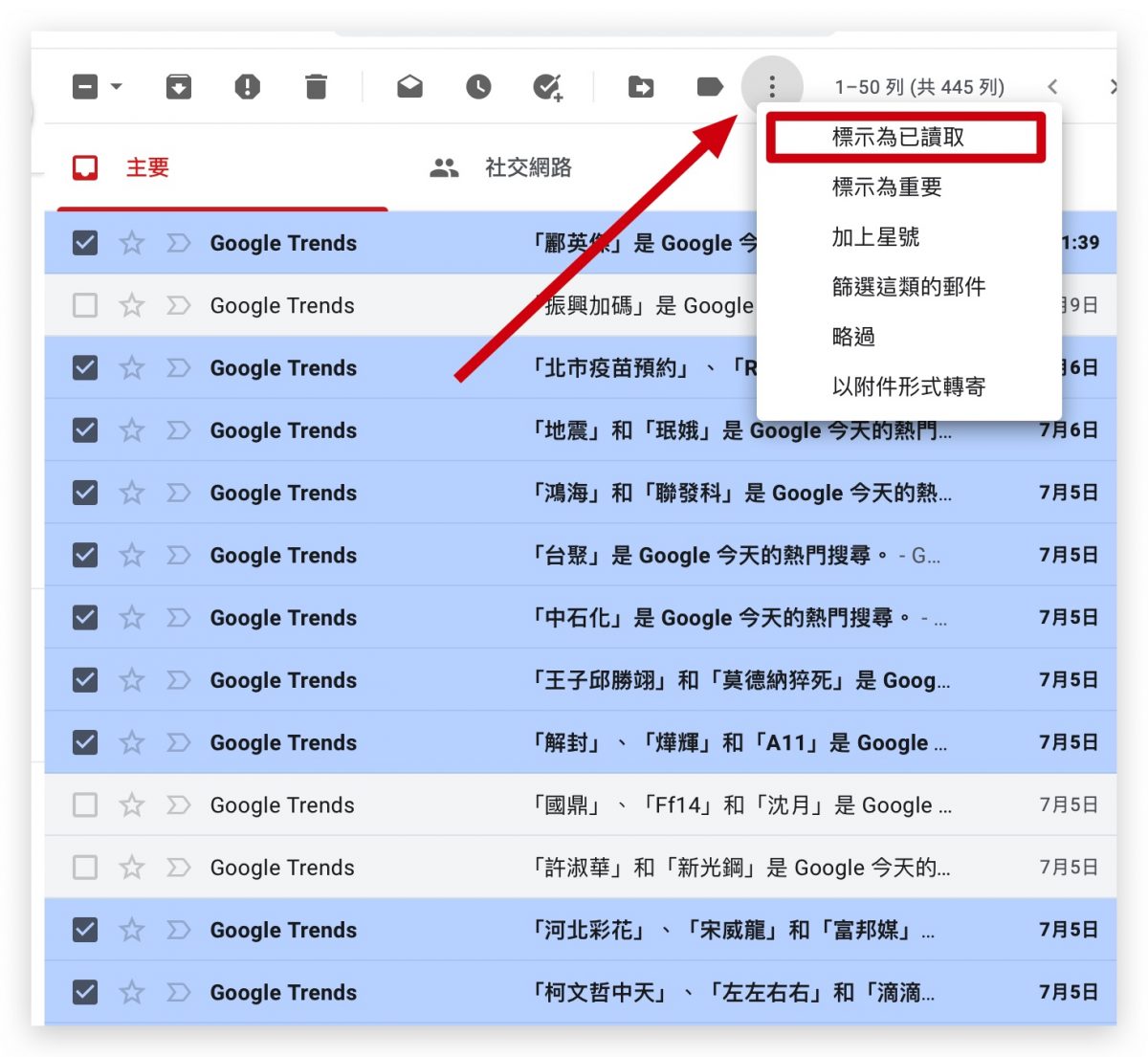
選擇以後,頁面上全部未讀的 Gmail 信件都未變成已讀取的狀態。
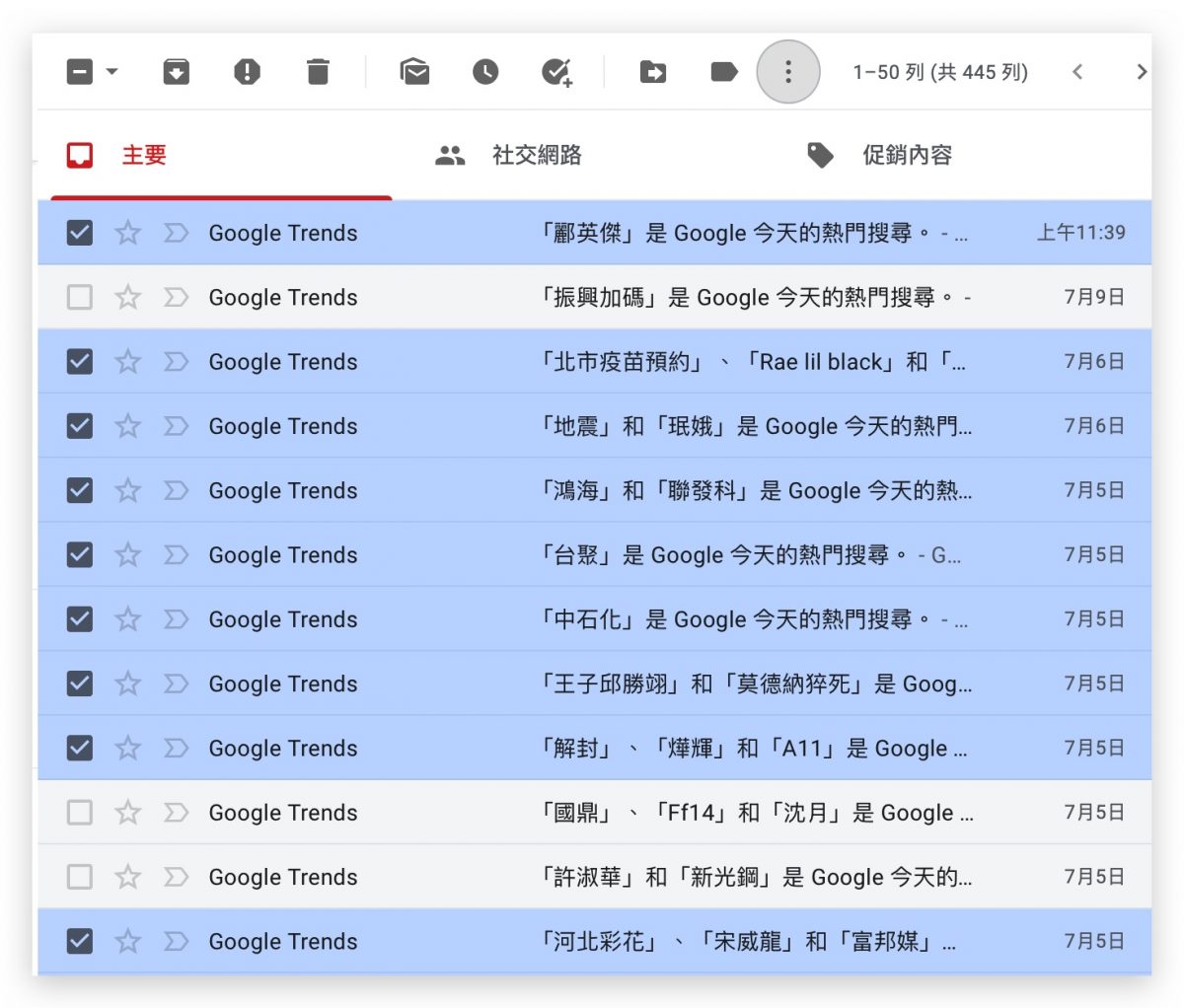
直接一鍵全部標示為已讀取
還有另外一個更快的方式可以讓頁面上的 Gmail 未讀取信件全部一鍵標示為已讀取,只要在郵件尚未選取的狀態下,選擇上方右側的「更多」符號,在下拉選單中選擇「全部標示為已讀取」。
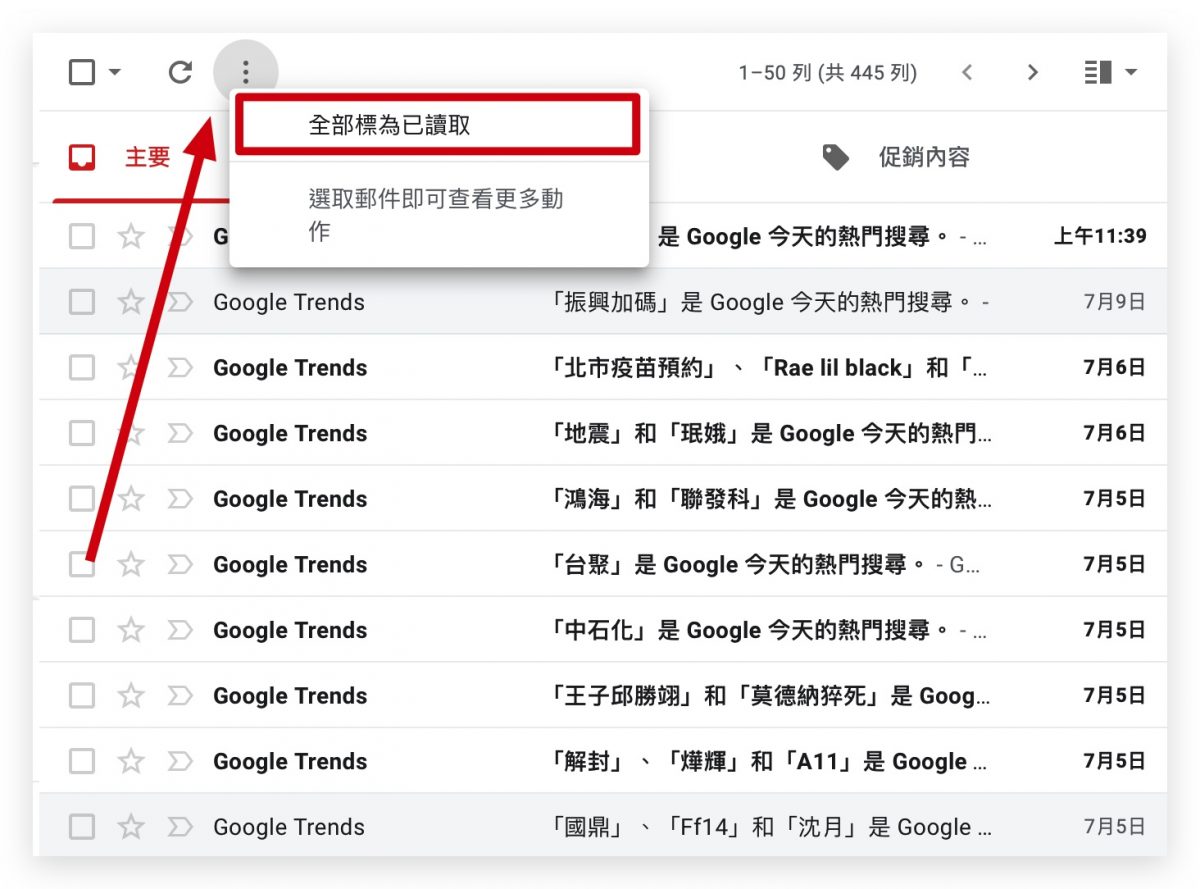
就可以看到 Gmail 頁面上全部的未讀郵件都被標示為已讀取的狀態了。
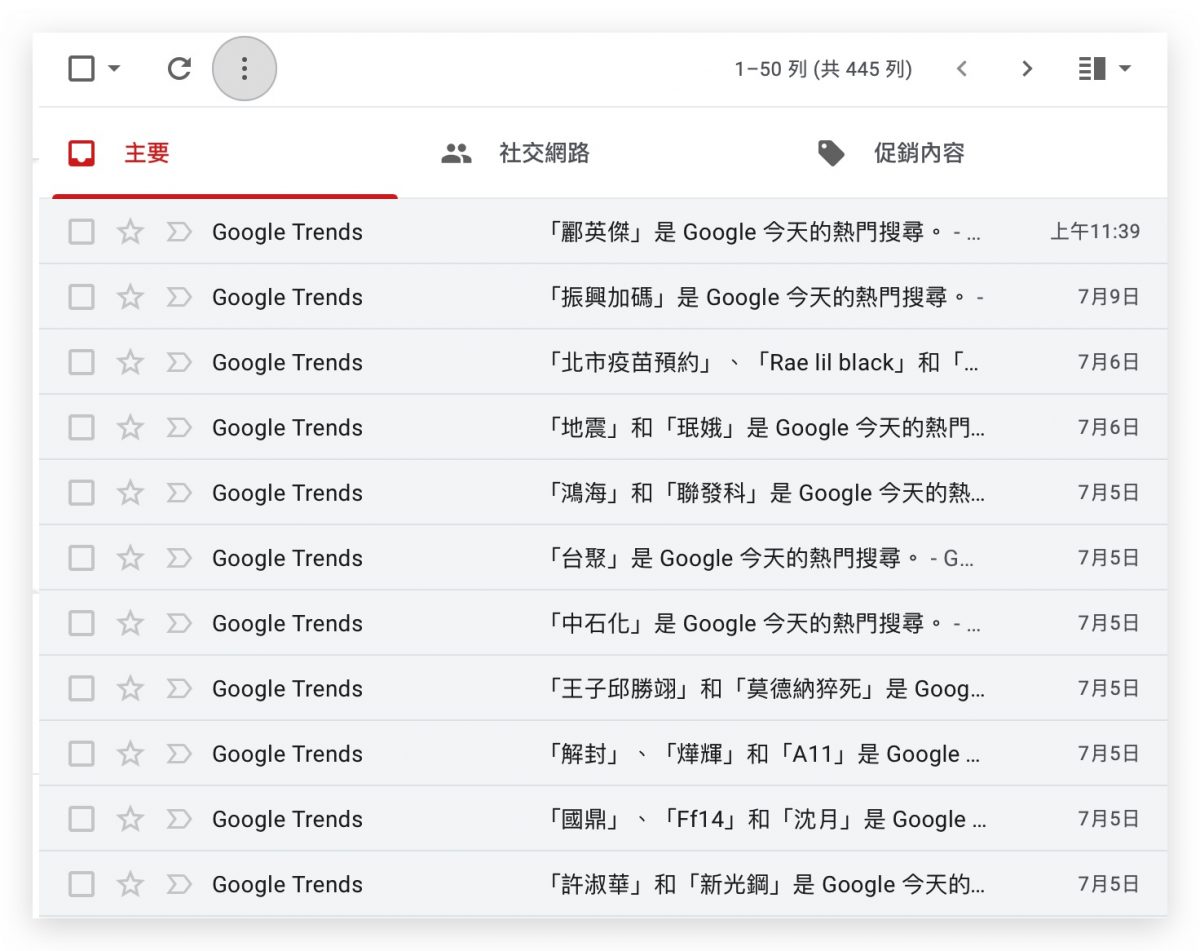
讓更多的 Gmail 信件被標示成已讀取
目前這個做法只能夠將頁面上顯示的 Gmail 未讀取信件標示成已讀取,如果你有 100 封未讀取的郵件,但是頁面只顯示了 50 封,那全部就只會有 50 封 Gmail 信件被標註為已讀取,必須要針對另外沒處理到的 50 封再執行一次。
若是想要一次將更多郵件標示成已讀取的話,可以設定在頁面上顯示更多的 Gmail 郵件。
點擊 Gmail 電子信箱右上角的齒輪⚙️,選擇「查看所有設定」。
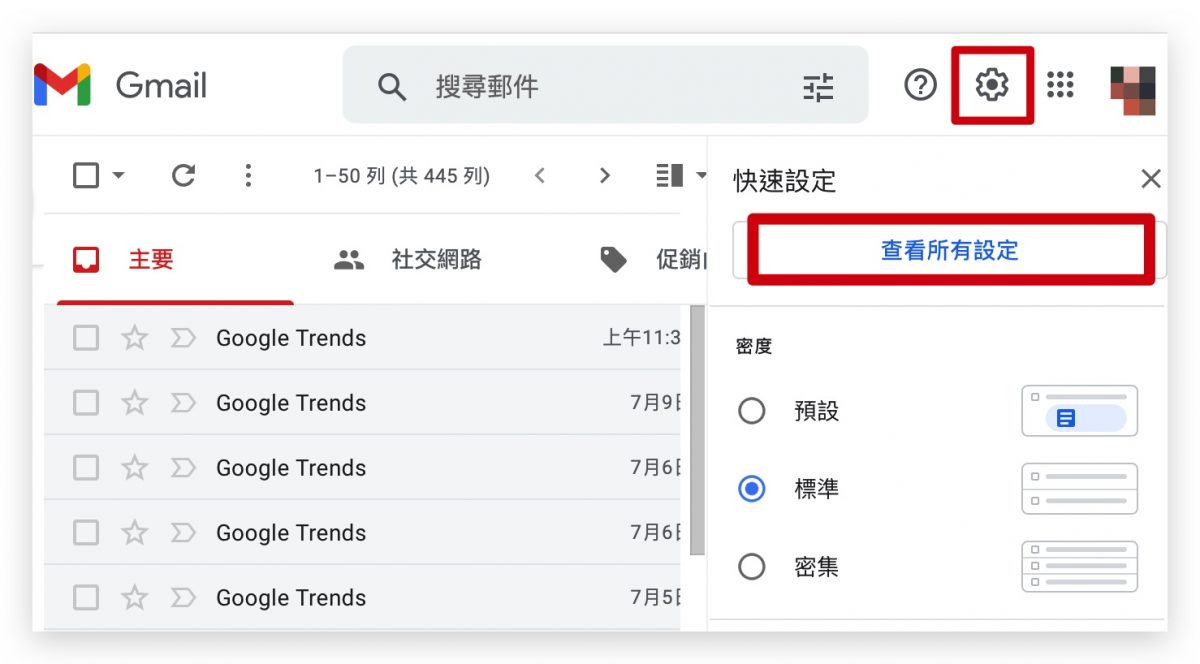
在「一般設定」中,有個「頁面大小順序」的選項,將這邊的數字調大,就可以在 Gmail 電子信箱的頁面上顯示更多的郵件數量,上限是 100 封。
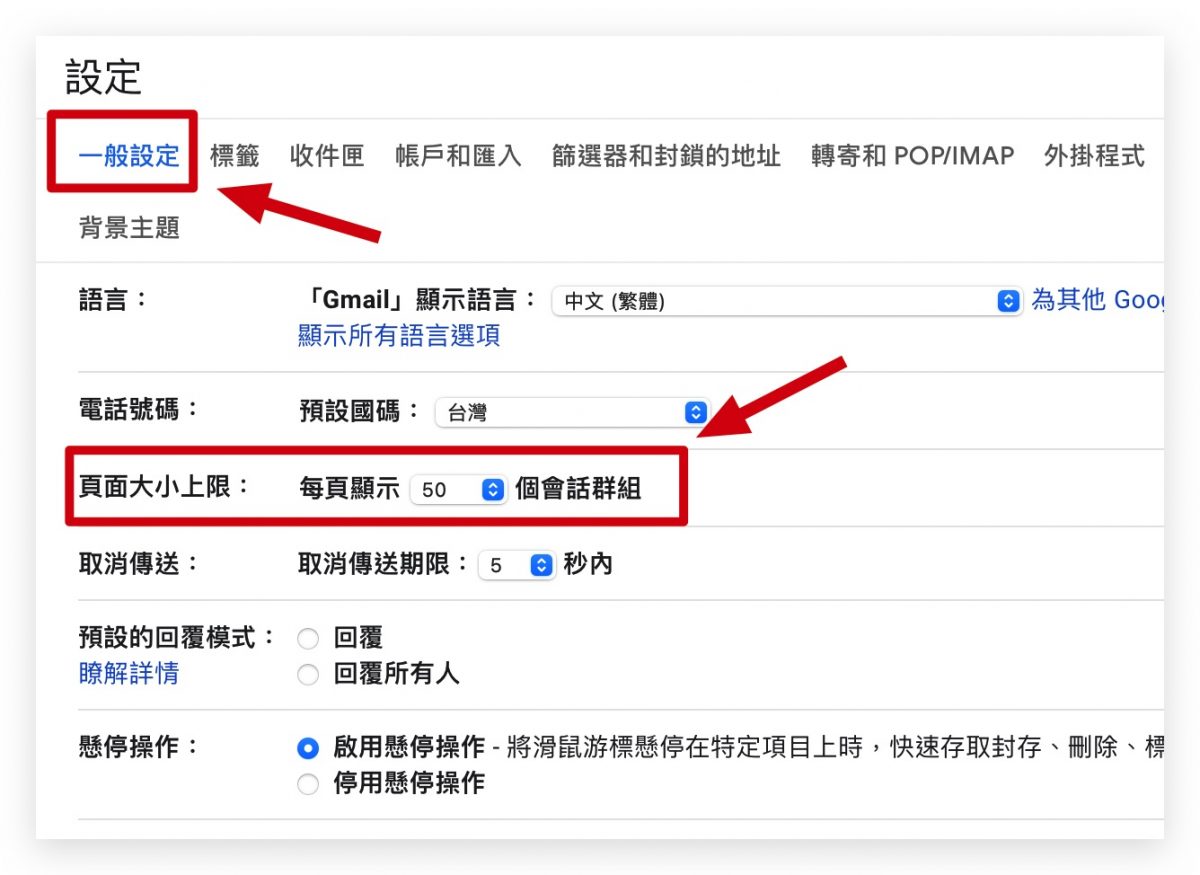
延伸閱讀》
讓 Gmail 顯示「對方是否已讀」的外掛,揪出對方郵件已讀不回!
iOS 14 可以把預設開啟的「郵件」App 改成 Gmail 了
延長 Gmail「收回郵件」時間教學,30秒內都可以取消傳送!
Gmail 深色模式如何開啟?教你如何開啟黑色背景(iOS/Android)