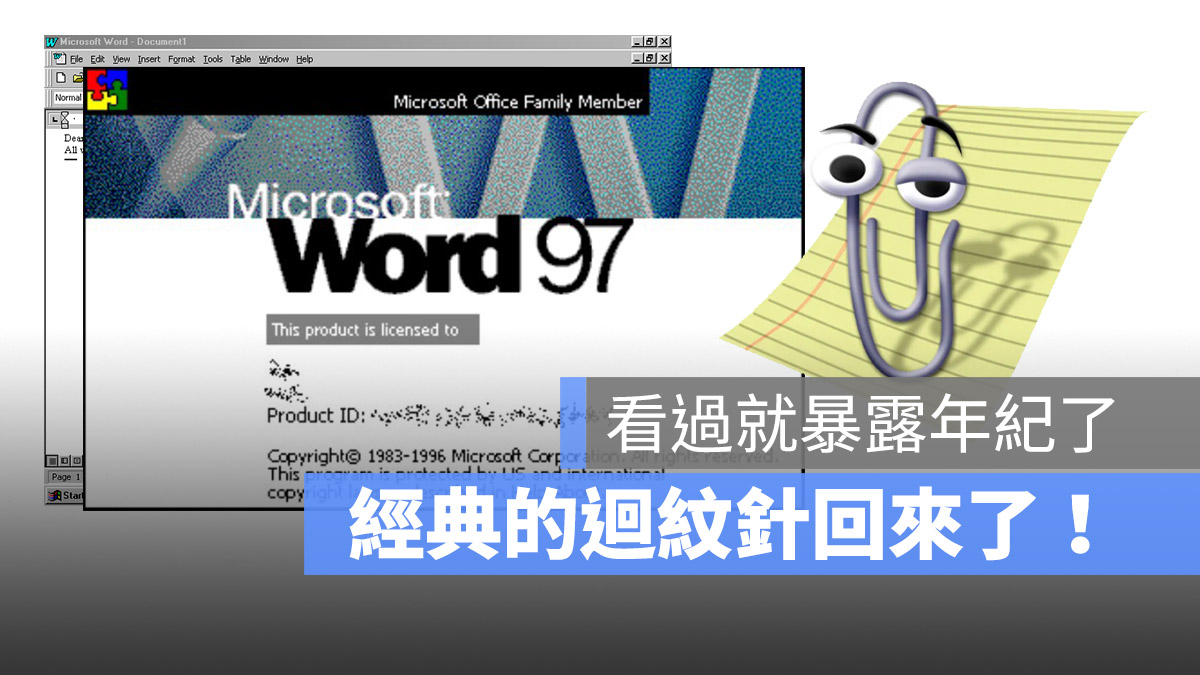
相信有不少人都對上面的這個迴紋針有印象吧!這就是當年相當很多人打開 Office 後,都會叫出來的迴紋針小幫手,雖然它已經消失在 Office 裡面很久了,不過最近,微軟再度讓他重出江湖!
迴紋針小幫手也曾經被大家討厭
可能有些/許多/大部分的人都不知道這個東西是什麼?事實上這個迴紋針小幫手最早是在 1997 年的時候出現,當時他會跟著 Word、Excel、PowerPoint 這些 Office 軟體出現,迴紋針是以一個腳踏車的形式從遠處騎過來,然後常駐在畫面的一小角,給你一些他覺得應該會有幫助但是你卻覺得好像還好的建議,搭配上許多有趣又搞笑的動畫,在當時電腦還不是那麼普及,對於很多初次使用電腦、剛學著使用電腦的人來說,有一個可愛的動畫相當有趣,而且還可以不斷地叫他做出不同的動作,不少人都會特地要求它做些動作來看看。

這個小幫手一直都是預設安裝在 Office 程式裡,但自從 Office 2007 推出後,Office 中就再也看不到這個當時相當令人厭煩的小幫手。但直到最近,微軟 在 Twitter 上的一篇推文表示,如果該篇推文獲得超過 20,000 個讚,那麼他們就會將迴紋針小幫手以取代現有迴紋針符號的方式再次問世。
迴紋針小幫手以 Emoji 型態再次現身
這篇推文出來後,真的很快就搜集到 20,000 個讚,甚至更多,於是微軟兌現承諾,隔幾日便在官方部落格中發表一篇文章,主要是在推廣微軟全新設計的 Emoji,超過 1,800 個以上的新 Emoji 在未來將提供給使用著自由運用。這些新的 Emoji 全部都改良自原有的 Emoji,將原本的 2D 變成 3D,然後其中就包含了這個令大家懷念的迴紋針小幫手。
新版的迴紋針小幫手長得更加圓滑,看起來也更乾淨,眼睛更大、眉毛更粗,但其他的沒有什麼不同,唯一可惜的是他只是一個靜態的 Emoji 圖示,取代了 Microsoft 365 上原有的迴紋針 icon,但不能像以前一樣恣意地在螢幕的一小角做出各種有趣的動作。
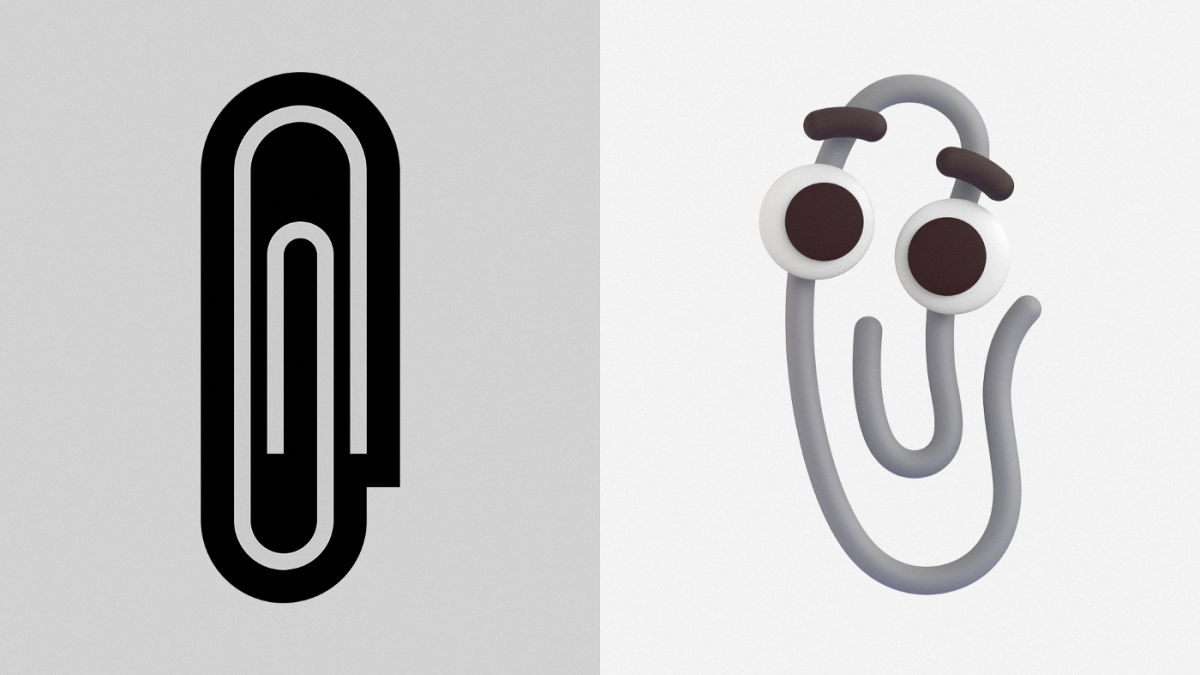
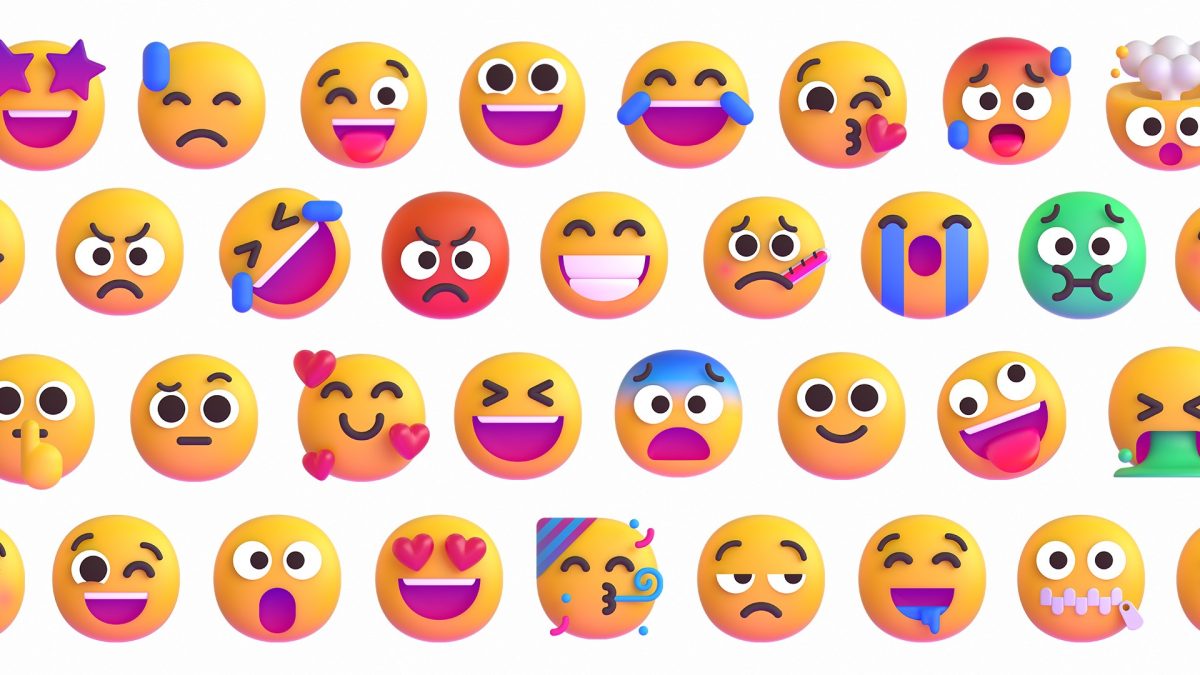
Office 推出過一系列不同的小幫手
不過除了迴紋針之外,過去 Office 小幫手系列的動畫角色還有法師梅林、小黃狗、怪博士….等,但他們並沒有機會重新出現在這次的 Emoji 更新中。雖然很多人當時肯定都覺得這些小傢伙令人感到厭煩,但相信這些看似沒什麼的小角色,肯定有在大家的心中佔有那麼小小小小的一塊位置。
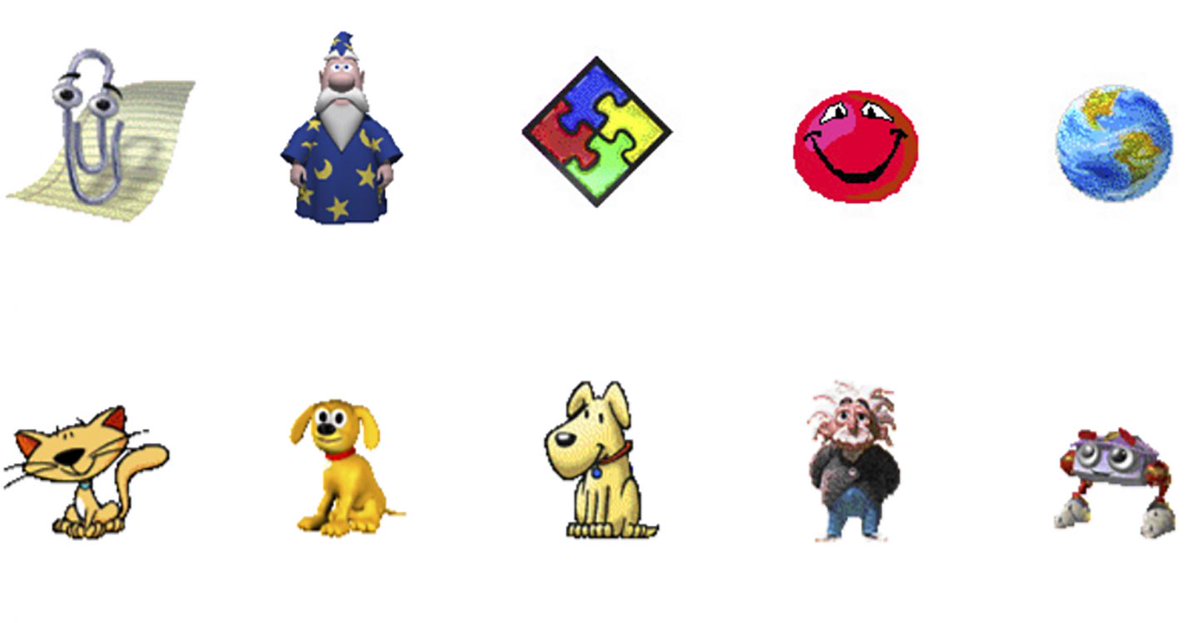
延伸閱讀》
- 微軟 Windows 365 推出!用瀏覽器就能開 Windows 系統
- Mac 安裝 Windows 11 有解!詳細圖文說明看網友怎麼破解
- Windows 11 發表!跟 macOS 很像嗎?15 大全新亮點帶你一次看
- 跟 Mac 相比,Windows 的觸控板為什麼這麼難用?
iPhone Spotlight 搜尋功能 10 大必學技巧,這樣用更順手

iPhone 的 Spotlight 搜尋功能是一項不可或缺的重要工具,透過 Spotlight,不僅可以快速找到應用程式或資料,還能利用多項進階功能大幅提升使用效率。
今天我們就分享 10 個 Spotlight 搜尋的實用小技巧,讓你之後再使用 Spotlight 功能時更好用。
01. 啟動 Spotlight 的方法
在 iPhone 上有兩種方式可以叫出 Spotlight,一個是在主畫面任一處往下滑,就可以叫出 Spotlight。另一個是在主畫面下方點選「搜尋」功能就可以叫出 Spotlight。
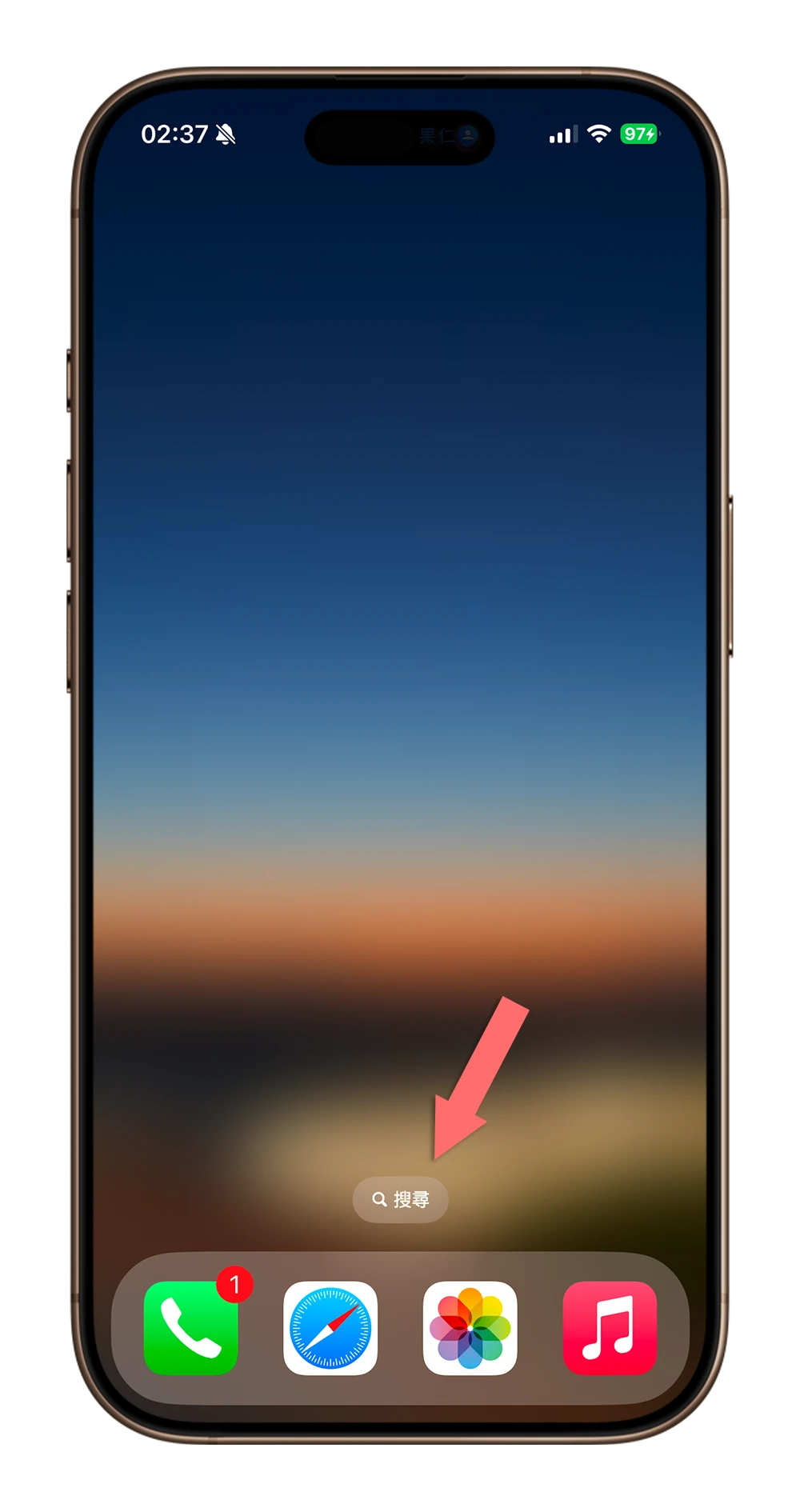
02. 更快啟動 Spotlight 的方法
有時候我們正在使用其他 App,如果要開啟 Spotlight 還得要先回到主畫面也有點麻煩,所以你可以從 iPhone 設定裡面的「輔助使用」功能,開啟「觸控」功能,滑到最下面選擇「背面輕點」。
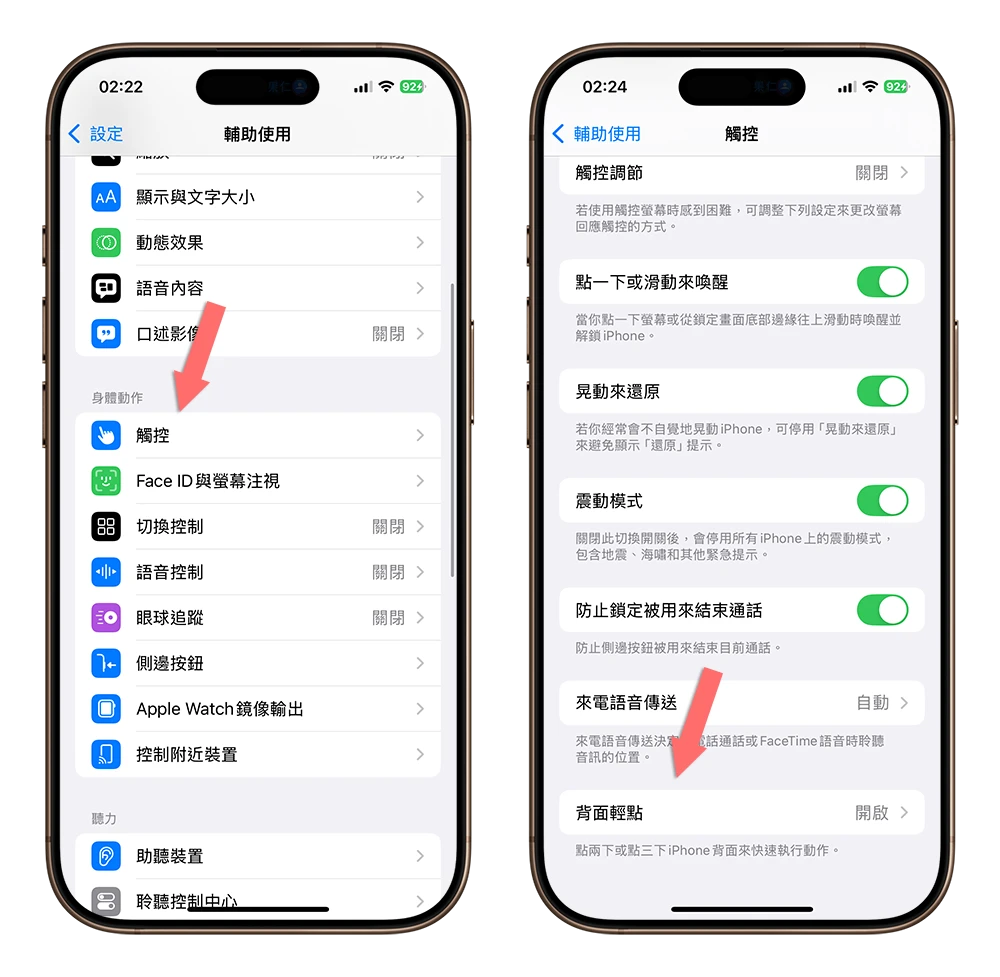
設定「背面輕點兩下」或「背面輕點三下」來啟用 Spotlight,這樣隨時隨地只要輕點 iPhone 手機被免兩下或三下,就可以叫出 Spotlight 搜尋功能了。
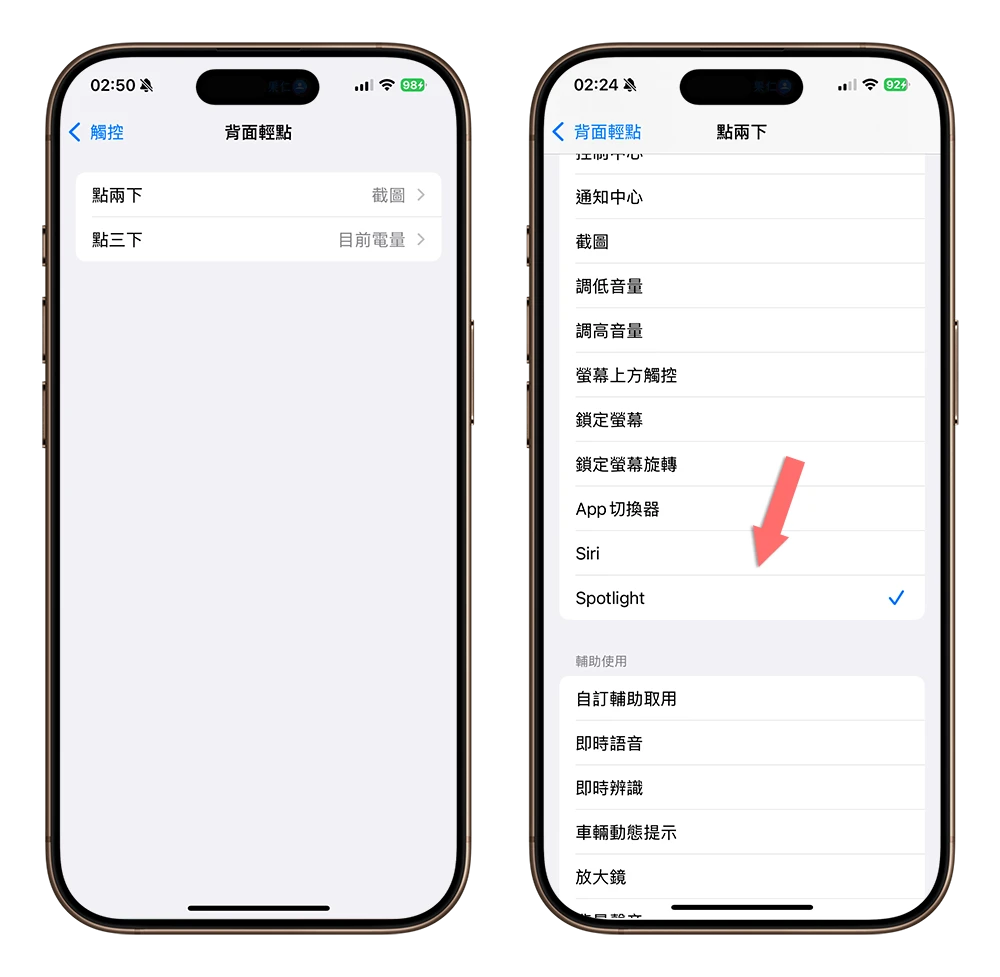
03. Spotlight 搜尋圖像功能
Spotlight 也可以搜尋照片的內容,甚至包含訊息、備忘錄或檔案中的圖片,都可以靠關鍵字來查找。例如搜尋「天空」,就可以找到照片裡面包含「天空」這個畫面的照片結果。
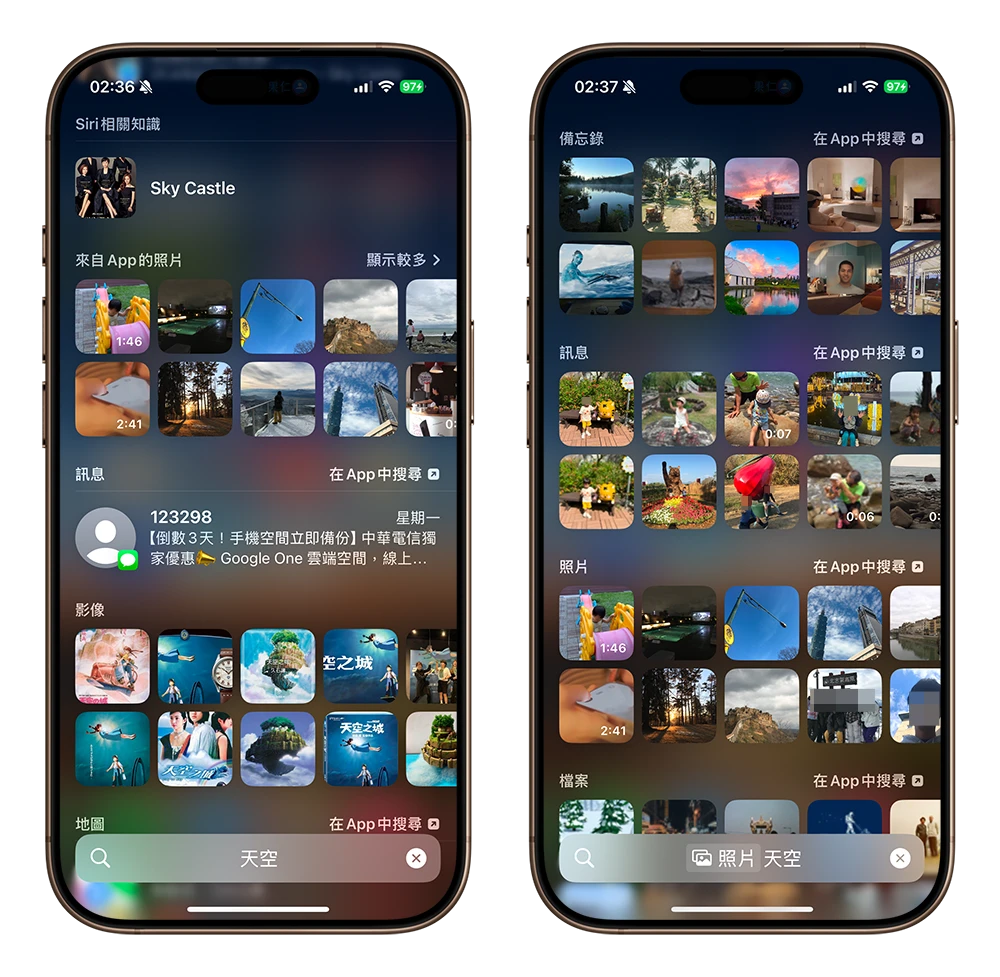
04. Spotlight 換算單位
在 Spotlight 上只要輸入金額與幣值代號,就可以直接換算成新台幣。
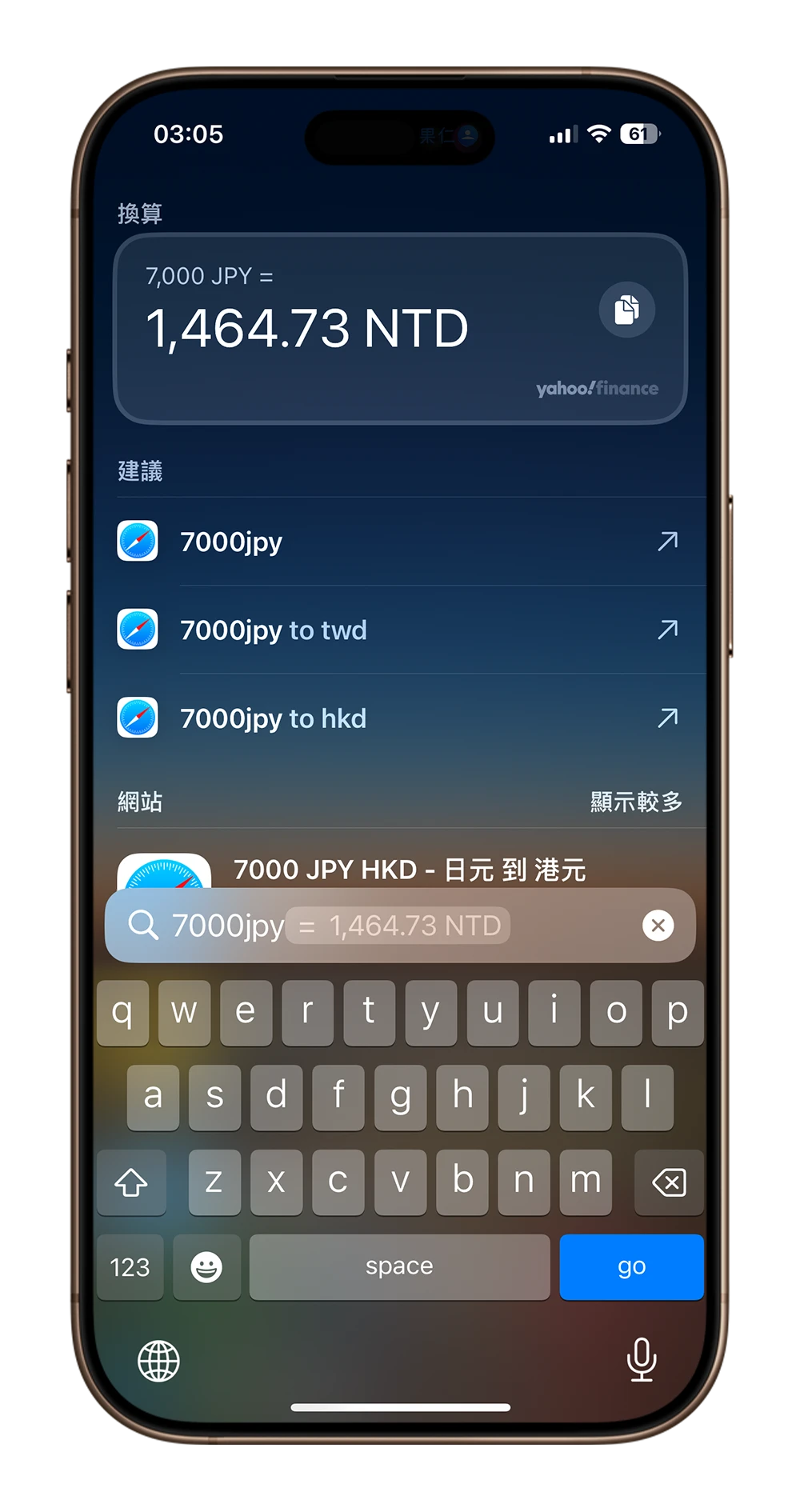
或者是後面加入要換算的幣別代號,也可以換算成其他國家的幣值。
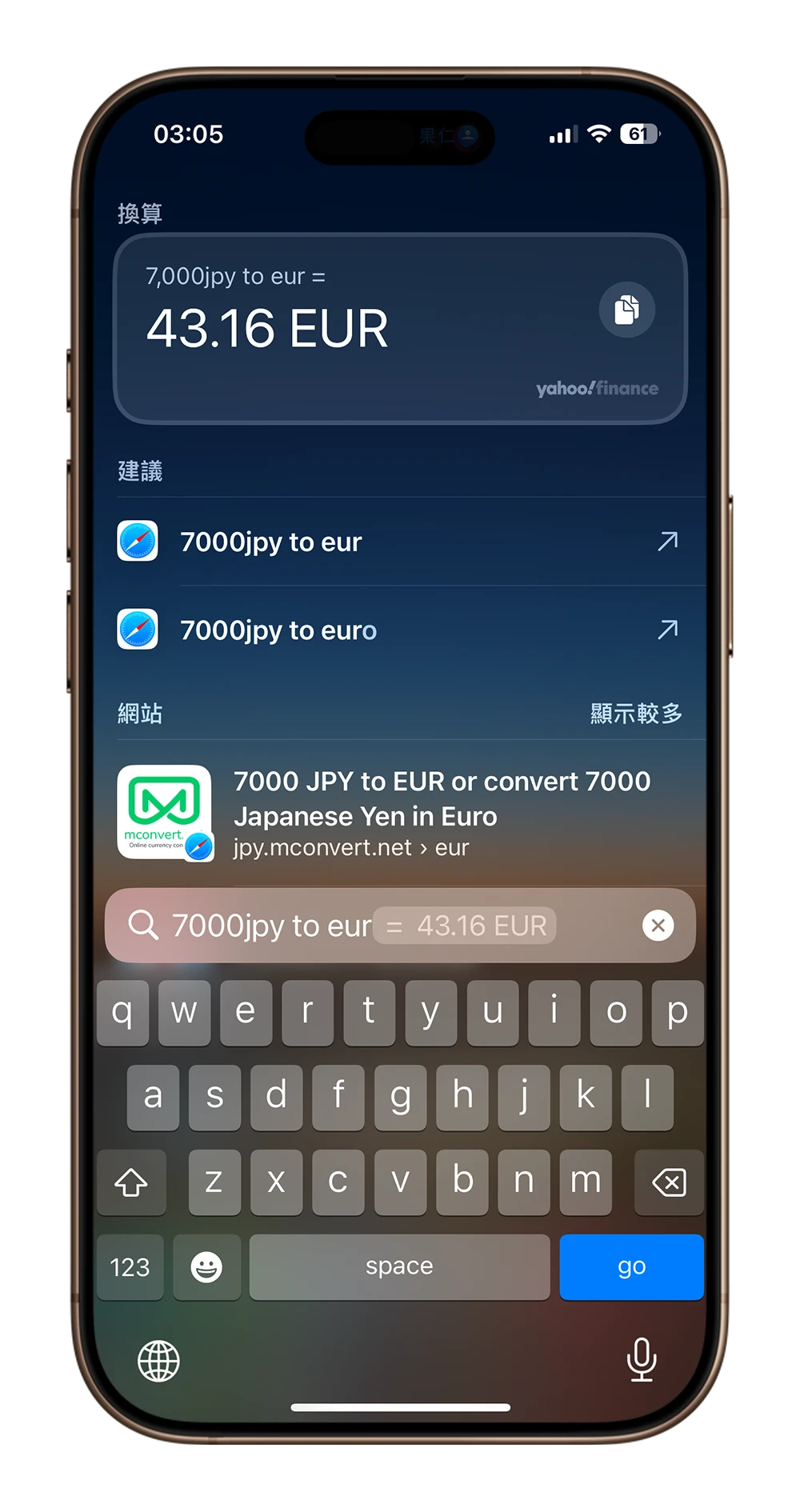
05. 當成簡易快速計算機
有時候只是要簡單算幾個數字,就不需要特地叫出計算機 App,直接在 Spotlight 上面就可以完成。
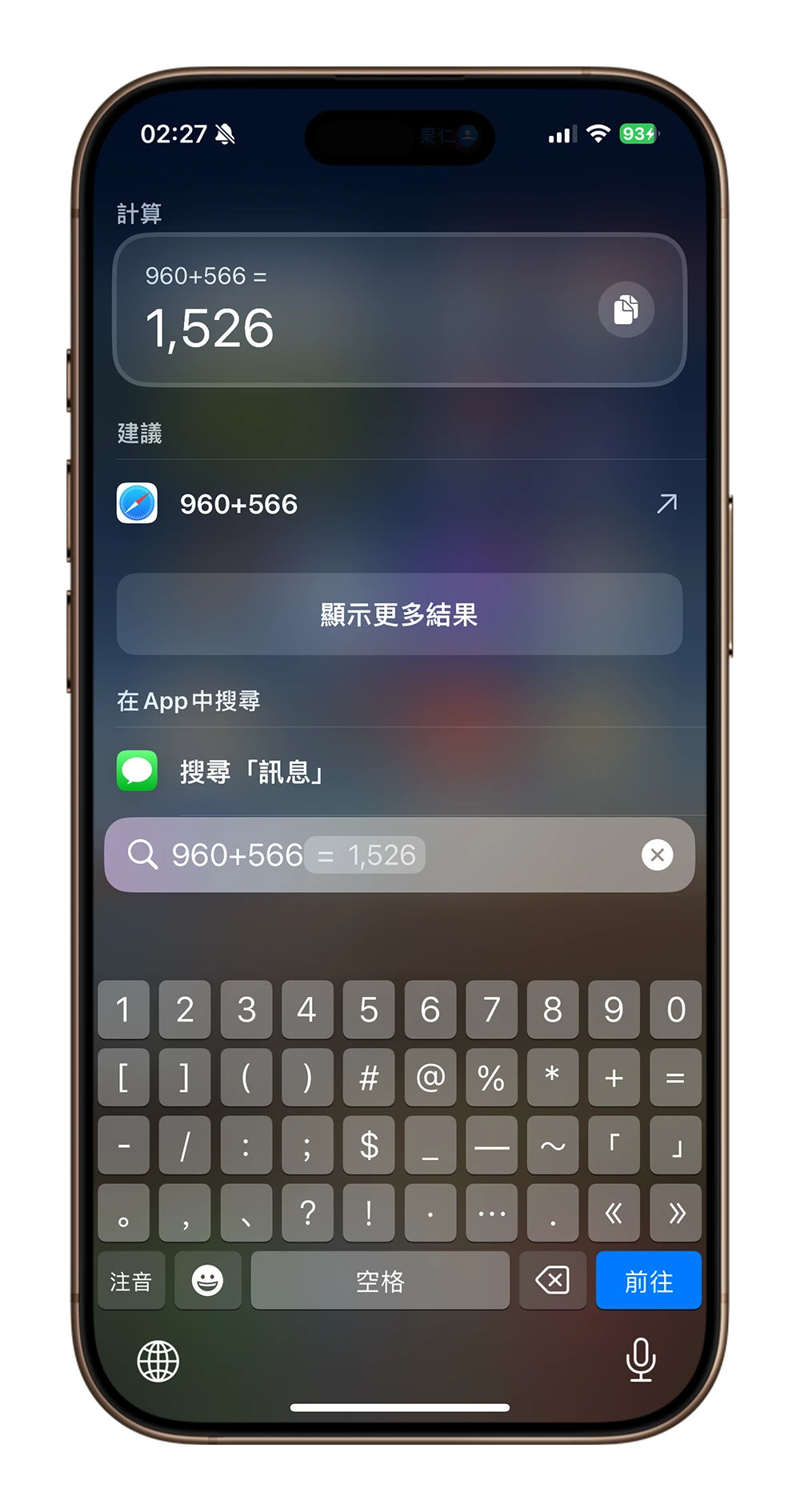
06. 不顯示特定 App 的結果
Spotlight 在搜尋結果的時候,也會把 App 可以查到的結果帶出來,例如搜尋「蘋果仁」就可以查到 LINE 裡面和蘋果仁相關的內容。
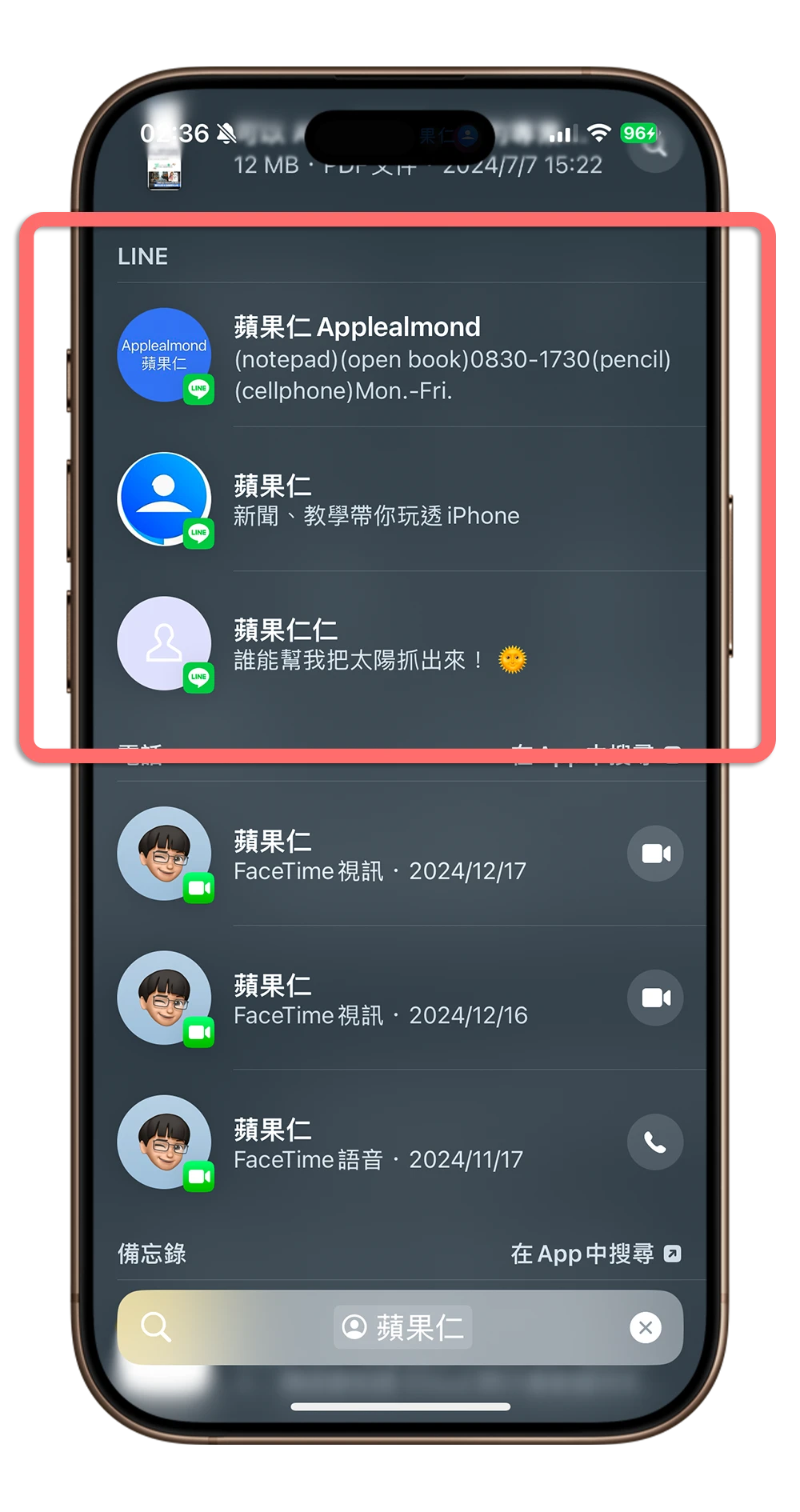
如果你不想要顯示這些 LINE 裡面的內容或是特定 App 的內容,可以開啟 iPhone 設定的「搜尋」功能。
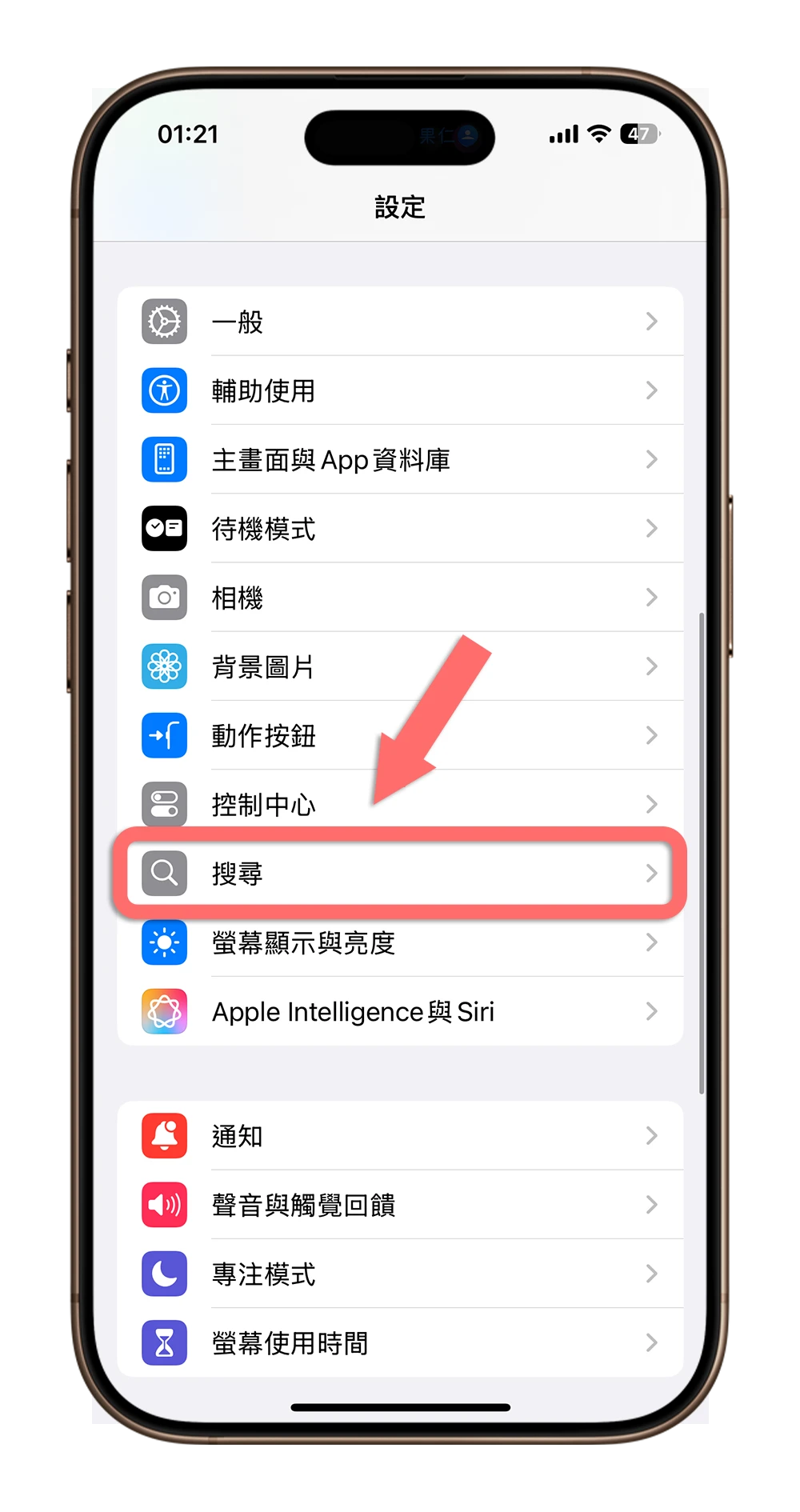
點選你要排除在 Spotlight 搜尋結果外的 App。
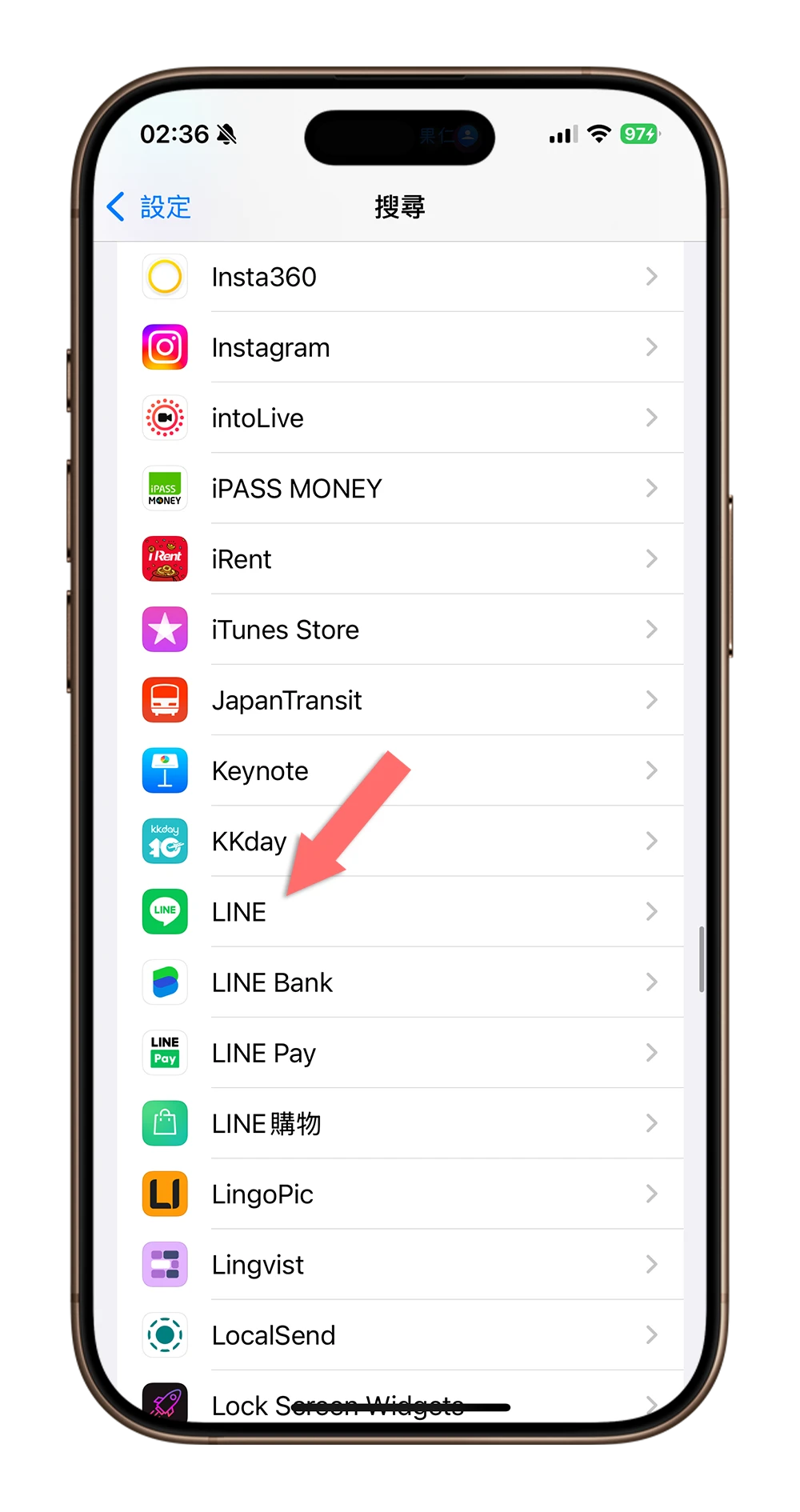
然後將「在搜尋中顯示內容」這個不要選。這樣 Spotlight 搜尋後帶出的結果就不會出現這個 App 的內容。
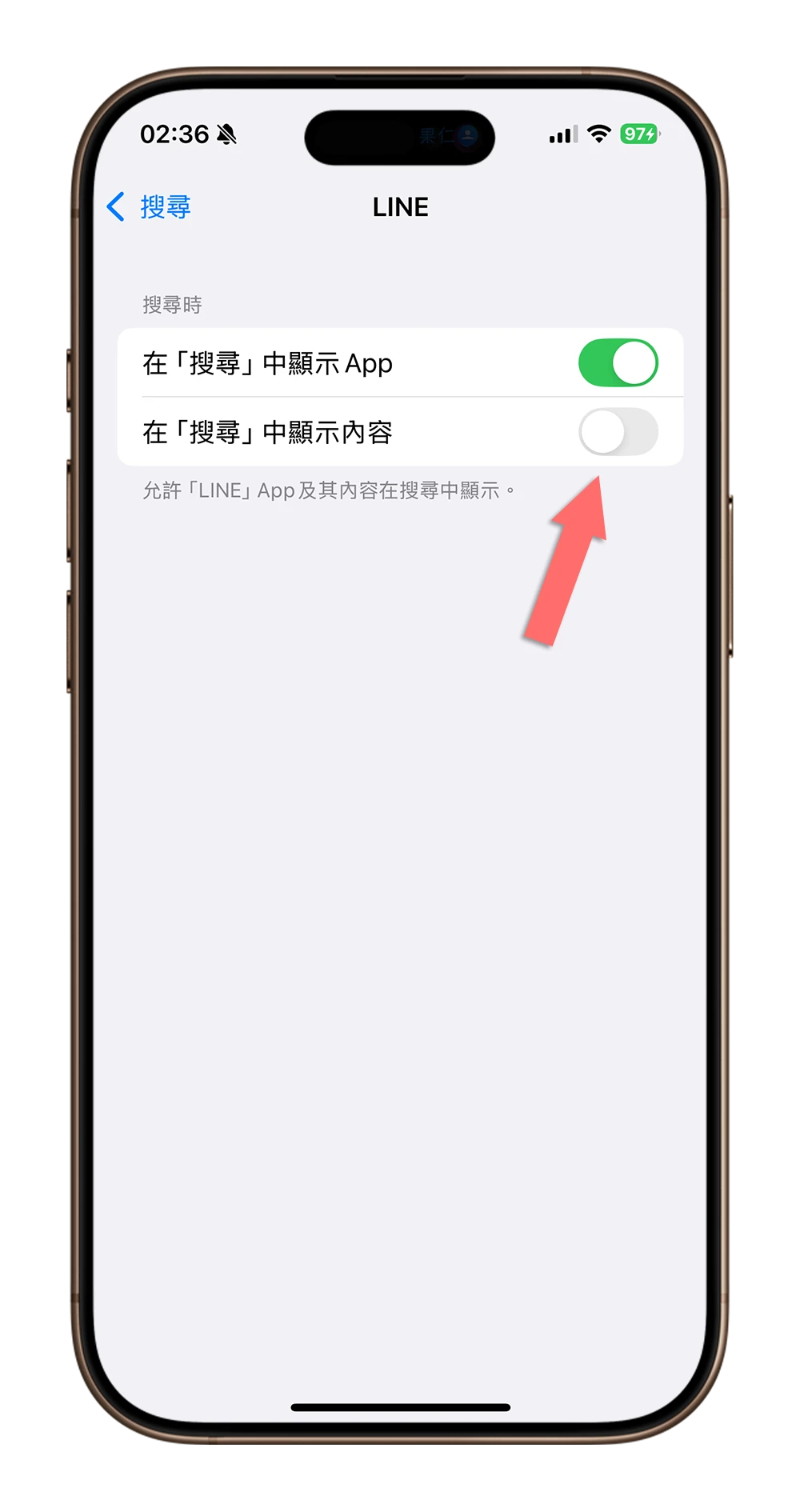
07. 更換 Spotlight 搜尋引擎
過去 Spotlight 的搜尋結果都是固定使用 Google 搜尋引擎的內容,但是最新版的 Spotlight 可以讓使用者決定要使用哪個搜尋引擎。
開啟 iPhone 設定並點選「搜尋」功能,進到「搜尋引擎」的選項。
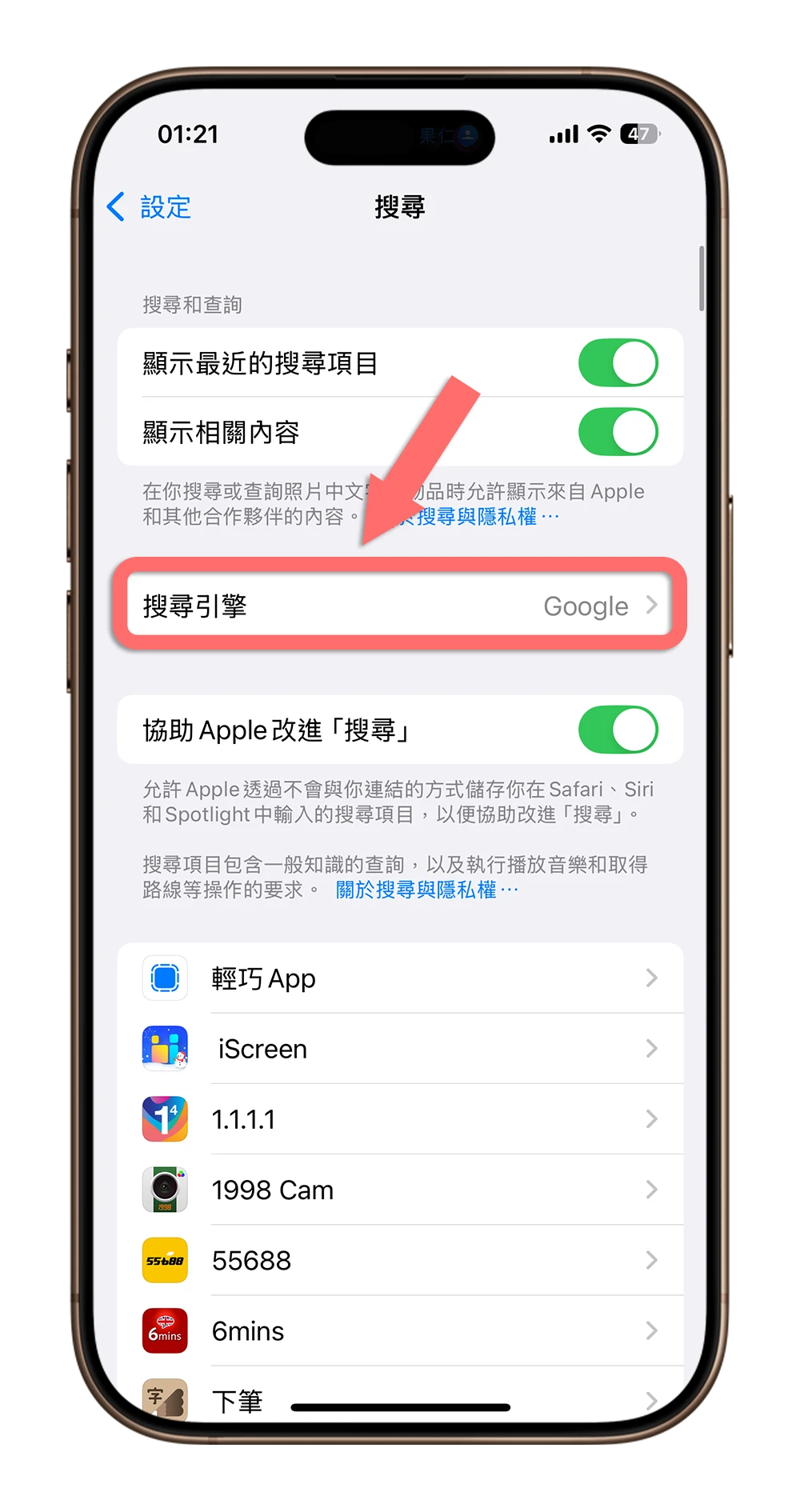
就可以看到 8 個不同的搜尋引擎可以切換。
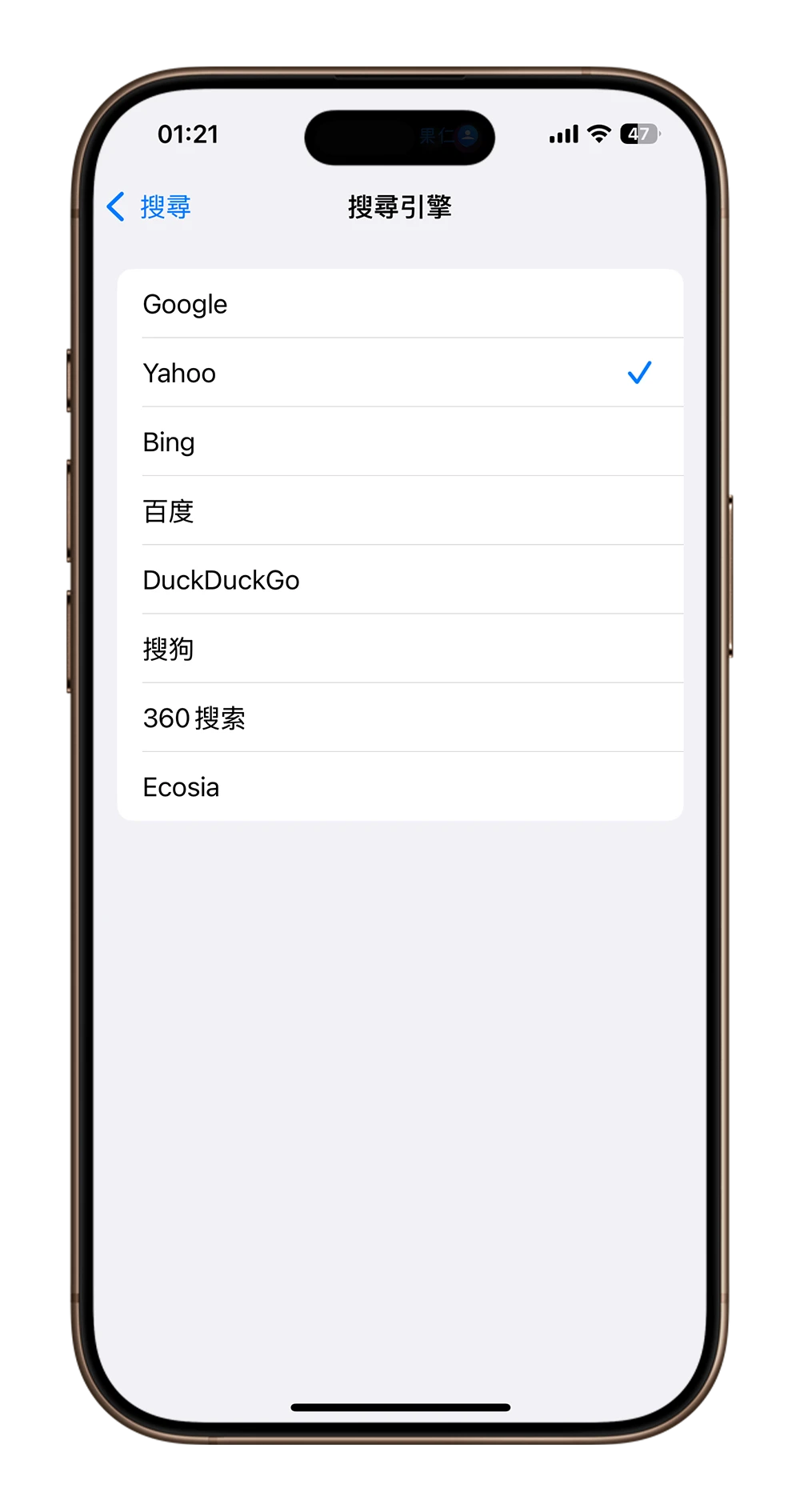
08. 快速啟用特定功能
在最新版的 Spotlight 中,也可以直接針對特定功能做開關或是啟動,完全不需要把整個 App 打開。例如減少動態效果、飛航模式…等,這些都可以直接在 Spotlight 裡面開啟,不用打開 iPhone 設定並一層一層去找。
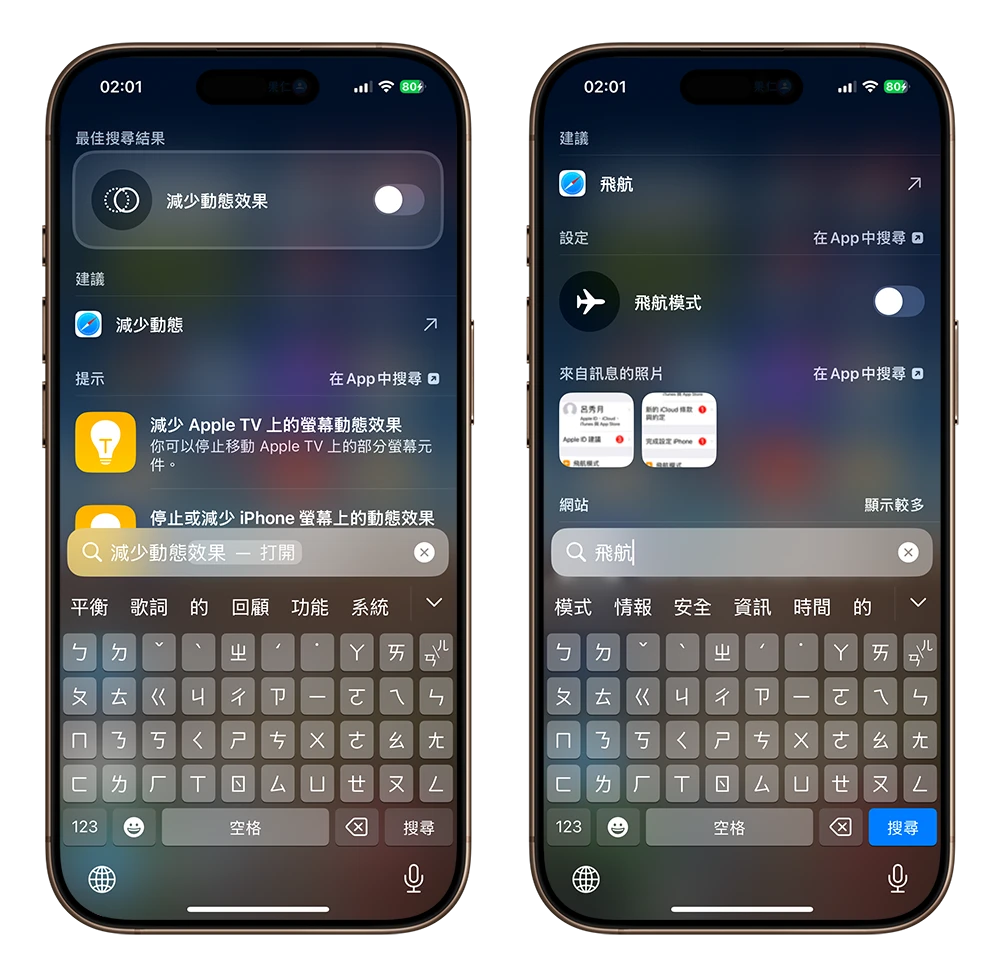
或者是輸入「設定鬧鐘」並點選加入鬧鐘的功能,就可以選擇要設定幾點的鬧鐘。
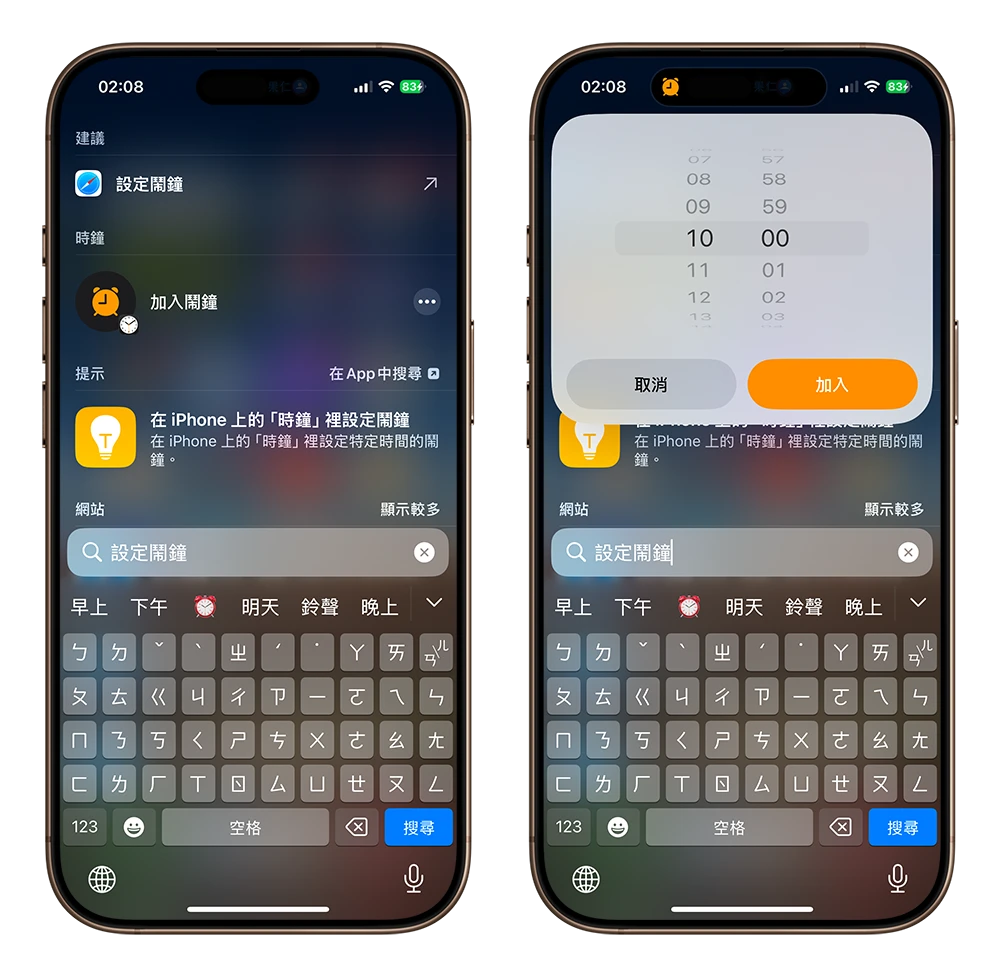
設定好以後,在鬧鐘 App 裡面就會出現剛剛設定的鬧鐘,這樣就不用特地打開鬧鐘 App 來操作。
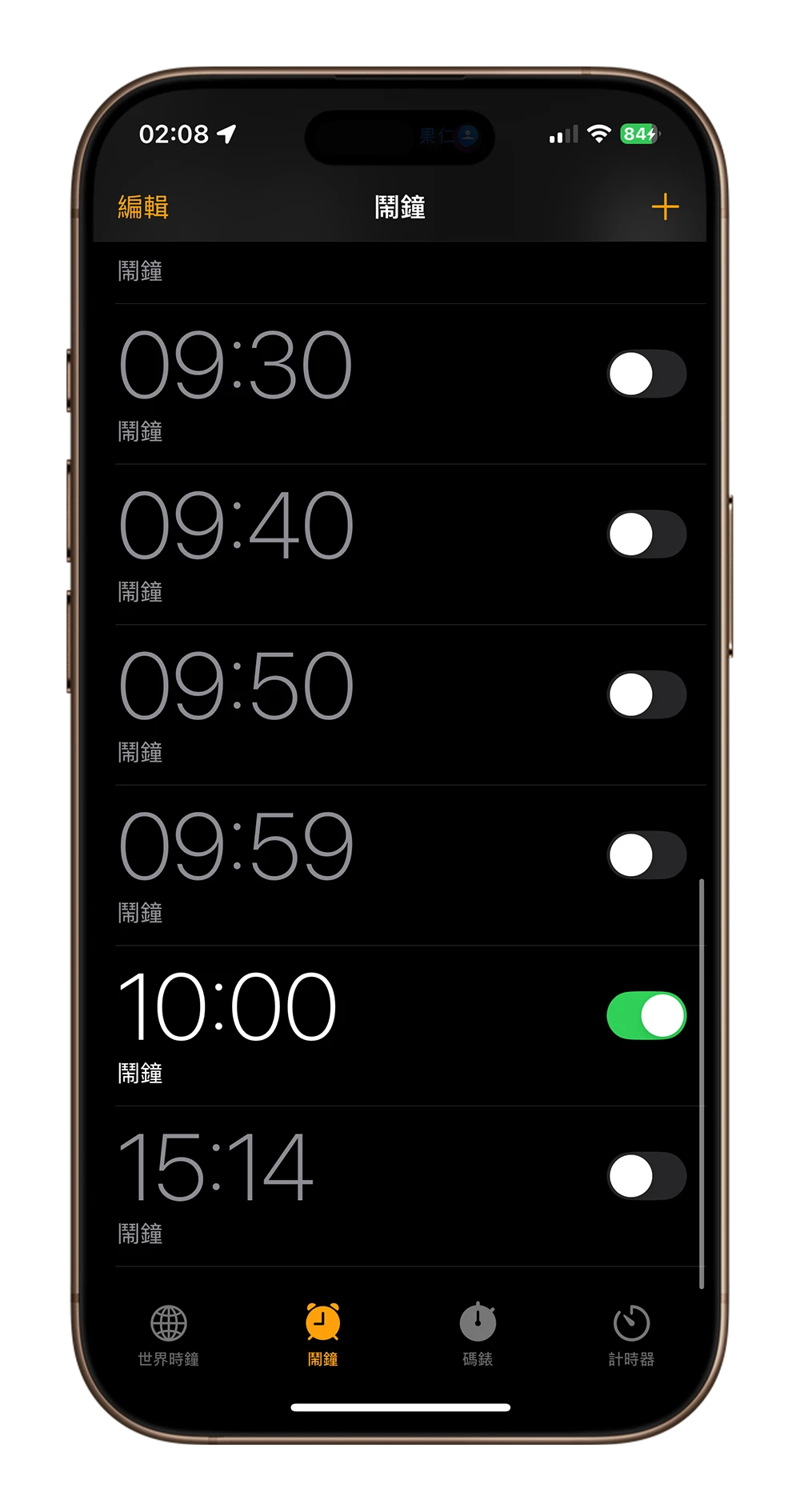
09. 自然語言建立內容
你可以直接在 Spotlight 用自然語言(口語化)的方式來快速建立內容。例如我直接在 Spotlight 輸入「下週四晚上 8 點看牙醫」,上面就會出現一個行事曆的行程,點選右邊的「加入」按鈕後,下週四晚上的這個行程就建立好了,都不需要開啟行事曆 App。
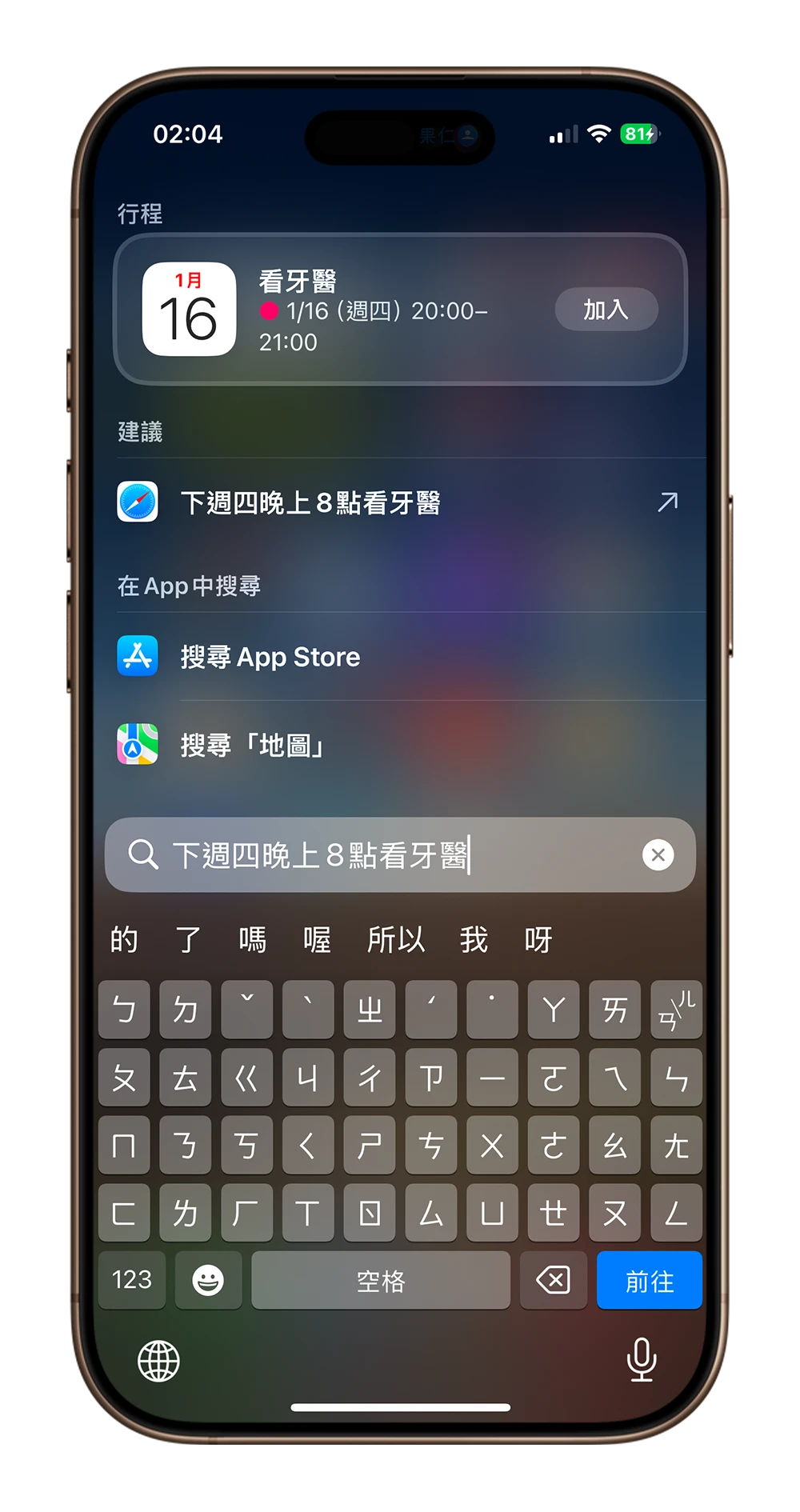
10. 更多元的搜尋結果
在 Spotlight 搜尋功能中,如果你搜尋球隊、公眾人物、電影、餐廳….等,Spotlight 會帶出比以往更多的資訊。
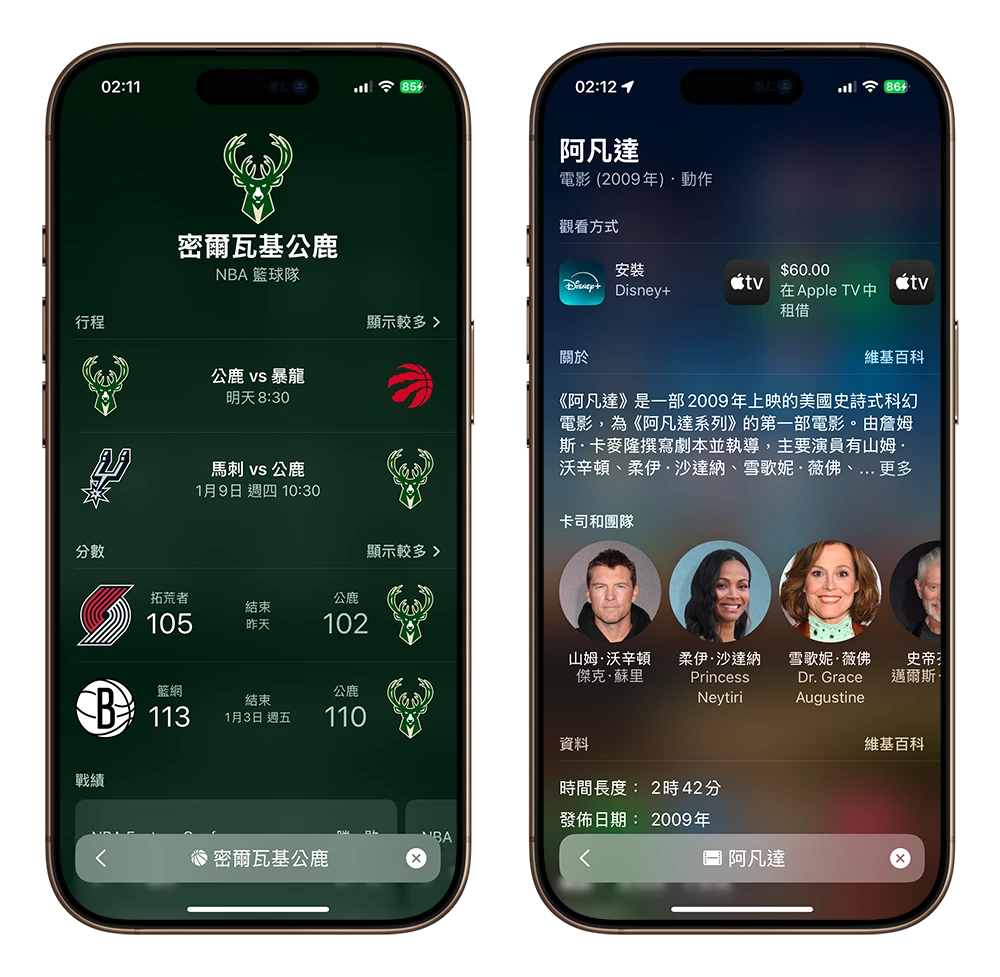
iPhone Spotlight 的 10 大好用技巧:總結
以上就是這次要跟大家分享的 10 個 Spotlight 好用技巧,不僅能快速找到應用程式或資料,更提供多種進階功能,讓日常操作更為便利。最後再整理一次 10 個 Spotlight 小技巧,希望能幫助你更輕鬆地運用這項功能。
- 啟動 Spotlight 的方法
- 更快啟動 Spotlight 的方法
- Spotlight 搜尋圖像功能
- Spotlight 換算單位
- 當成簡易快速計算機
- 不顯示特定 App 的結果
- 更換 Spotlight 搜尋引擎
- 快速啟用特定功能
- 自然語言建立內容
- 更多元的搜尋結果
Spotlight 提供的不只是搜尋功能,還有隱藏的多種小技巧,善用這些功能能讓你的 iPhone 操作更高效、更智慧。試著應用這些技巧,讓 Spotlight 成為你的日常好幫手!
延伸閱讀》
蘋圖解 / iPhone Spotlight 使用技巧,換算、查找、翻譯都能用
iPhone 控制中心設定技巧:變身 App 快速啟動中心隨時都能開 App 超方便
iPhone 自動隨機換桌布小技巧,不用捷徑 3 個步驟就能設定好
如果想知道更多關於 Apple 的消息、教學、小技巧或是科技新知,一定要點擊以下任一 LOGO,追蹤我們的 Facebook 粉絲團、訂閱 IG、YouTube 以及 Telegram。








