
Apple 自從 iOS 16 開始,就讓 iPhone 的鎖定畫面多有了不同的風貌,不僅讓桌布加入景深效果,還可以自訂時間日期的字型,Widget 小工具也可以加到鎖定畫面的桌面上。
今天我們要跟大家分享另外一個 iPhone 鎖定畫面換桌布小技巧,讓你可以透過 iPhone 鎖定畫面內建的功能隨機換桌布。
本篇內容
iPhone 隨機換桌布小技巧教學
下面所教的隨機換桌布小技巧可以做到同時更換 iPhone 鎖定畫面桌布與主畫面桌布。
如果想要先看效果的話,可以先拉到最下面去看。
第一步:進入 iPhone 鎖定畫面編輯模式
首先我們要在 iPhone 鎖定畫面上長按,進入鎖定畫面的編輯模式下,然後我們可以新增一組新的 iPhone 鎖定畫面。

第二步:選擇照片隨機顯示模式、加入照片
接著在上面的顯示模式中,我們選擇「照片隨機顯示」這個模式。
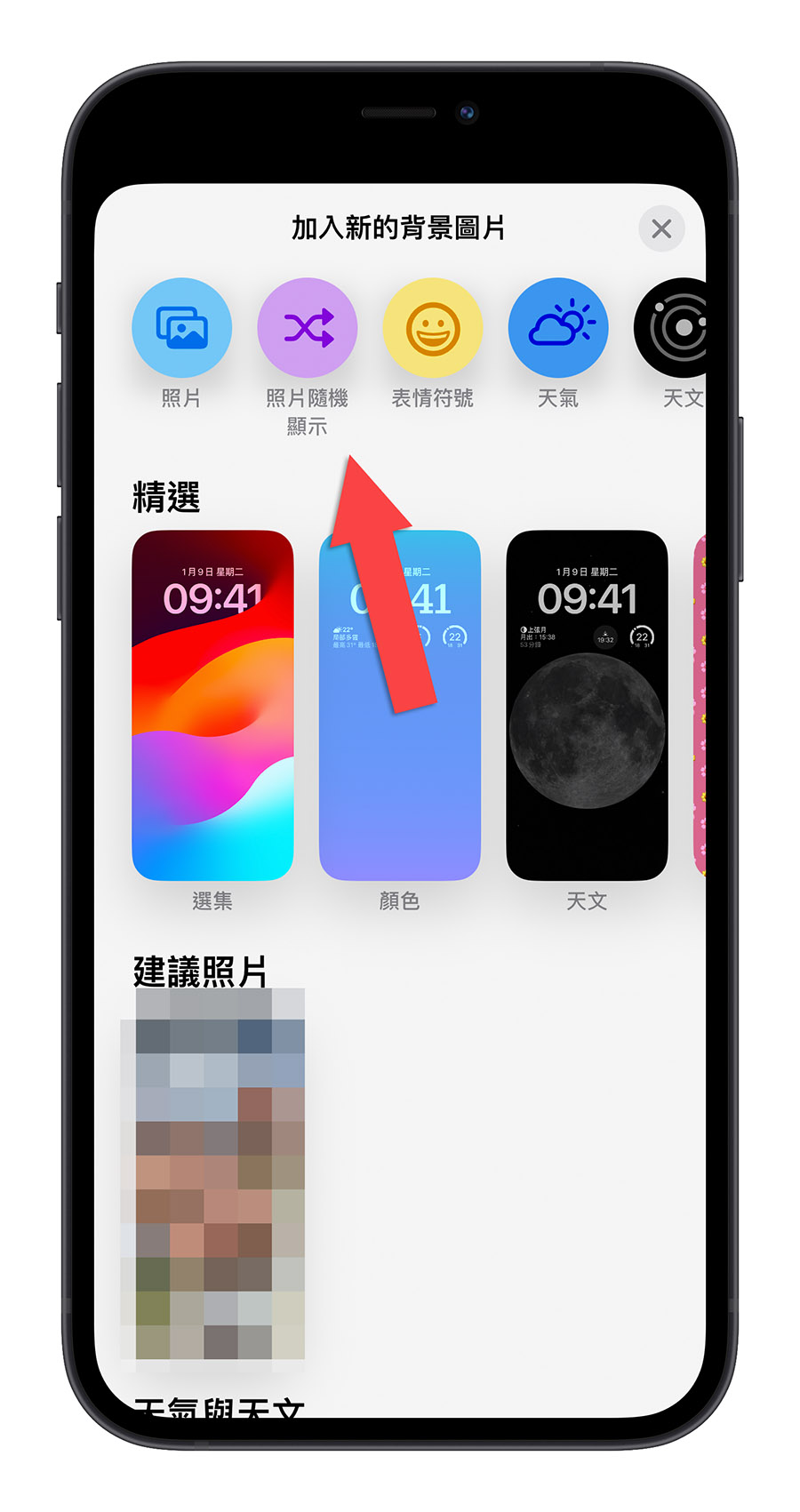
在這個地方,iPhone 會幫你整理幾張系統挑選出來的精選照片以及人物照片,你如果沒有靈感的話可以直接使用這部分的照片,或者是手動選擇要隨機顯示的照片。
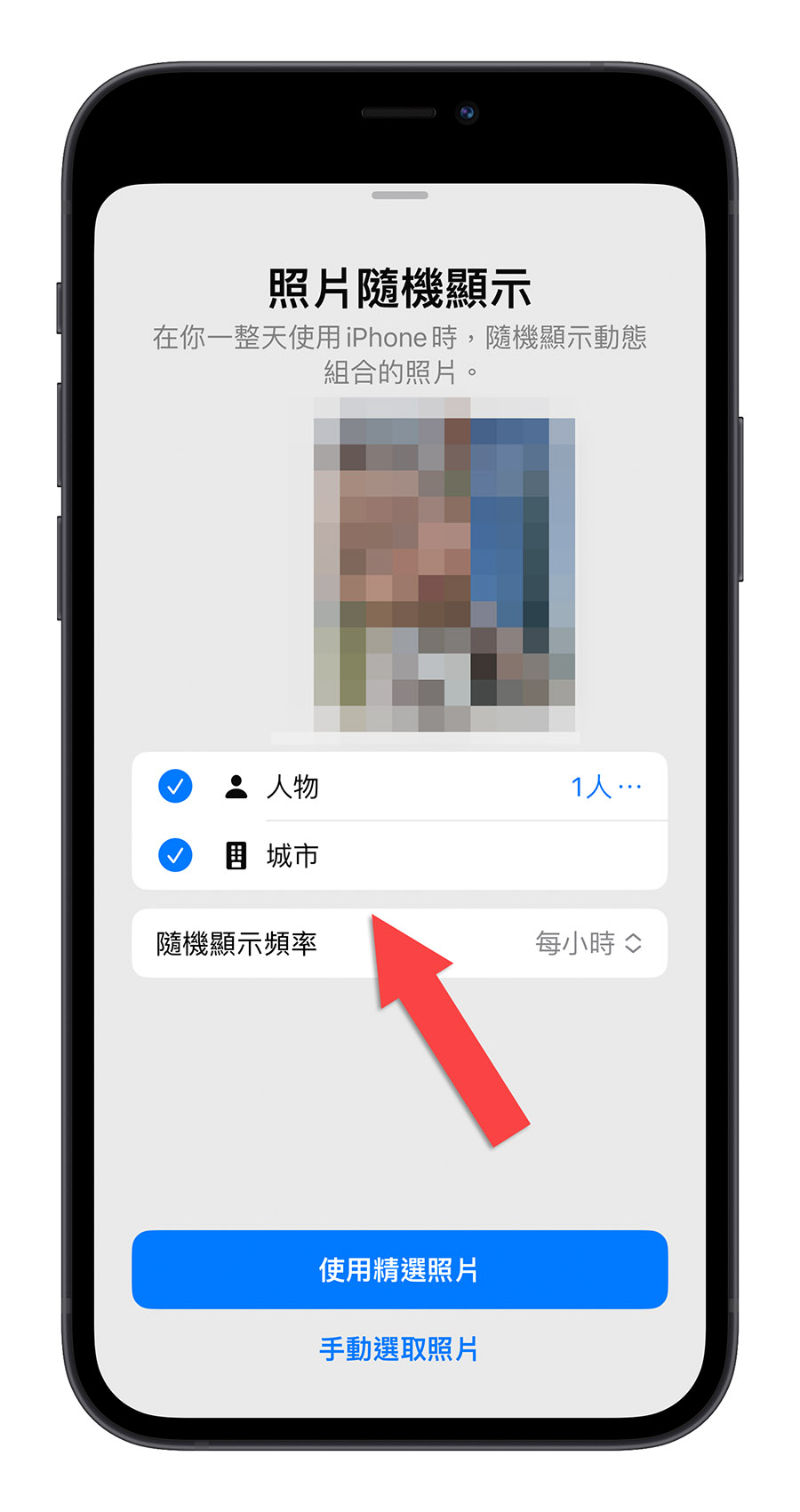
但是這裡我們設定手動選取照片,自己挑選想要出現在 iPhone 鎖定畫面的桌布。
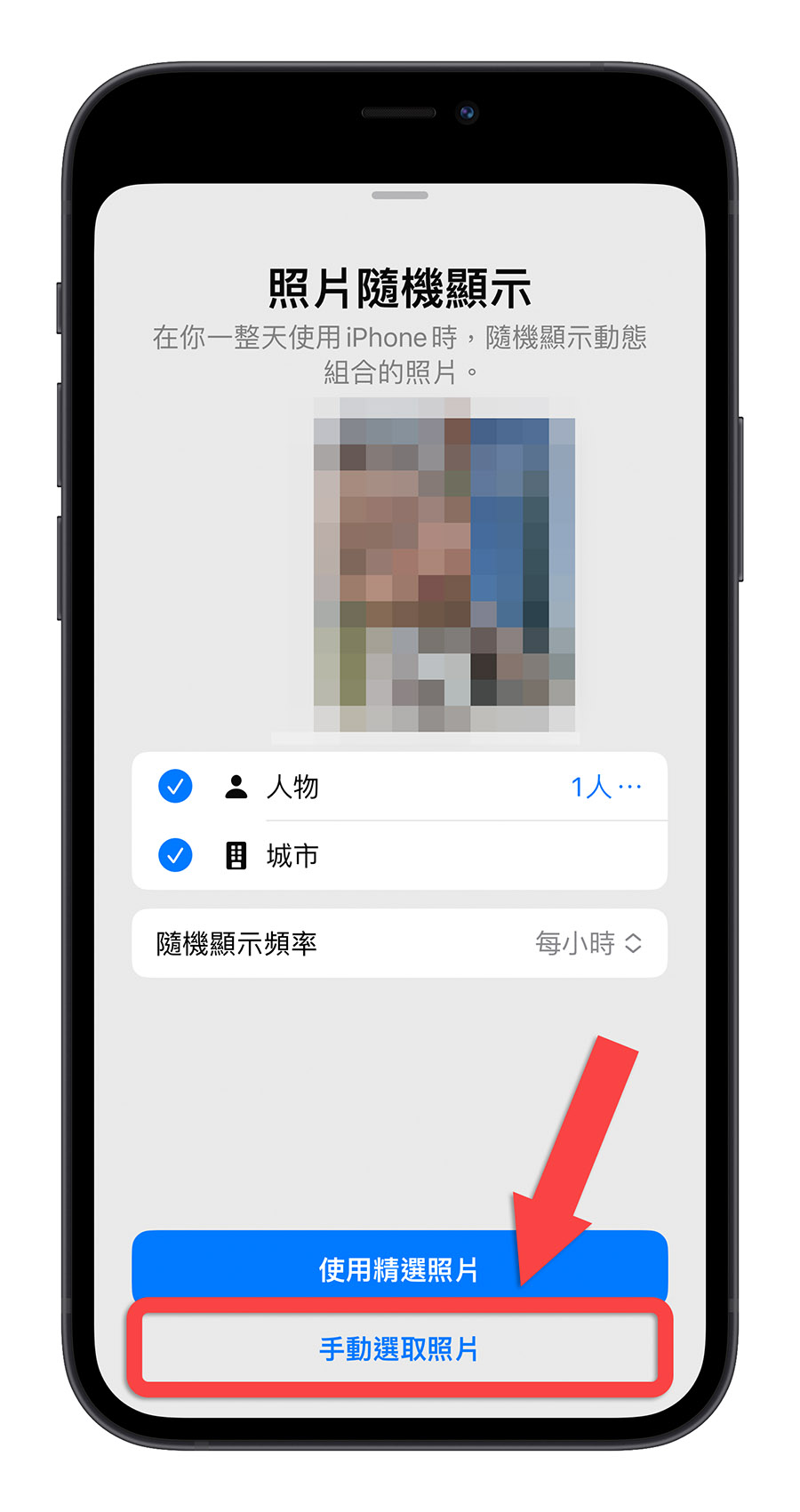
然然後再下一個頁面中挑選你要顯示在 iPhone 鎖定畫面並且當成隨機更換桌布的照片,最多可以選擇 50 張,應該是很夠了吧。
選擇好以後,按右上角的加入按鈕。
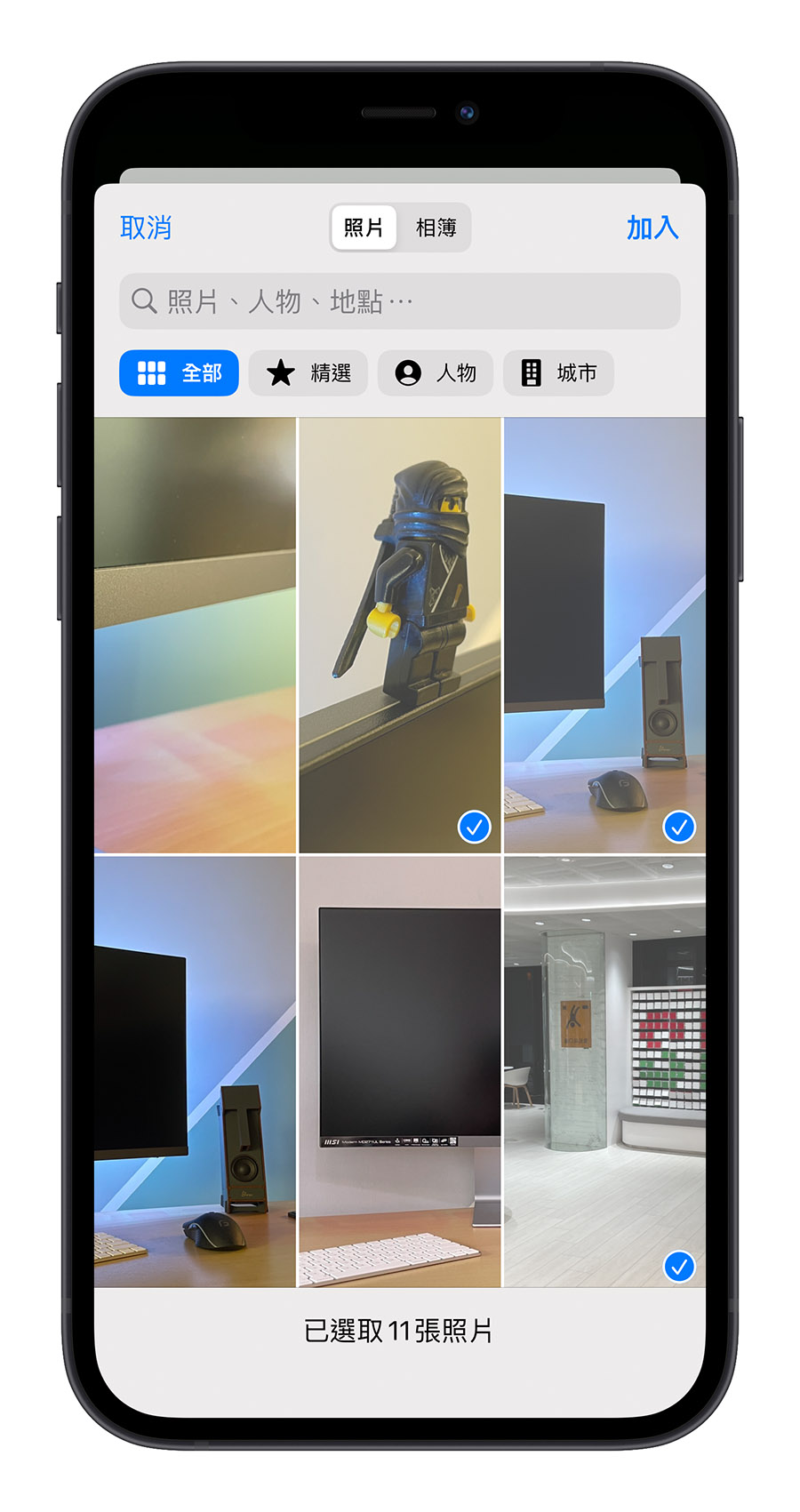
第三步:確認效果、設定照片更換頻率
接著你就會看到這組 iPhone 鎖定畫面的預覽狀態,你可以點選右下角的更多按鈕設定播放的頻率,選擇「鎖定時」的話,就是每次進入待機畫面然後重新喚醒後就會換一張照片。
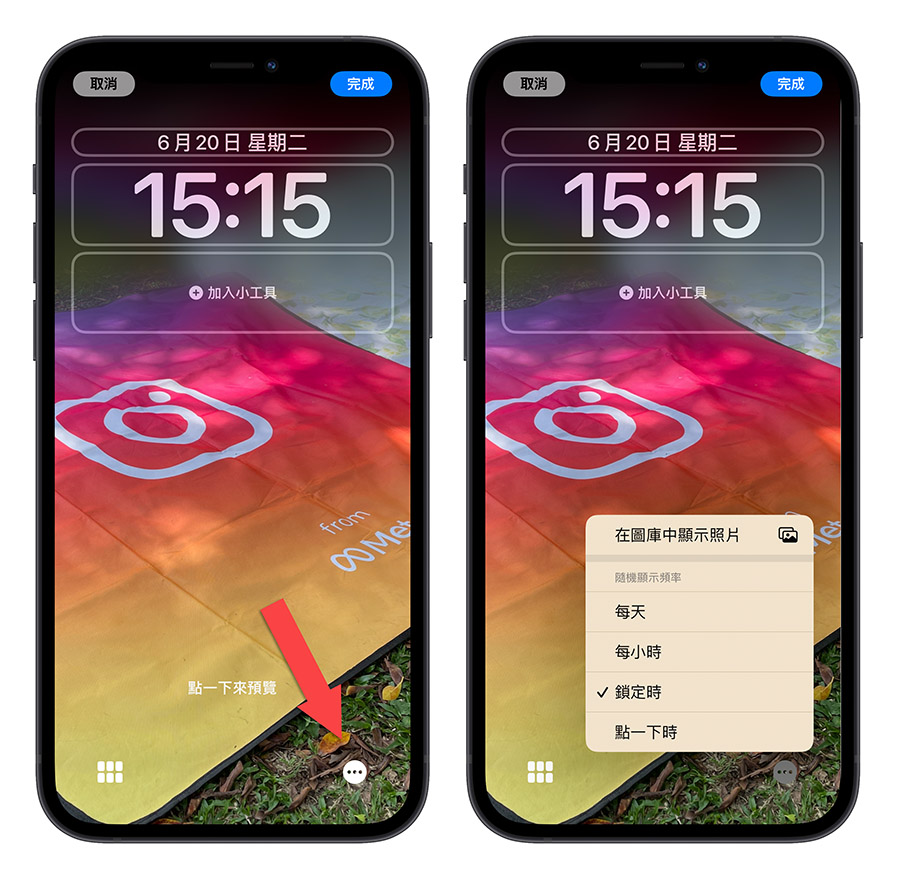
然後左下角的符號可以讓你增加更多照片或是刪掉現有但是你不想要的照片。
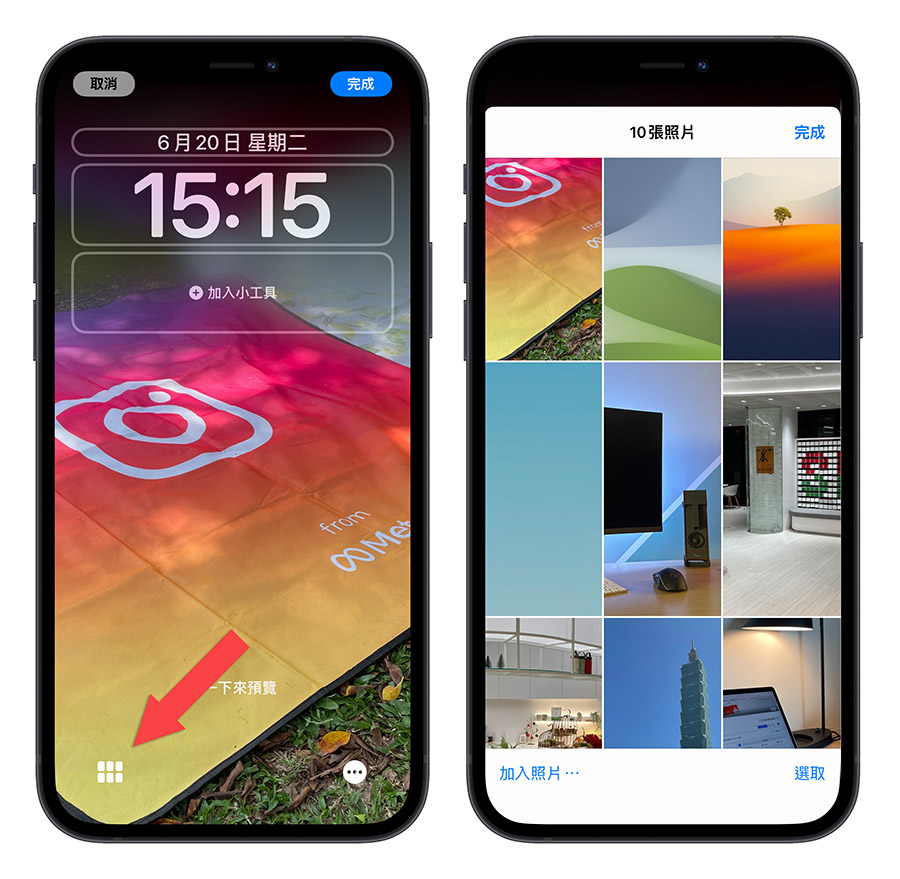
最後就是按右上角的「完成」按鈕,並選擇「設為背景組合」,這樣你就可以看到 iPhone 鎖定畫面換上了新的桌布。
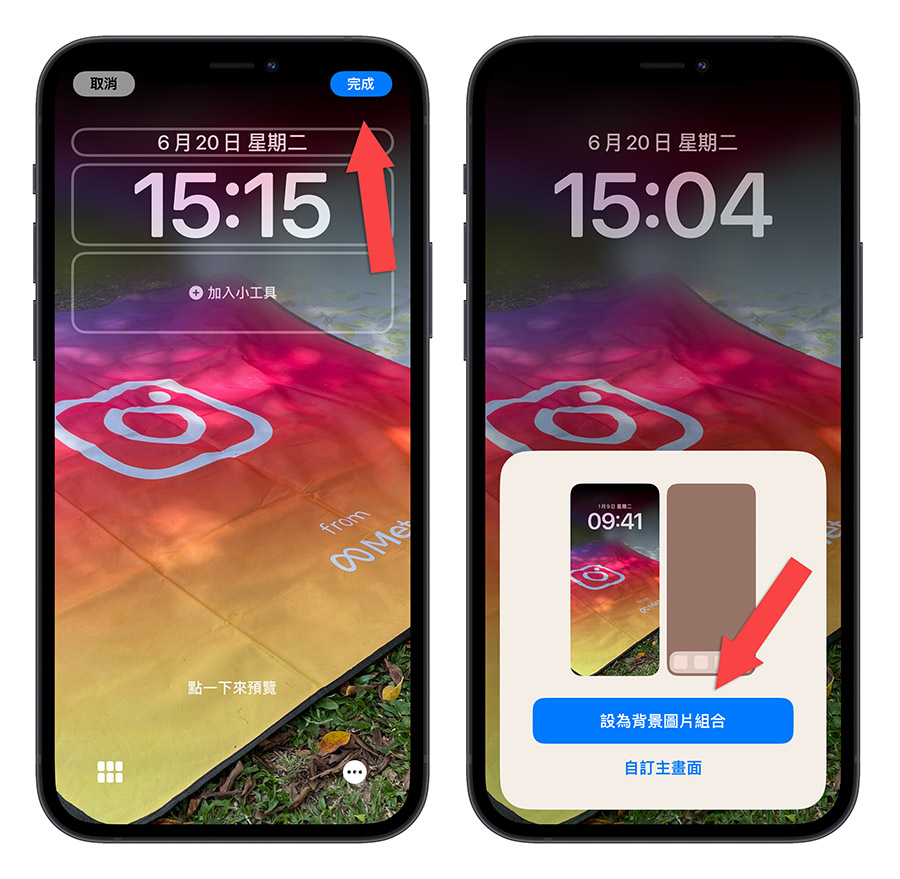
iPhone 隨機換桌布效果展示
我也展示一下 iPhone 自動換桌布的成果,這裡也為了展示方便,我是把換桌布的時機設定為「點一下」這個選項看起來比較明顯,大家可以自行選擇你要的換桌布時機,看是要每天自動換一張還是每小時自動換一張。
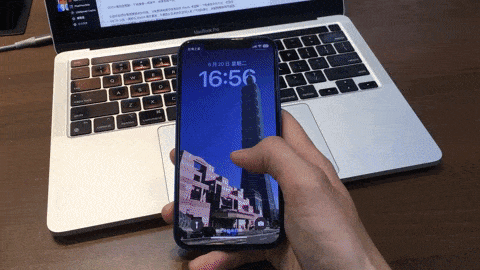
你可以看到我每點一下就會換一張桌布,效果相當不錯。
|
延伸閱讀 更多 iPhone 桌布下載:請點此 |
在過去我們如果想要換桌布的話,可能要透過捷徑或是設定 iPhone 背面點一下就換桌布的方式,但是在 iOS 16 以後,蘋果在 iPhone 鎖定畫面、主畫面以及桌布的呈現上有了不同的變化,自動隨機換桌布這個功能也被加入到裡面,設定起來就方便很多了。
但如果你不是 iOS 16 或是之後的系統,那你可能還是要使用我們之前介紹過的《iOS 14.3 捷徑祕技:一鍵更換 iPhone 桌布!敲兩下機身也行》這類的方式來達到隨機自動更換桌布的效果。
延伸閱讀》
- iPhone 免下載照片就能一鍵換桌布捷徑腳本,適用 iOS 16 或更新版本
- iOS 16 鎖定畫面隱藏技巧:隨時間、地點變換不同的鎖定畫面桌布
- iPhone 小秘技,製作你專屬的日/夜自動切換桌布
- 《iPhone 桌布》20 款空中俯拍絕美桌布推薦
- 《iPhone 桌布》3 款 iOS 17、iPadOS 17 全新桌布分享與下載
- 《iPhone 桌布》20 款 iPhone iOS 16 鎖定畫面景深效果桌布推薦
如果想知道更多關於 Apple 的消息、教學、小技巧或是科技新知,一定要點擊以下任一 LOGO,追蹤我們的 Facebook 粉絲團、訂閱 IG、YouTube 以及 Telegram。





