
自從 iOS 18 推出後,iPhone 的下拉控制中心就可以有更多客製化的操作,包含自己安排每個按鈕的位置、設定不同的分頁、提供更多功能性按鈕….等,今天我們就要跟大家分享一個好用的 iOS 18 控制中心小技巧,讓你的控制中心一秒化身 App 快速啟動中心。
為什麼要在控制中心設定快速啟動?
在控制中心設定快速啟動 App 的好處有以下幾個:
- 不管你在哪裡,下拉就能快速啟動其他 App
- 一頁最多放到 32 個 App,還能自由排順序
把控制中心變成快 App 速啟動中心,隨時隨地都可以下拉叫出控制中心並開啟 App,不需要再退出到主畫面然後左右滑動到不同的頁面來選擇,真的方便很多。

控制中心快速開啟 App 操作教學
首先,下拉叫出 iPhone 控制中心,長按空白處或是點選左上角的「+」號進入編輯模式。

往下滑開啟一個新的分頁,按下面的「加入控制項目」按鈕。
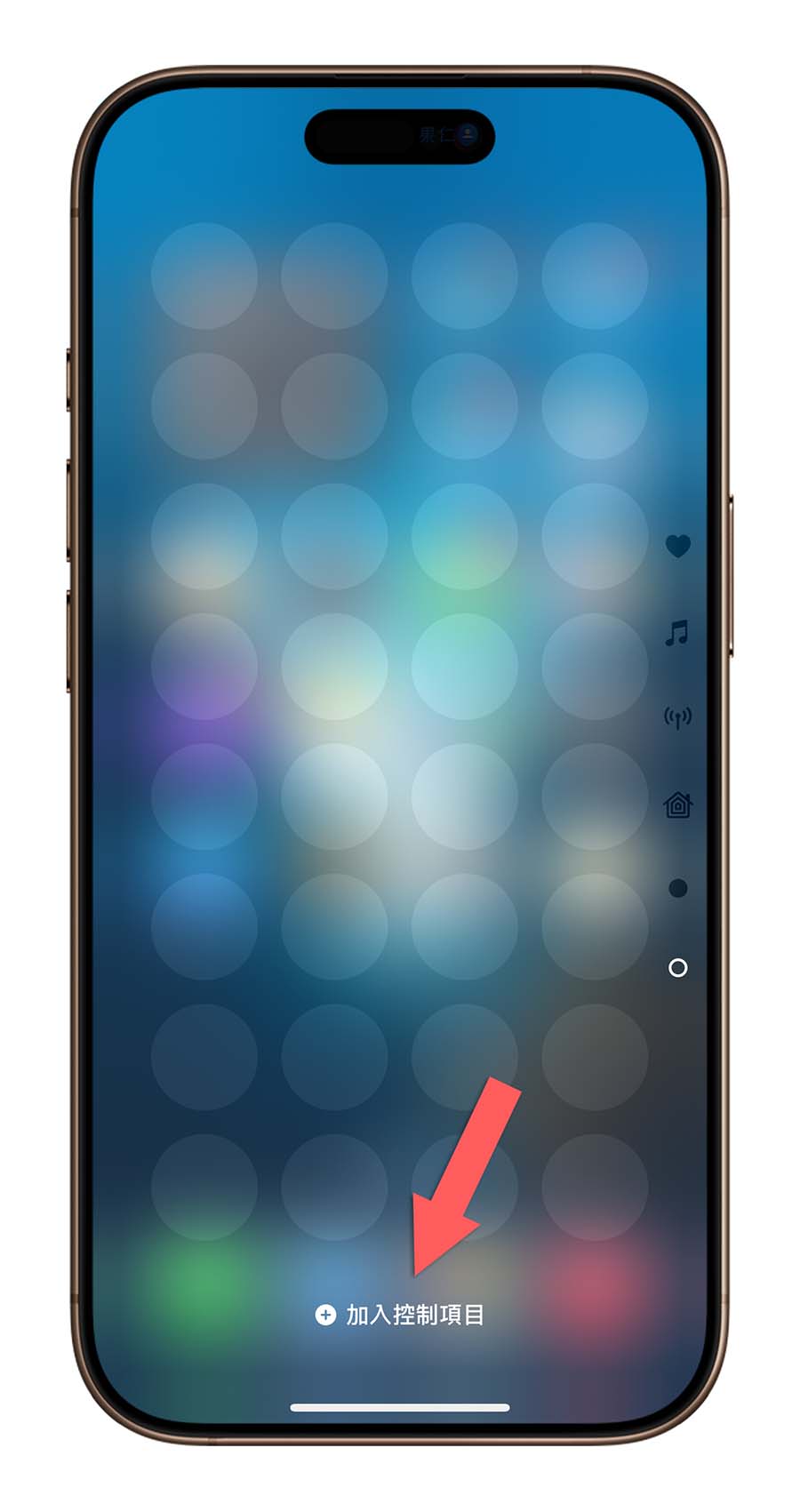
往下滑到「捷徑」這個區塊,選擇「打開 App」。
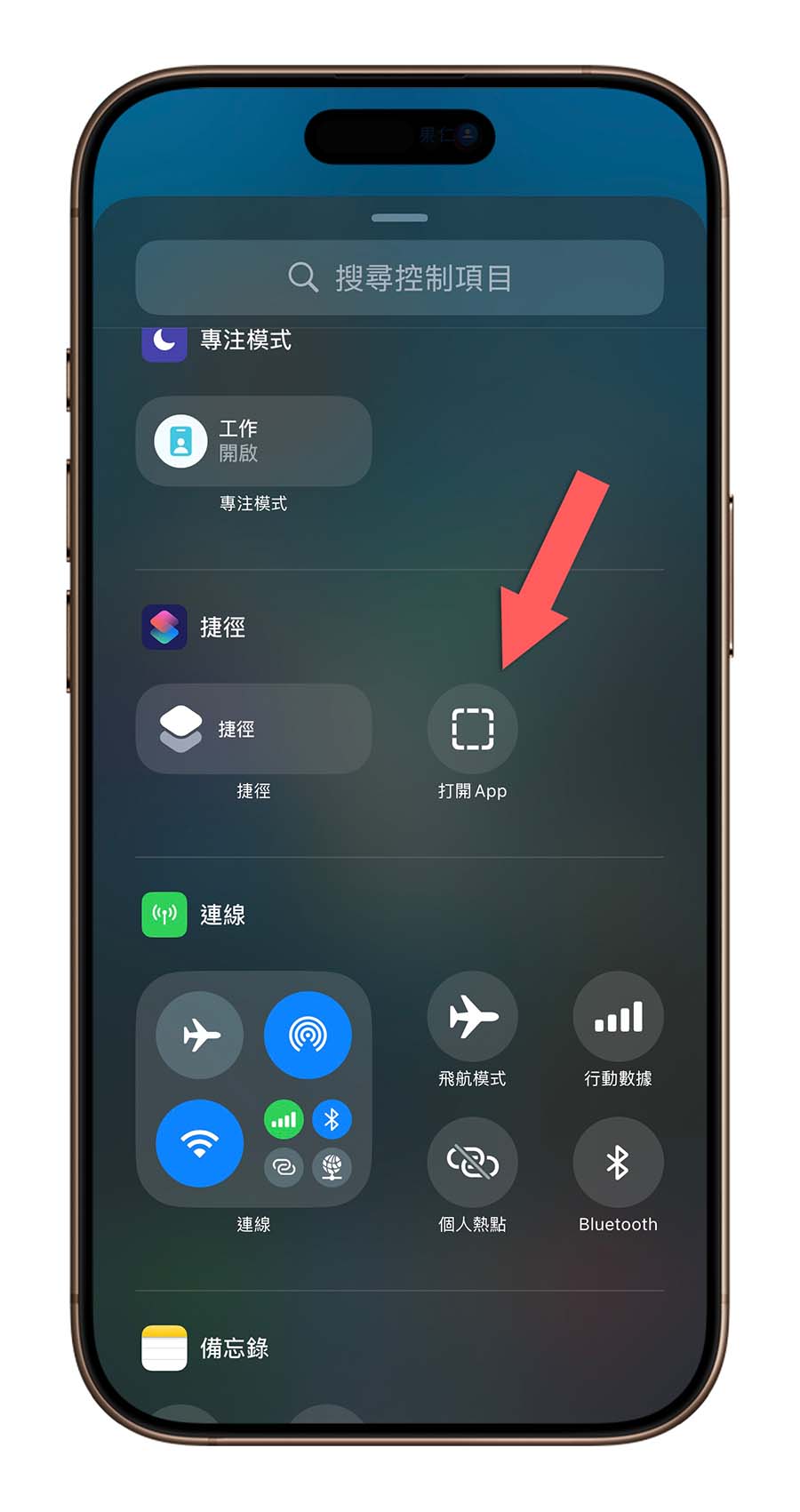
然後在這裡設定你想要快速啟動的 App,例如 LINE、Instagram、Safari…等。
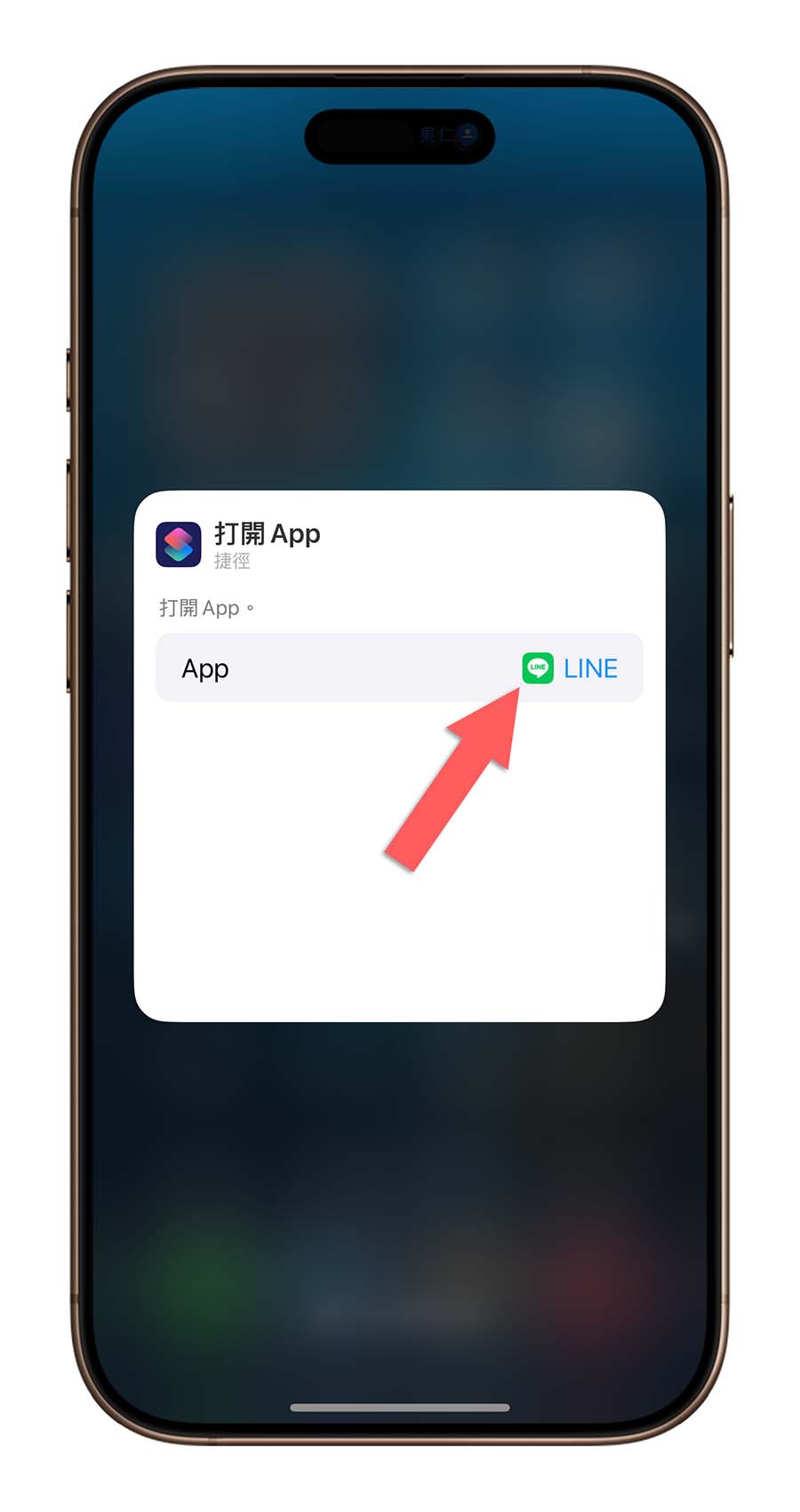
設定好以後點一下空白處,就會把這個 App 的按鈕加入到控制中心,如果想要顯示 App 的名稱就把這顆按鈕拉大佔兩個格子。或是把常用的用兩格佔據並顯示名稱,比較不常用的就設定為圓形小按鈕。這些要怎麼設定都可以自行決定。
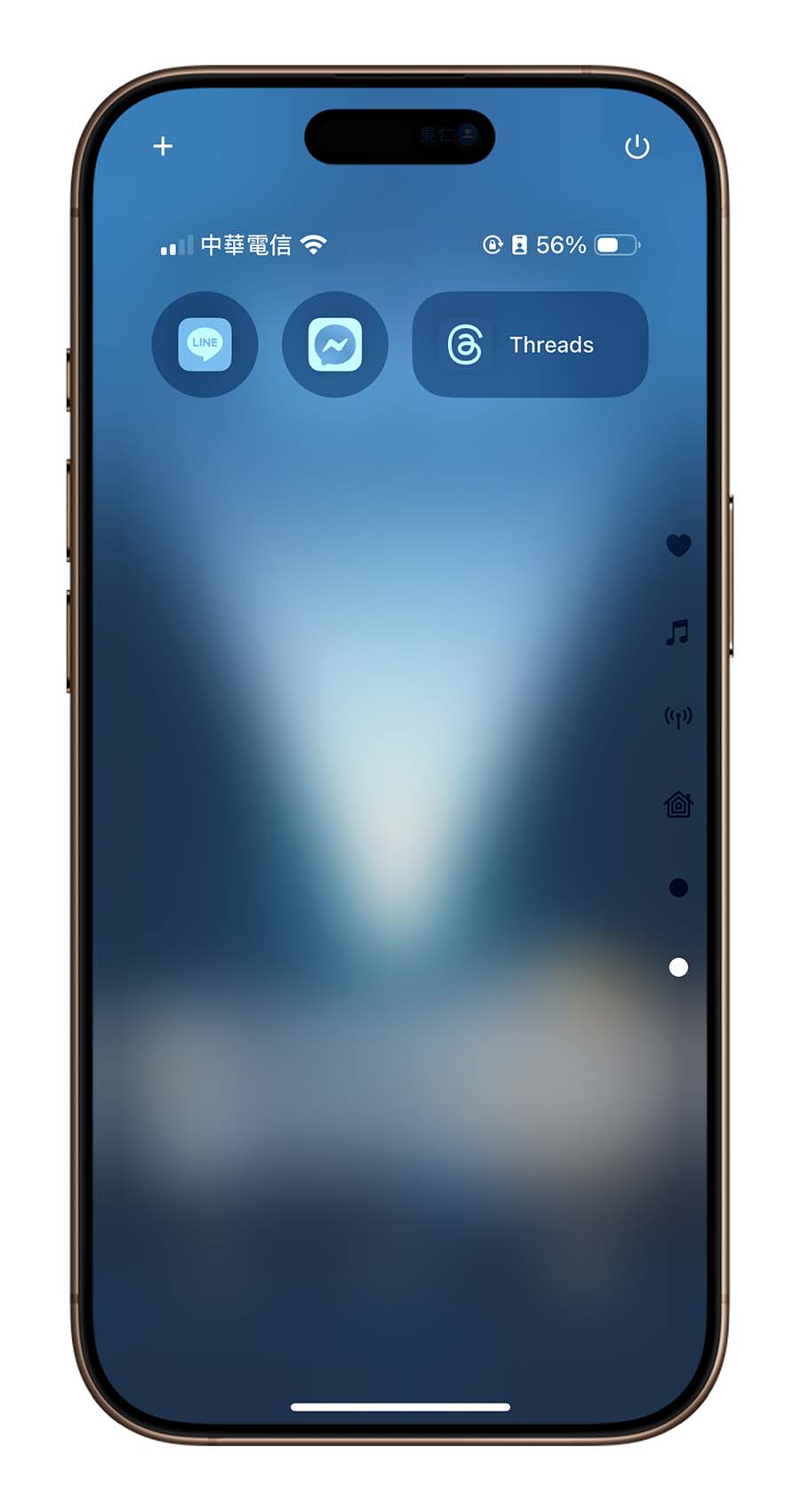
這樣之後想要開哪個 App 直接下滑叫出控制中心就可以快速啟用、切換,非常方便。
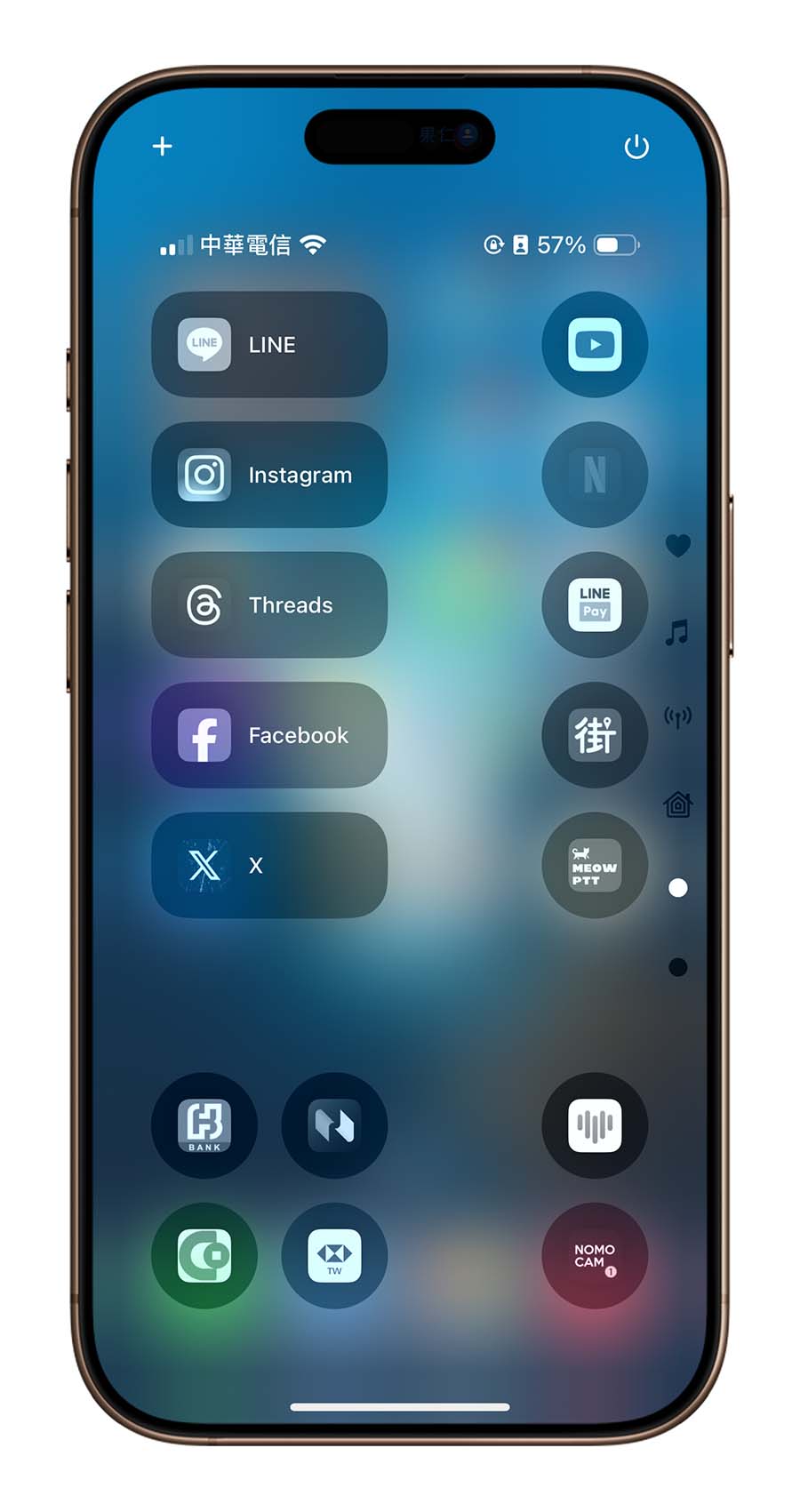

如果每個 App 都佔兩格,那這裡一頁最多可以放 16 個 App;如果每個 App 只佔一個,則最多可以放到 32 個 App,而且通通都在一頁就顯示完成,真的不夠的話就再延伸一頁控制中心來放也可以。
iPhone 控制中心變身快速啟動中心:總結
透過 iOS 18 控制中心的客製化特色,再搭配快速啟動 App 的功能,就可以把控制中心變身成 App 快速啟動中心,這樣子無論你在哪個 App 裡面、哪個畫面,都可以下拉控制中心來開啟其他 App 而不需要再回到主畫面或是切換到多工模式,變得相當方便。
如果想了解更多關於 iOS 18 控制中心的使用技巧、設定,或者是更多快速啟動的相關技巧,可以看看下面延伸閱讀的文章。
延伸閱讀》
iOS 18 控制中心更客製化還能分頁,6 大重點變化一次看懂
在 iOS 18 控制中心加入獨立 Wi-Fi、行動網路、藍牙與 AirDrop 開關小技巧
不用自己做按鈕了!iOS 18.1 控制中心增加獨立 Wi-Fi 與 VPN 按鈕
在 iPhone 鎖定畫面一鍵快速啟動 App 打開網頁的技巧
iPhone 播音樂小技巧:一鍵啟動 Apple Music 音樂播放器
iPhone 整合行動支付 App 捷徑 2.0:一鍵顯示載具、付款條碼
如果想知道更多關於 Apple 的消息、教學、小技巧或是科技新知,一定要點擊以下任一 LOGO,追蹤我們的 Facebook 粉絲團、訂閱 IG、YouTube 以及 Telegram。





