
13 吋的 MacBook Pro 或 MacBook Air 攜帶上相當方便,但是有些人可能會希望畫面再更大一點,今天要教大家隱藏 Mac 的選單列、工具列,甚至是 隱藏下方的 Dock 欄位,需要的時候才叫出來,隱藏之後你就會發現整個螢幕畫面變大了許多
讓畫面變大,隱藏 Mac 選單列、工具列的方法
在畫面上方的選單列、工具列雖然沒有佔用太大的空間,但平常沒有在使用的時候其實把他隱藏起來,也可以讓畫面的視覺效果變得更大。
我們可以開啟「系統設定」→「桌面與 Dock」選項,滑到下面把「選單列」的「自動隱藏及顯示選單列」這個地方改為總是。
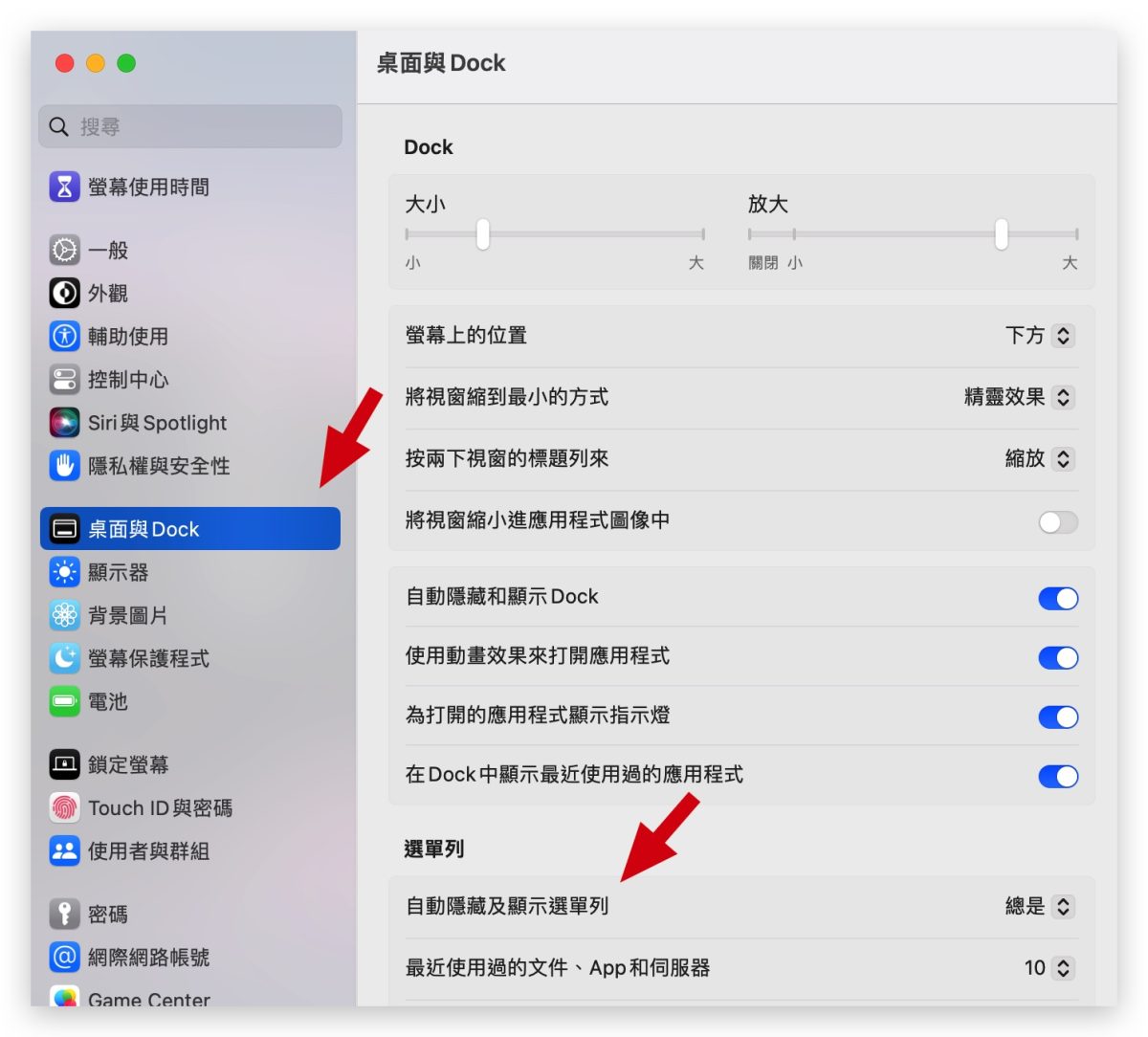
如果是在 macOS 12 以及之前版本的系統要隱藏 Mac 上方的選單列、工具列,先打開「系統偏好設定」,然後選擇「Dock 與選單列」這個項目。
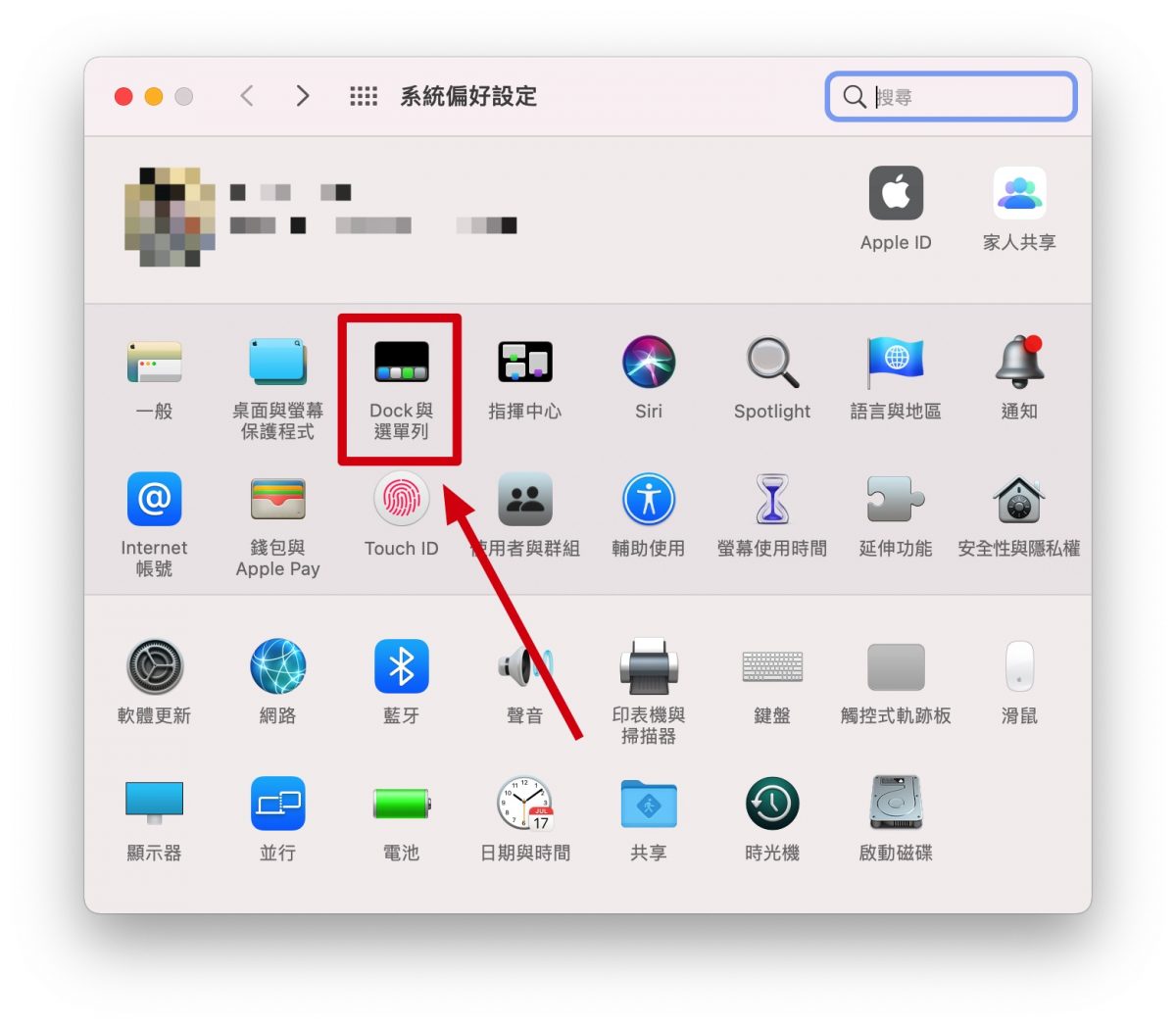
將「Dock 與選單列」這個畫面下方的「自動隱藏及顯示選單列」功能打勾。
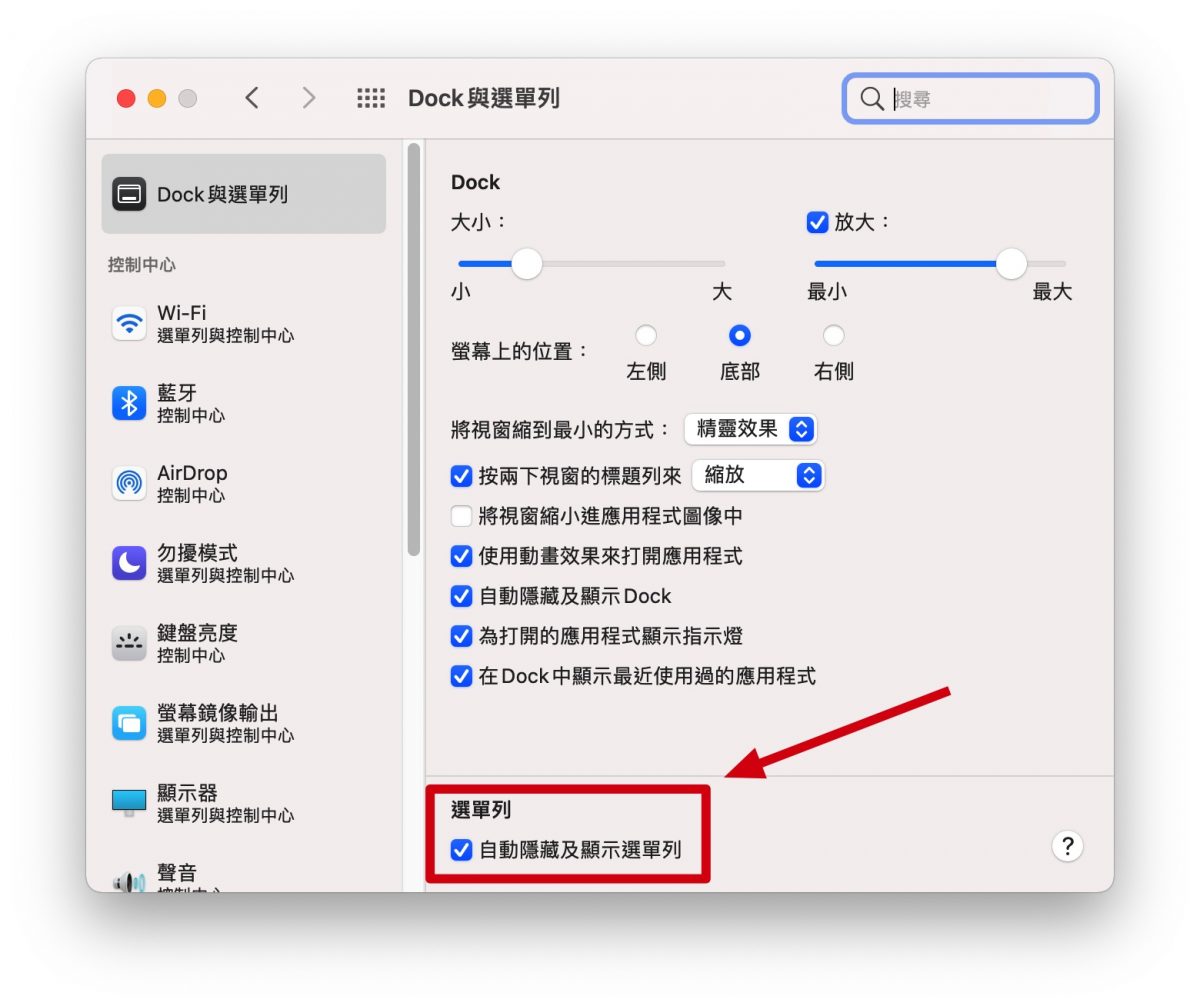
這樣子當你不需要使用到選單列、工具列的時候,他就會隱藏到上面去,直到你的滑鼠過去,選單列、工具列才會再降下來。
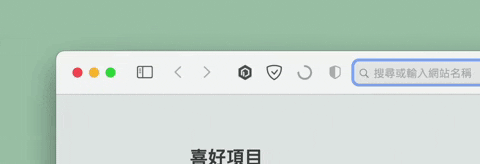
讓畫面變大,隱藏下方 Dock 的方法
除了可以隱藏上方的選單列、工具列以外,下面的 Dock 一樣可以在不用的時候隱藏起來。
設定的方法一樣是從「系統設定」裡面的「桌面與 Dock」選項,然後把「自動隱藏和顯示 Dock」這個選項開啟。
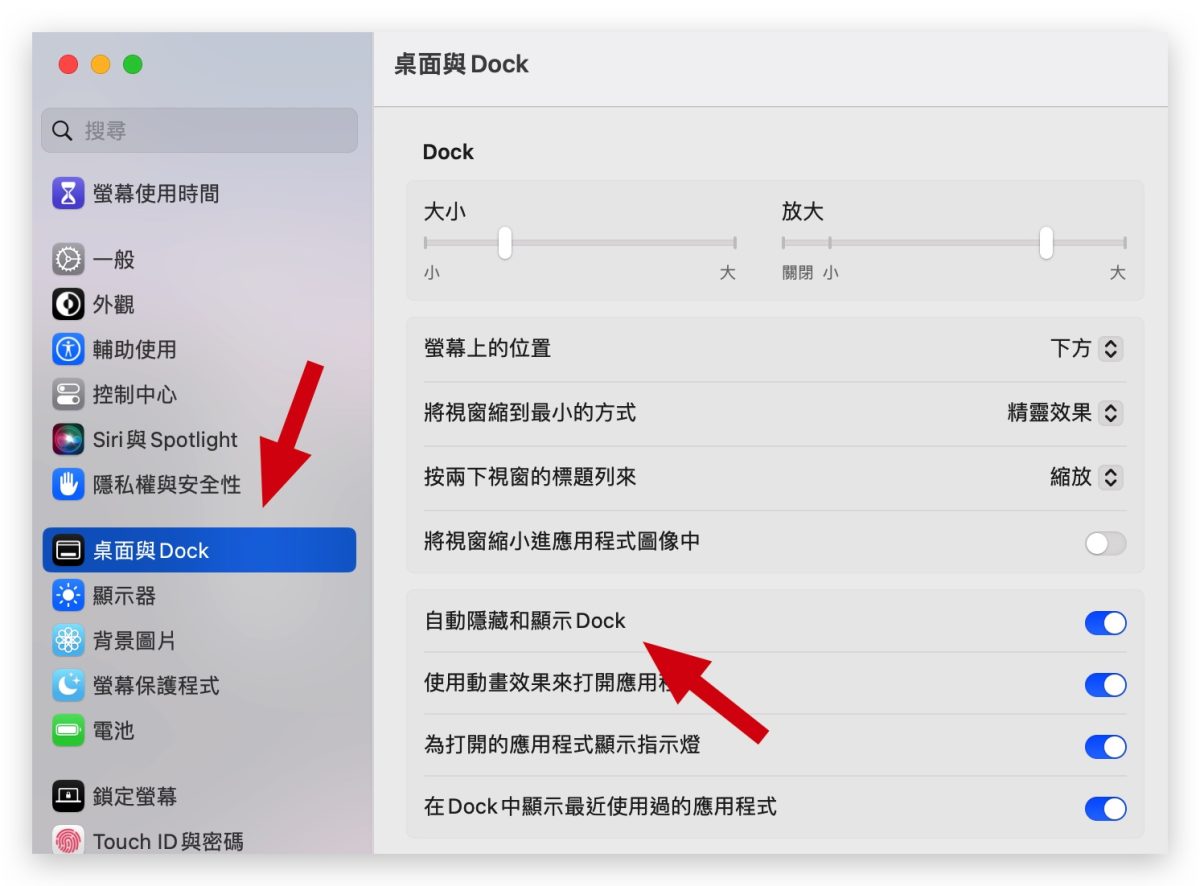
如果是 macOS 12 以及之前系統版本,設定的方法一樣是從「系統偏好設定」裡面的「Dock 與選單列」進去。
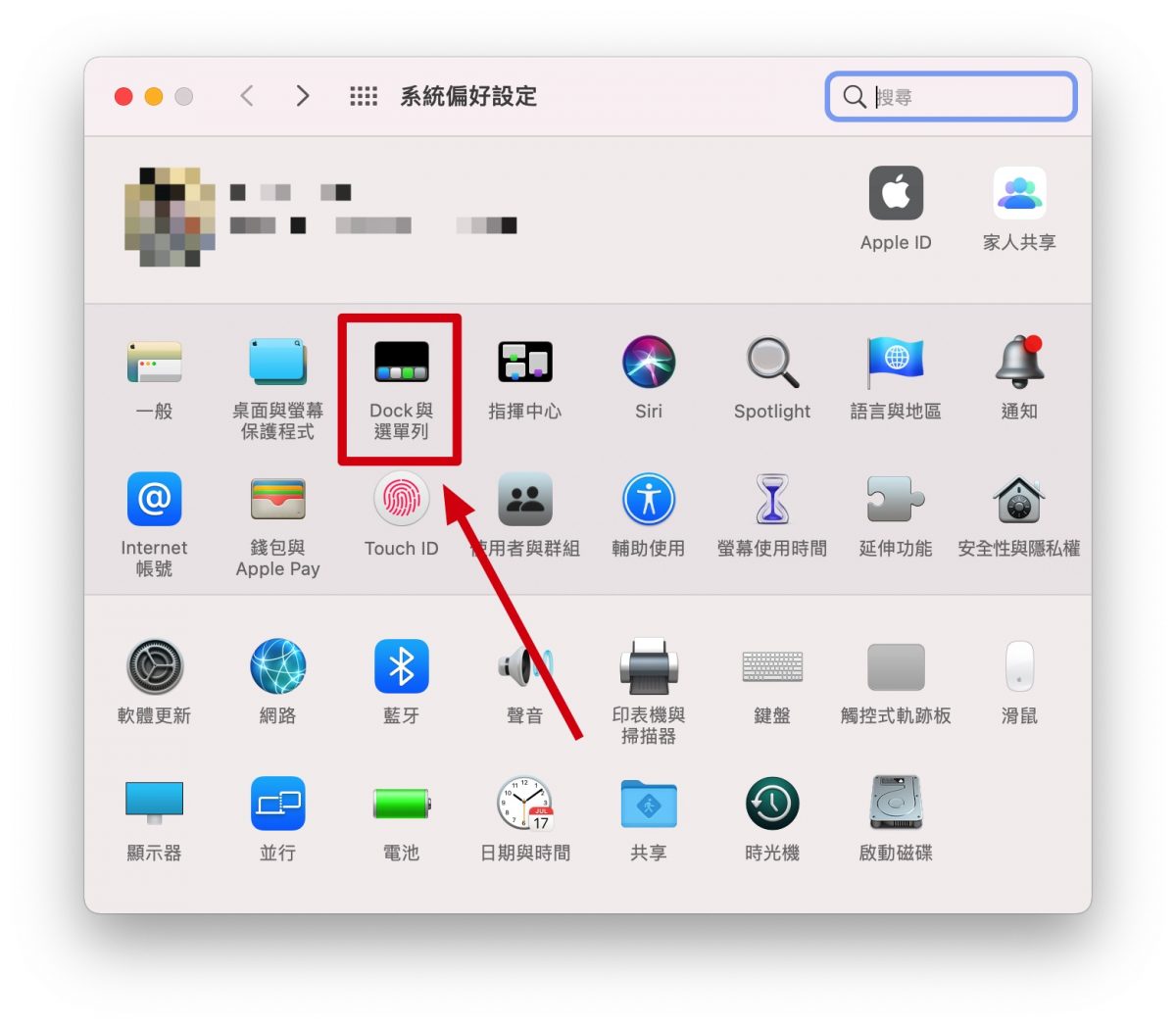
將「自動隱藏及顯示 Dock」這個項目打勾。
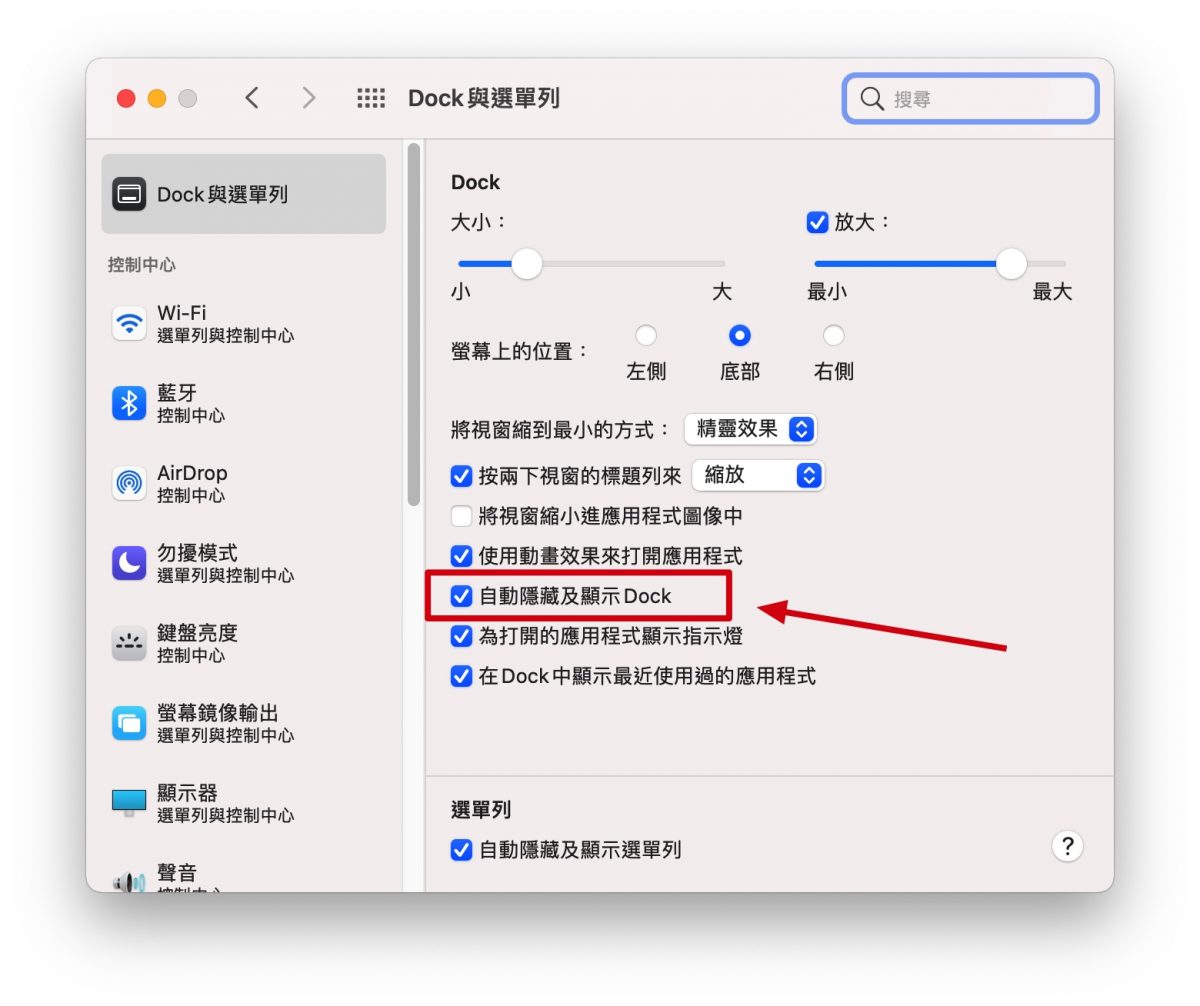
這樣子 Dock 就會自動的隱藏到下方去,如果需要的話,把滑鼠移到螢幕畫面的最下方,Dock 就會在自動跑出來。
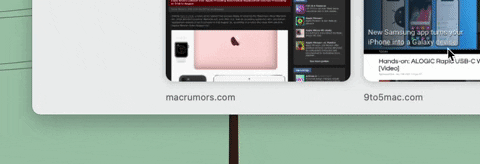
隱藏選單列、工具列以及 Dock 的差別
這邊我們就帶大家來看看將選單列、工具列和下方的 Dock 欄位隱藏後,整個 Mac 螢幕畫面的視覺比例,看看是不是真的有變大。
未隱藏選單列、工具列與 Dock 的情況
在未隱藏的情況下,上面有一條選單列、工具列,下面有一排 Dock ,這樣子就會顯得畫面比較擁擠一點。
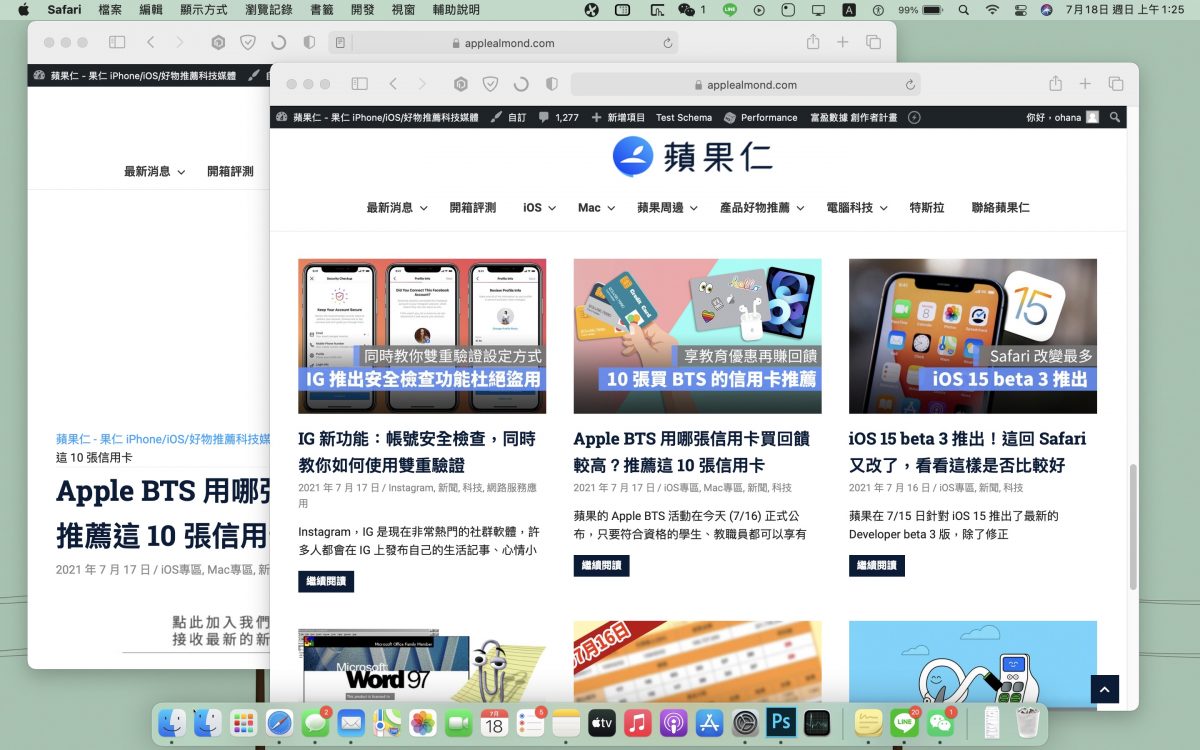
已隱藏選單列、工具列與 Dock 的情況
如果將上面這條選單列、工具列,以及下面一排 Dock 都隱藏起來後,雖然螢幕是一樣大的,但是因為可以多留一些邊,視覺上的效果會感覺比較寬敞一點。
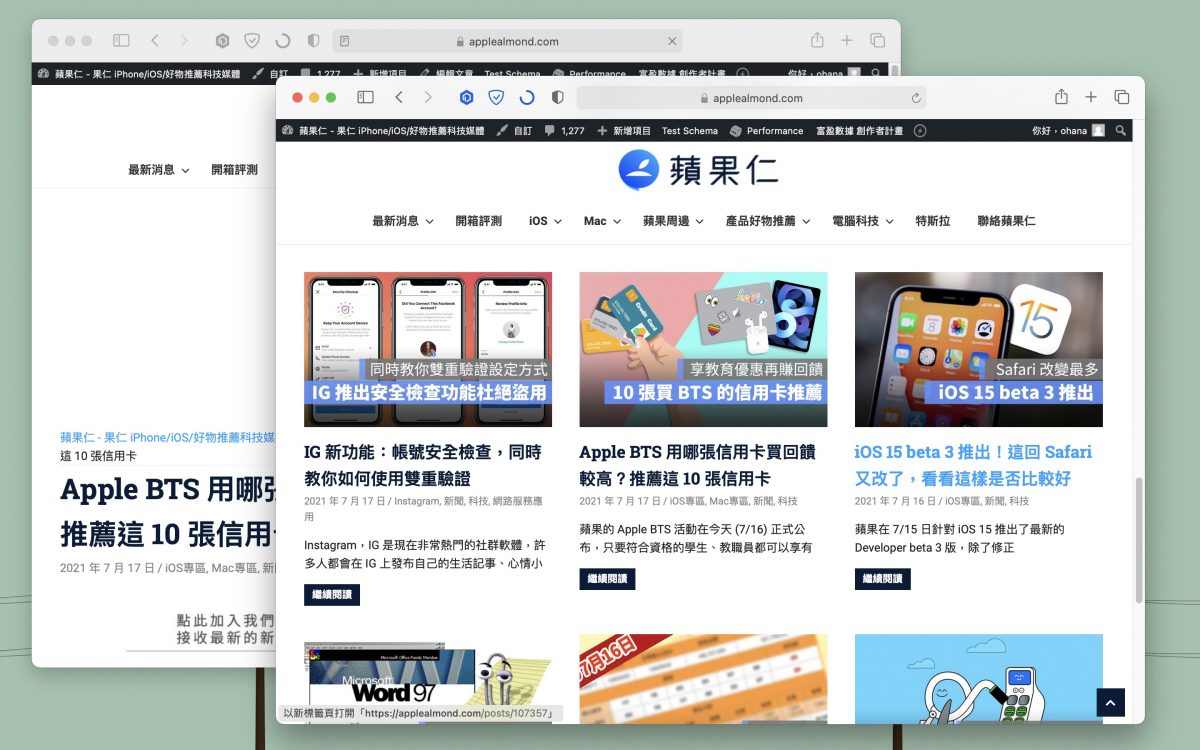
左右排列一起看就感覺更明顯。
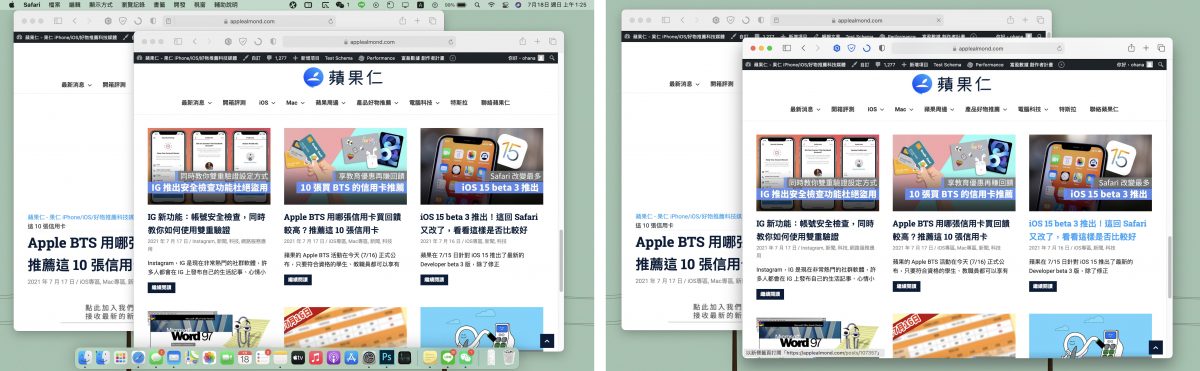
以上就是這次要跟大家分享,利用隱藏選單列、工具列以及Dock 的方式,讓 13 吋 MacBook Pro 或是 MacBook Air 的使用者,可以在畫面的視覺效果上讓螢幕看起來有變大的感覺。
延伸閱讀》
