
在 Mac 上如果要打出 全形空格 要按什麼才可以得到全形空格呢?過去果仁有在文章中教過大家 打字 的時候打出全形空格的方式,不過今天我們要教大家最新打出全形空格的方法,而且只需要按 2 個按鍵就可以在打字的時候打出全形空白,操作步驟比過去的方式還要快速。
在 Mac 上打出全形空格只需要按 2 個按鍵
在近幾年較新版本的的 macOS 系統上,如果打字時有需要打出全形空格的話,可以按下「Shift + , 」或是「Shift + . 」
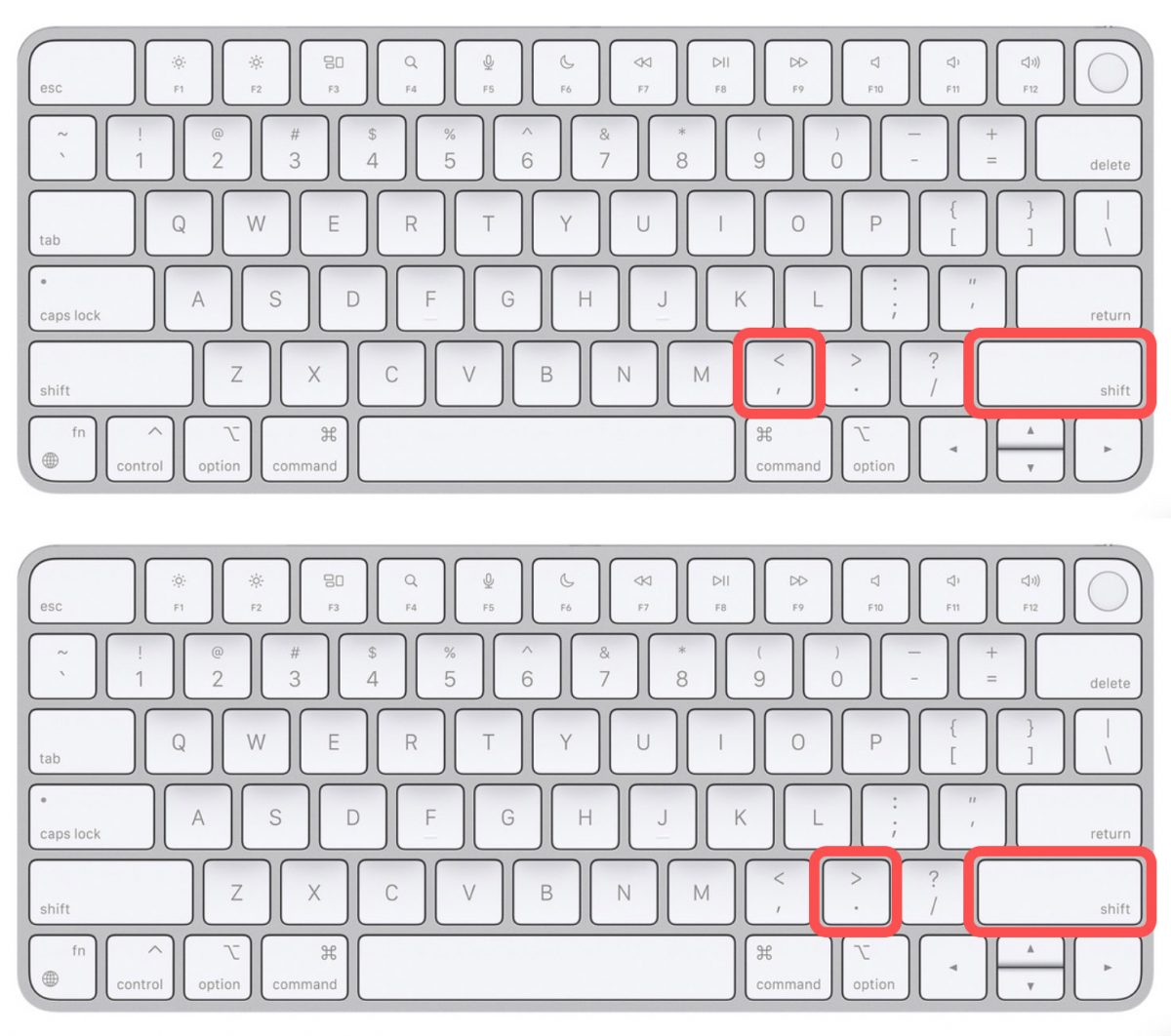
事實上,這兩個按鍵就是平常我們輸入「全形逗點」以及「全形句點」的按鍵,按下「Shift + , 」或是「Shift + . 」 後,會先出現全形逗點或是全形句點,這時候再按方向鍵的下,叫出標點符號的選單,就可以看到第三個顯示「全形空格」的選項。
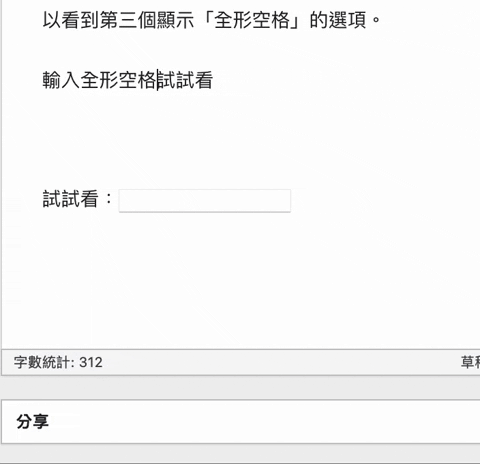
試試看:
舊版 macOS 叫出全形空白的方式
同時按下「Shift + Option + B」
如果你使用的是舊版的 macOS,利用上述「Shift + , 」或是「Shift + . 」這兩個方式只能叫出全形逗點跟全形句點,無法叫出全形空白的話,就必須使用傳統的方式來打出全形空格,傳統呼叫全形空白的方式就是在注音模式下,同時按下「Shift + Option + B」,就可以叫出最近常用的標點符號選單,在下方的「符號」標籤裡,就可以看到「全形空格」的選項。
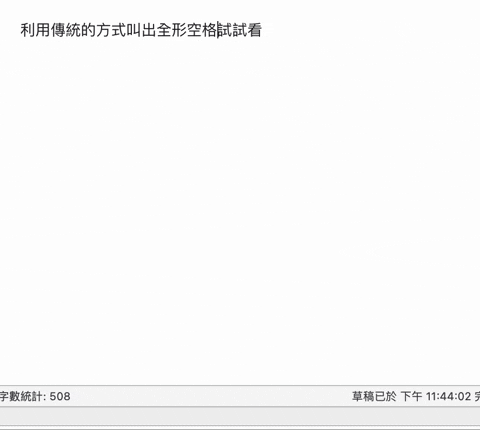
試試看:
以上就是 2 種在 macOS 上打出全形空格的方法,推薦大家先試試看從「Shift + , 」或是「Shift + . 」的選單是否有全形空白,如果有的話建議使用這個方法,要按的按鍵比較少,操作的步驟也比較少,如果不行的話,才選用舊版的方式打出全形空格。
另外,如果你還想輸入其他全形符號的的話,可以參考我們之前寫過的教學文章,裡面有教你如何在 Mac 中叫出特殊符號、輸入其他全形符號。
- Mac 新手入門教學:如何打出全形空格/文字/歐洲字元/簡體字?
- Mac 如何打出各種標點符號、特殊符號、注音文、全形英文?
- Mac 如何輸入特殊符號?(如蘋果logo、command、版權符號等等)
