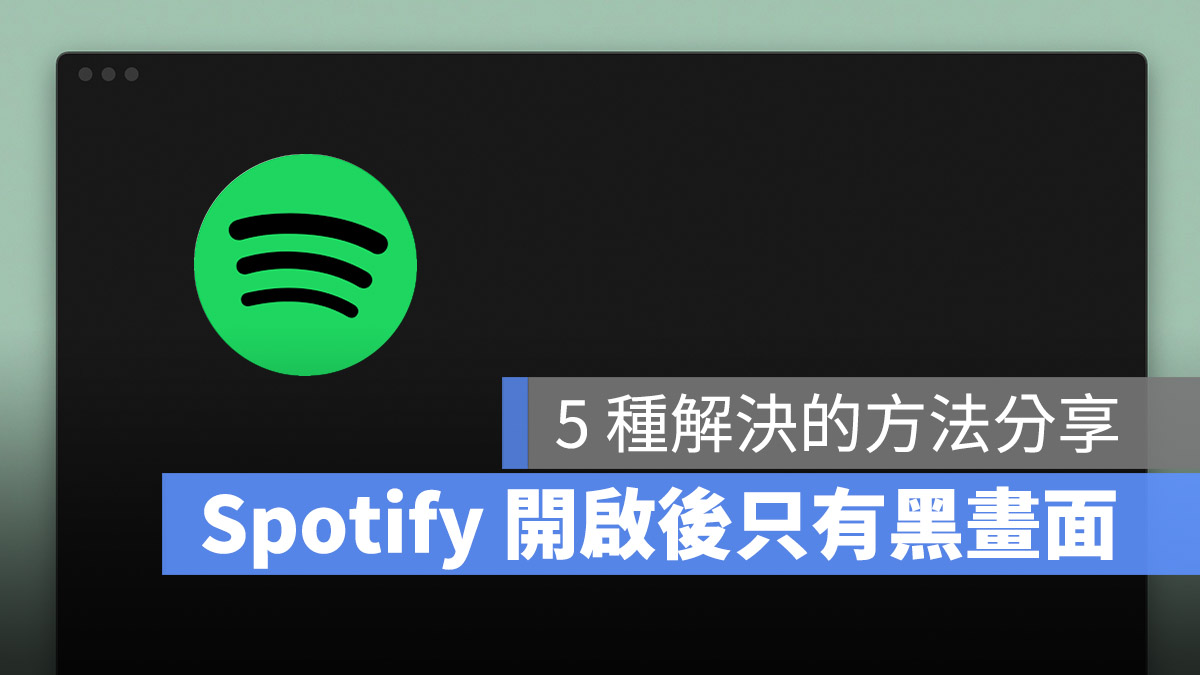
許多人都有開啟 Spotify 後卻呈現黑畫面、打不開的狀況,如果在 Mac 上遇到點擊 Spotify 後呈現黑畫面、打不開的情形該如何解決?今天這篇就要教大家 5 種可以完美解決 Spotify 開啟後呈現黑畫面、打不開的方法。
本篇內容
Spotify 打開出現全黑畫面的解決方法
01、避開最新版本解決 Spotify 黑畫面、打不開問題
通常我們下載 Spotify 都是直接點擊 Spotify 網頁上的「下載」按鈕直接取得最新的 Spotify 安裝,但如果安裝完後, Mac 上的 Spotify 呈現黑畫面或打不開的話,這裡會建議避開最新版本的 Spotify 檔案,選擇舊版安裝,而且根據我們都是蘋果人社團網友回報的結果,這是可以解決 Spotify 打不開、打開後全黑畫面的問題。
雖然 Spotify 也有提供舊版本的下載頁面,直接從網頁上可能找不到下載頁面,這邊就提供下載的網頁連結。
- Spotify 舊版本下載:請點此。
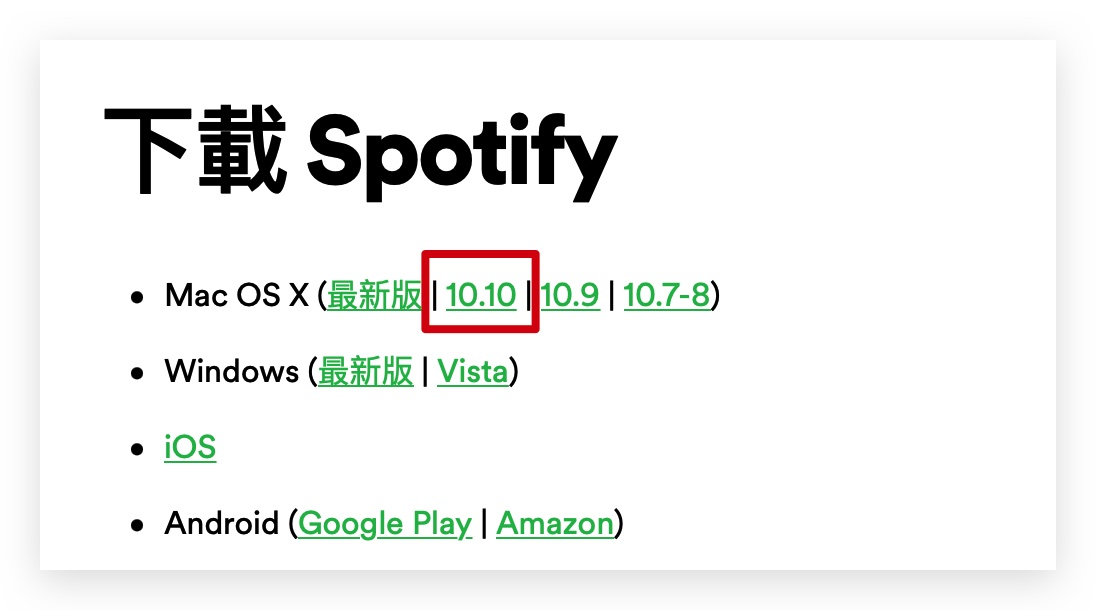
02、Spotify 黑畫面打不開的狀況可利用修改設定檔案解決
如果 Mac 電腦遇到 Spotify 打不開、打開後全黑畫面的問題,也可以嘗試修改設定檔來解決。
先開啟 Spotlight 並且輸入 ~/Library/Application Support/Spotify ,然後打開 Spotify 的檔案夾。
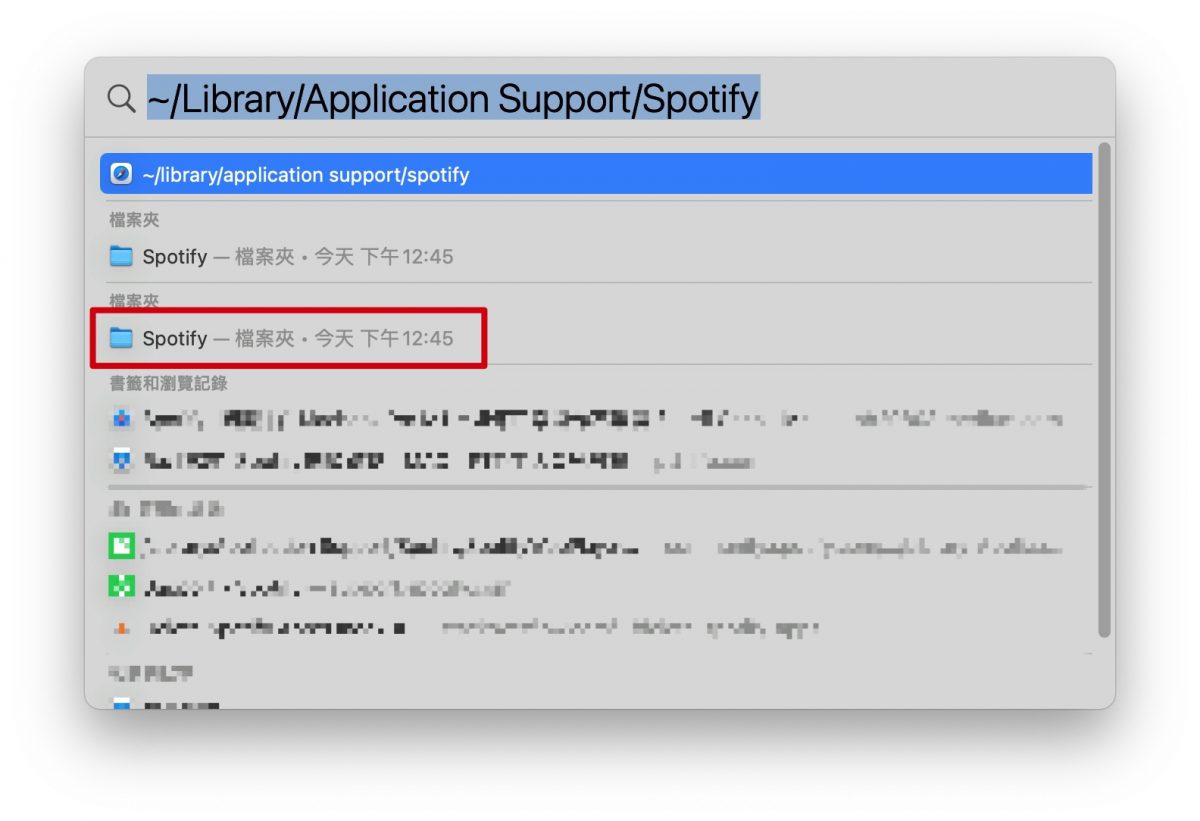
利用文字編輯器將「prefs」這個檔案打開。
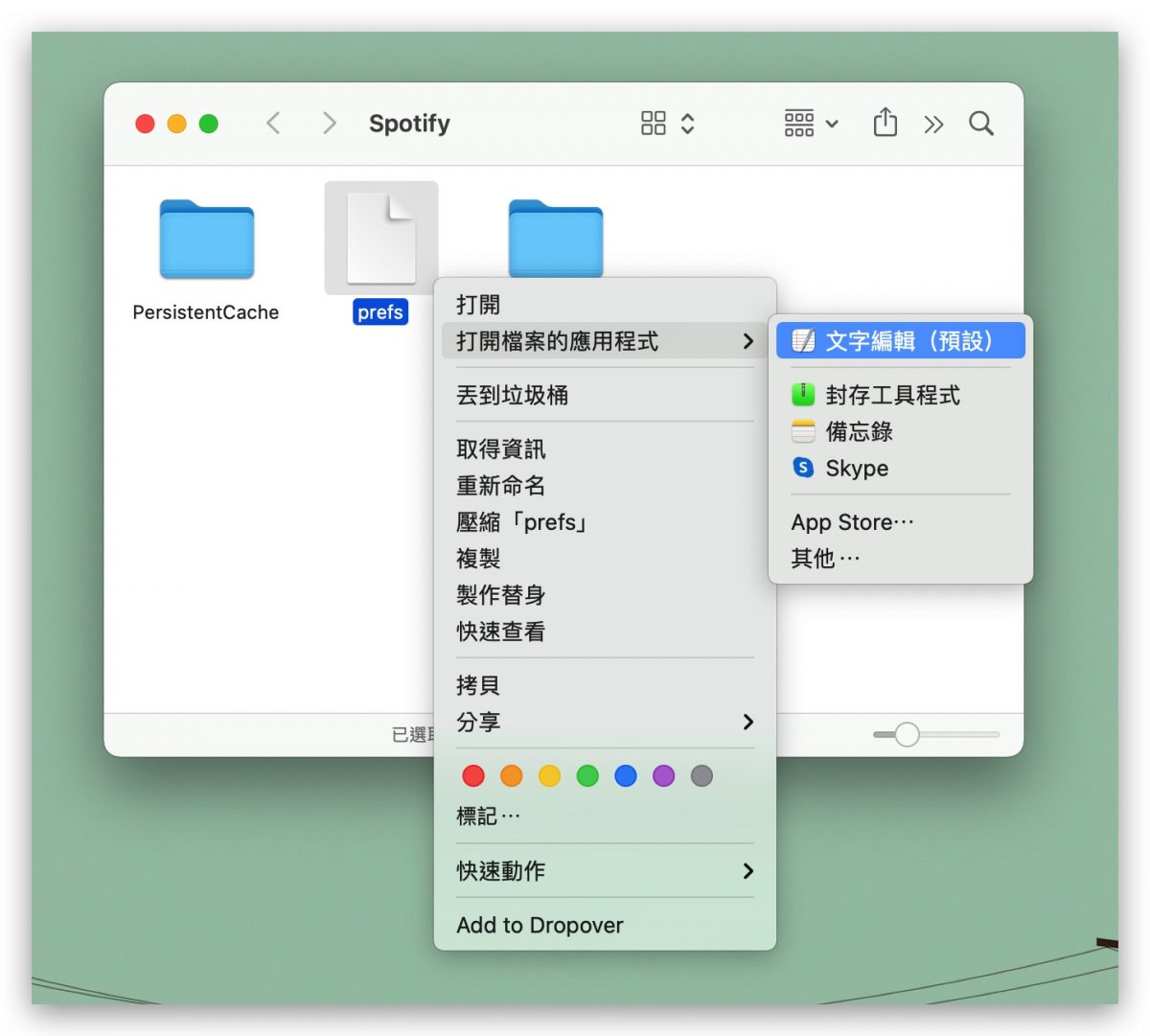
在上方加入一段文字「language=”zh-TW”」,如果原本已經有的話就確定是不是一樣,有不一樣的話就改成「language=”zh-TW”」。
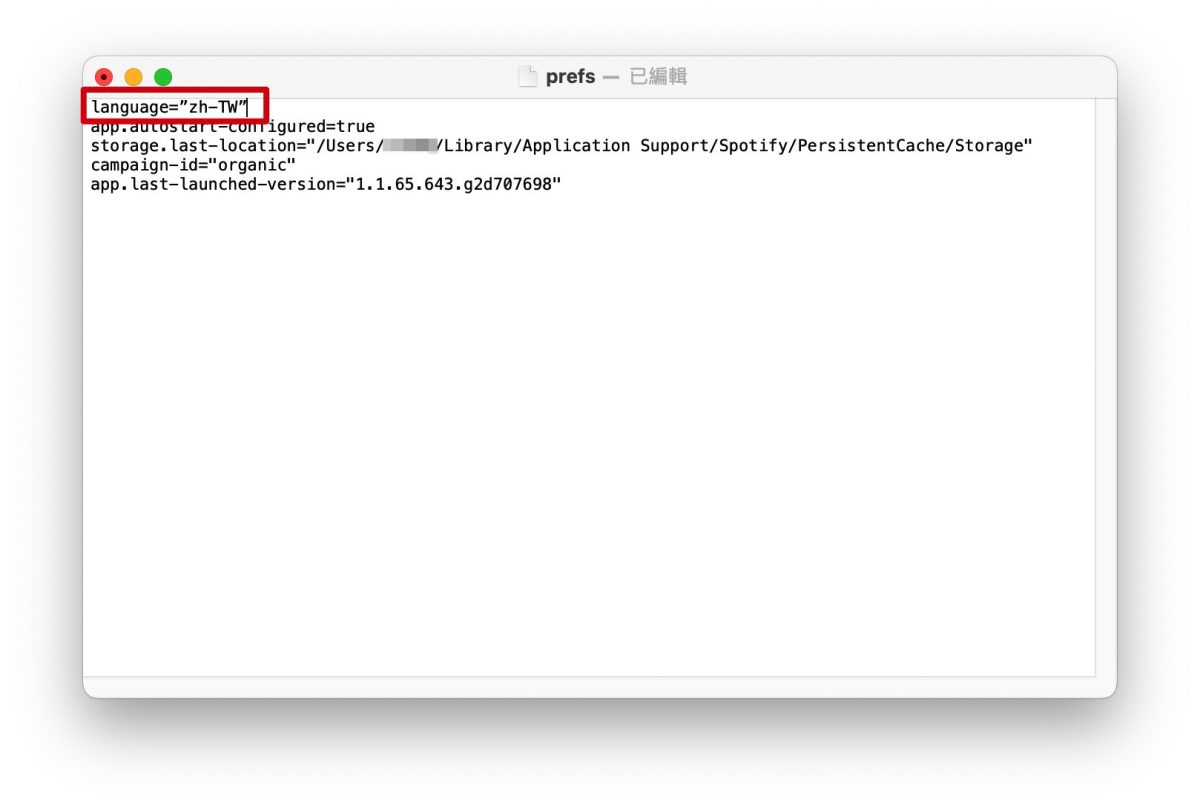
儲存後重新開啟 Spotify,就可以解決 Spotify 黑畫面打不開的狀況。
03、修改語系檔副檔名解決 Sporify 黑畫面打不開問題
直接在 Finder 或是 Spotify 資料夾下搜尋「Zh-Hant.mo」這個檔案,找到以後,直接將檔案名稱改為「zh-TW.mo」,然後再重新開啟 Spotify 也是一個解決 Spotify 打不開、打開後全黑畫面的方法。
👉 詳細操作的方法請參考這篇教學:Spotify 黑畫面怎麼辦?只要修改語言檔就能完美解決
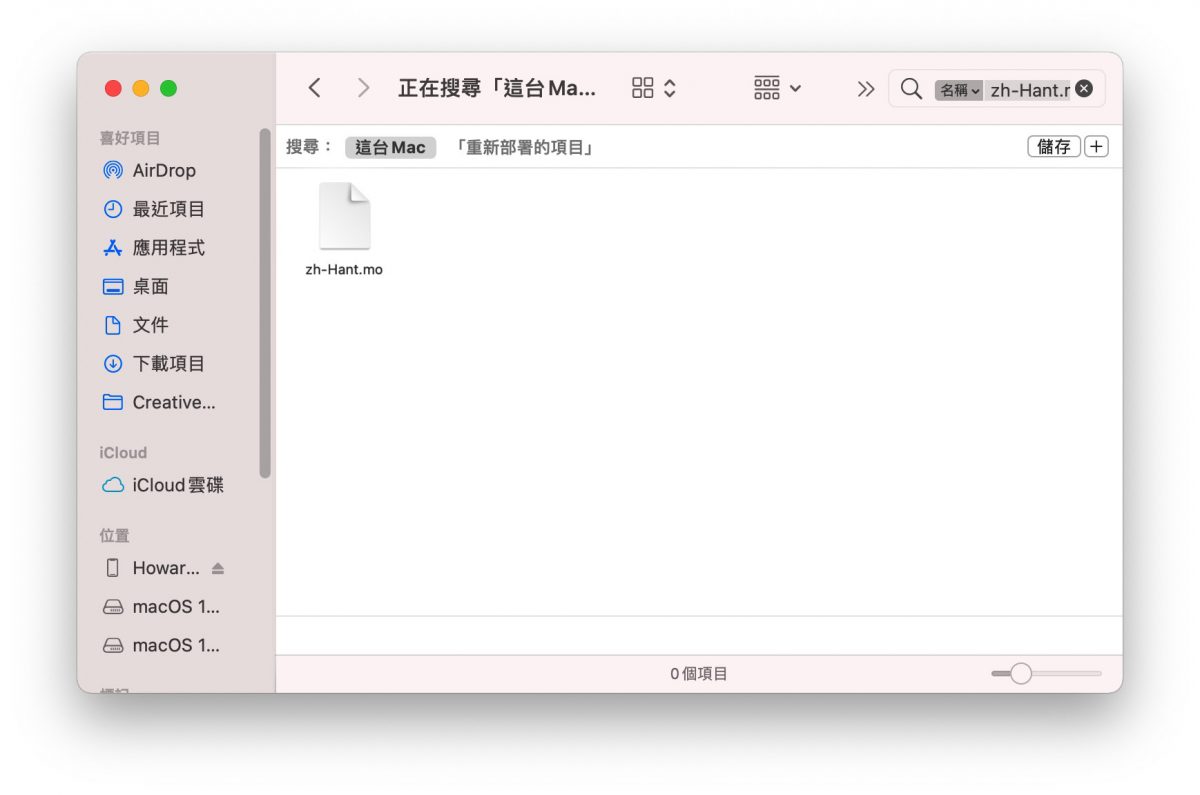
那如果你是使用 Windows 系統的話,可以根據以下操作來處理:
- 打開 Spotify 的安裝路徑,在裡面找到 locales 資料夾
- 裡面會有很多語系檔,找到「Zh-CN.pak」、「Zh-Hant.mo」、「Zh-tw.pak」這三個檔案
- 刪掉上述三個檔案,或移出「locales」資料夾
- 重新啟動 Spotify
這樣就可以正常啟動 Spotify 了,然後你可以進去裡面將語言設定為英文,然後之後再設定成中文,這樣開啟就不會有這個問題了。
04、Spotify 黑畫面打不開的狀況也可以重新設定電腦語系
在 macOS 13 與後續的新版系統中,打開「系統設定」的「一般」,選擇「語言與地區選項」。
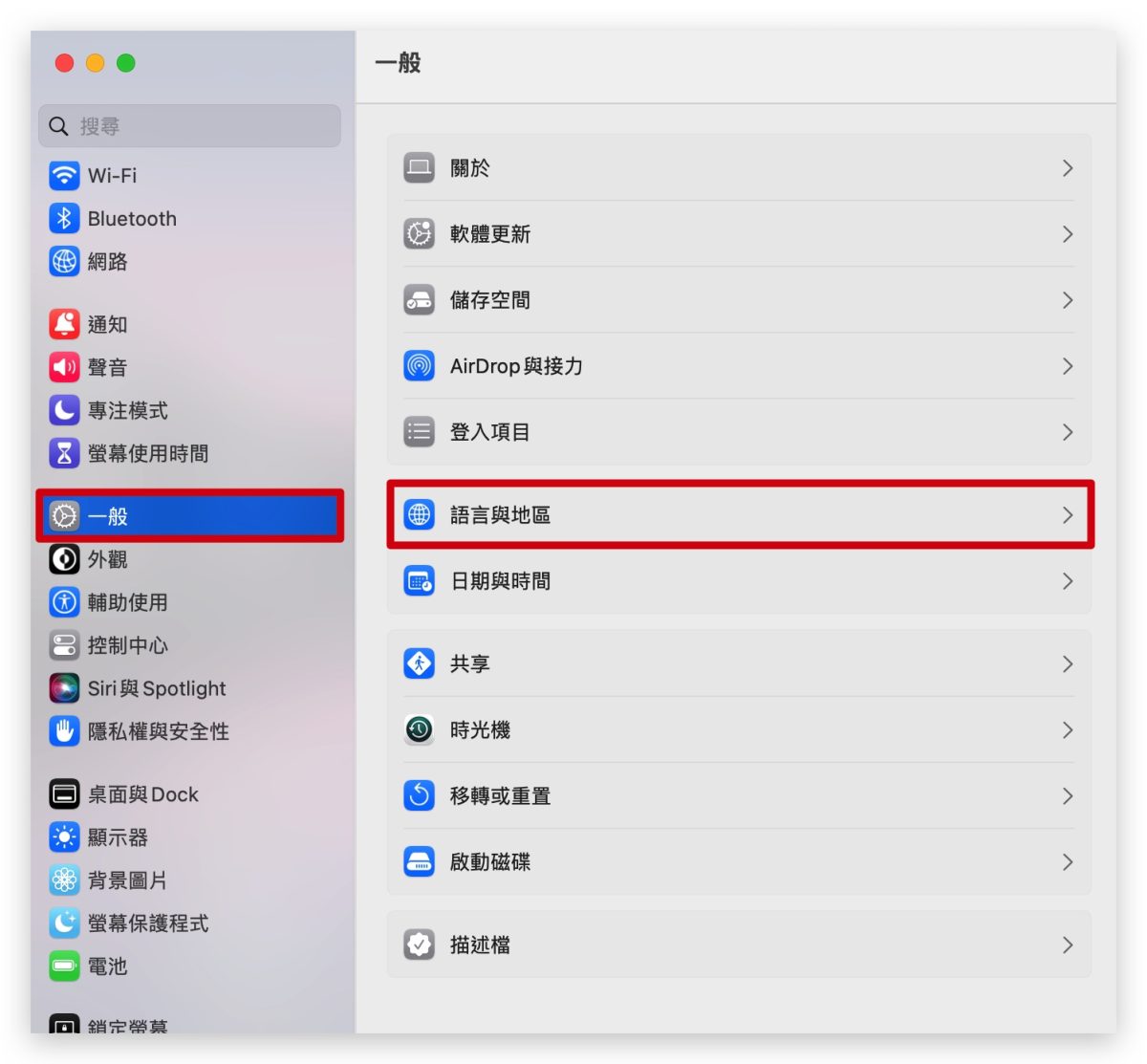
把英文設定成系統主要語言。

在 macOS 12(含)以前的版本中,開啟「系統偏好設定中」的「語言與地區」選項裡面,將英文設定成主要的語言。
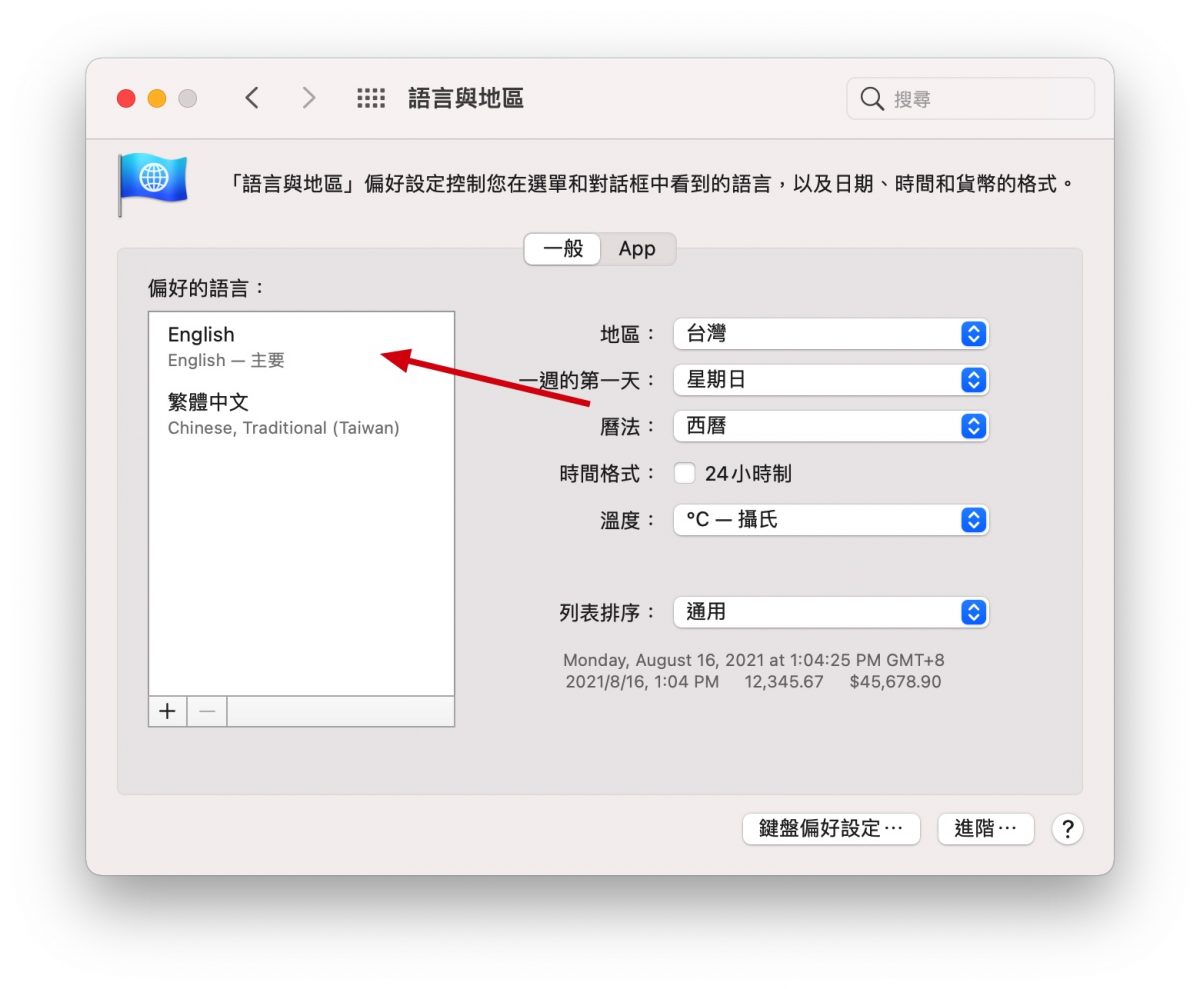
或是單獨針對 Spotify 設定,讓他是與英文顯示。
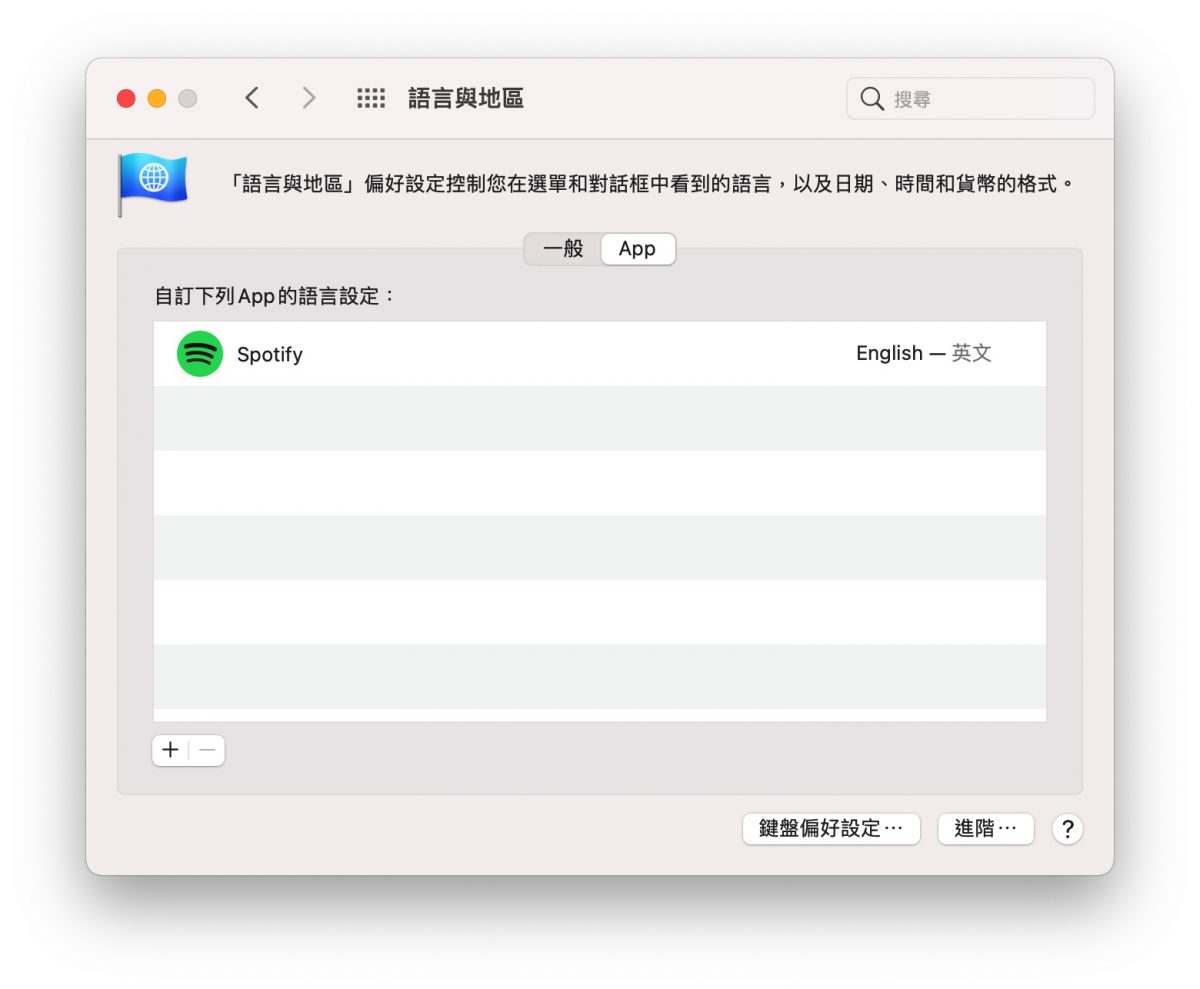
這樣子也可以解決 Spotify 打不開、打開後全黑畫面的情形。
05、清除 Spotify 快取檔案解決黑畫面狀況
如果以上的方法都試過還是無法解決 Sporify 黑畫面問題的話,最後可以試試看搭配清除快取的方式。
在 Spotlight 搜尋內輸入「~/Library/Caches」。
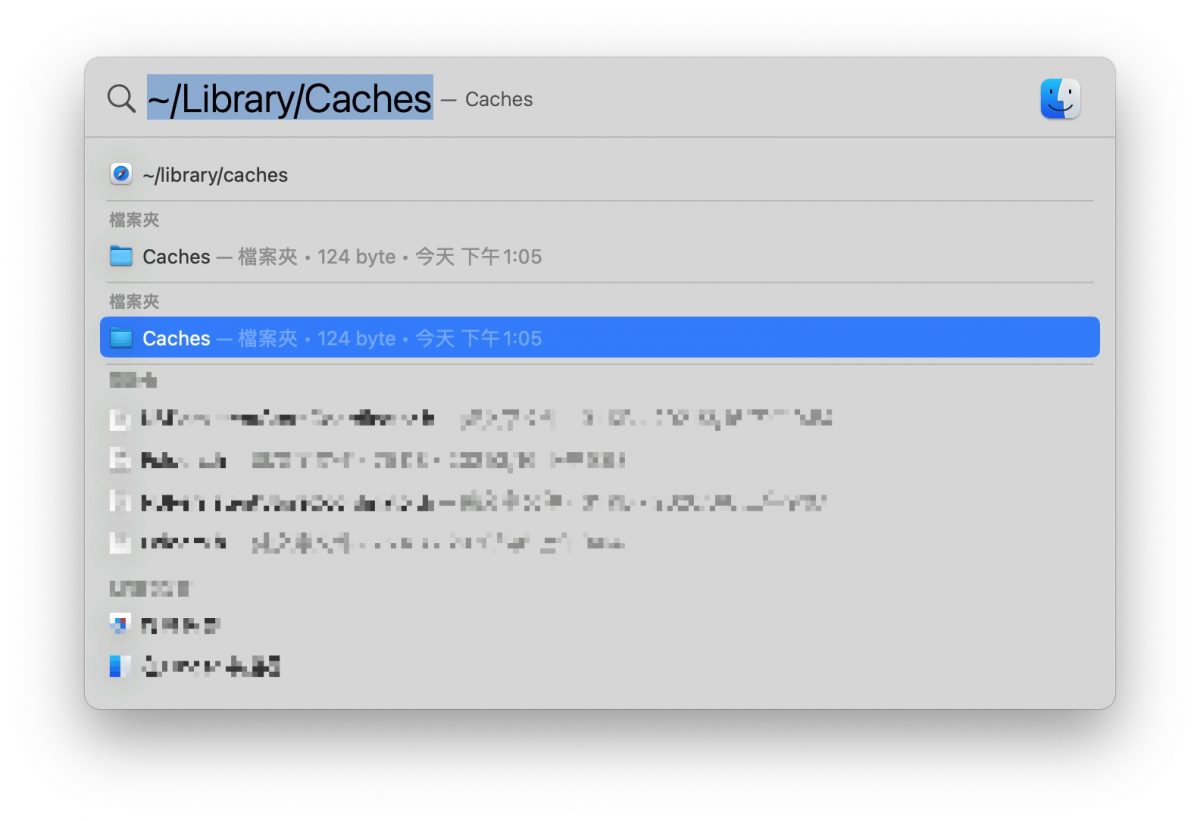
找到「com.spotify.client」這個資料夾,將他直接刪除。
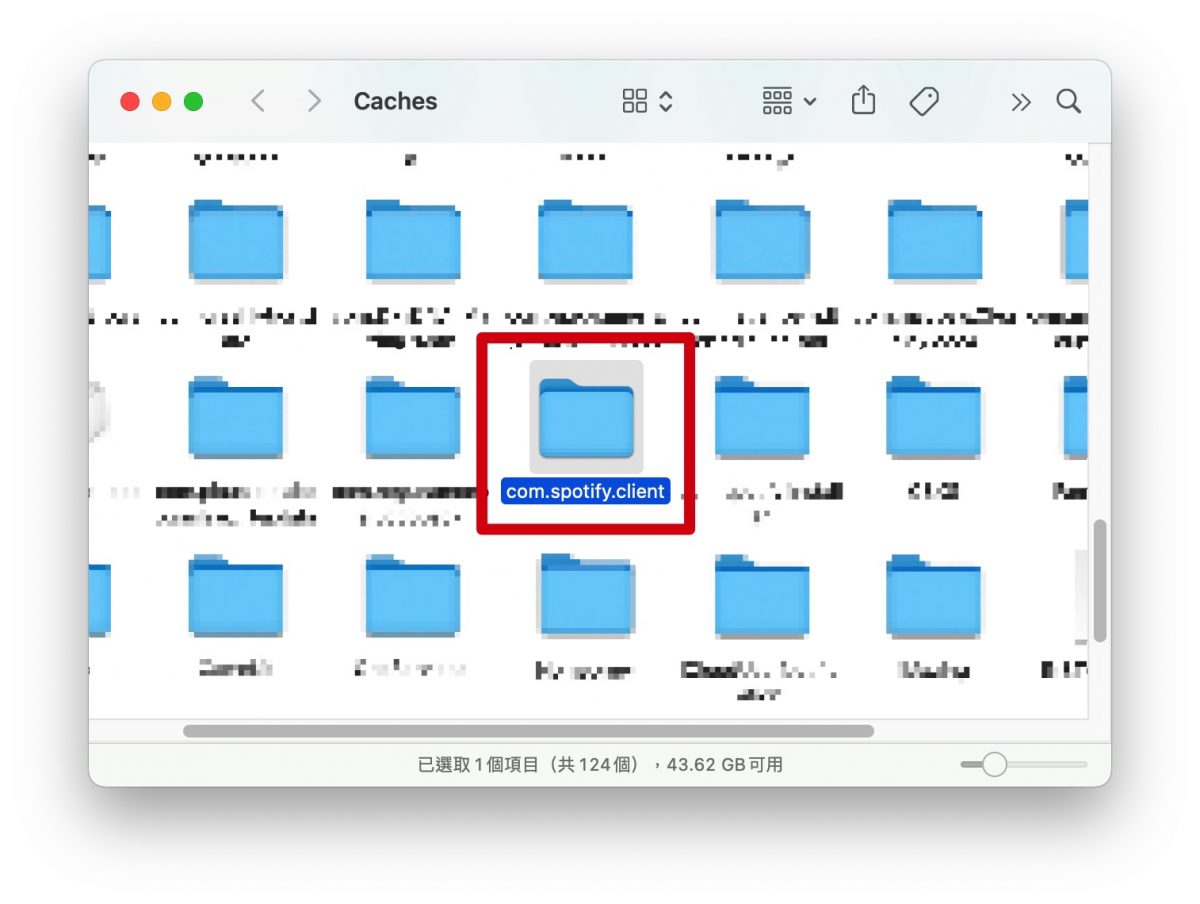
刪除後重新安裝 Spotify,並且利用上述教的修改語言方式,以英文介面開啟,應該就不會遇到 Spotify 黑畫面打不開、打開後無法使用的問題了。
以上這 5 種就是目前遇到 Spotify 黑畫面打不開時,可以有效解決的方式,也都有網友表示利用這些方式成功解決了 Spotify 的問題,提供給大家參考。
延伸閱讀》
- Premium 訂起來!Spotify 將正式推出 Apple Watch 離線播放功能
- iPhone 辨識音樂後如何直接用 Spotify 播放?Shazam 怎麼使用?這裡教你
- 直接讓 Siri 播 Spotify、KKBOX 音樂!教你更改 Siri 預設播放 App!
- Apple Watch離線播放音樂教學:免iPhone聽 KKBOX/Spotify/Apple Music音樂
