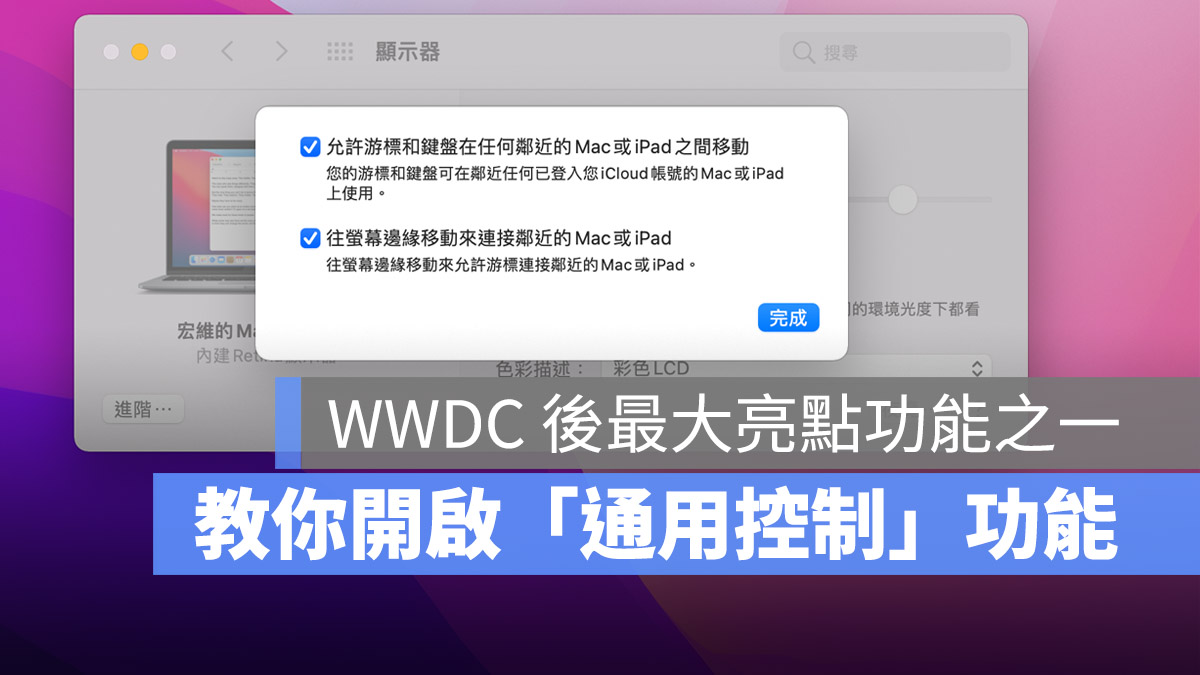
雖然 Apple 在六月份的 WWDC 上推出了最新的 macOS 12 Monterey,也在不久後很快就發佈了第一版的 Beta 版,但是一直到近期發布的 Beta 5 中,都還沒有正式支援開放使用「通用控制」功能,不過這幾天有開發者發現 macOS 12 Monterey Beta 5 上其實已經可以開啟「通用控制」功能了。
今天這篇就要跟大家聊聊,在蘋果尚未正式開放 macOS 12 Monterey 上的「通用控制」功能前,該如何自行將這個很酷的新功能開啟。
消息更新
蘋果已經在 2022 年 1 月 28 日推出 macOS 12.3 beta 版以及 iPadOS 15.4 beta 版,裡面就包含了通用控制功能。
👉 「通用控制」終於能用了!macOS 12.3 beta 正式支援
You can activate Universal Control in macOS 12 beta 5:https://t.co/FV1Oryxljq
— Zhuowei Zhang (@zhuowei) August 28, 2021
It's very unreliable, though – it took an entire day before it suddenly started working. pic.twitter.com/GbXdXt6MsM
在 macOS Beta 上開啟「通用控制」功能
01、確認 Mac 型號是否支援使用「通用控制」
要在 Mac 上使用通用控制功能,你的 Mac 必須是以下的型號才可以。
- Mac mini(2018 或後續系列)
- MacBook(2016 或後續系列)
- MacBook Air(2018 或後續系列)
- MacBook Pro(2016 或後續系列)
- iMac(2017 或後續系列)
- iMac 5K Retina 27 吋(2015 或後續系列)
- iMac Pro(2018 或後續系列)
- Mac Pro(2019)
02、系統至少要是 macOS 12 的 Beta 5 版
確認系統必須是 macOS 12 的 Beta 5 版本才能夠順利開啟, macOS 12 的 Beta 5 的版本號是 21A5304g。
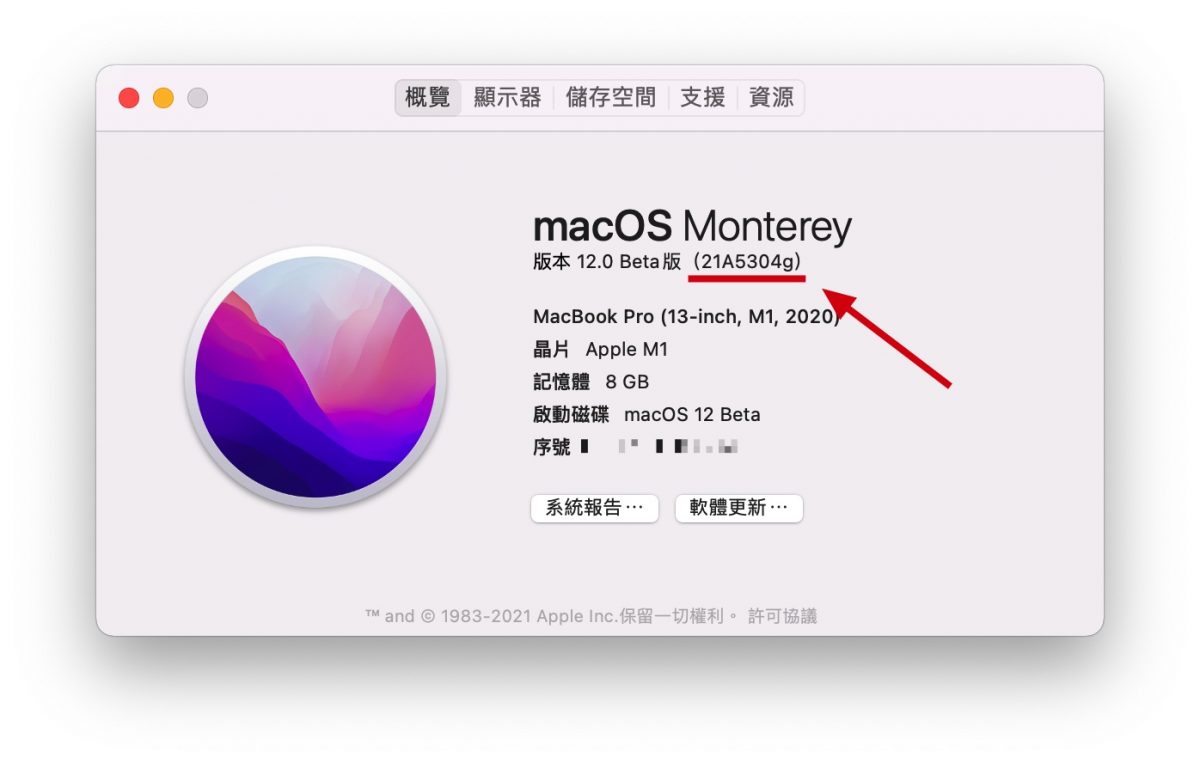
03、將啟動檔案加入系統中
接著將這個名為「Ensemble.plist」的檔案,加入到「/資源庫/Preferences/FeatureFlags/Domain/」裡面,若是沒有的資料夾就自己新增一個。
- 開啟「通用控制」程式碼 Ensemble.plist 下載:請點此。
<key>Ensemble</key>
<dict>
<key>Enabled</key>
<true/>
</dict>
<key>Enabled</key>
<dict>
<key>Enabled</key>
<true/>
</dict>▲Ensemble.plist 程式碼內容
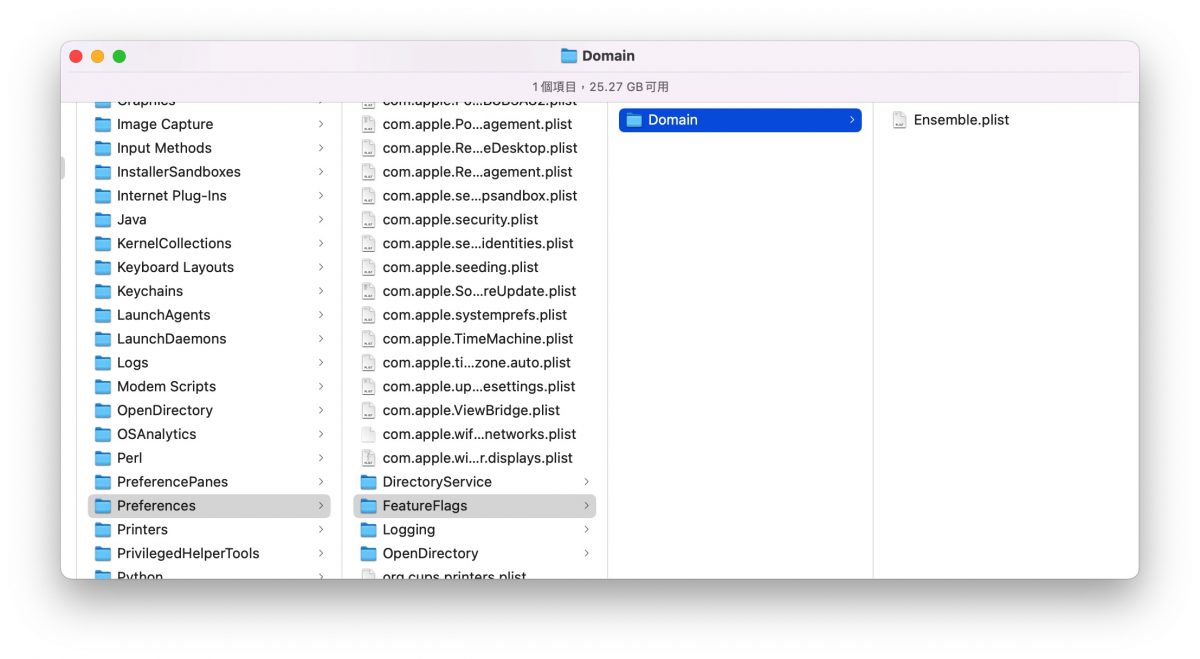
04、確認通用控制啟動檔案存取權限
檢查 Ensemble.plist 檔案的權限是否可以讀取和寫入,如果可以的話,這樣就完成了「通用控制」的開啟設定。
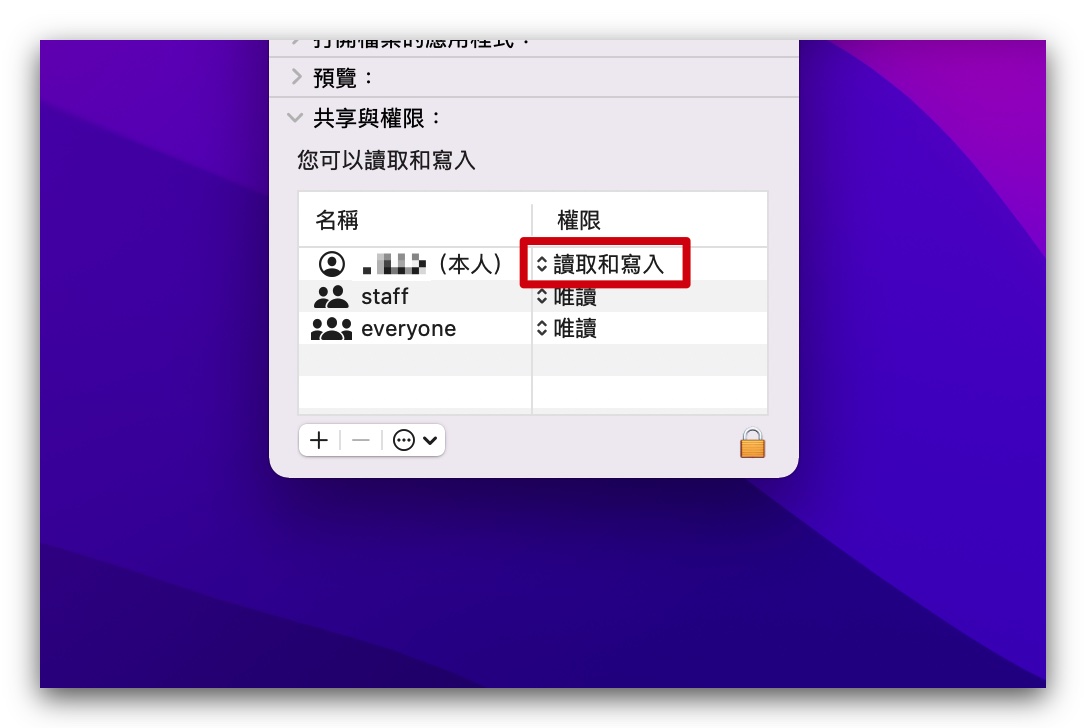
05、與第二台 Mac 連線
打開「系統偏好設定」→「顯示器」選項,左下角的下拉選單裡面就會有一區「連接滑鼠與鍵盤」這個項目,將你登入了相同 Apple ID 的第二台 Mac 或是 iPad 連上相同網路、開啟藍牙,就可以在這上面看到,然後點選你要操控的目標設備就可以了。
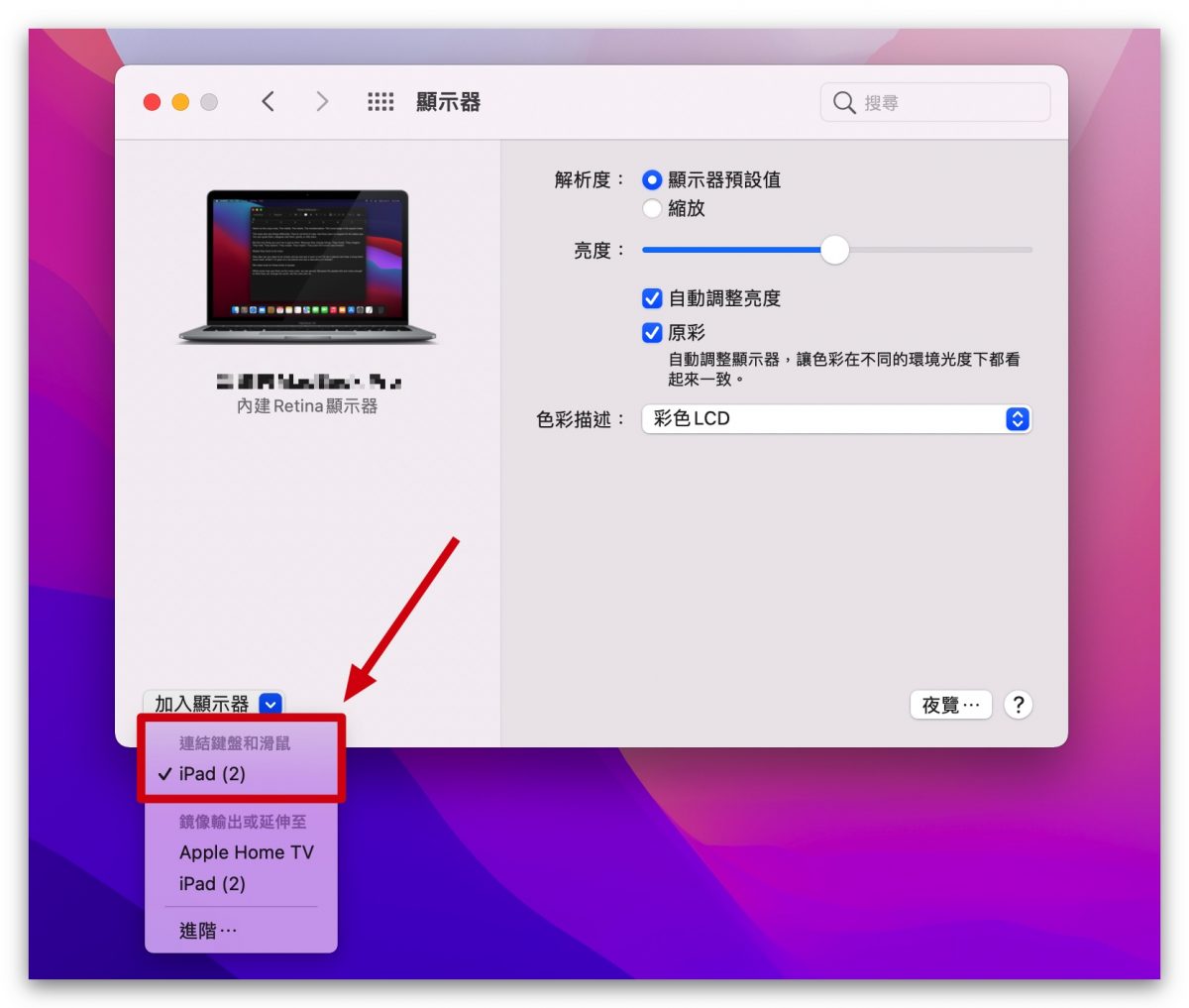
理想上的「通用控制」是可以連接包含 Mac 與 iPad 在內的設備,但因為目前 iPadOS 還尚不支援使用「通用控制」,因此只能在兩台都以這個方法開啟了「通用控制」的 Mac 上實現滑鼠無縫穿梭的能力。
單一觸控板、滑鼠就能控制多台設備
因為我自己目前只有一台 MacBook Pro 與 iPad Pro,所以即便在 Mac 上開啟了「通用控制」也無法利用 iPad Pro 來體驗,不過如果完成設定並且順利連接後,就可以利用其中一台電腦的觸控板、鍵盤,或是滑鼠,在多台設備中移動游標、打字,甚至是拖曳檔案。
Here’s how Universal Control works between two Macs. pic.twitter.com/gcqaNN7hxd
— Filipe Espósito (@filipeesposito) August 29, 2021
根據外媒的測試,以這個方式開啟的「通用控制」功能在操控上其實已經相當順暢,而且有開發者檢視的通用控制的相關原始碼,發現內容其實跟現在的「並性」蠻類似的,只不過「並行」功能僅能夠將另一台設備當作是外接螢幕、延伸螢幕使用,而法存取第二台、第三台設備上的檔案。
未來如果蘋果正式開放這個功能後,就不需要這麼麻煩了,直接在「系統偏好設定」→「顯示器」中就可以開啟,因此這個方法提供給想要嚐鮮的網友體驗看看。
延伸閱讀》
- 通用控制是什麼?我的 Mac、iPad 有支援嗎?帶你了解通用控制功能
- 其實 Mac 之間已經能用「通用控制」功能,現在問題出在 iPad 上
- WWDC 21》macOS 12 Monterey 重點整理,通用控制、Mac 捷徑功能、全新 Safari
- Mac、iPad 使用並行出現裝置逾時,彙整網友提供的 4 個解法!
- Mac 投影延伸螢幕到 iPad,並行功能讓 iPad 變身 Mac 第二螢幕
- iPhone、iPad 與 Mac 互傳照片小技巧,用這個手勢比 AirDrop 還要快
