
iPhone 的訊息中,其實隱藏了一個非常方便的小功能叫做「訊息轉寄」。透過訊息轉寄功能,在 Mac、iPad 上也能即時同步在 iPhone 收到的 SMS/MMS 簡訊。讓你從此以後要輸入簡訊驗證碼時,再也不用掏手機查看,直接在 iPad、Mac 上就看得到。
訊息轉寄讓 iPhone 簡訊即時同步到 iPad、Mac
每當我們在網路上登入帳號時,有時都會有安全驗證,會發送認證碼簡訊到手機上,這時如果沒辦法即時查看手機上的簡訊,就會變得非常麻煩。因此這篇就是要教大家如何設定訊息轉寄功能,讓 iPhone 上收到的簡訊,即時同步到 iPad、Mac 上。
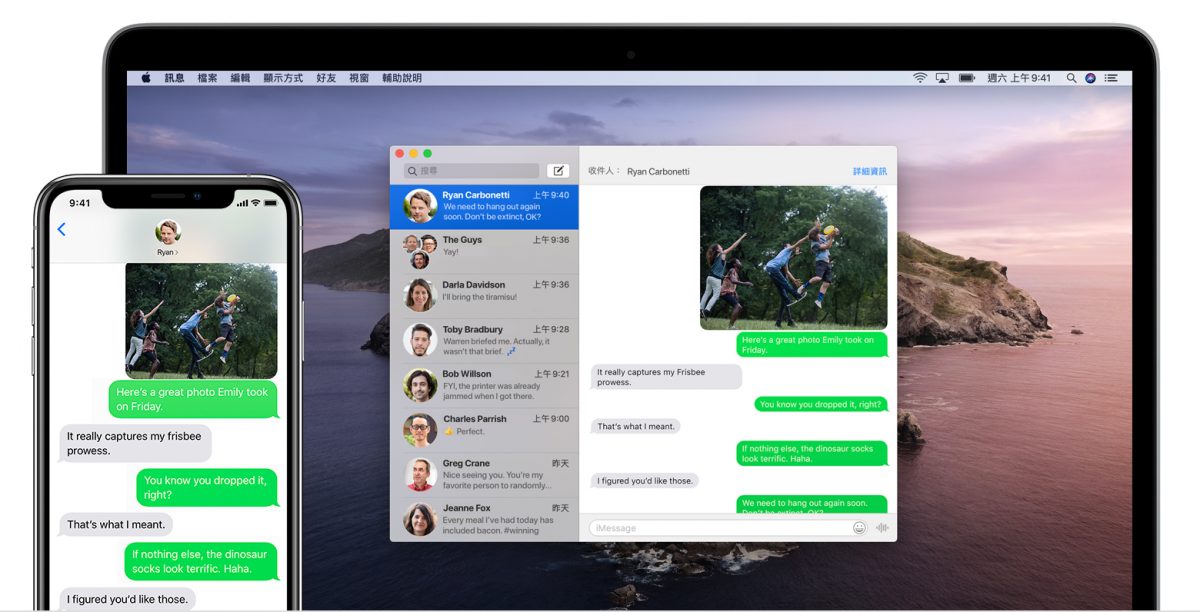
iPhone 簡訊如何即時同步到 iPad、Mac
首先要確定手邊的所有裝置都是以相同的 Apple ID 登入 iMessage。
- iOS、iPadOS 檢查 iMessage 帳號:打開設定 > 訊息 > 傳送與接收,檢查登入的 Apple ID 帳號。
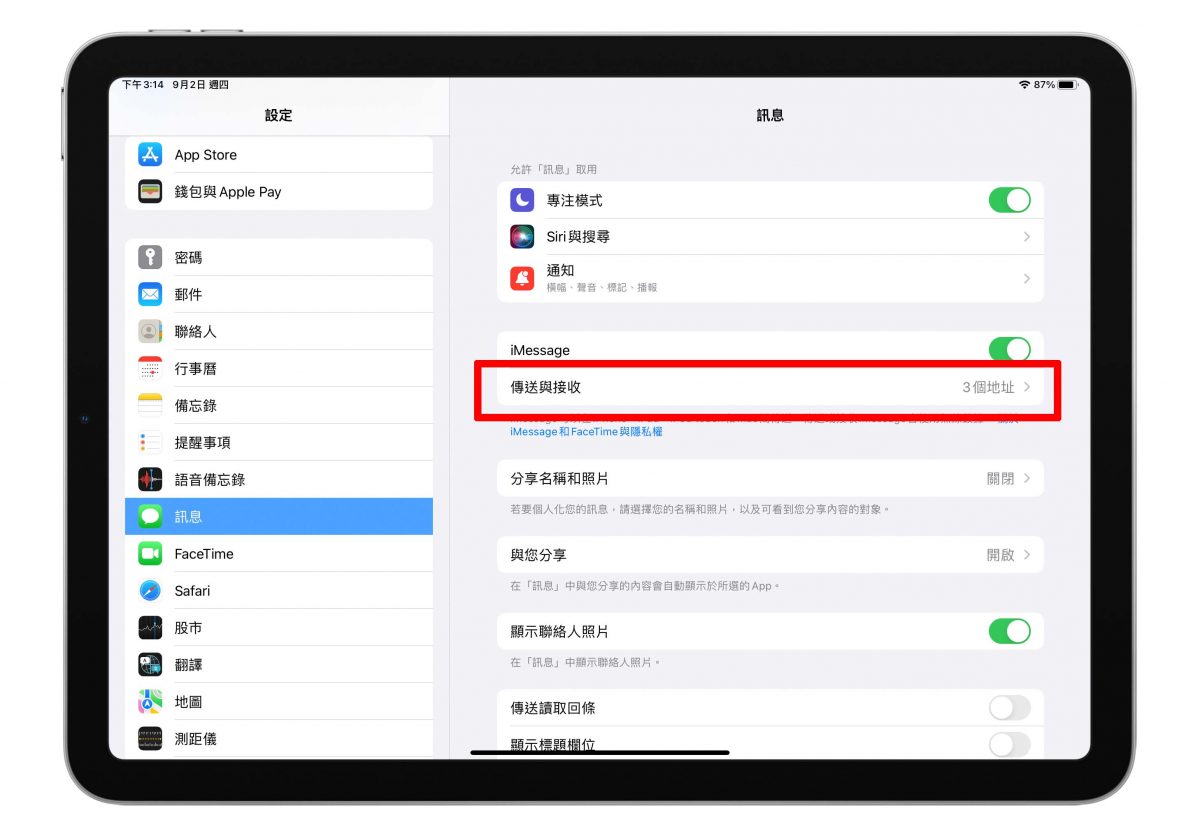
- Mac 檢查 iMessage 帳號:打開訊息 > 訊息偏好設定 > iMessage 欄位,檢查登入的 Apple ID 帳號。
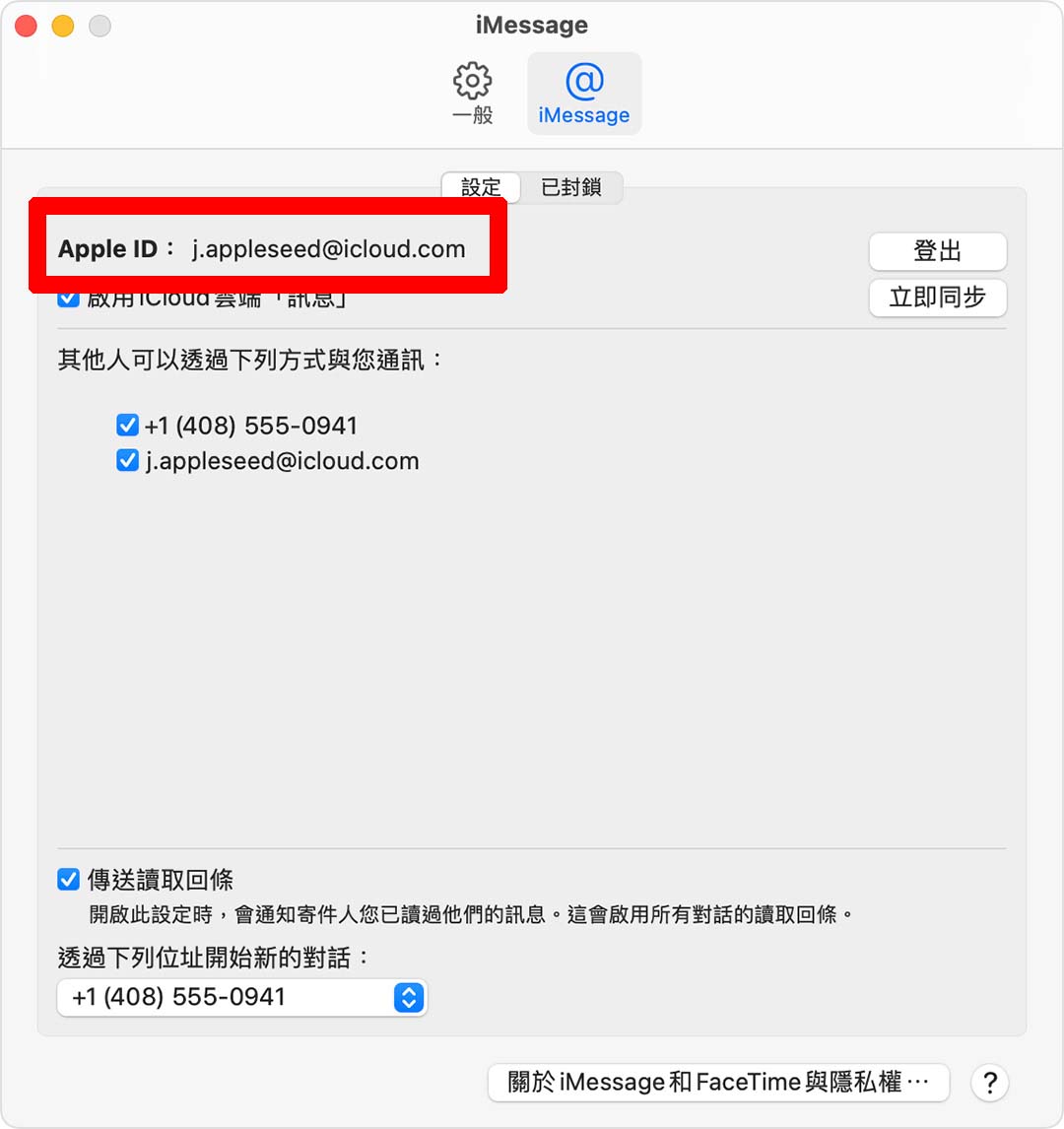
iPhone 設定開啟訊息轉寄功能
確認沒問題後,就可以在 iPhone 上開啟訊息轉寄功能。打開設定 > 訊息 > 訊息轉寄 > 選擇要讓哪些裝置收到訊息。如果 Apple ID 未使用雙重認證,兩邊裝置上都會顯示驗證碼,請在 iPhone 上輸入該代碼。
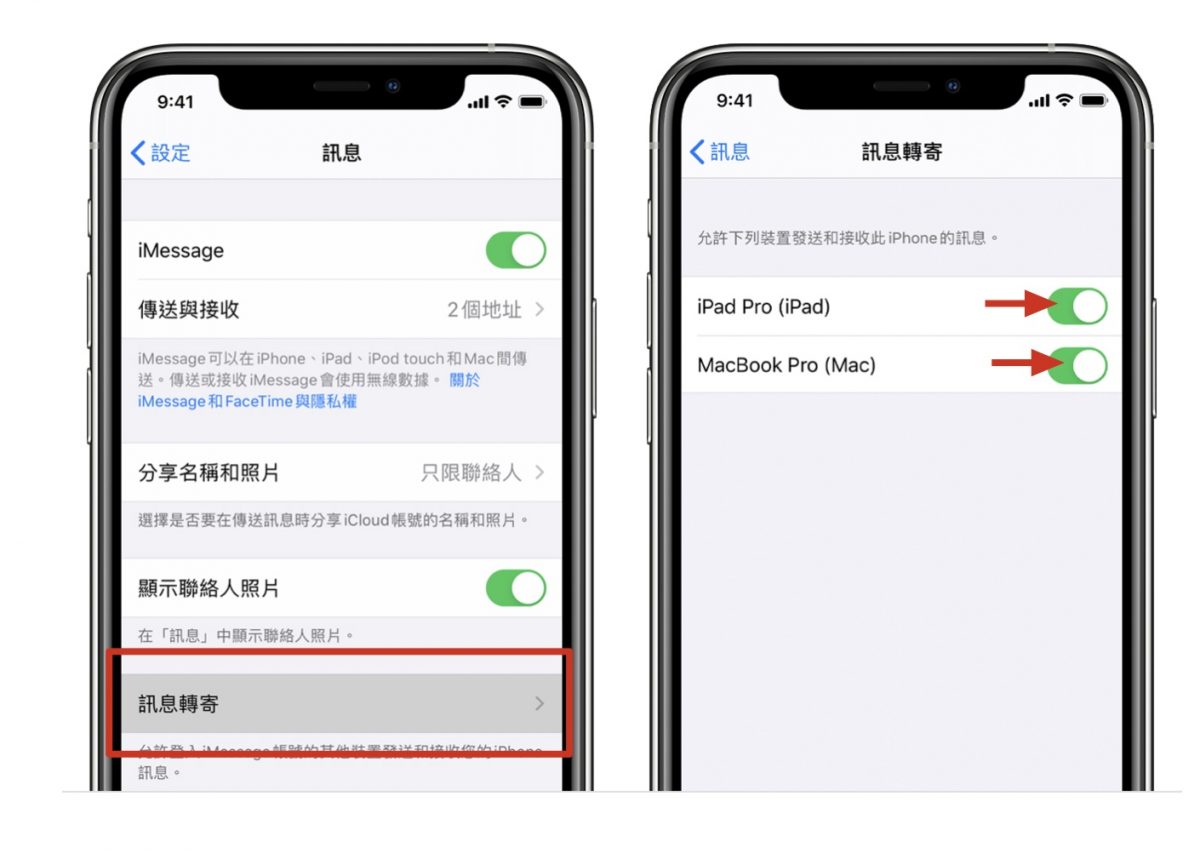
如果在 iPhone 上看不到訊息轉寄,打開設定 > 訊息,將 iMessage 關閉再重新開啟,然後依序點點擊「傳送與接收」和「使用 Apple ID 傳送 iMessage」,再用同一個 Apple ID 登入。
訊息轉寄設定完成後,只要 iPhone 已開機且連線至 Wi-Fi 或行動網路,即可在 iPad、Mac 上即時接收和傳送簡訊(SMS/MMS 訊息)。
開啟 iCloud 訊息,同步完整訊息
同時也會建議在 iCloud 設定中,開啟 iCloud 訊息功能,讓整個訊息記錄保持最新狀態,同時也會同步到其他裝置上。讓你用任何裝置都可以傳送與接收訊息。
iOS、iPadOS 開啟 iCloud 訊息
設定 > 點擊最上方帳號資訊 > 點擊 iCloud > 開啟訊息功能。
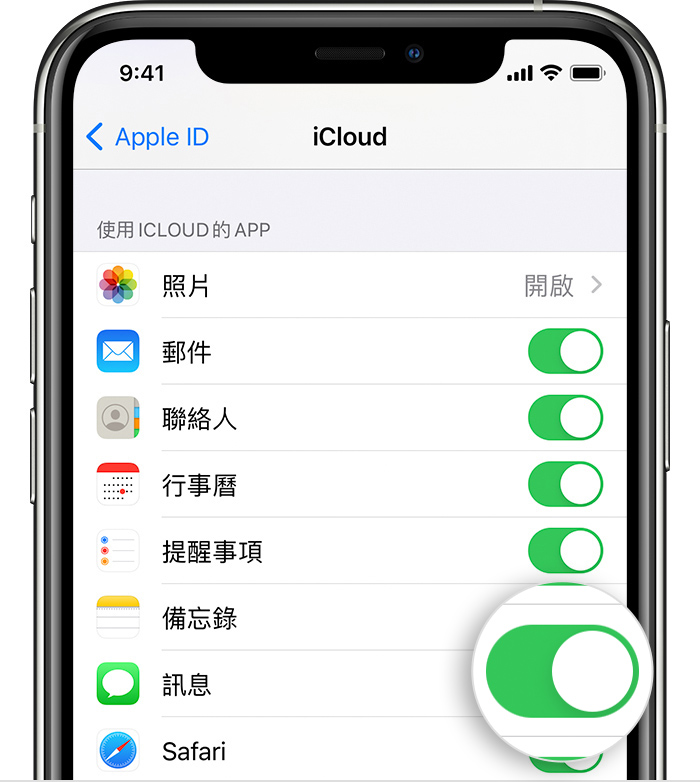
Mac 開器 iCloud 訊息
開啟訊息 App > 訊息偏好設定 > iMessage 欄位,勾選啟用 iCloud 雲端訊息。
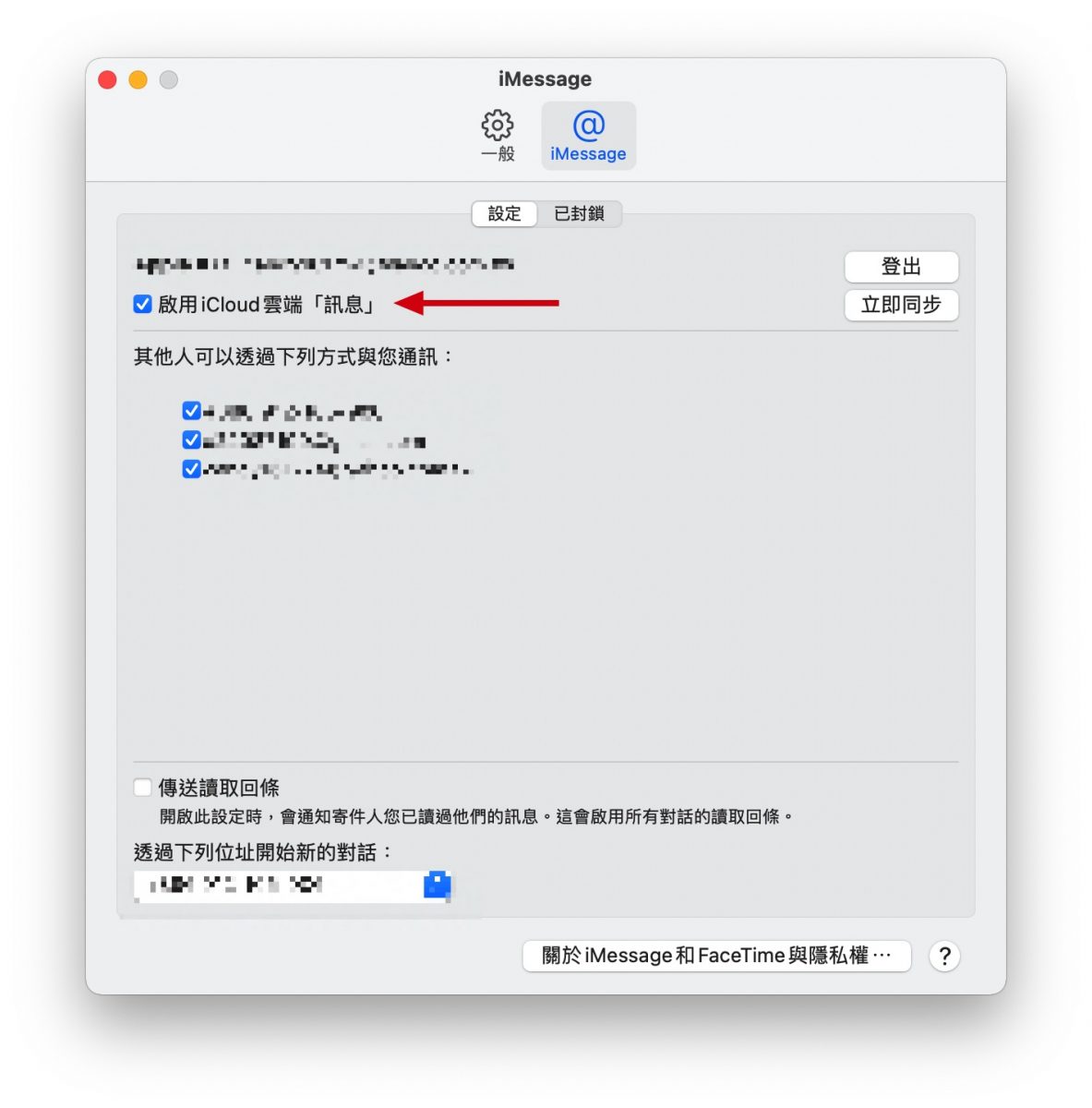
延伸閱讀》
- iPhone 簡訊訊息可以不要通知兩次嗎?教你如何設定
- 騎車戴耳機也能知道是誰打給你?在 Mac 上接收刷卡驗證簡訊? 電話、簡訊的四個實用設定分享
- LINE 誤刪訊息怎麼辦?誤刪可以恢復或找回嗎?解決辦法完整教學
