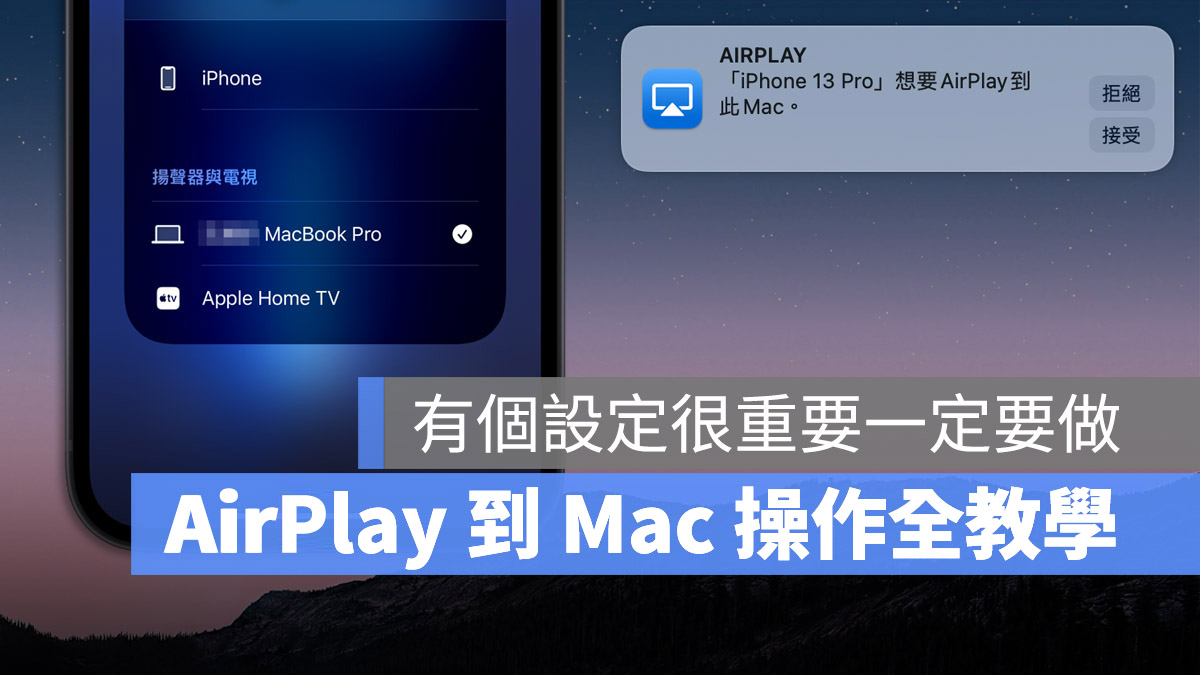
iPhone 能夠利用 AirPlay 將畫面、影片、音樂投影到 Mac 播放是 iOS15、iPadOS 15 與 macOS 12 最新的功能,但如果已經升級了 iOS15、iPadOS 15 與 macOS 12 但是在 iPhone 上開啟 AirPlay 卻找不到、沒有看到 Mac 的選項該怎麼辦?今天這篇教學就要一步一步帶大家設定,並開啟 iPhone 利用 AirPlay 投影到 Mac 的功能。
iPhone 利用 AirPlay 投影到 Mac 系統要求
並非所有機型、所有的系統版本都可以使用 AirPlay 投影到 Mac 的功能,必須要符合以下資格的設備才能夠使用。
硬體設備要求
- Mac mini (2020 年與後續機型)
- MacBook Air (2018 年與後續機型)
- MacBook Pro (2018 年與後續機型)
- iMac Pro (2017 年)
- iMac (2019 年與後續機型)
- Mac Pro (2019 年)
- iPhone 7 與後續機型
- iPad 第 6 代 (2018 年與後續機型)
- iPad mini 第 5 代 (2019 年與後續機型)
- iPad Air 第 3 代 (2019 年與後續機型)
- iPad Pro 11 吋第 2 代 ( 2020 年與後續機型)
- iPad Pro 12.9 吋第 2 代 ( 2017 年與後續機型)
系統要求
- iPhone 升級至 iOS 15 與後續版本
- iPad 升級至 iPadOS 15 與後續版本
- Mac 升級至 macOS 12 與後續版本
AirPlay 投放影音到 Mac 操作步驟
AirPlay 投影到 Mac 的方式就跟投影到 Apple TV 上的操作步驟是一樣的。
AirPlay 投畫面到 Mac
如果要投影 iPhone 或 iPad 的螢幕畫面,將控制中心拉下來,選擇「螢幕鏡像輸出」按鈕,再點擊你的 Mac 電腦名稱。
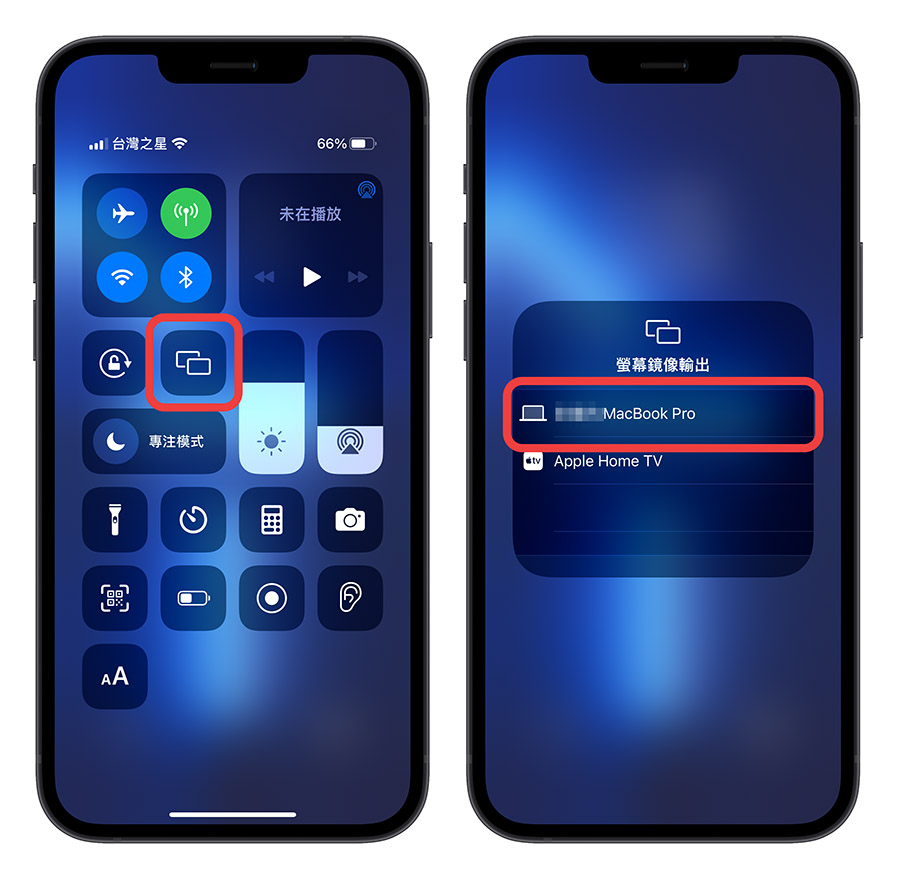
在電腦的畫面上,會跳出 AirPlay 的詢問通知,點擊接受後,就可以看到 iPhone 或是 iPad 的螢幕投影到 Mac 上。
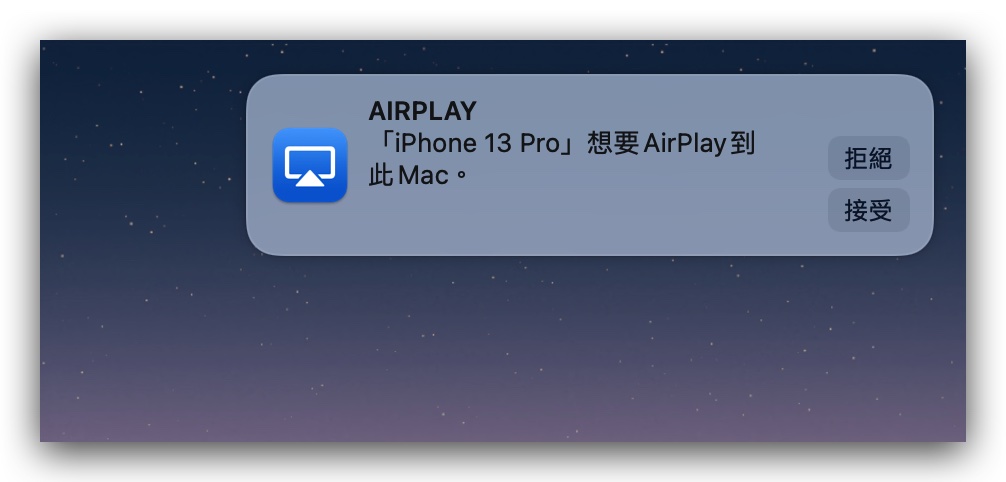
AirPlay 投音樂到 Mac
除了用 AirPlay 投放畫面到 Mac 上,也可以將音樂、聲音投到 Mac 上播放。
一樣從右上角下拉叫出控制中心,再點擊音樂播放器,下面就可以選擇你要將聲音 AirPlay 到哪一個設備上播放。
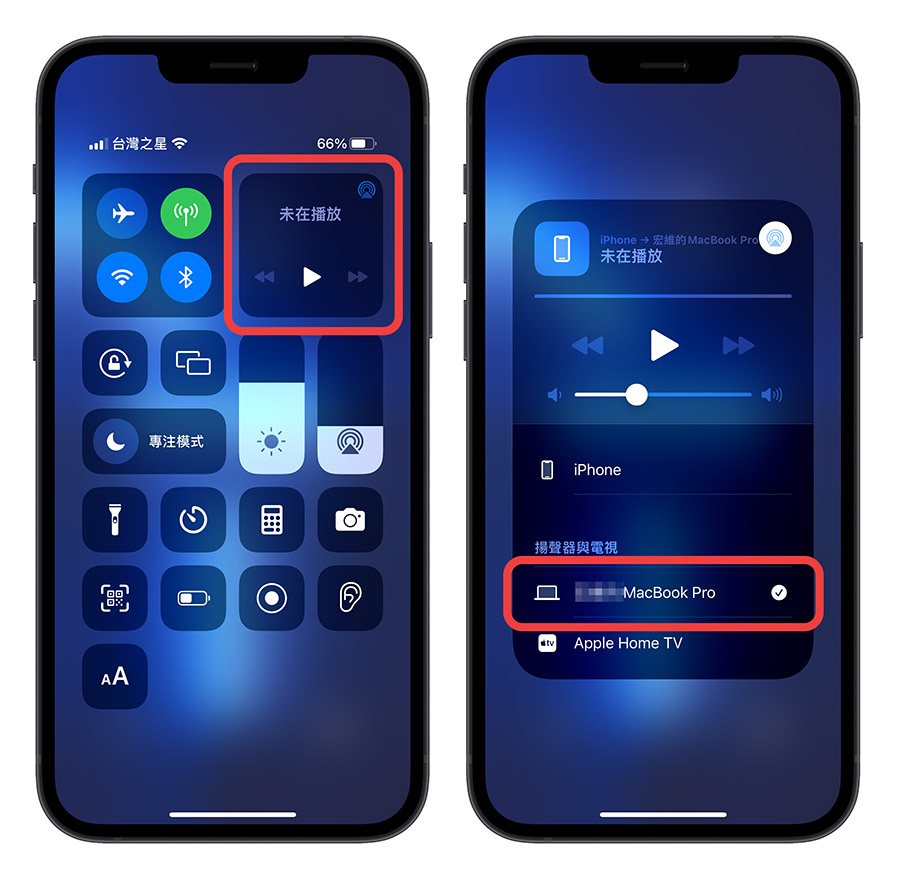
為什麼 iPhone 上的 AirPlay 沒有看到 Mac 的選項?
雖然說操作步驟都相同,但與 AirPlay 到 Apple TV 不同的地方是,Mac 上必須要先開啟接收 Airplay 的選項,這個很重要,很多人在 iPhone 或 iPad 上要利用 AirPlay 投影到 Mac 的時候,沒有看到 Mac 的選項就是因為缺少了這個動作。
在 macOS 13 與後續版本的系統上,打開「系統設定」→「一般」→「共享」的功能下,將 AirPlay 接收器這個選項開啟,就能夠順利在 iPhone 或是 iPad 上使用 AirPlay 到 Mac 時,看到 Mac 的選項出現。
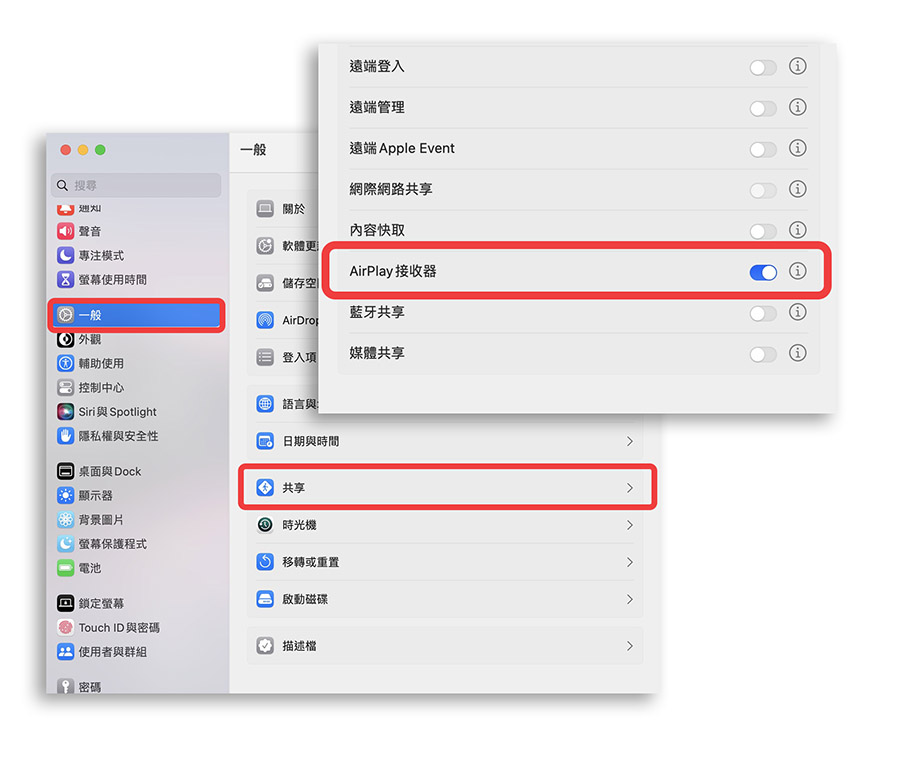
在 macOS 12(含)以前的版本上,則是打開「系統偏好設定」→「共享」的功能下,將 AirPlay 接收器這個選項勾選開啟,這樣才能夠順利在 iPhone 或是 iPad 上使用 AirPlay 到 Mac 時,看到 Mac 的選項出現。
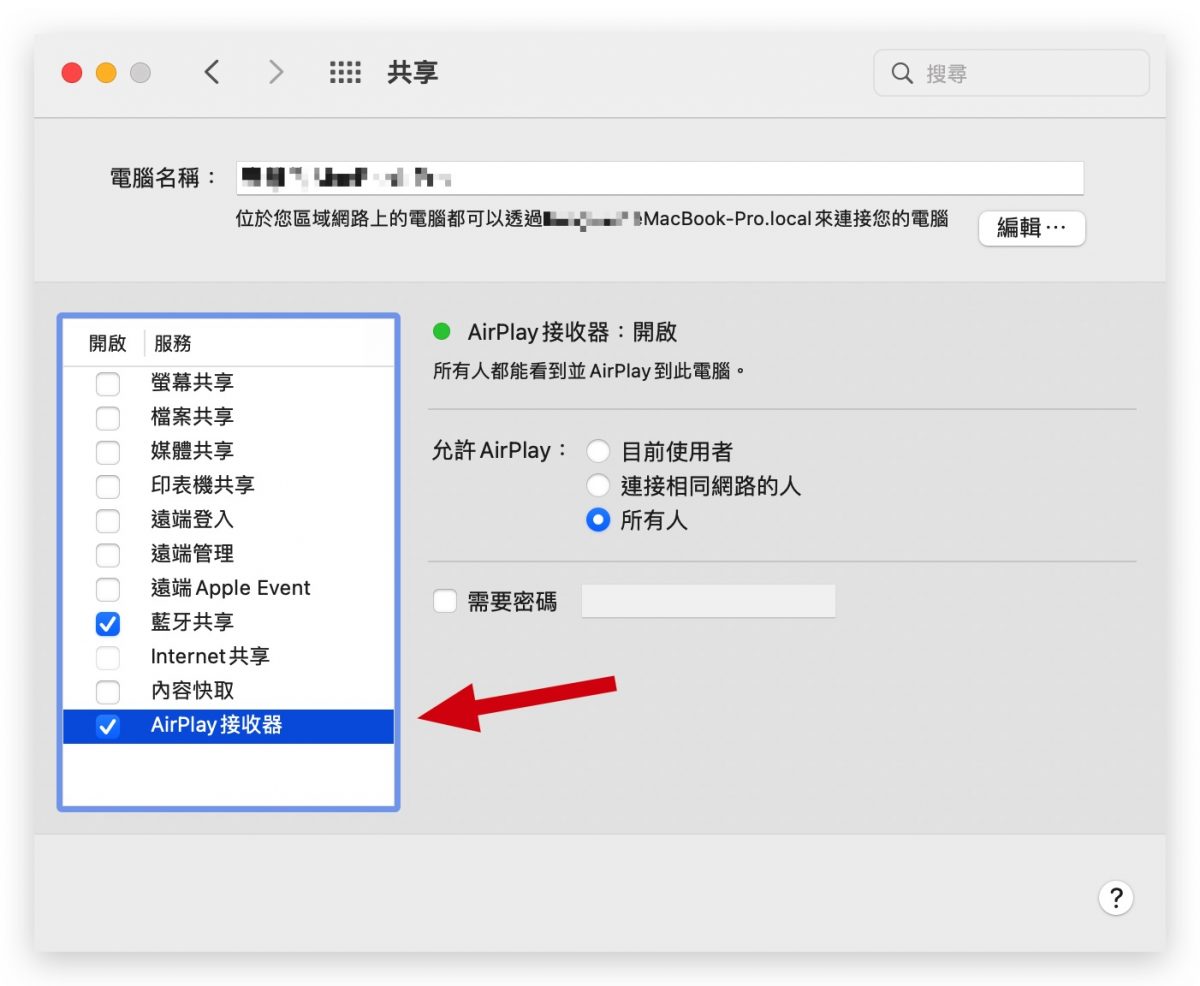
如果想知道更多關於 Apple 的消息、教學、小技巧或是科技新知,歡迎大家點擊以下任一 LOGO,追蹤我們的 Facebook 粉絲團、加入官方 Line 帳號、訂閱 IG 以及 Telegram。
延伸閱讀》
- macOS 12 命名為 Monterey:Universal Control 功能、AirPlay 到 Mac、Mac 可使用捷徑、全新 Safari
- 《5K Player》影片播放器,下載網路影片,還能透過 AirPlay 串流!(Mac/Win)
- Mac 投影延伸螢幕到 iPad,並行功能讓 iPad 變身 Mac 第二螢幕
- iPhone、iPad 投影到 Mac!遠距教學必備!一條線就能搞定




