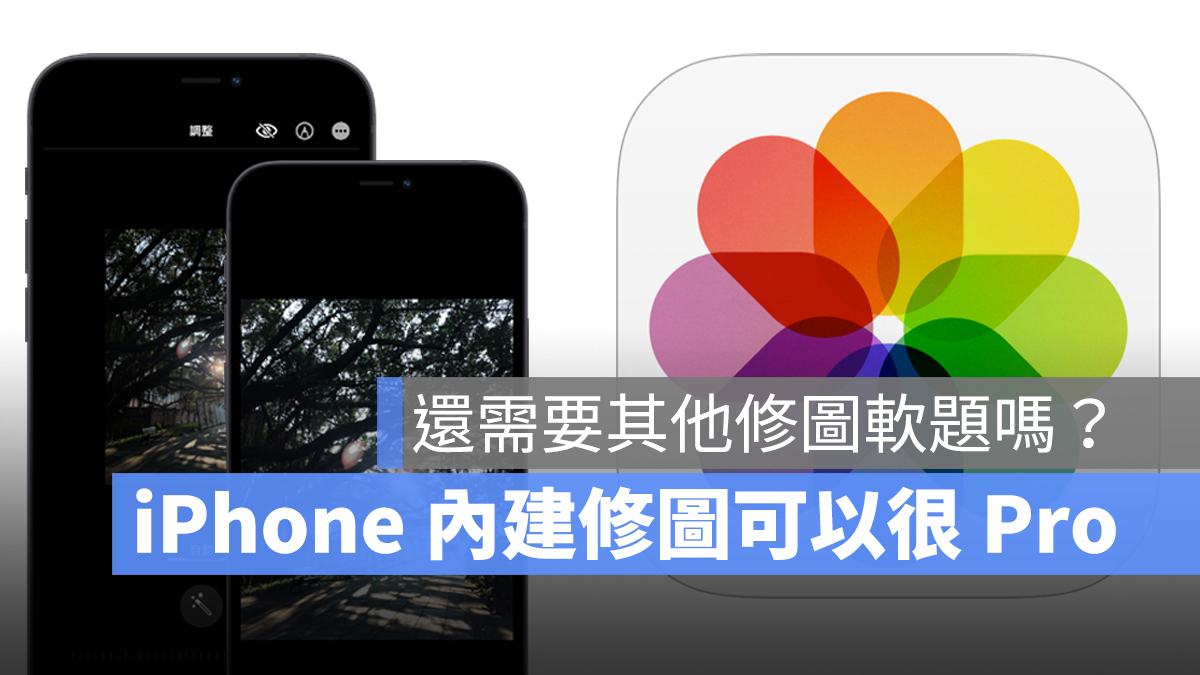
現在修圖軟體功能越來越豐富,但是還是常常會問說有沒有推薦的修圖軟體可以進行照片編輯。但是大家都忽略掉 iPhone 內建的修圖功能,其實 iPhone 內建修圖功能非常齊全,除了基本調色以外還能選擇濾鏡、添加文字及浮水印等。今天果仁要來帶你深入瞭解 iPhone 內建修圖有哪些強大的照片編輯功能。
iPhone 內建修圖功能 1:調色
》選擇想要編輯的照片按下右上角的「編輯」進入到編輯畫面。
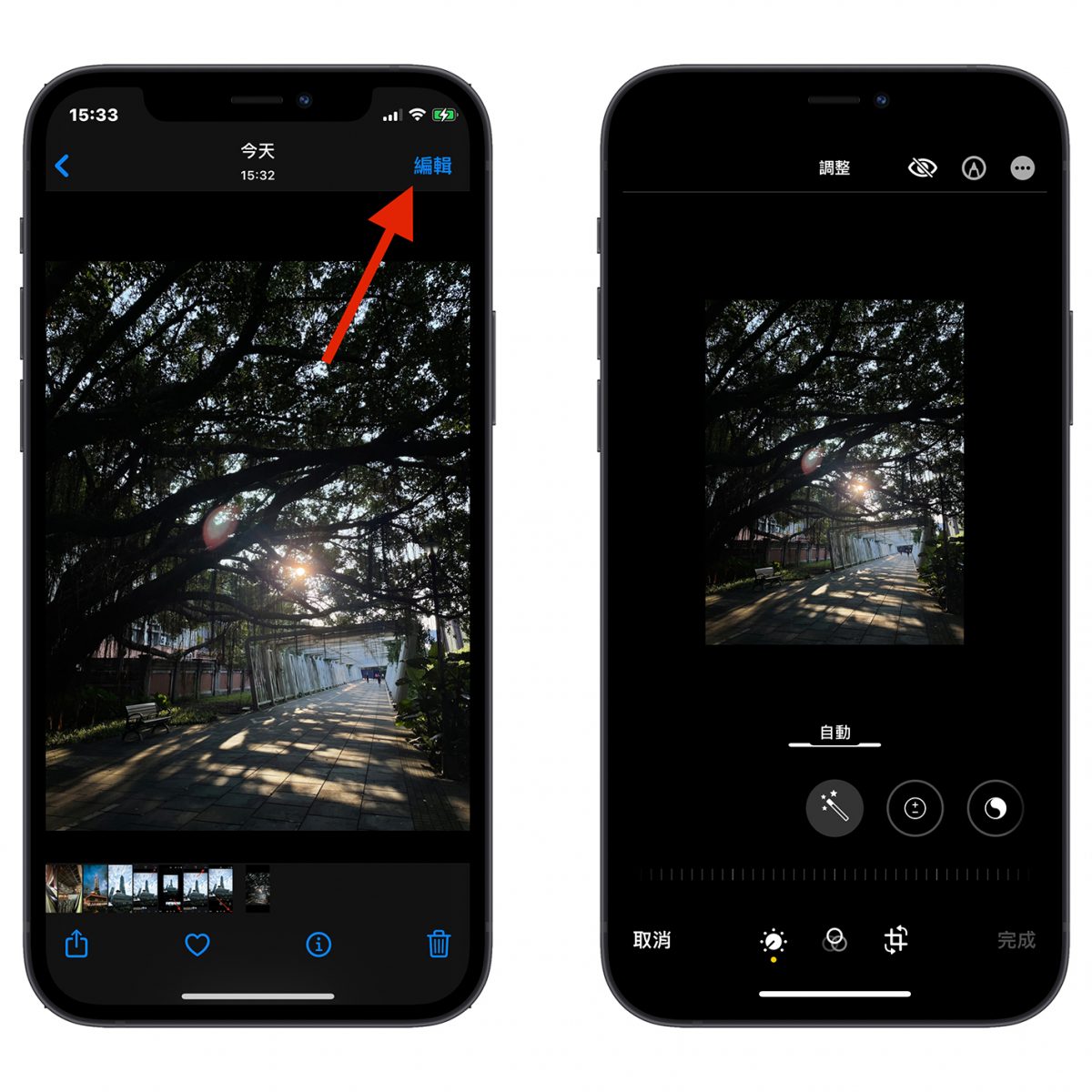
》下排有調色欄可以調節曝光、對比、陰影、飽和度等等。
(以左右滑動的方式來做調整,也可以點擊正在調節的效果將其關閉)
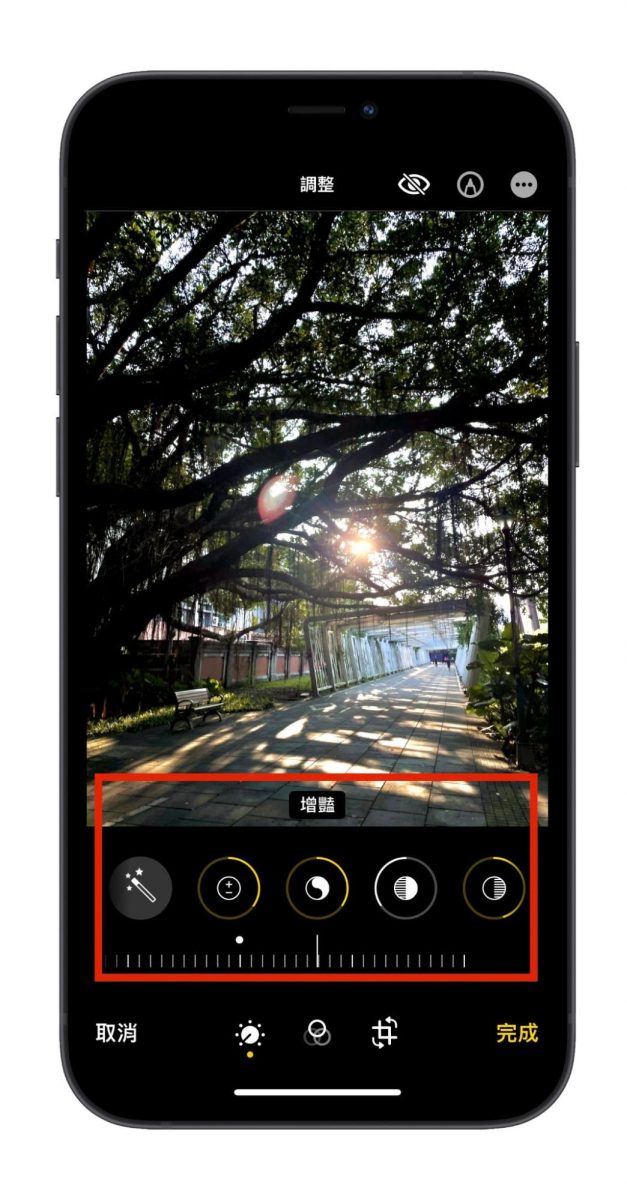
iPhone 內建修圖功能 2:濾鏡
》下方有「調整」、「濾鏡」、「裁切」三個選項,選擇中間的「濾鏡」
》iPhone 內建有暖色、冷色、黑白等濾鏡,可以依照想要的風格去做套用。
(濾鏡可以調整效果的強弱)
》我們就選一個「戲劇」的效果吧!並繼續編輯我們的照片。
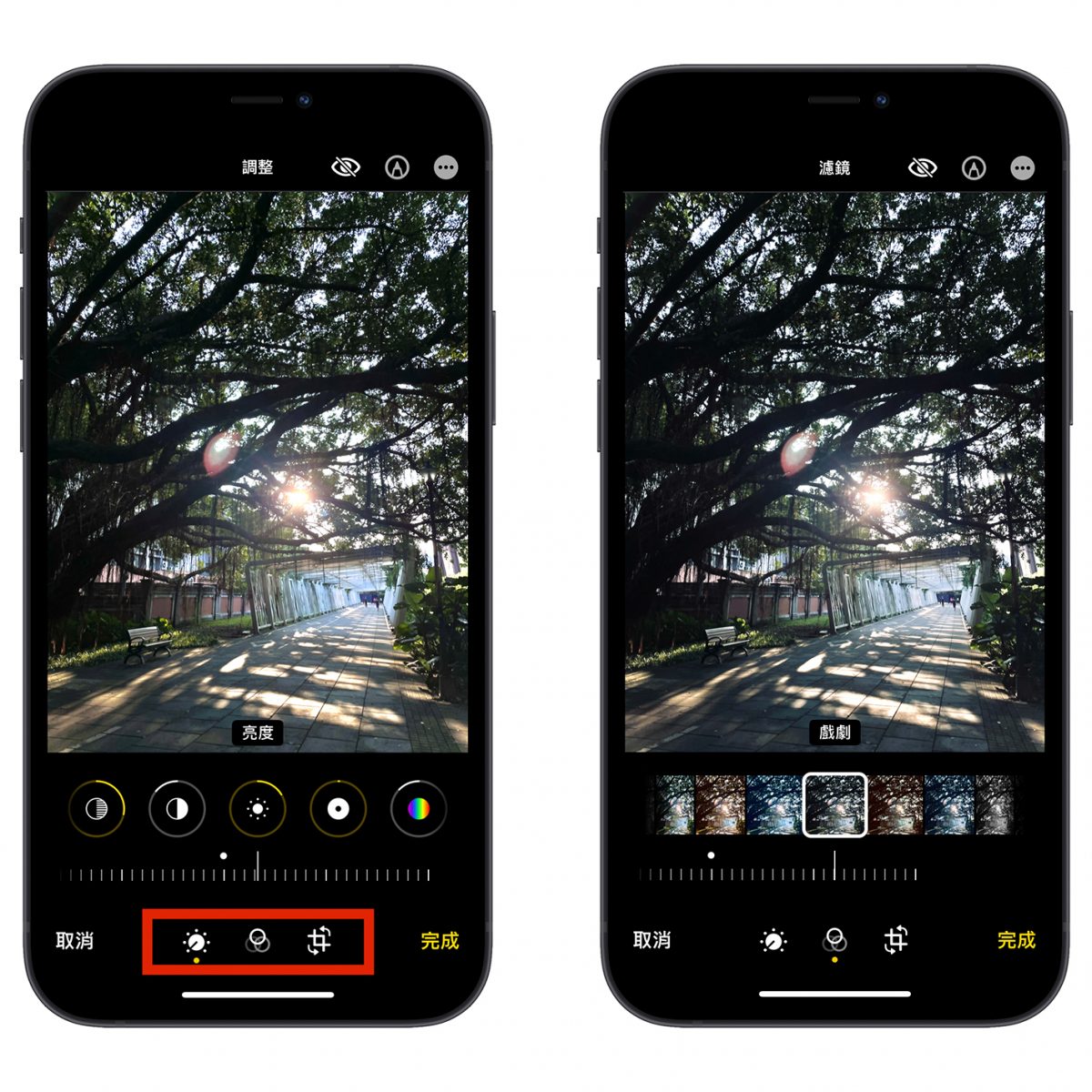
iPhone 內建修圖功能 3: 裁切
》接著我們選下排最右邊的「裁切」來調整想要的大小。
》我們可以看到在「裁切」的選項中可以調整水平、前後、左右。
》iPhone 內建修圖可以手動調整大小或是放大之外,也可以點右上角「尺寸」圖示來選擇裁切尺寸,如果不想等比例才切,也是在這邊選擇「任意」。
小提醒:如果要將照片分享到 instagram 的話,建議大小為:4×5。
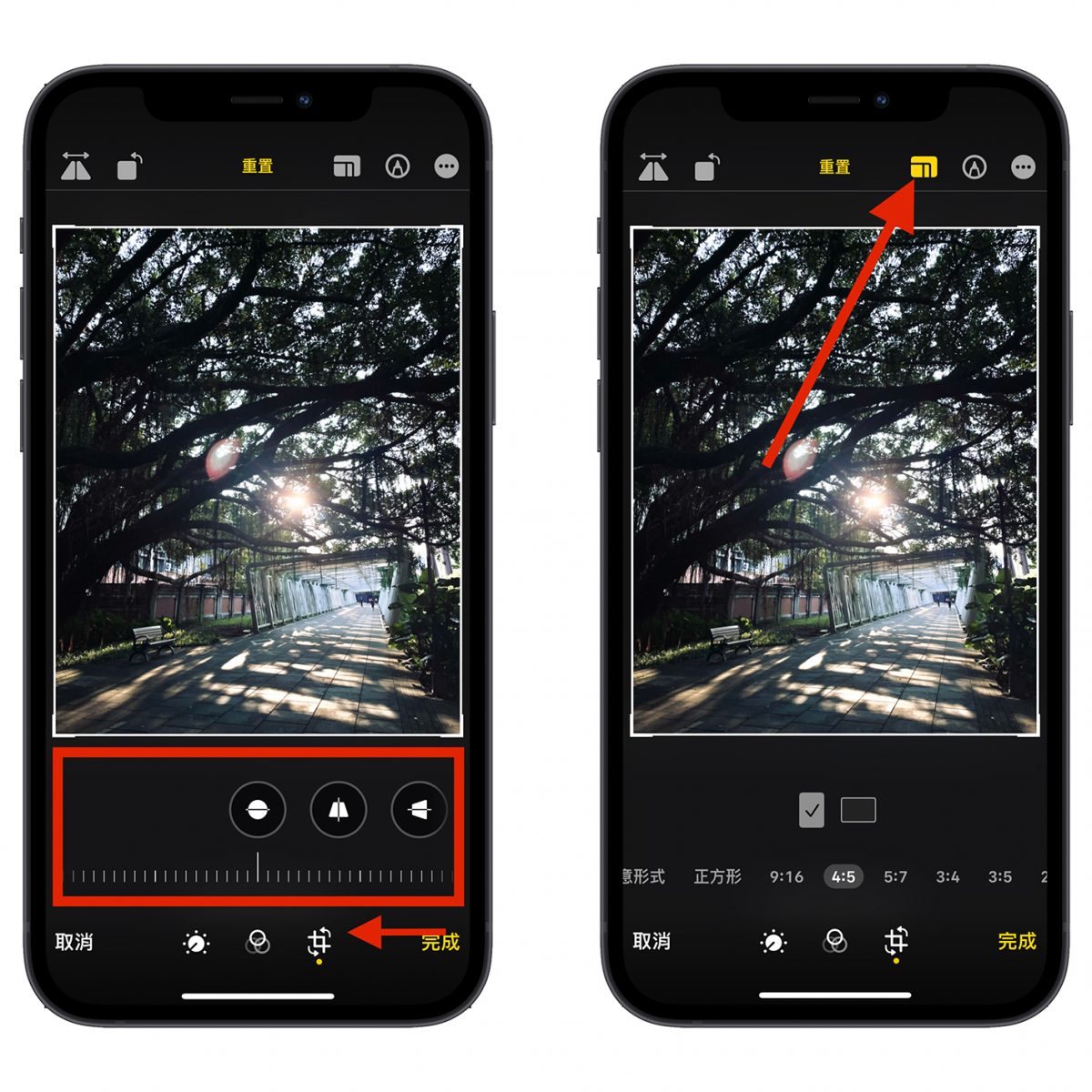
iPhone 內建修圖功能 4:浮水印(簽名檔)
在照片上加上浮水印或是簽名檔來註明出處,可以有效防止照片被盜用。
》接著點擊上方「標示」的圖示。
》並點擊右下角的「+」來選擇添加「描述」、「文字」、「簽名檔」。
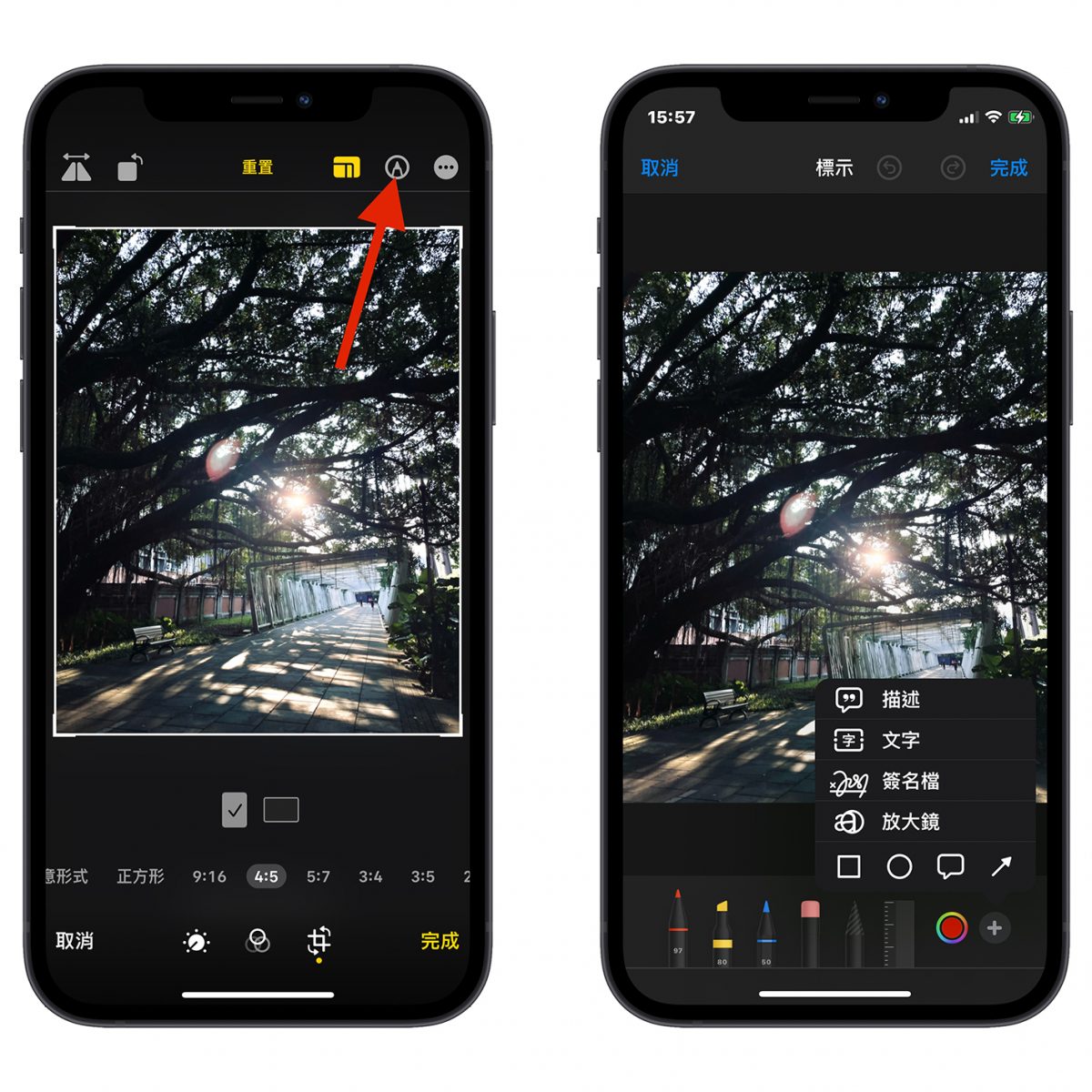
》下排有不同工具可以輔助你編輯文字或是更改文字顏色
》接著按右上角的「完成」來結束「標示」的編輯。
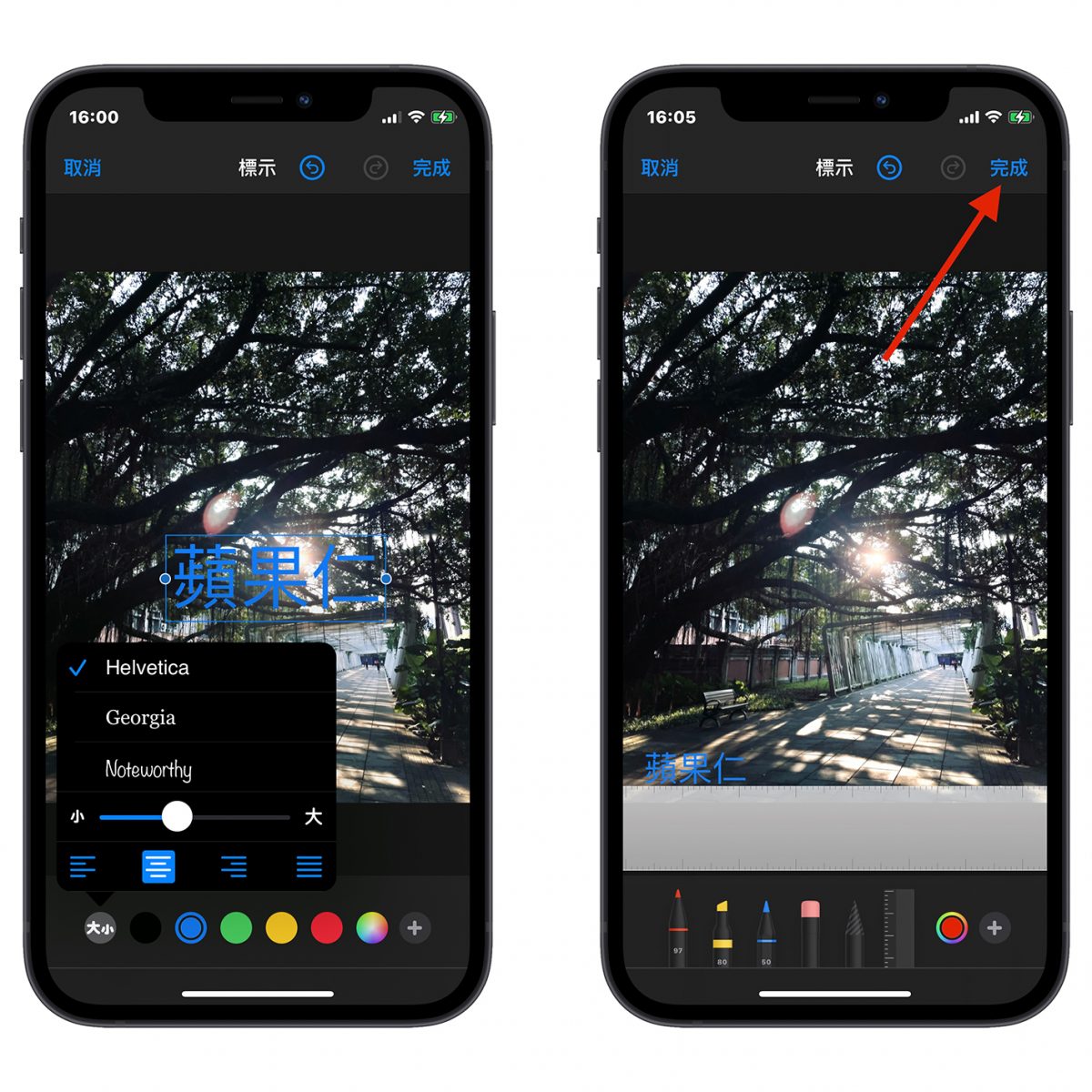
》如果滿意所調整的所有編輯的話,我們就可以按下右下角的「完成」來結束編輯。
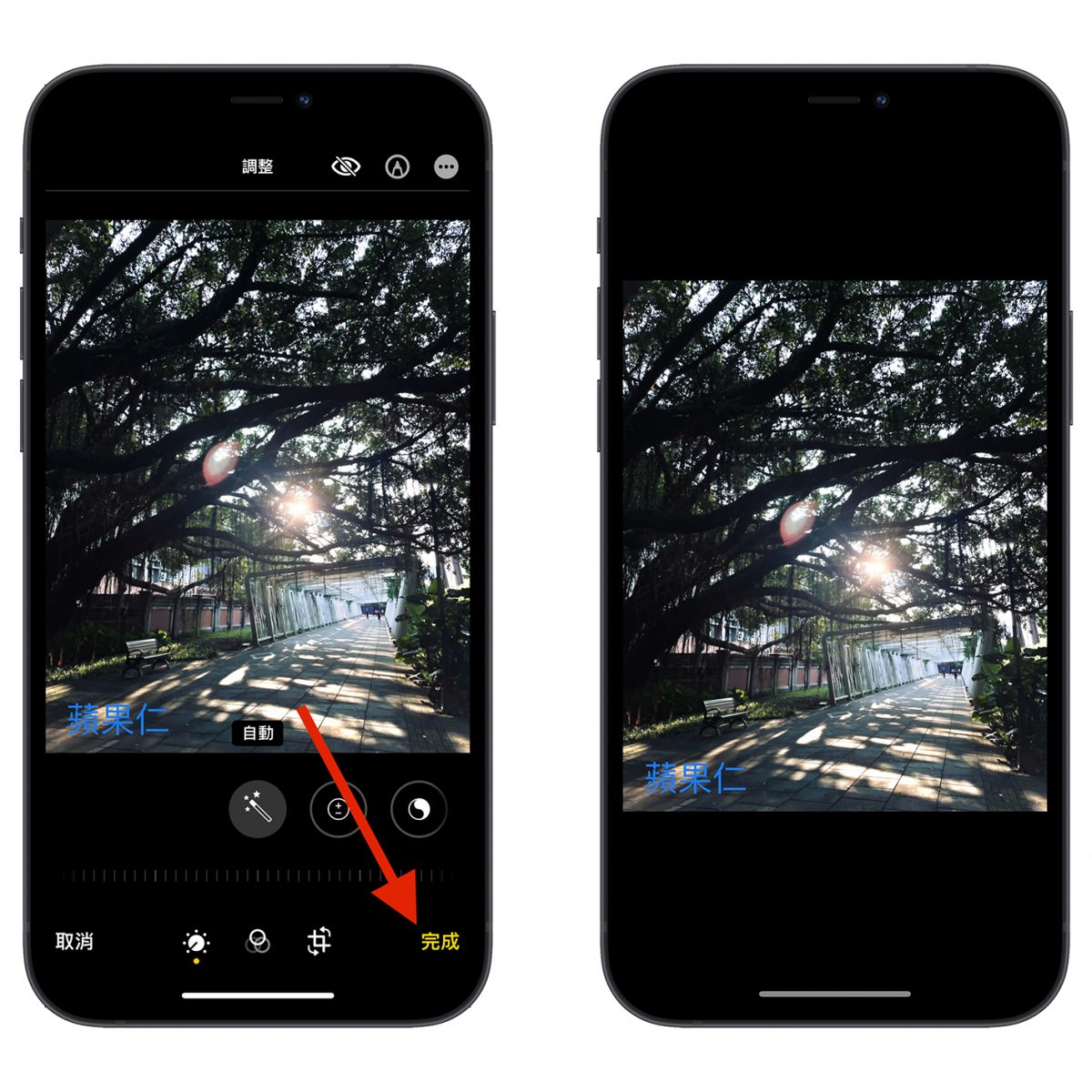
以上為 iPhone 內建修圖、照片編輯的教學,功能是不是很強大。可以將拍攝的照片修到自己想要的感覺外,還可以在照片上加入文字或是簡單的圖示,也省去輸出照片的動作。如果常常需要修改照片細節的用戶,利用 iPhone 內建修圖功能來進行照片編輯真的是很方便。
閱讀更多》
- iPhone 照片自動旋轉功能消失?其實是系統判斷後啟用的
- 把圖片放大 4 倍也不容易失真的《Bigjpg》照片圖片處理工具
- 更新 iOS 15 後必學的 6 個全新相機拍照、照片運用小技巧
- iPhone 照片從 HEIC/HEIF 轉 JPEG 格式的 5 種快速轉檔方式
