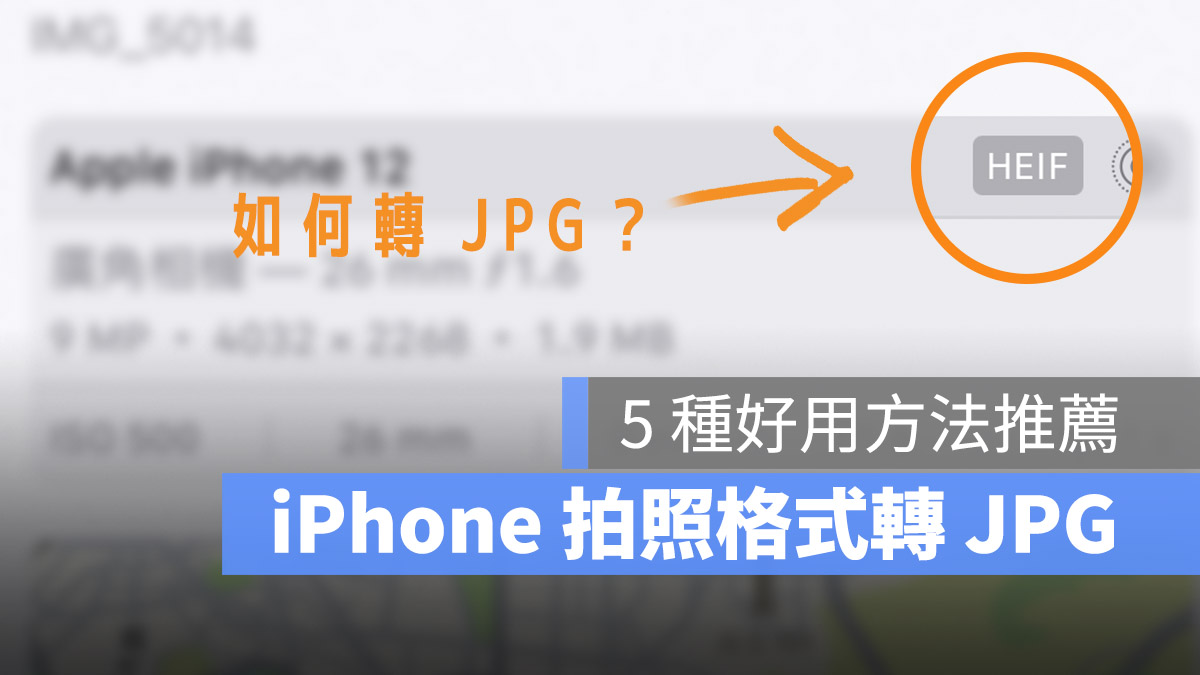
大家知道 iPhone 拍照的格式預設都是以 HEIC/HEIF 這個格式儲存的嗎?雖然說 HEIC/HEIF 格式的檔案大小比較小,但是在後期的使用上有時候會比較麻煩,有辦法可以 iPhone 照片格式轉檔成 JPEG 格式嗎?今天這篇就要跟大家聊聊如何讓 iPhone 照片轉檔成 JPEG 格式的 5 種方法。
01、iPhone 拍照時就將照片轉檔成 JPEG 格式
雖然 iPhone 拍照預設的格式是存成 HEIC/HEIF 檔案,但我們其實可以從 iPhone 的「設定」→「相機」→「格式」的選項中,將 iPhone 拍照的格式預設成「最相容」。
這樣拍照時就會自動將 iPhone 照片轉檔成 JPEG 格式儲存。
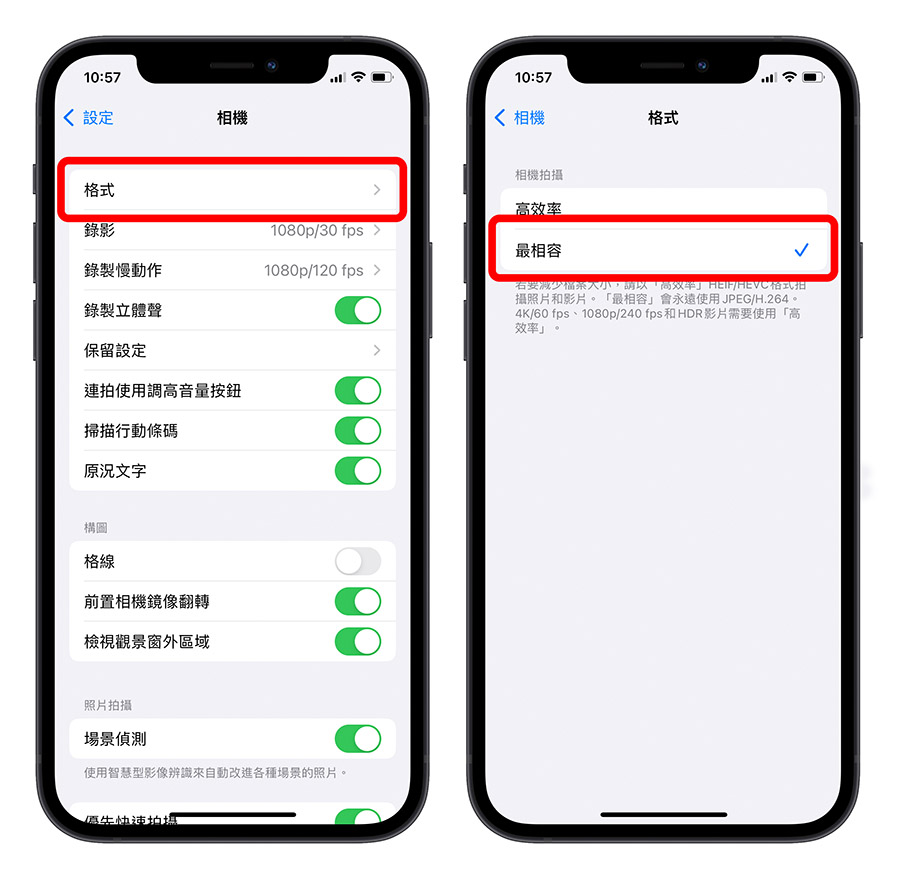
02、傳到 Mac 時轉檔成 JPEG 格式
如果你不打算在拍照時就將 iPhone 照片轉檔成 JPEG 格式、或是之前沒有設定到的話,另一個方式就是將照片傳到 Mac 時,由 iOS 系統轉檔成 JPEG 格式再傳過去。
只要到 iPhone 的「設定」→「照片」的項目中,最下方有「傳到 MAC 或 PC」這個部分勾選「自動」,就可以將照片轉檔成 JPEG 並傳到 Mac 上。
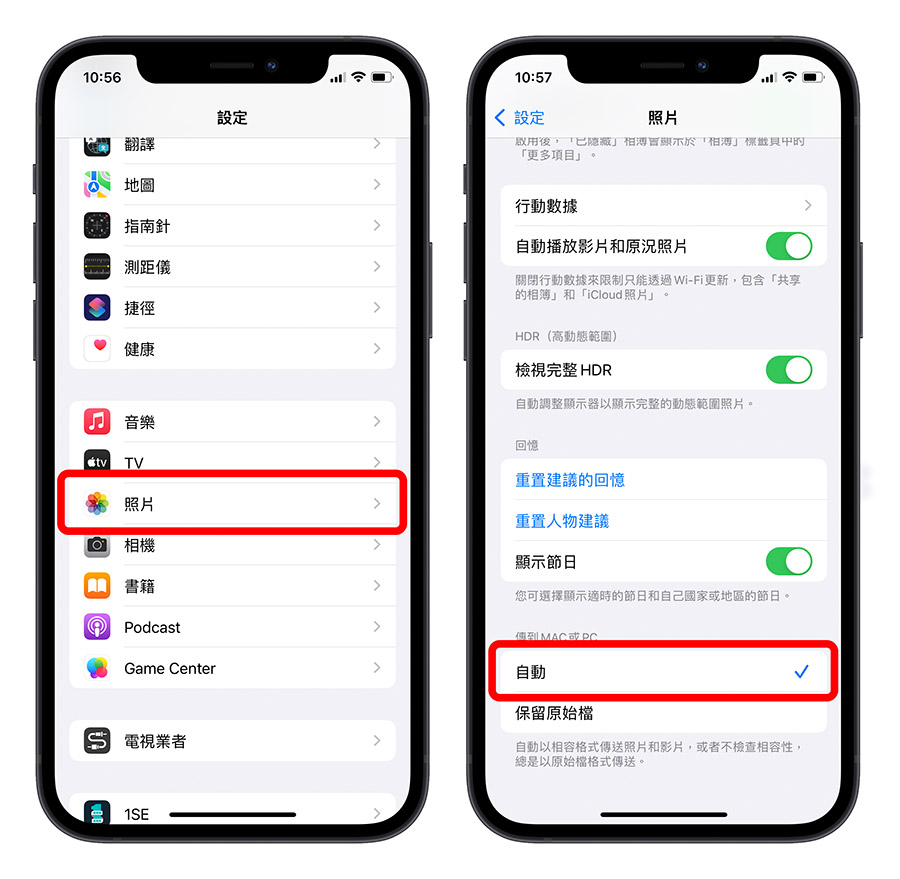
03、用 Mac 預覽程式轉 JPEG 檔案
假如你的照片是別人傳給你,或是你在沒有設定上面所教的兩個方法前就把照片傳到 Mac 上了,那也沒關係,利用 Mac 內建的預覽程式,也能夠把 iPhone 照片轉檔成 JPEG 格式,而且還能批次轉檔。
利用 Mac 上的「預覽程式」開啟 HEIC/HEIF 格式的 iPhone 照片,把所有照片選起來,然後選擇「檔案」→「輸出所選影像」→「選項」,最後選「JPEG」這個格式。
這樣就能夠把來自 iPhone 上、或是其他人傳給你的 HEIC/HEIF 格式照片轉檔成 JPEG 檔案。
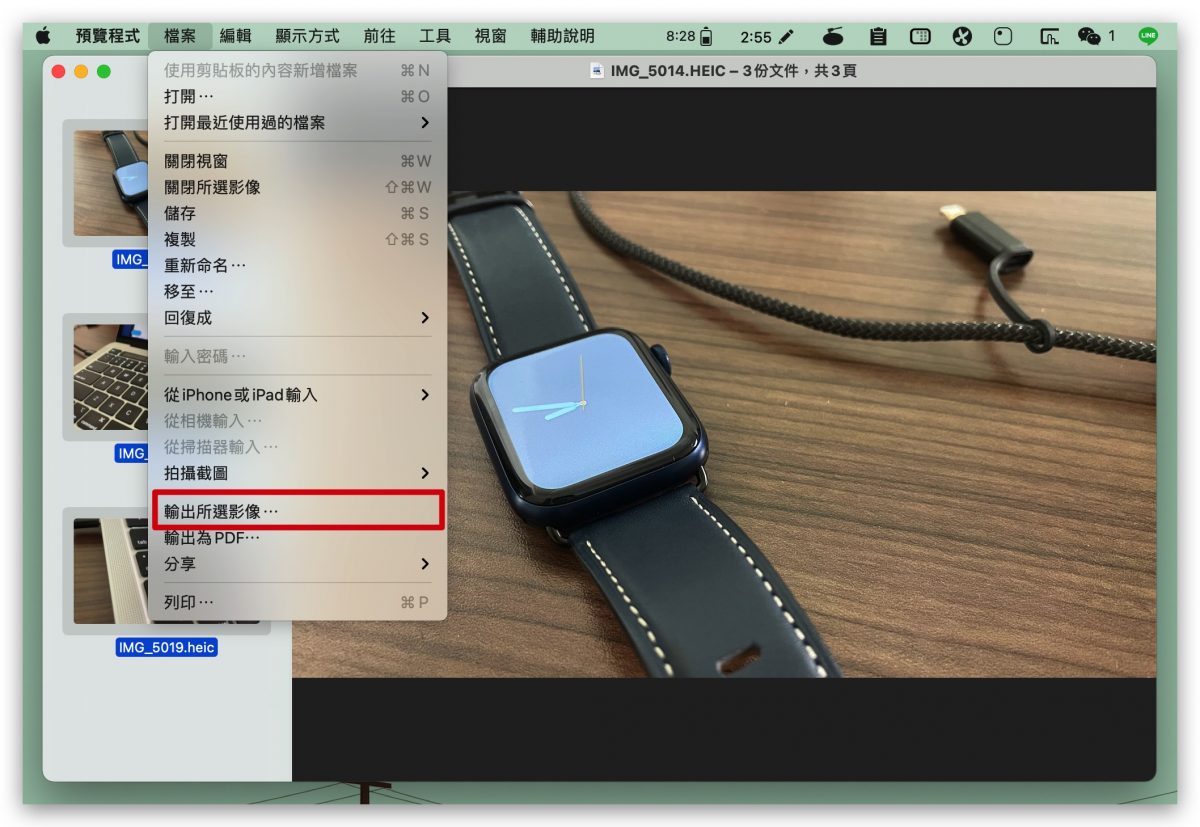
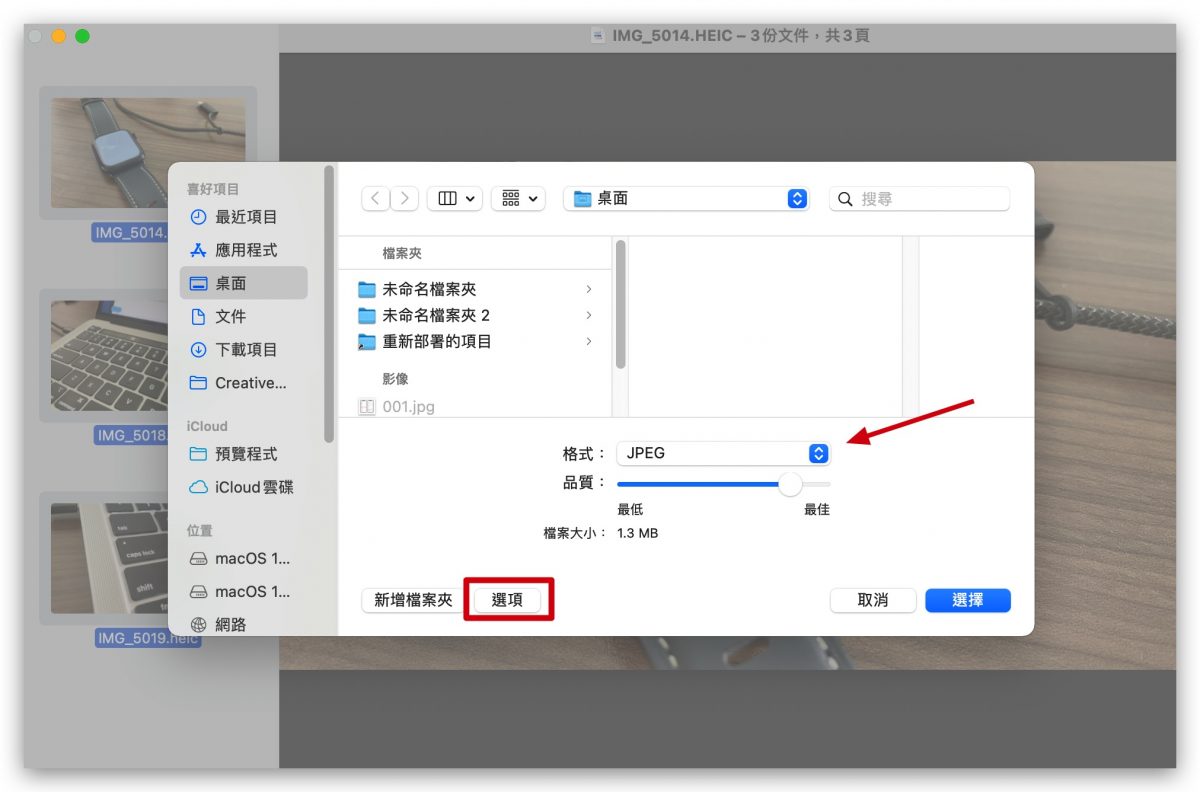
04、利用線上工具轉檔成 JPEG 照片
如果你是更老舊的 Mac 或是使用 Windows 的使用者,或者是其他無法開啟 HEIC/HEIF 格式的設備,只要能夠上網,就可以利用線上平台「Apowersoft」或是「Anyconv」,免費將 iPhone 照片的 HEIC/HEIF 格式轉檔成 JPEG 格式。
使用方法都相當直覺,開啟網頁後,直接將檔案拖曳過去,或是選擇你要轉檔成 JPEG 格式的 iPhone 照片,轉檔完畢後也可以一鍵批次下載 JPEG 照片檔,而且包含相片的原始資訊也都還是會一並保留。
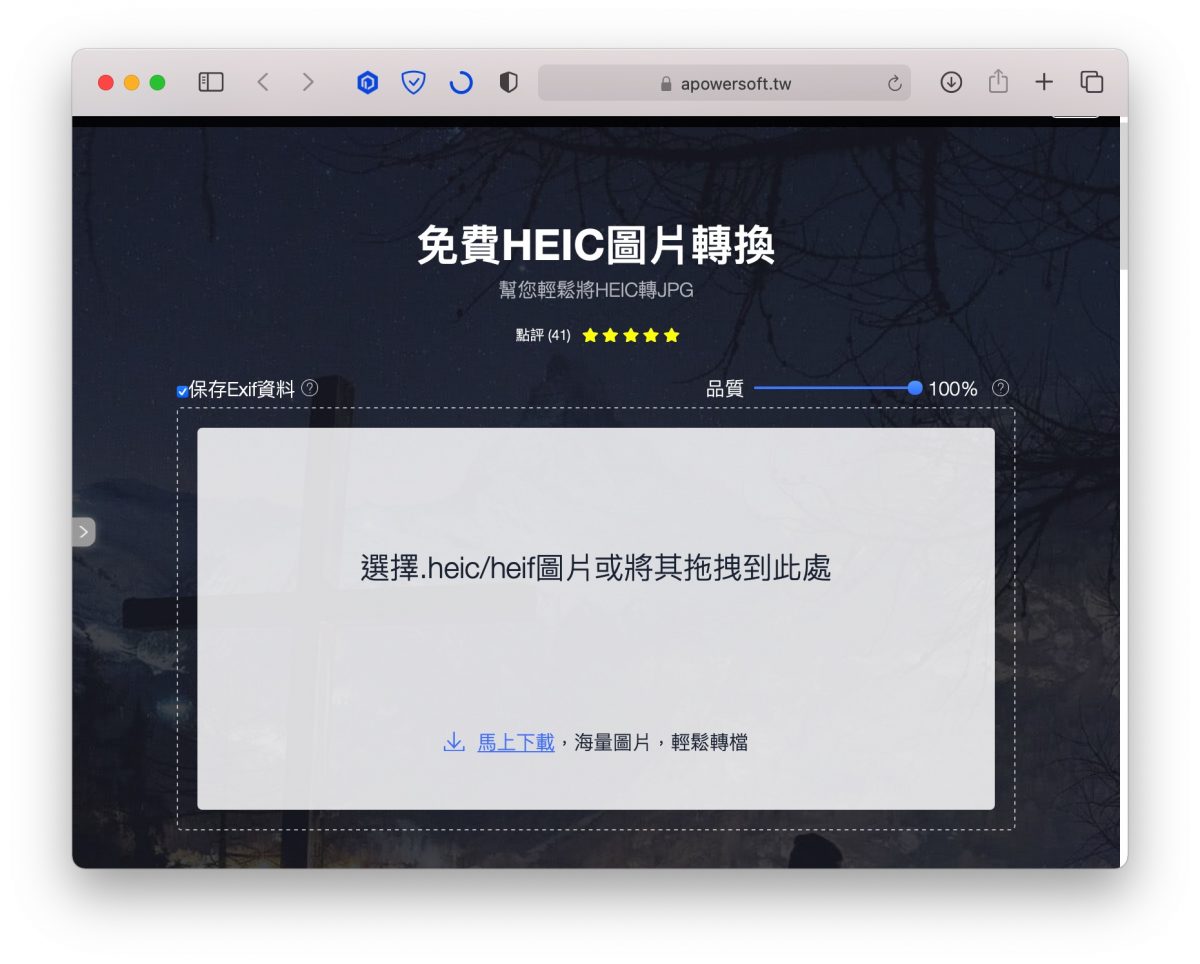
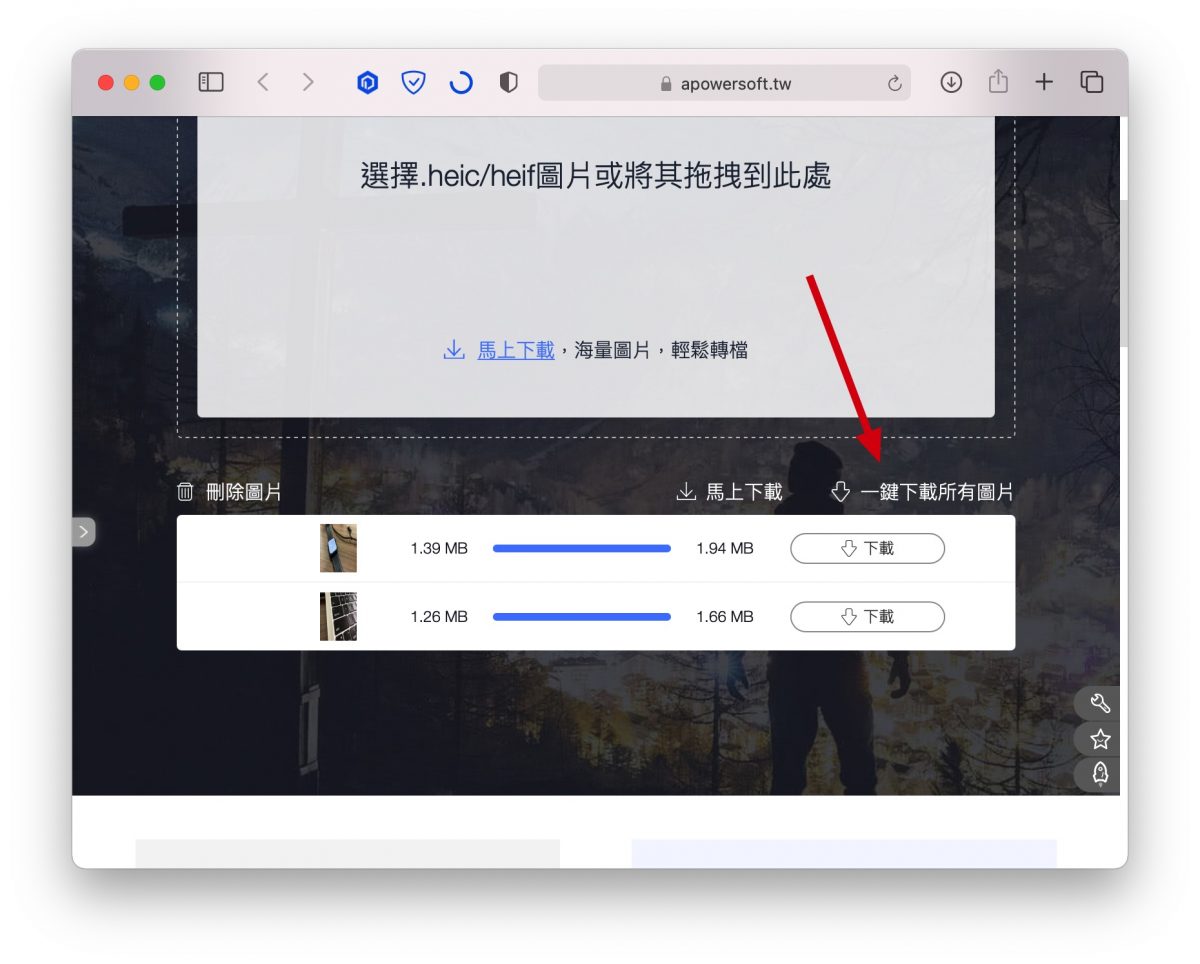
05、安裝 HEIC/HEIF 轉 JPEG 格式 APP
如果是無法上網、也沒有 Mac 預覽程式可以使用的情況下,需要將 HEIC/HEIF 照片轉檔成 JPEG 格式,也可以先預先安裝好能夠把照片轉成 JPEG 的應用程式,例如像是這款「CopyTrans HEIC
for Windows」就能提供個人使用者免費將 HEIC/HEIF 照片轉檔成 JPEG 格式。
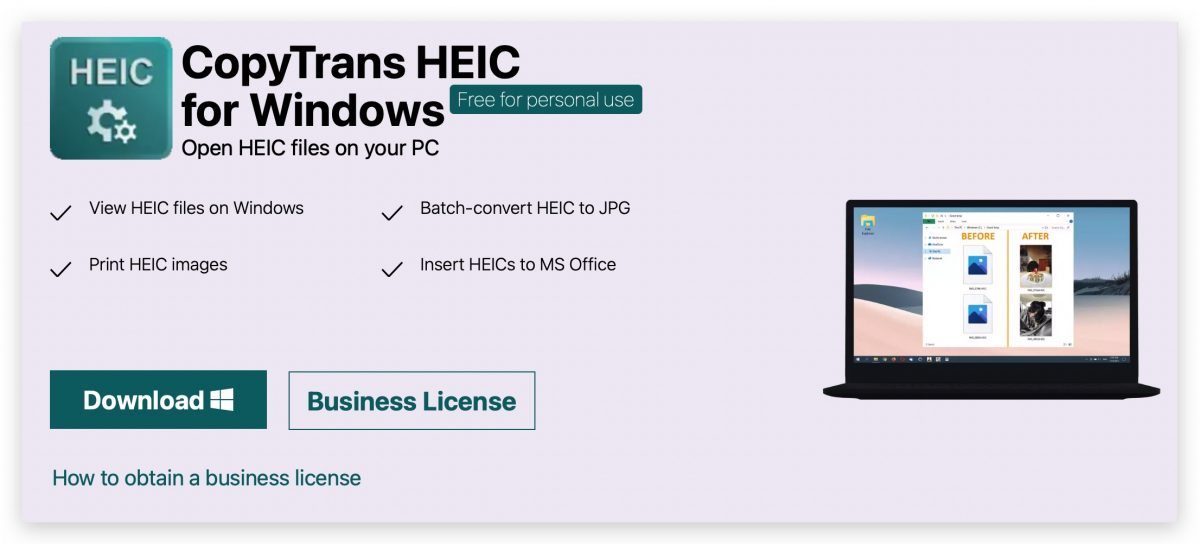
不僅可以查看 HEIC/HEIF 照片。
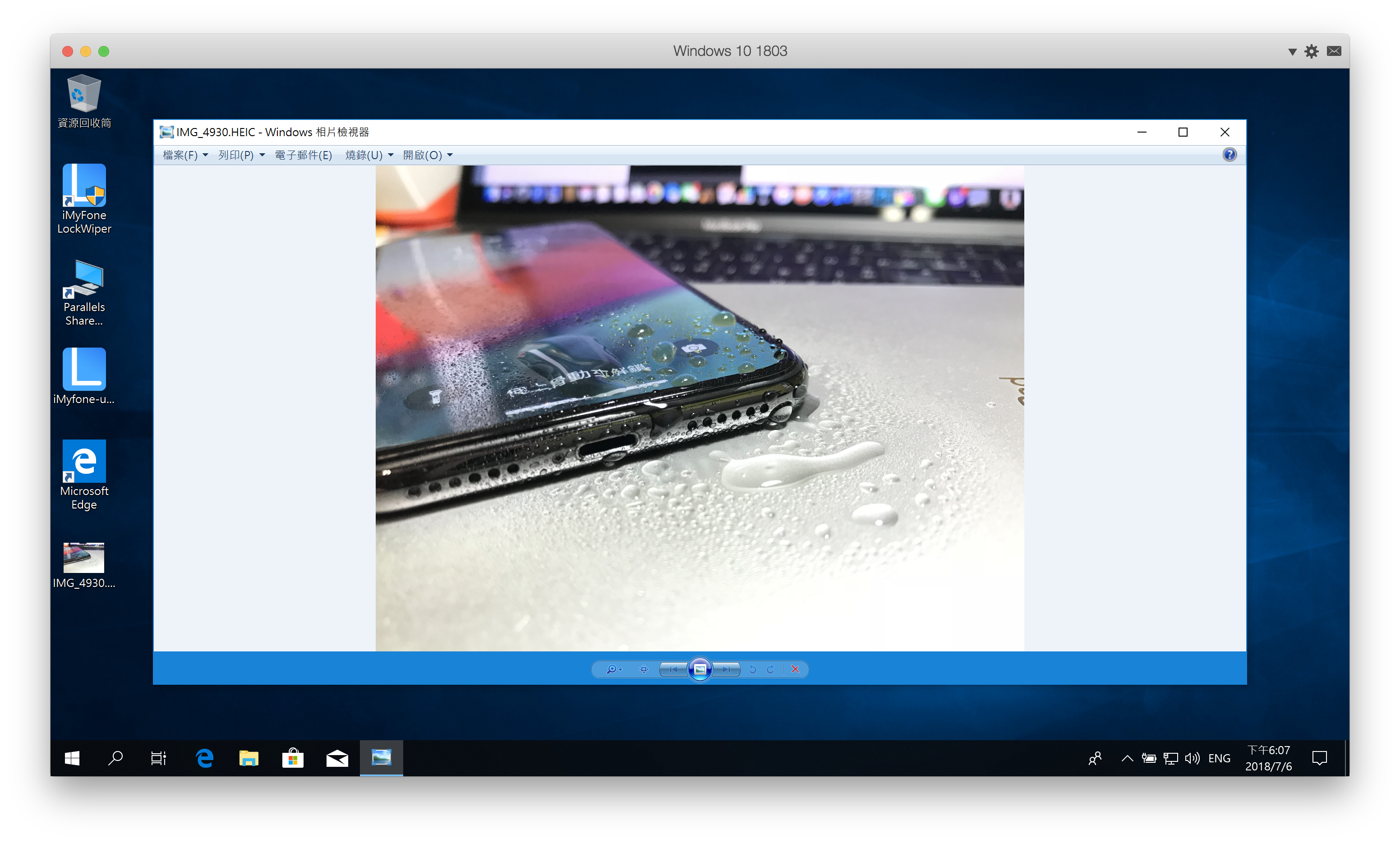
還能夠利用右鍵功能選單將 HEIC/HEIF 照片轉檔成 JPEG 格式。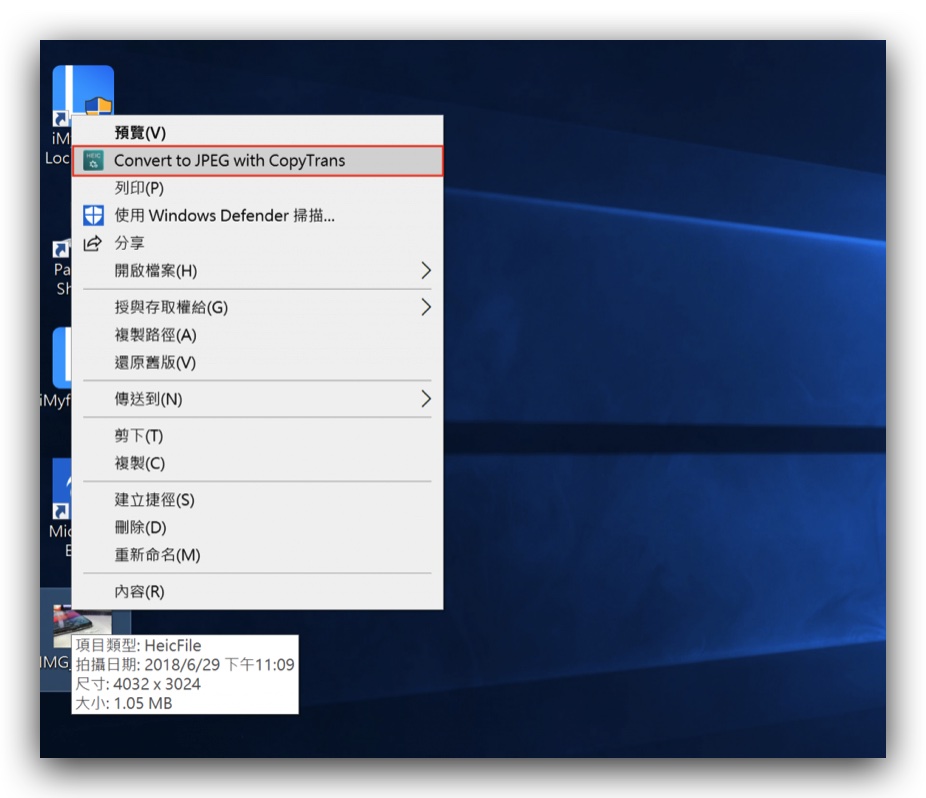
以上這 5 種就是今天要分享給大家的 iPhone 照片HEIC/HEIF 格式轉檔成 JPEG 格式的方法,總共有:
- iPhone 拍照時就將照片轉檔成 JPEG 格式
- 傳到 Mac 時轉檔成 JPEG 格式
- 用 Mac 預覽程式轉 JPEG 檔案
- 利用線上工具轉檔成 JPEG 照片
- 安裝 HEIC/HEIF 轉 JPEG 格式 APP
整體來說,個人會比較推薦第二種,在傳到 Mac 時轉成 JPEG 格式。因為 HEIC/HEIF 格式檔案較 JPEG 來得小,比較不會佔用太多 iPhone 的空間,所以在 iPhone 上就維持 HEIC/HEIF 格式,然後再 Mac 上使用時就改成 JPEG 格式,可應用性也較多元。
延伸閱讀》
- iPhone 圖片轉檔用內建 App 就搞定!3 種格式任你選、還能調整圖片尺寸
- iPhone 照片轉 JPG 格式的 8 種好用小技巧,還能批次轉換多張照片
- iPhone 照片轉 JPG 用捷徑就能搞定,還可以批次轉檔超方便
- 如何查看 HEIC 照片?(HEIC/HEIF/HEVC 轉 JPG 教學、Windows 也能用)
- HEIC轉JPG免安裝!用線上工具或Mac內建軟體即可批次處理
- WEBP 轉 JPG、PNG 的 3 種方法!也能免裝 App 批次轉檔
- 讓Photoshop開啟編輯WebP檔案格式,Mac/Windows 都適用
