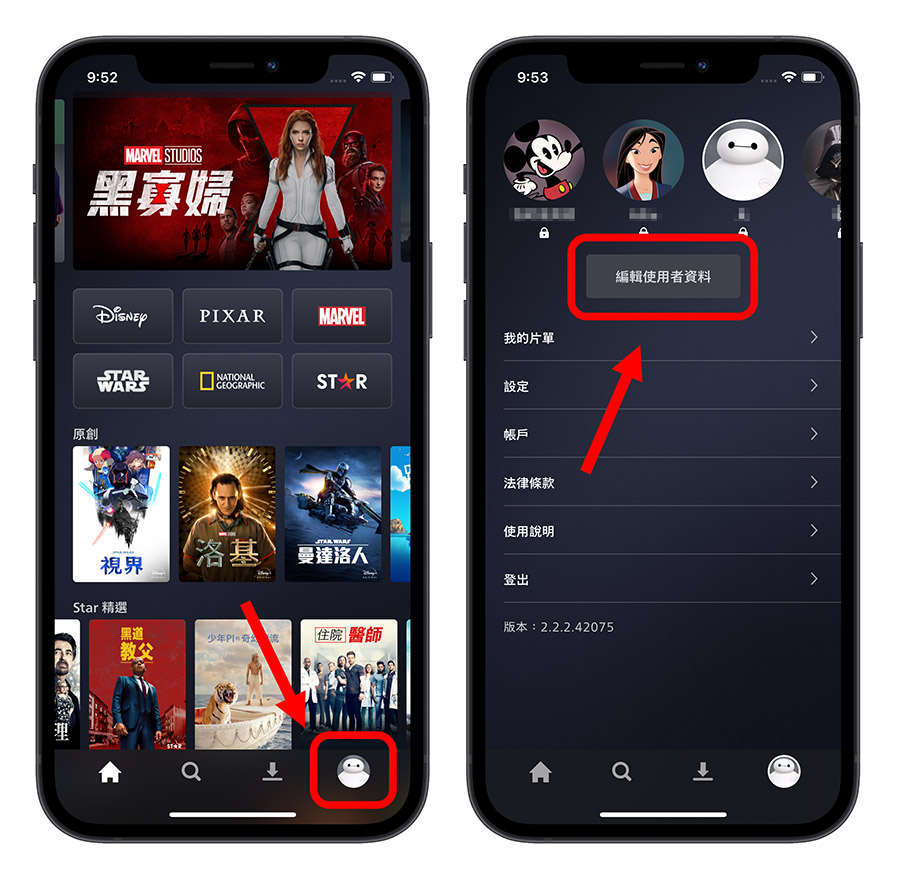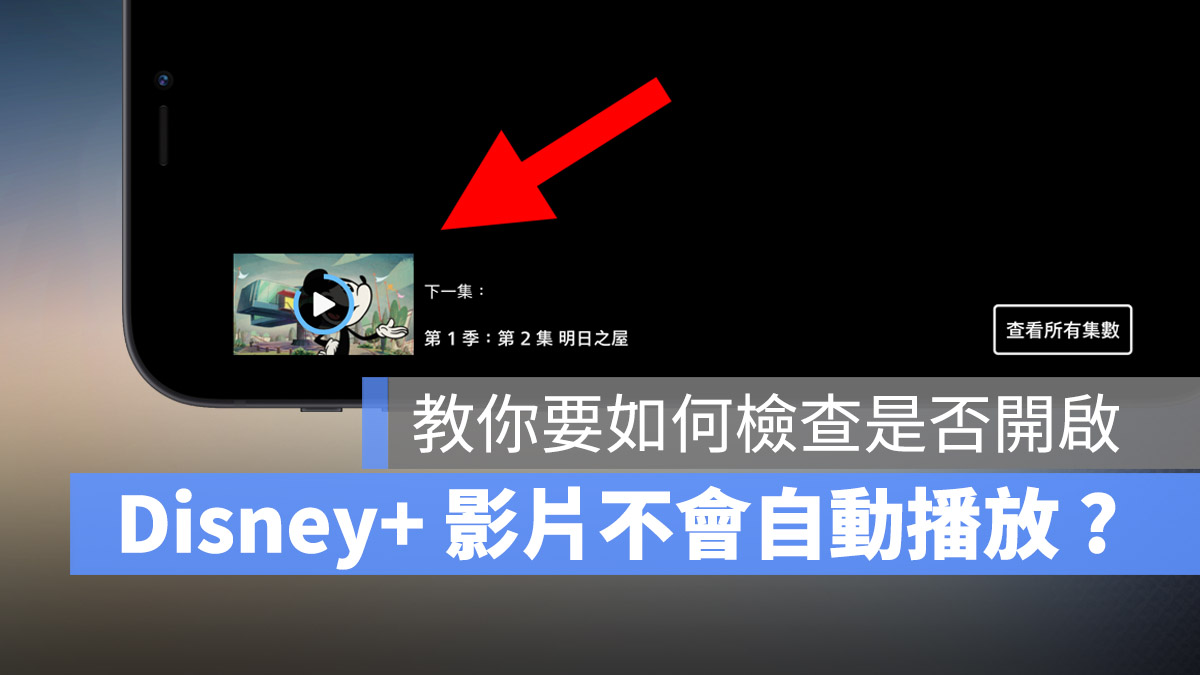
最近在社團上,有看到網友反應,為什麼 Disney+ 的影片播完後,不會像 Netflix 一樣自動播放下一集?Disney+ 影片能不能自動播放呢?今天這篇文章就要教大家,如何設定才能讓 Disney+ 影片播完以後自動播放下一集。
Disney+ 影片能不能自動播放下一集?
在 Facebook 的 Disney+ 社團上,有家長表示因為自己在做家事,所以播放米奇的短片卡通給小朋友看,但是每一集播完後影片不會自動播放下一集,害他每十分鐘就要過來用手動的方式點下一集來播放,相當麻煩,所以好奇想知道 Disney+ 影片是不是可以自動播放。
其實是可以的,就像 Netflix 會自動播放下一集一樣。
而且 Disney+ 的自動播放功能預設其實是開啟的,如果影片看完後,沒有自動播放下一集,那麼可能是不小心動到了 Disney+ 影片自動播放的設定,將他關閉了。
Disney+ 「影片自動播放」功能開啟教學
想要重新啟用 Disney+ 的影片自動播放功能,可以依照下方的幾個步驟來完成。
另外,以下教學使用中文介面,想知道如何將 Disney+ 介面改用中文的話,可以參考這篇文章。
👉 Disney+ App 如何改用中文介面?這裡有詳細圖解步驟教學
第一步:開啟 Disney+ 設定,編輯使用者資料
首先,我們進入 Disney+ App 首頁後,選擇右下角的個人大頭圖案,然後在「設定」頁面裡的最上方,選擇「編輯使用者資料」。
第二步:進入 Disney+ 個人設定中並開啟「自動播放」
接著,就看你要編輯哪一位使用者的資料,直接在畫面上點選要編輯的使用者大頭貼,進入到個人設定中,檢查最上方的「自動播放」功能,將他開啟後,就可以順利的在影片結束後自動播放下一集。
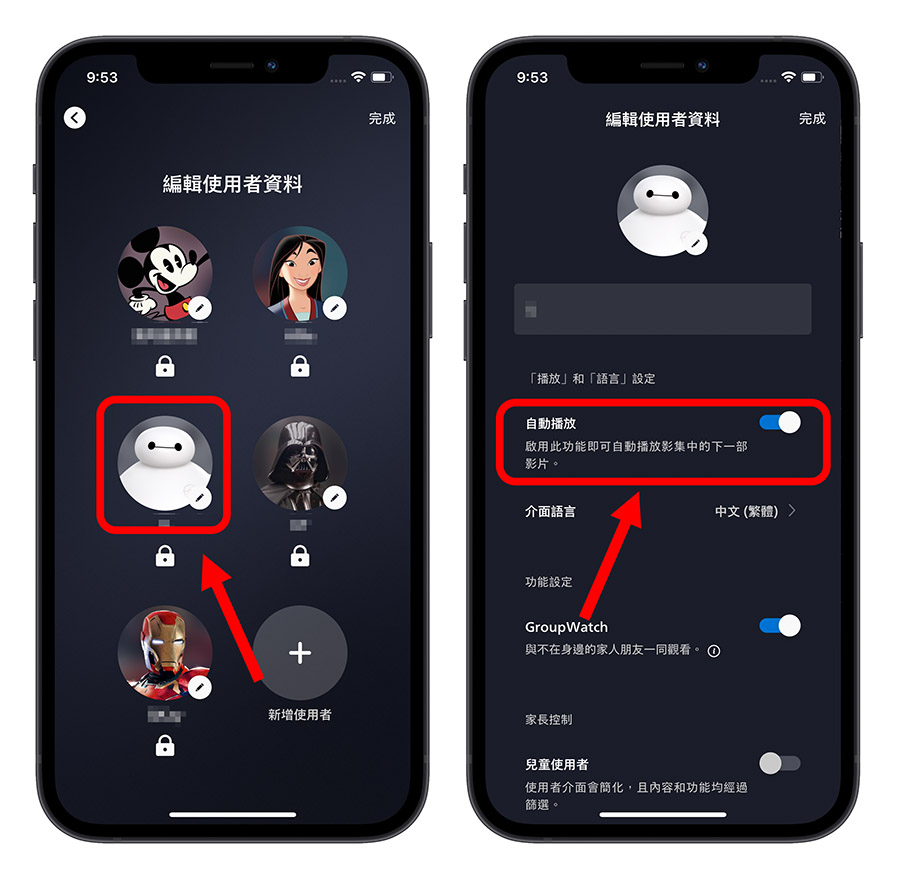
Mac Safari 瀏覽器上開啟 Disney+ 自動播放功能
如果你使用的是 Mac 瀏覽器 Safari 觀看 Disney+ 沒有啟用「自動播放」功能,那麼一樣點選右上方的大頭圖案,選擇「編輯使用者資料」這個功能。 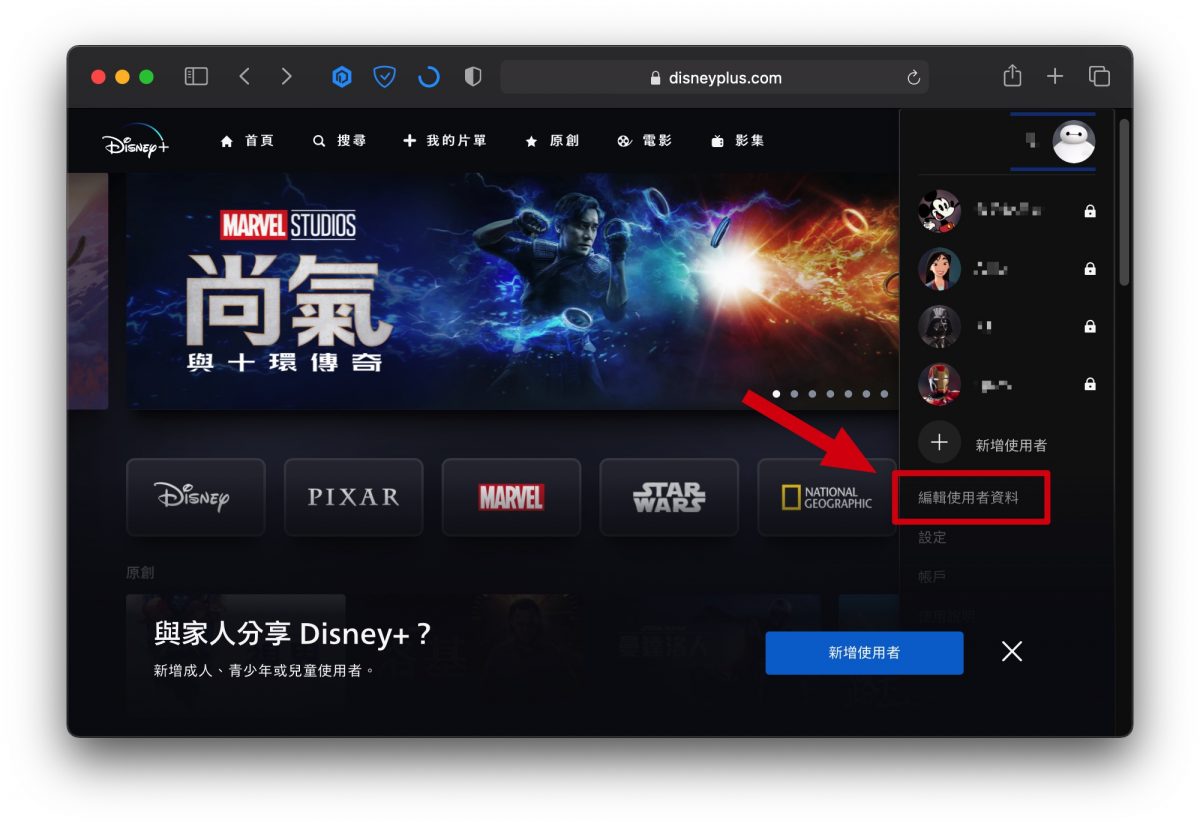
選擇你要編輯的使用者後,進入到使用者個人資料設定,就可以看到第一項「自動播放」的選項,確定將這個選項開啟後,就可以完成 Disney+「自動播放」的設定。
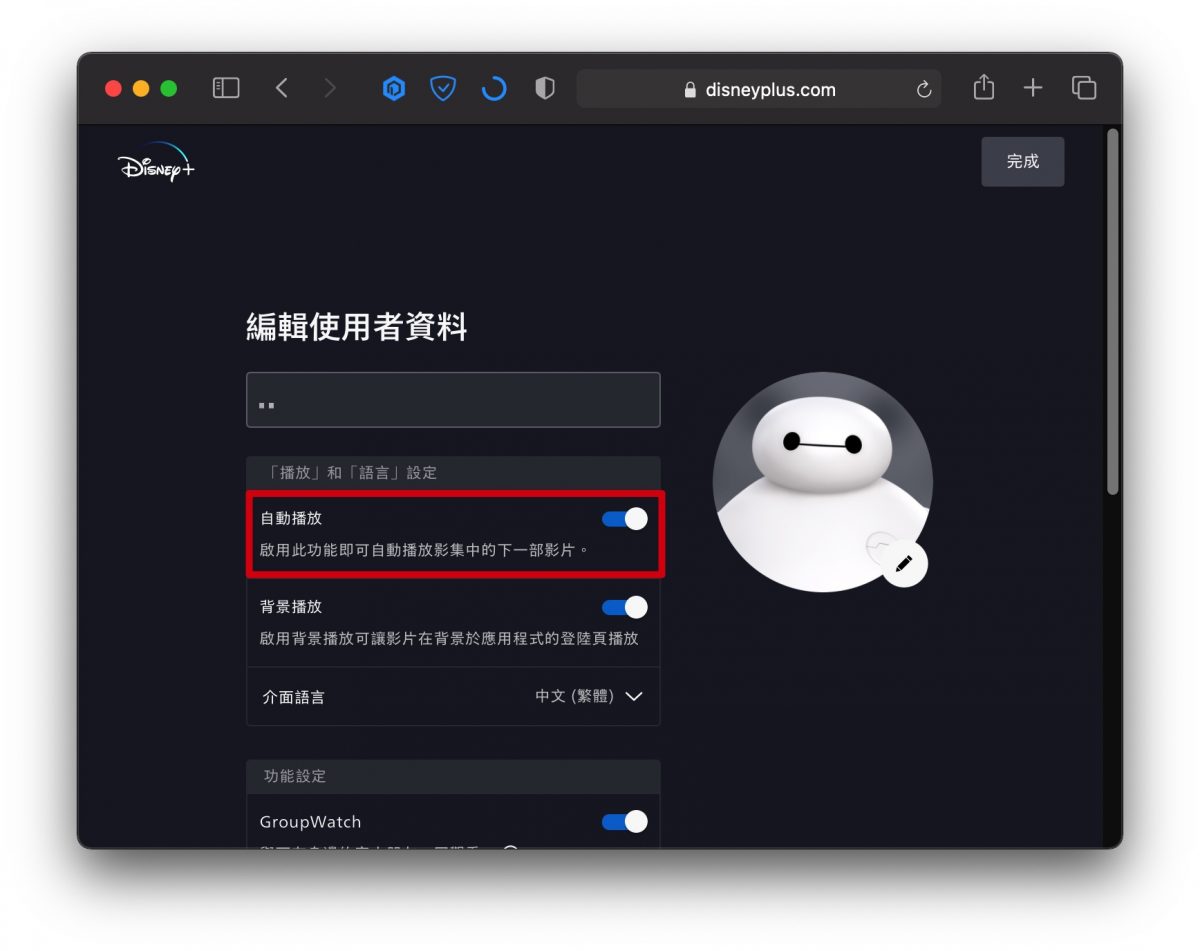
Disney+ 「自動播放」功能開啟總結
Disney+ 自動播放功能的位置跟修改語言的位置是在同一個畫面上,都不是太好找,但其實設定上並不複雜,依照上面所教的步驟就可以完整地進行修改。
開啟 Disney+ 自動播放功能後,看影片其實會比較方便,要看下一集不需要手動點選,整個就是懶人的功能;當然就像一開始說的,父母如果想要讓小孩乖乖待著看電視,有開啟自動播放後,就不用一直回來手動播放下一集。
更多 Disney+ 相關》
- Disney+ 台灣開放,方案費用、訂閱教學與片單內容一次看
- Disney+ 刷哪張信用卡回饋最高? 5 張高額回饋信用卡推薦
- Disney+ 字幕黑底樣式如何設定、取消?這篇完整解答
- Disney+、Netflix、HBO、Apple TV+ 方案費用、內容比較!該怎麼選比較好?
如果想知道更多關於 Apple 的消息、教學、小技巧或是科技新知,歡迎大家點擊以下任一 LOGO,追蹤我們的 Facebook 粉絲團、加入官方 Line 帳號、訂閱 IG 以及 Telegram。