
大家會不會覺得有時候 iPhone 拍出來的照片檔案太大,很佔空間?有時候想要從 iPhone 上傳照片或是傳給朋友但是檔案太大要傳很久?有沒有辦法可以壓縮 iPhone 的照片呢?今天這篇文章就要跟大家分享 2 個好用的 iPhone 照片壓縮 App。
:: 本文內容 ::
如果你想知道如何查看 iPhone 照片的相關資訊,例如拍攝日期、尺寸、檔案大小、格式的話,下面這篇文章一定相當符合你的需求。
👉 iPhone 照片檔案大小、尺寸與詳細資訊如何查看?內建 2 個 App 就可以看
3 款好用的 iPhone 照片壓縮工具
第 1 款:《圖片壓縮》

- iOS 下載:請點此
這款《圖片壓縮》App 是一款輕量級的 iPhone 照片壓縮軟體,功能雖然簡單,但是完全主打 iPhone 照片壓縮這個目標,而且還可以針對 iPhone 照片進行多張圖的批次壓縮。
打開 App 後,介面很簡單乾淨,要開始進行 iPhone 照片壓縮就直接點擊畫面中間的部分。
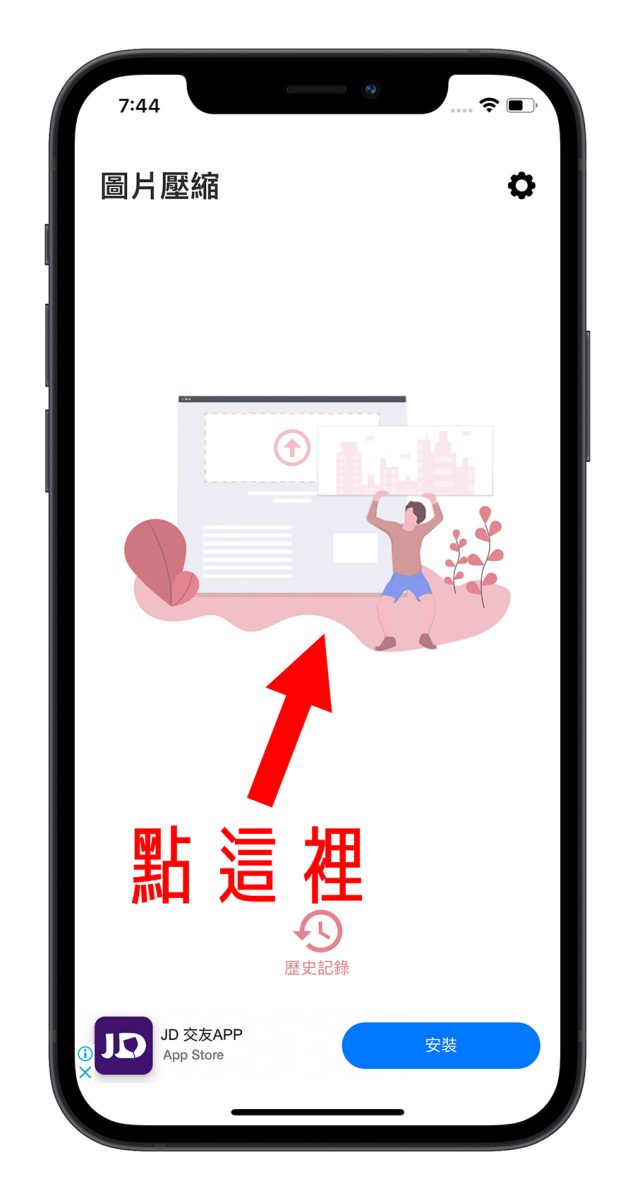
然後選擇你要壓縮的照片,這裡也會一併把每一張照片的尺寸大小、檔案大小都顯示出來,方便大家在選擇的時候可以參考。
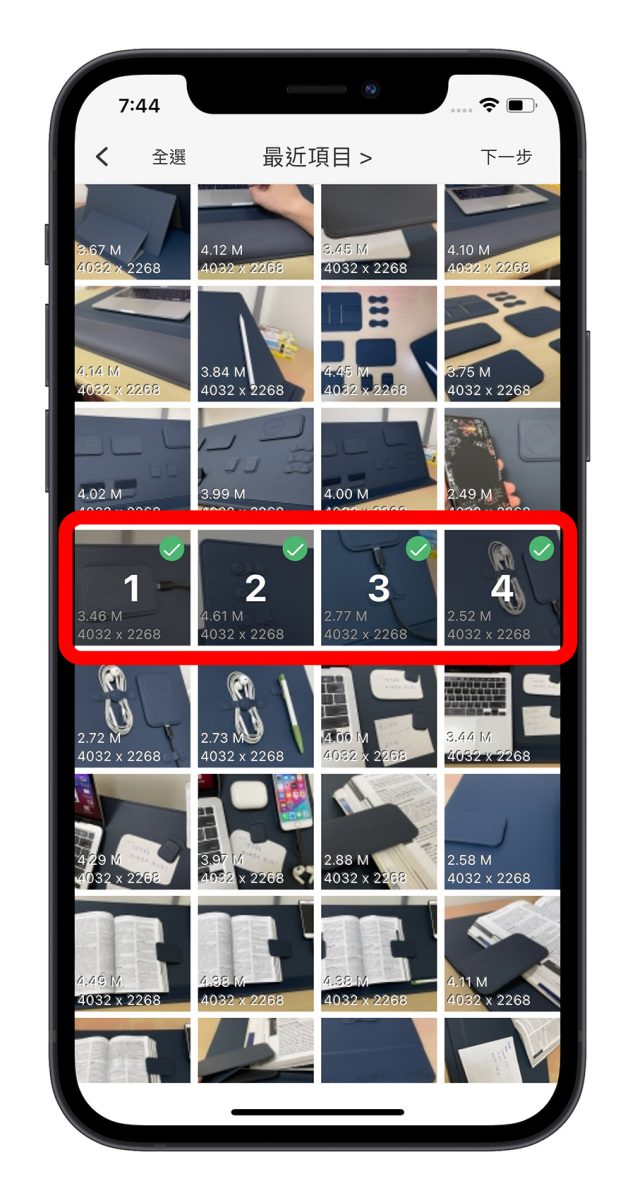
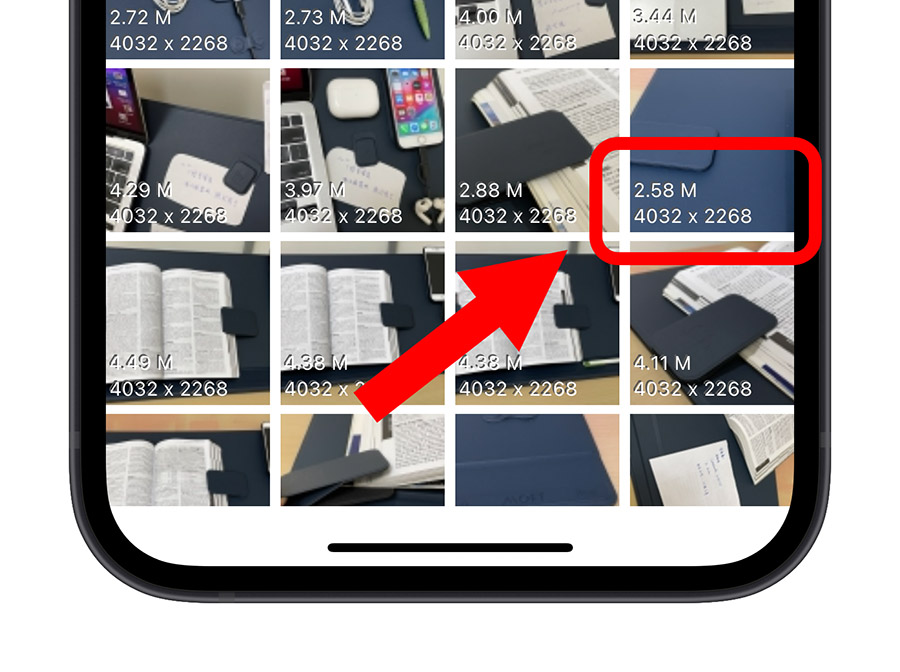
接著按右上角的「下一步」後,會讓你知道你所選的這幾張 iPhone 照片在壓縮過後,檔案大小的變化程度。
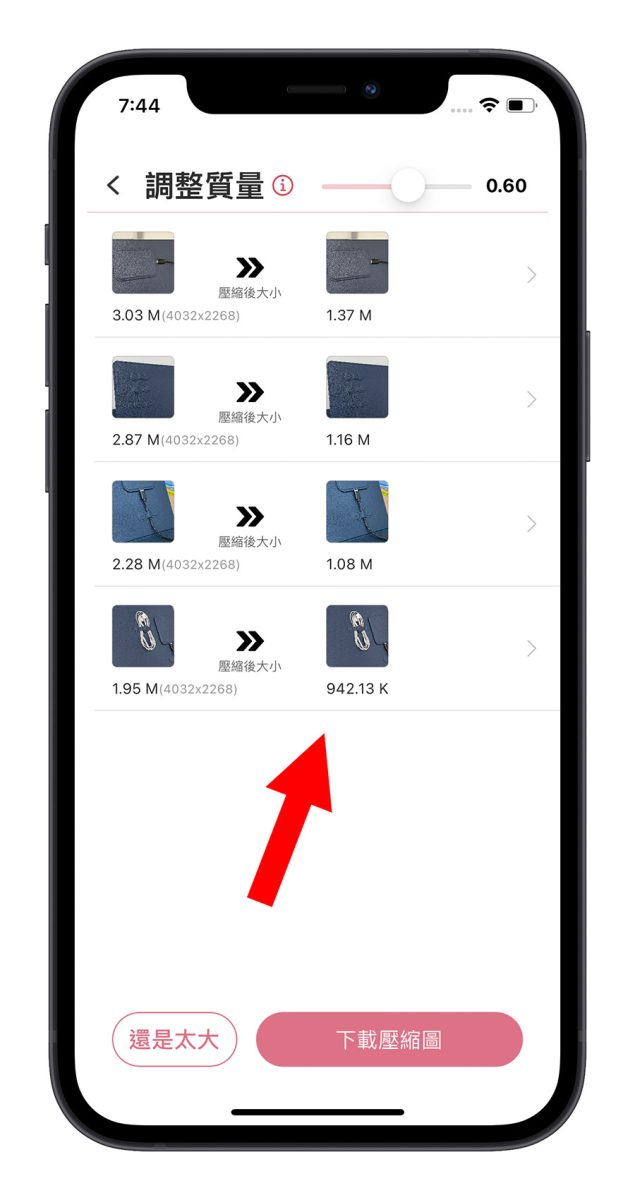
如果還是覺得照片壓縮後的檔案太大,可以調整右上方的橫桿,下方的照片檔案大小也會隨之變化,覺得 OK 以後就按右下方的「下載壓縮圖」。
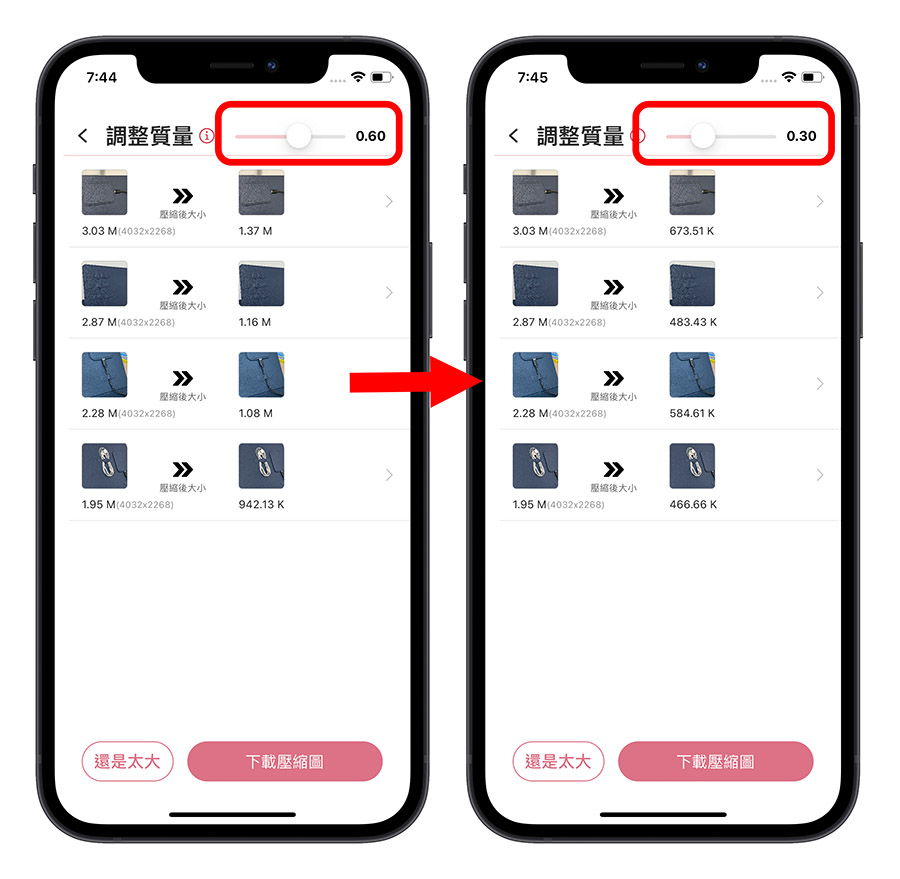
看到以下的畫面,就表示 App 已經把壓縮過後的 iPhone 照片存進「相簿」App 內了。
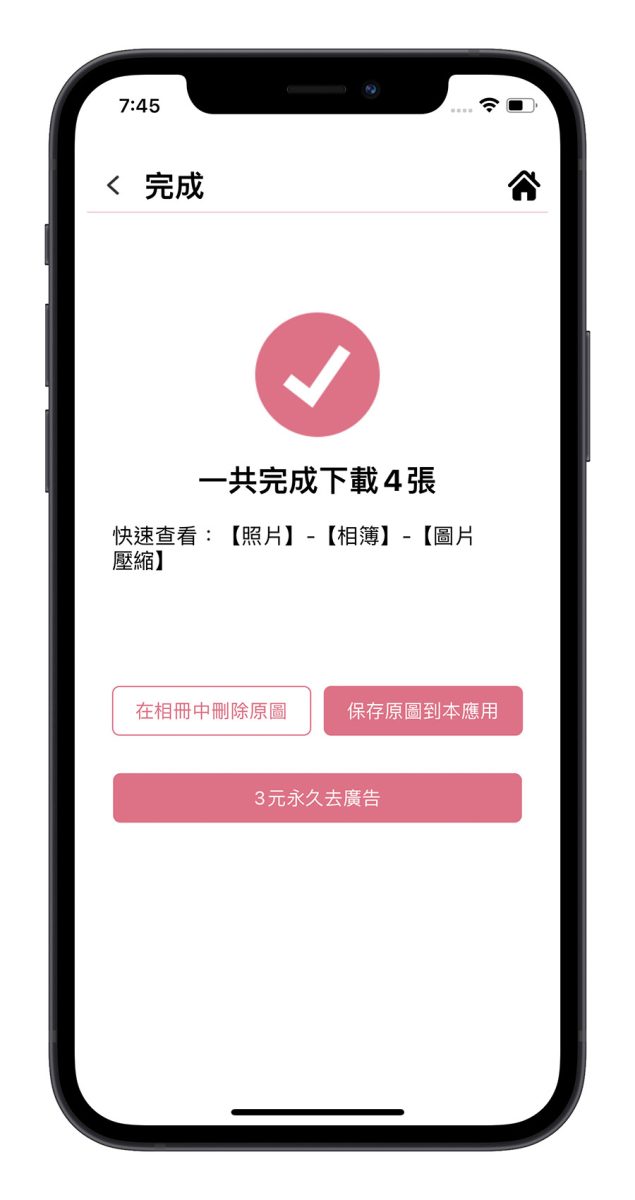
可以看到,同一張圖在不改變解析度的情況下,檔案大小確實縮小很多,而且照片一樣是很清楚。
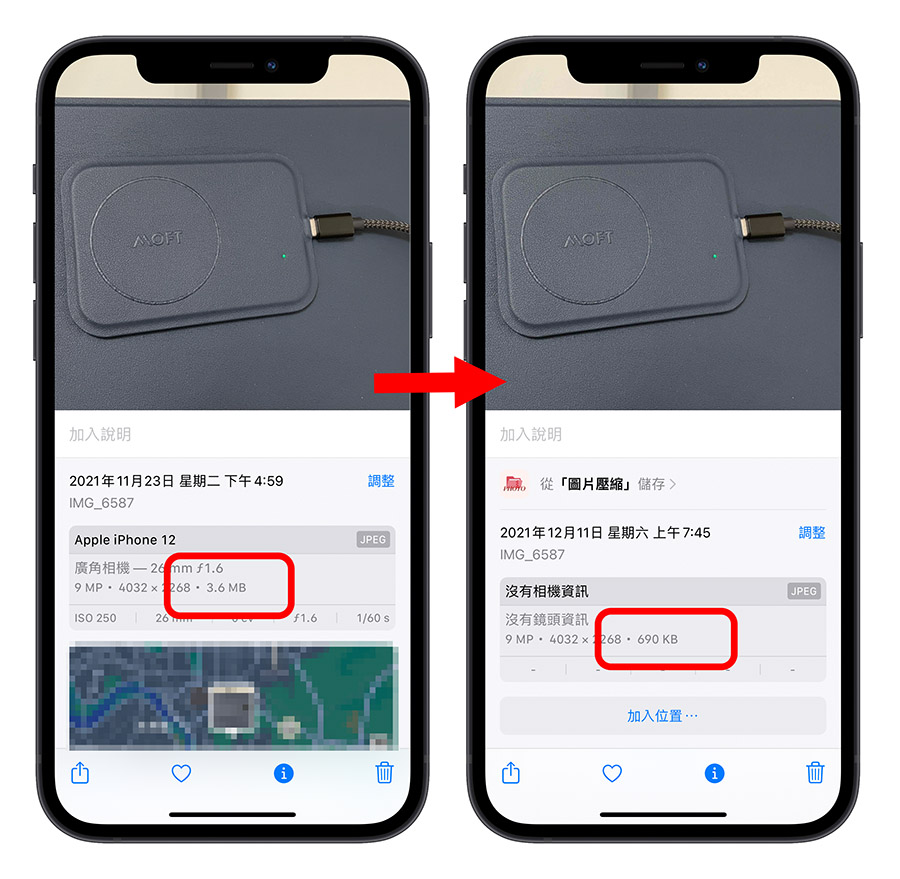
第 2 款:《圖像尺寸》
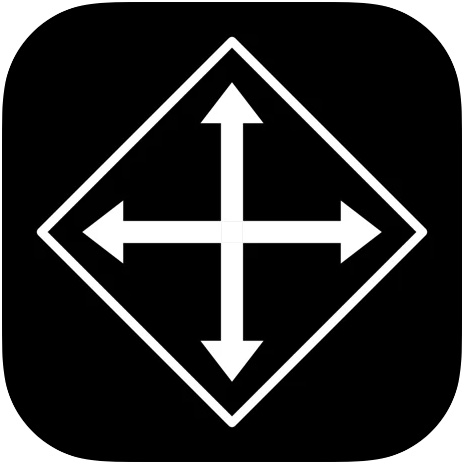
- iOS 下載:請點此
《圖像尺寸》也是一款可以針對 iPhone 照片進行壓縮的好用 App,功能不複雜,主要提供 iPhone 照片壓縮、iPhone 照片尺寸進行調整。
開啟《圖像尺寸》App 後,點選左下角的「圖庫」按鈕,就可以選擇你要壓縮的 iPhone 照片。
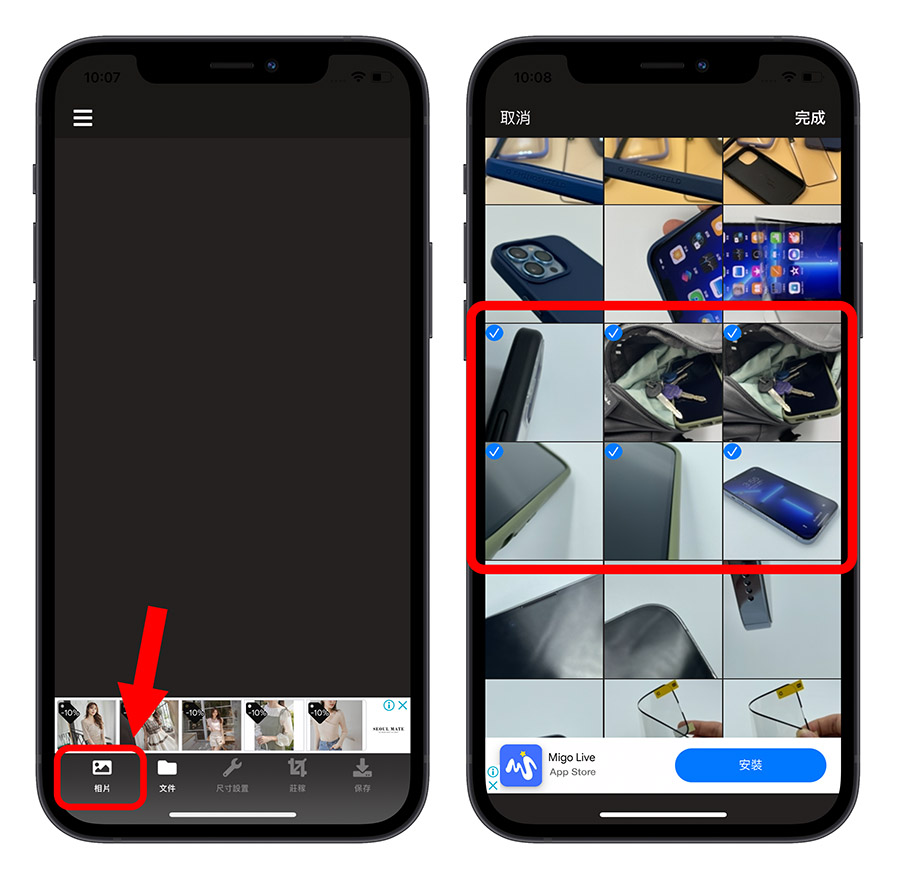
選擇完畢後按下右上角「完成」按鈕,利用左右滑動切換目前顯示的畫面,下方會顯示每一張 iPhone 照片壓縮前後的變化狀況。
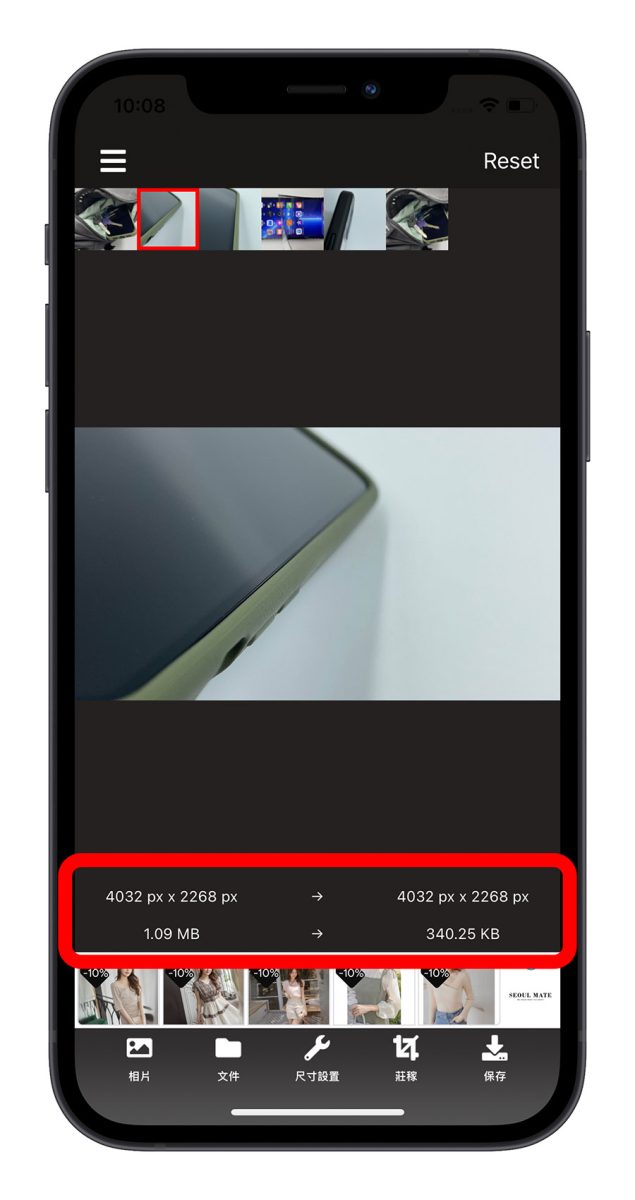
如果想要調整壓縮的程度,選擇下方的「尺寸設置」,這裡可以選擇要把 iPhone 照片轉換成什麼樣的尺寸以及壓縮的程度。
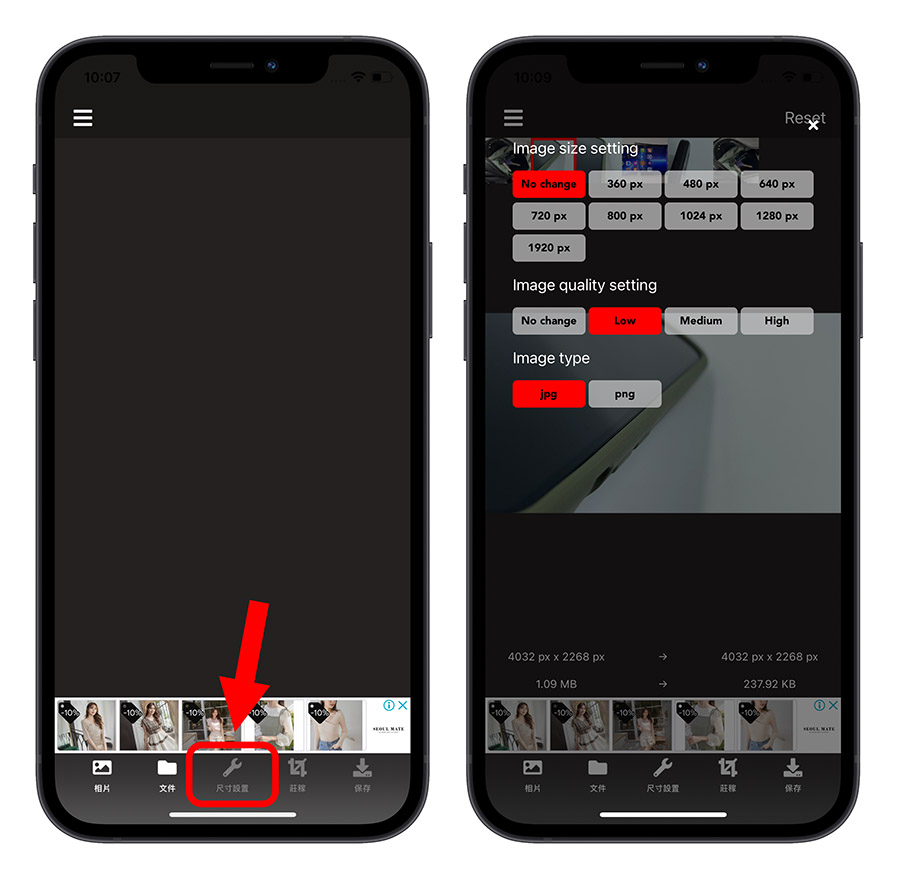
調整完以後按右上角的「X」就可以回到上一個步驟。但上面提供的照片尺寸調整是固定的,如果想要自己設定調整的大小,就選最下方功能選單的「莊稼」,就是裁切的意思。
在這裡面你可以自由的裁切 iPhone 照片直到滿意為止。
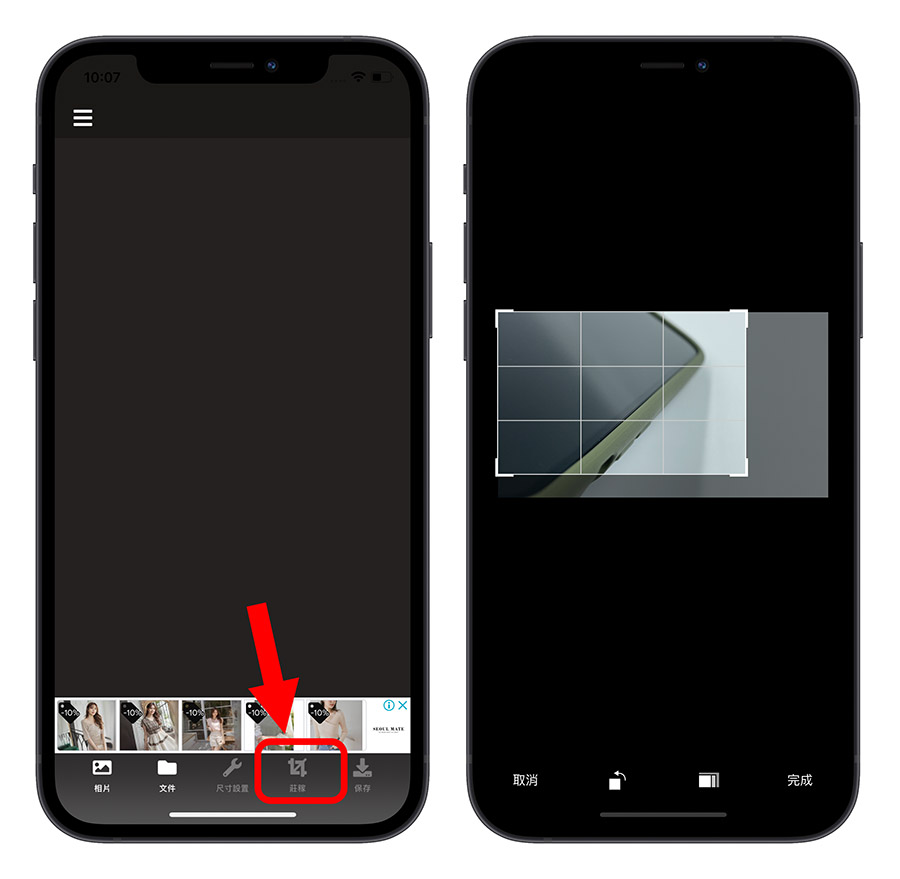
最後,選擇右下角的「保存」,iPhone 照片的壓縮就完成了,處理好的照片會直接被存到「相簿」App 裡。
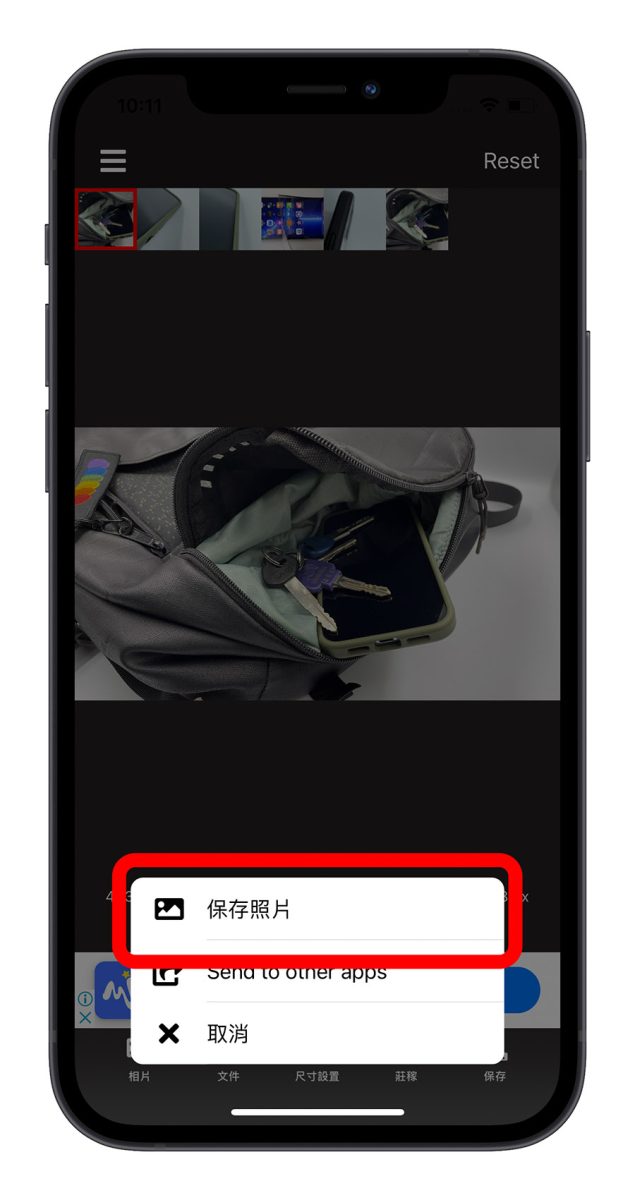
第 3 款:線上網站《ILoveIMG》
這是一個線上的轉檔網站,可以讓你將 iPhone 照片批次轉檔,並保留原始品質以及大小的好用線上工具,相較於前兩款 App 的好處就是不需要下載 App 就能用。
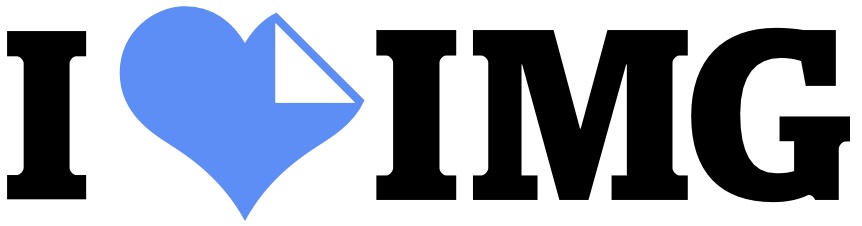
- 前往 ILoveIMG:請點此
進入《ILoveIMG》後,就可以直接點選「選擇多張圖片」從 iPhone 照片中選擇要壓縮的項目,選擇好照片以後,下方會告訴你現在加入的這些 iPhone 照片檔案大小是多少。
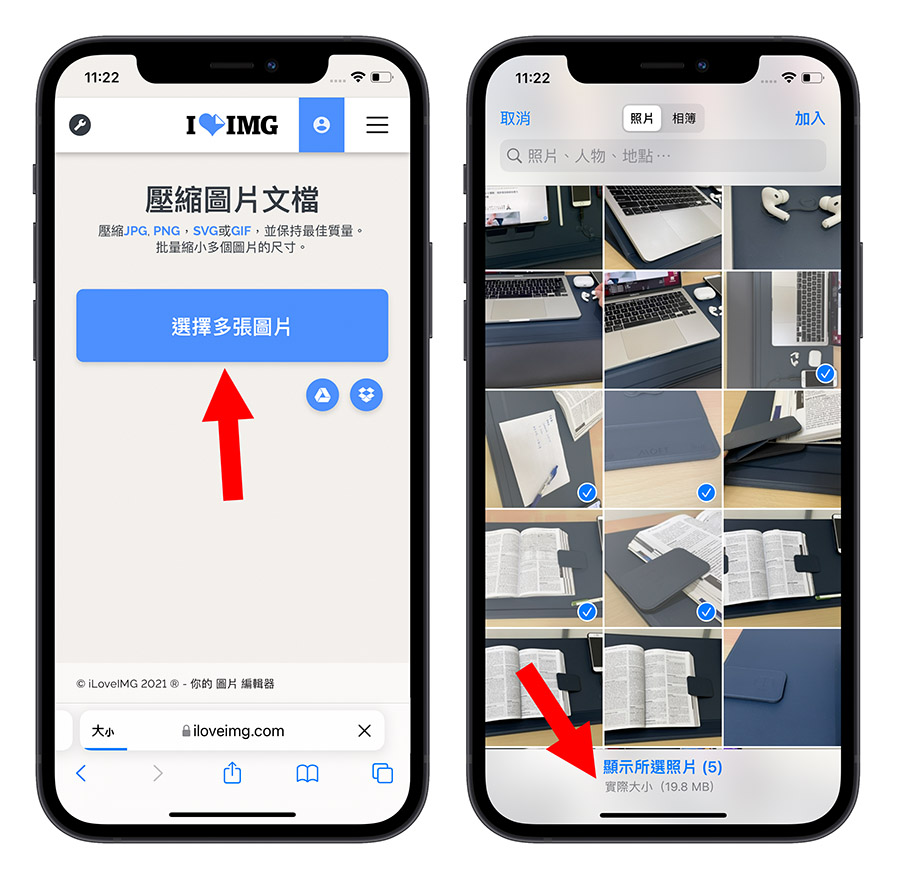
按右上角的「加入」後,就會看到這幾張照片出現在畫面上,不過跟上面介紹的兩款 App 相比,《ILoveIMG》無法讓使用者自行調整壓縮的比例。確認無誤後就按右下角的「壓縮多個圖片文檔」。
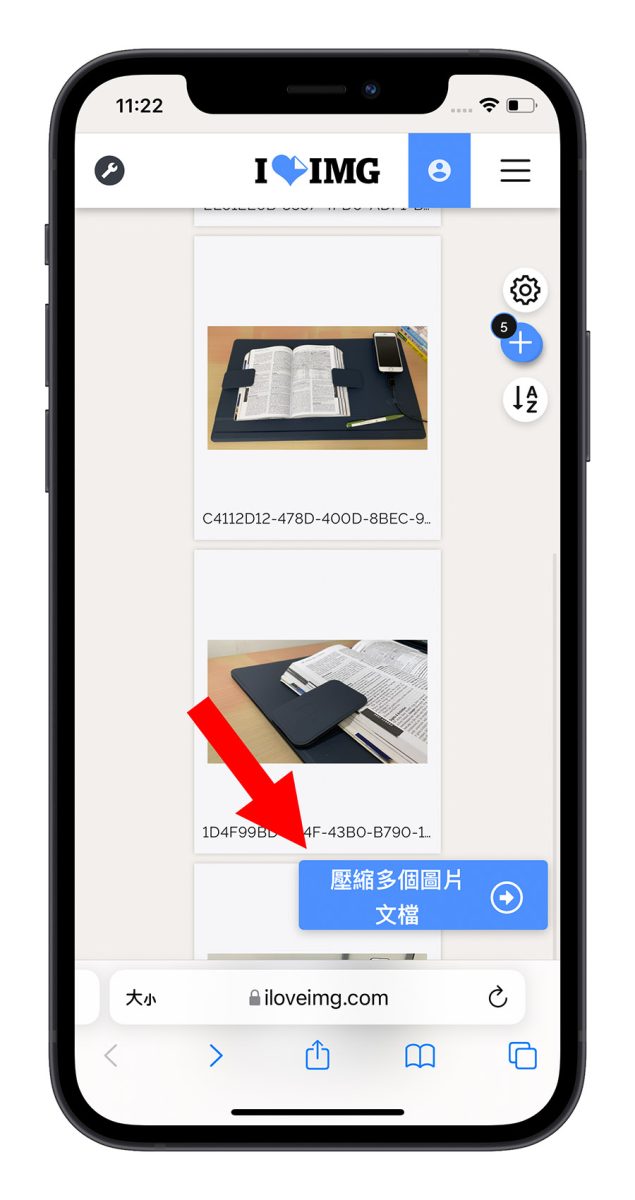
轉檔壓縮的速度蠻快的,很快就完成了,完成後會看到如下圖的畫面,還會告訴你幫你壓縮了多少的大小。
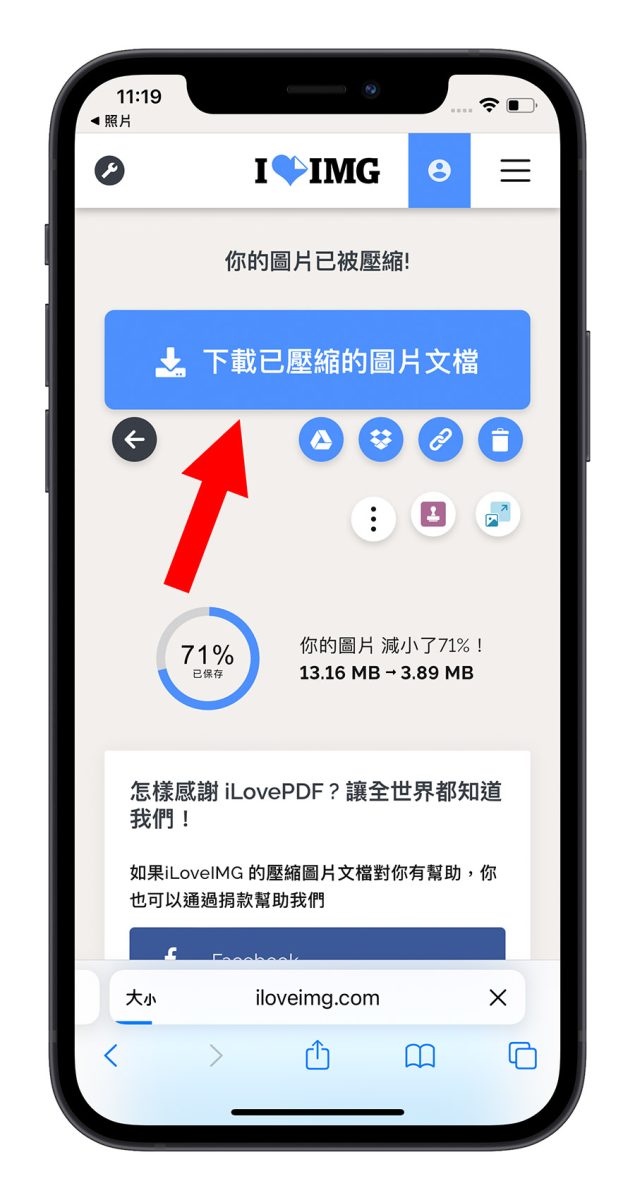
之後點擊上方的「下載已壓縮的圖片文檔」,系統會把全部的照片打包成壓縮檔 ZIP 存在「檔案」App 中,打開後我們可以看到每張照片的大小都變得比較小了。
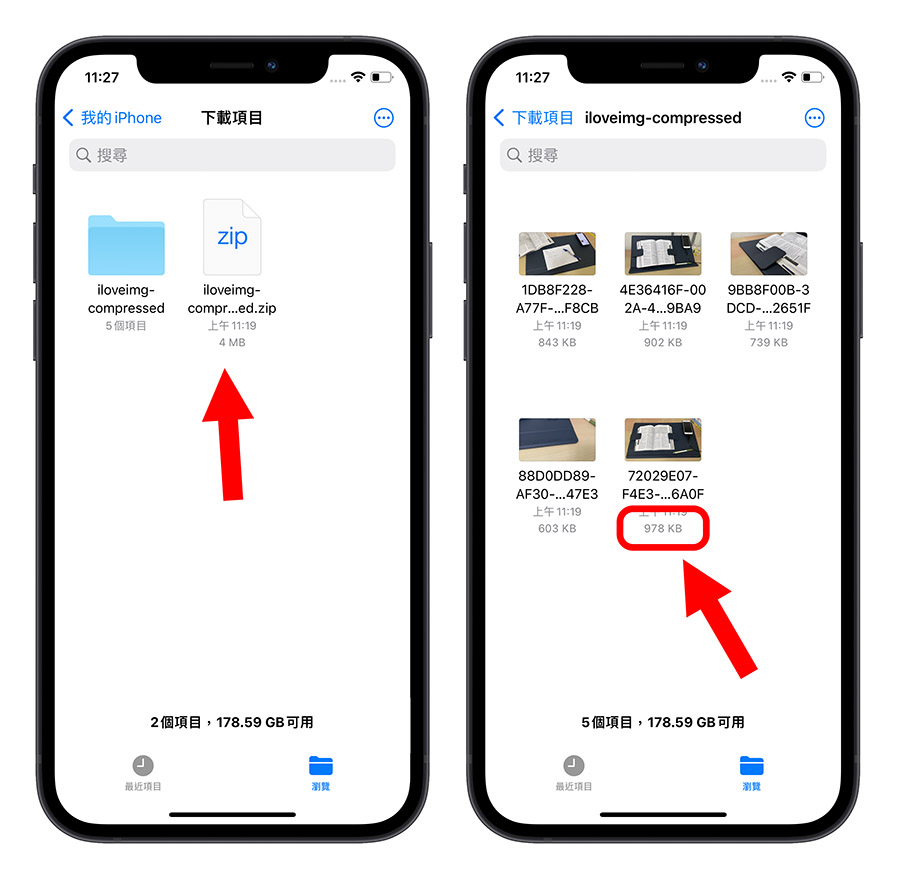
3 款 iPhone 照片壓縮工具總結
因為 iPhone 內建沒有可以壓縮照片的功能,所以網路上出現不少調整 iPhone 照片尺寸的 App。
這次介紹的這 3 款 iPhone 照片壓縮軟體,雖然內容不是非常多元,但專注在處理 iPhoen 照片的壓縮,而且支援照片大小的調整以及 iPhone 照片批次壓縮的功能 ,用起來相對比較方便。
延伸閱讀》
- iPhone 照片從 HEIC/HEIF 轉 JPEG 格式的 5 種快速轉檔方式
- iPhone 空間不足怎麼辦?10 個讓 iPhone 有更多空間可以用的方法
- 免費好用的證件照線上製作工具,還能調照片大小,不用特地跑相館
- 更新 iOS 15 後必學的 6 個全新相機拍照、照片運用小技巧
如果想知道更多關於 Apple 的消息、教學、小技巧或是科技新知,歡迎大家點擊以下任一 LOGO,追蹤我們的 Facebook 粉絲團、加入官方 Line 帳號、訂閱 IG 以及 Telegram。




