在過去的iOS版本中,如果我們想要利用螢幕截圖來向朋友說明並在截圖上加上註解時,我們必須先截圖再進到照片中進行編輯,不過現在在iOS 11上,我們只要截完圖,就可以在原本的畫面立即對螢幕截圖進行編輯,這樣就可以省去還要切換到照片App編輯的麻煩。

如何即時編輯截圖
在截完圖後,螢幕的左下角會出現我們剛剛截圖的縮圖,點一下縮圖就可以對截圖進行編輯。
如果是多張連續的截圖,也會一併在畫面中顯示,連續截圖並不會截到左下角的編輯縮圖。
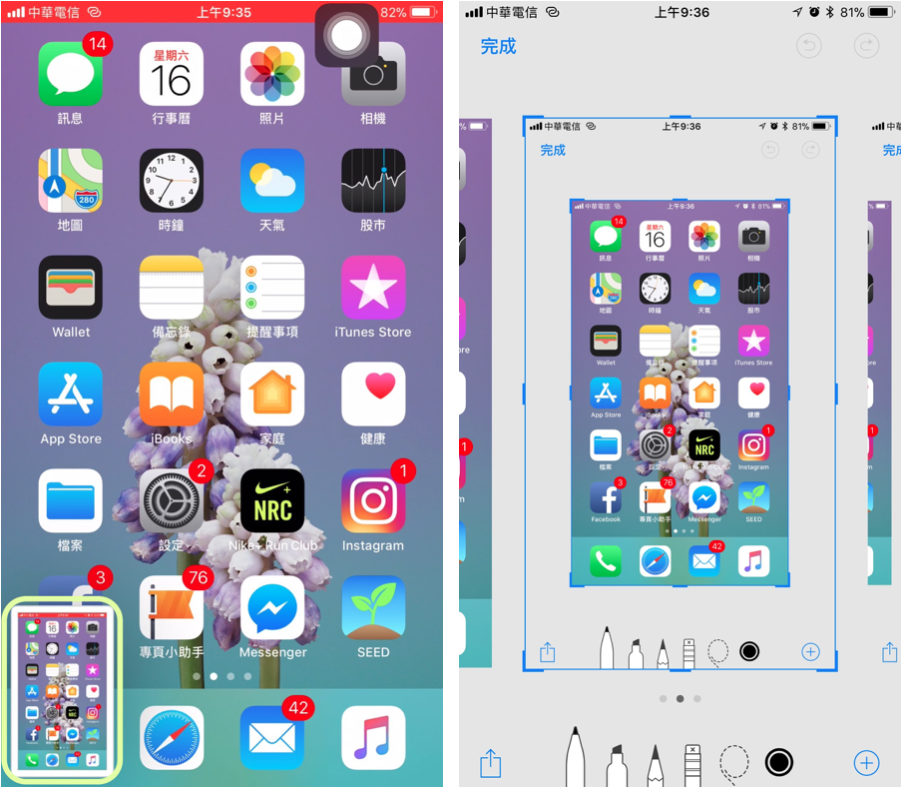
如何裁切截圖
如果我們只需要截圖的其中一部分,可以拉動截圖旁藍色的編框,或者使用雙指放大的方式,來調整圖片範圍進行裁切。
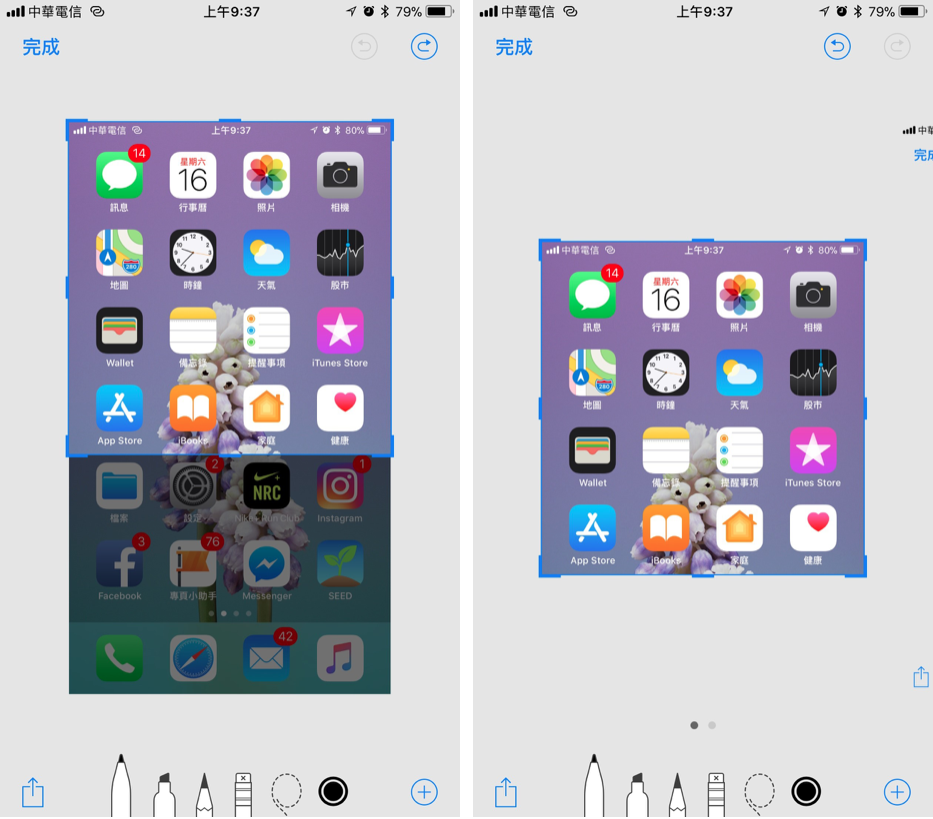
用畫筆工具在截圖上塗鴉、畫重點
如果想要在截圖畫一些東西或畫一些重點,可以利用畫筆工具來達成,這邊建議使用「簽字筆」與「螢光筆」,因為鉛筆使用起來較為不明顯。
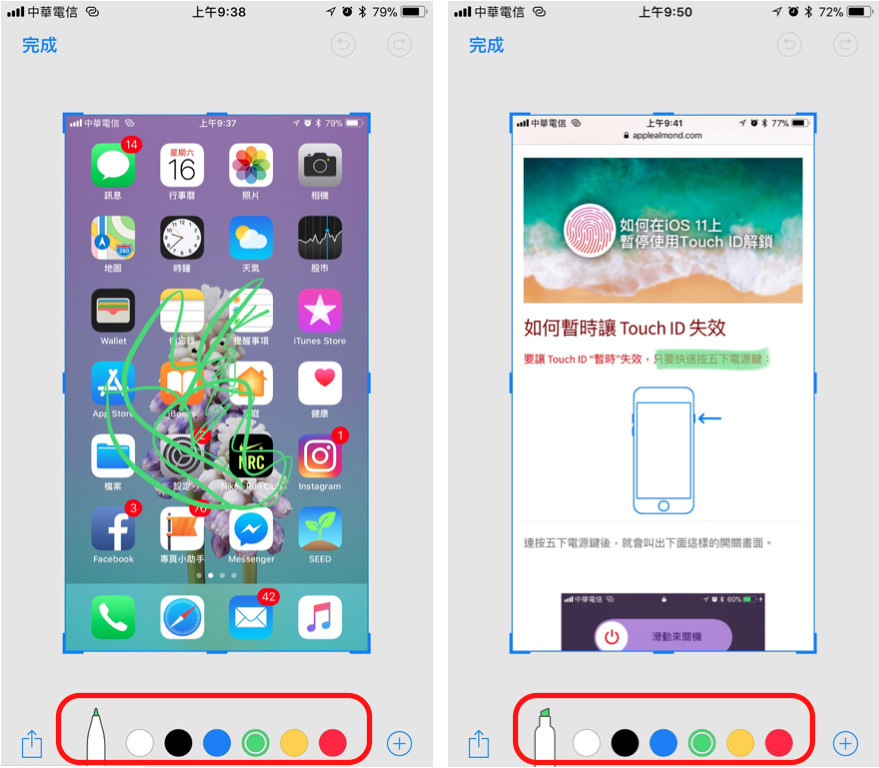
在塗鴉工具中還有一個「套索工具」,當我們在用畫筆工具畫畫,卻想要將剛剛的塗鴉移動時,就可以用套索工具將剛剛畫的部分圈起來並移動,只需要圈到筆畫的一角就可以移動了。這邊值得注意的是「套索工具」會移動一整個筆畫,而非將圈起來的地方切下並移動。
.png)
用寫的太醜?直接在截圖上加上文字註解
如果嫌自己的字太醜,我們也可以在截圖上加入文字方塊來對截圖的內容進行註解。
點一下左下角的「+」,再選擇「文字」就可以加入文字方塊,點兩下我們剛剛加入的文字方塊可以輸入我們所要註解的內容,做下面則可調整字型及文字顏色。
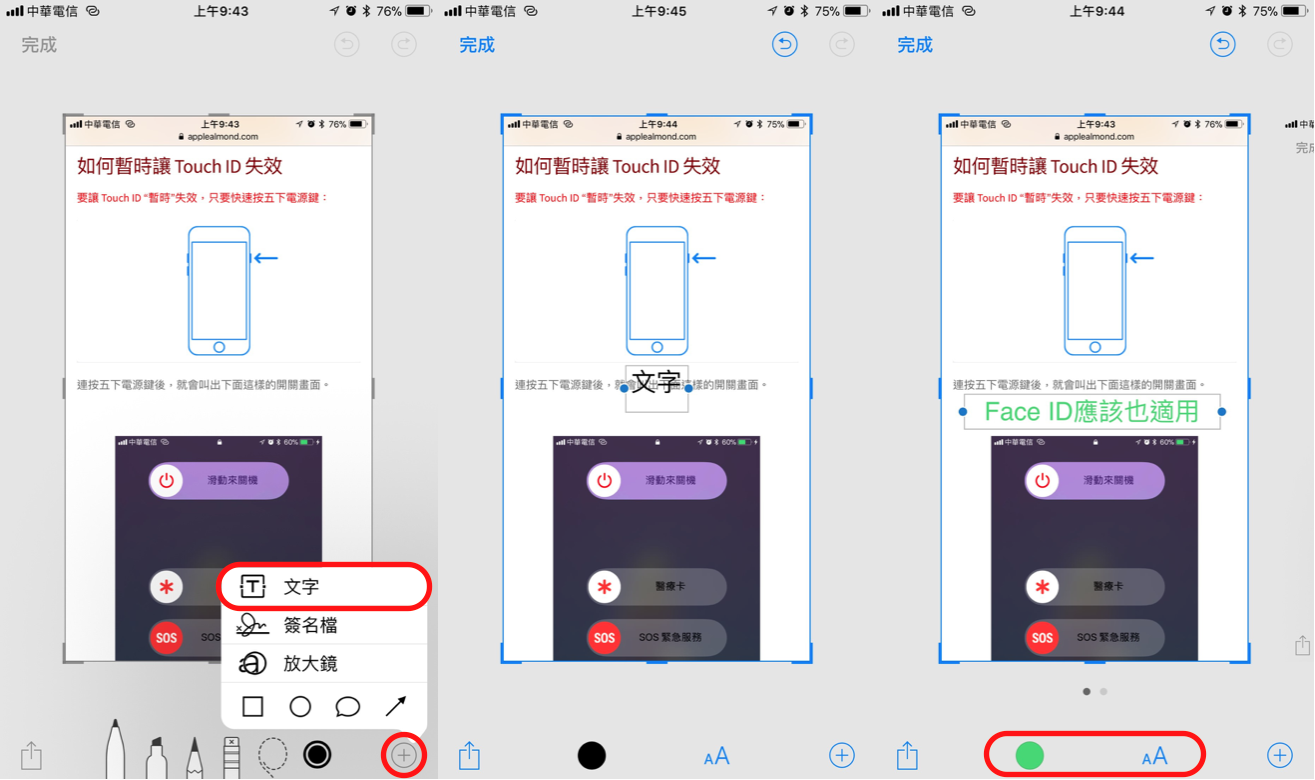
用方塊、箭頭標出截圖重點
我們也可以用方塊、圓圈或著對話框,再加上箭頭來標示出你想標示的重點。
點一下右下角的「+」,在選擇你要加入的圖形,加入後可以在最下面選擇顏色及圖形編框的類型。
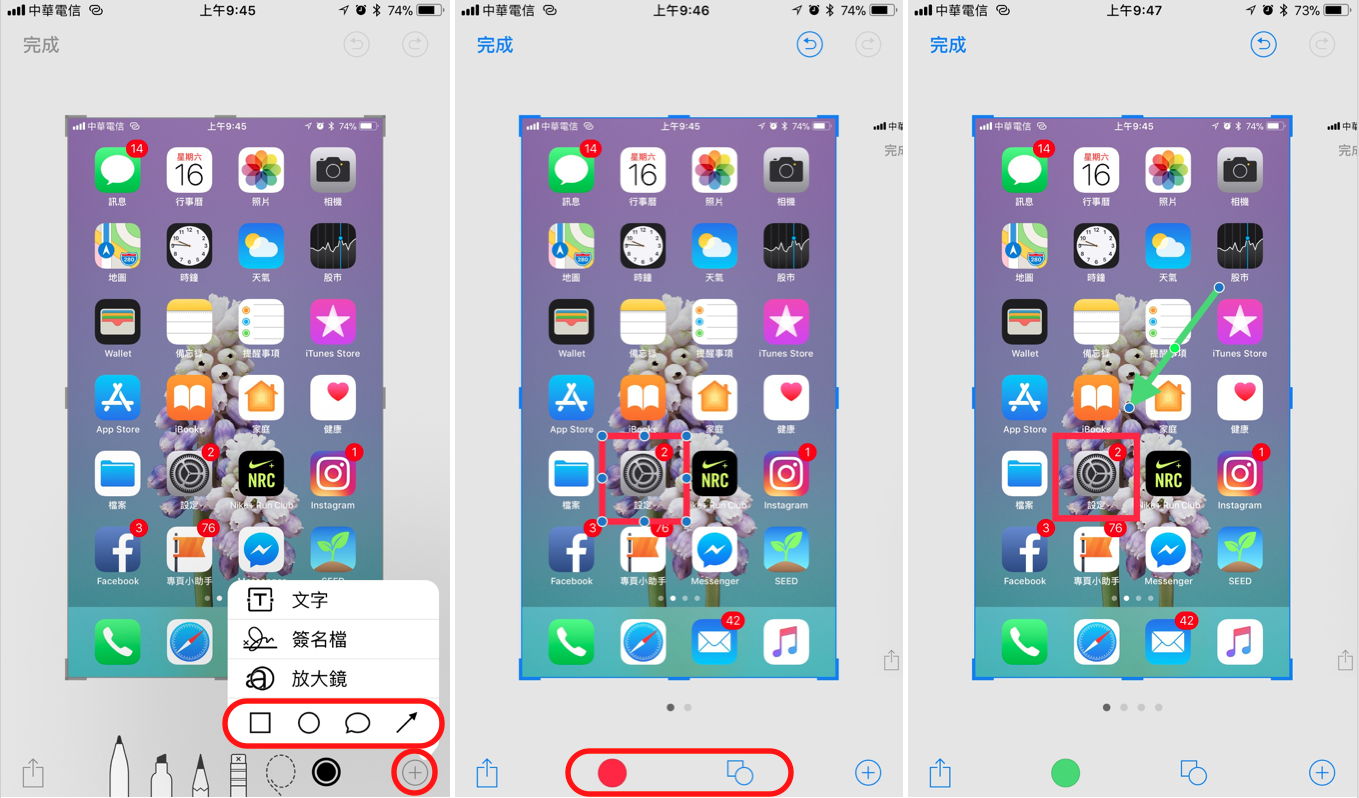
在截圖上加上放大鏡
如果你要加註的重點文字或者圖形太小了,你可以在圖形上加入放大鏡來突顯你的重點。
點一下最下面的「+」並選擇「放大鏡」,將放大鏡拖到你要標示重點的地方即可。
拉動放大鏡上藍色的圓點可以調整放大鏡的大小,綠色的圓點則可以調整放大倍數。
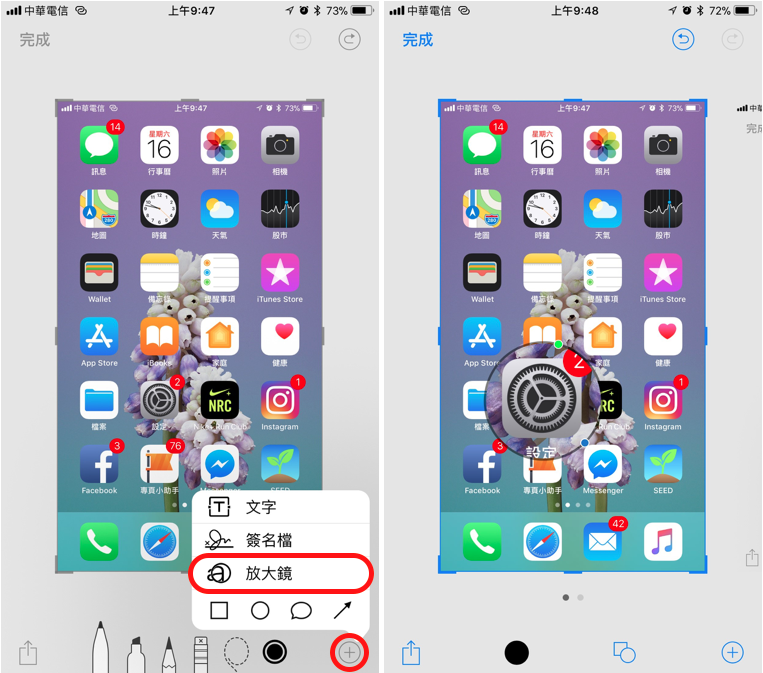
在截圖上加入簽名檔
如果擔心自己的截圖被別人盜用,我們可以在截圖上加上簽名檔,這樣一來就可以有效的防範他人盜用圖片。
點一下右下角的「+」並選擇「簽名檔」,選擇後在螢幕上用手指簽名,簽完後按下「完成」,即可在截圖上加入簽名,用過的簽名檔也會被記錄下來,可以直接加入,這樣就不需要每次都再重簽。
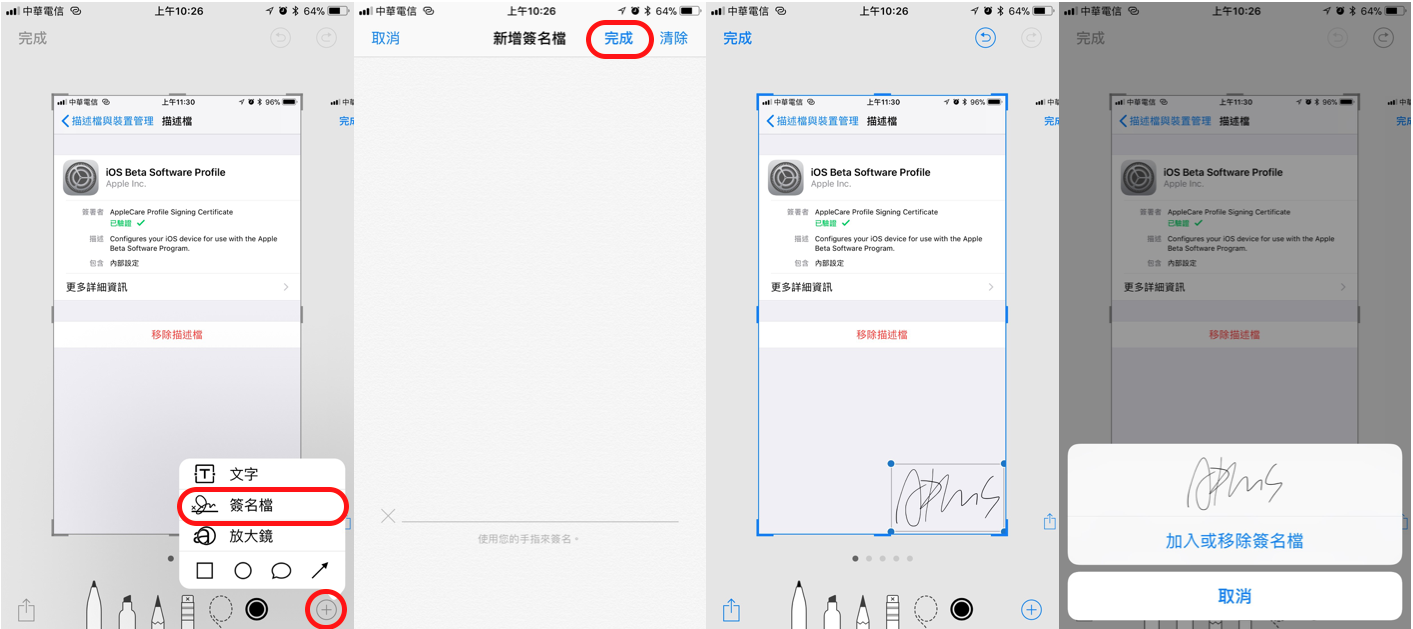
截圖後立即分享
截圖完後,我們可以在編輯後直接分享,無論是內建的App或者其他Apps只要有支援,都可以在這裡直接進行分享,就不需要再切換App分享,可以省去不少切換的麻煩,點一下左下角的分享符號就可以看到你能分享的選項了。
分享完後如果不想將截圖留下,只要按下左上角的「完成」後,選擇「刪除螢幕快照」即可。
在這裡也可以直接利用截圖來製作成Apple Watch的錶面或者iPhone桌布,也能在這個畫面中直接使用AirPrint列印。
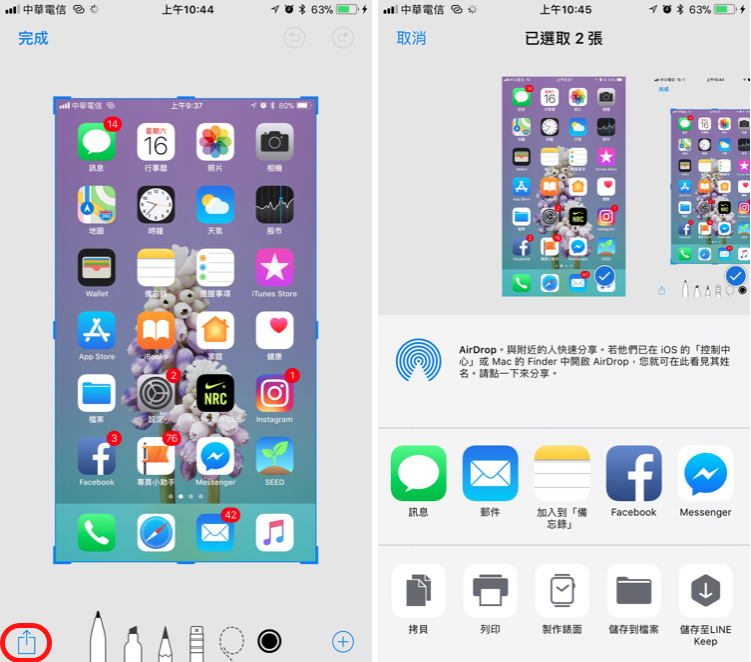
以上就是這次iOS 11對於螢幕截圖所新增的功能,相信這些功能對有編輯需求的朋友可以減少不少時間。這些功能與圖示,跟Mac預覽程式上的差不多,關於 Mac 編輯圖片的教學,請見:Mac也有小畫家!預覽程式修圖教學。
