相信不少使用者都有用過iOS中內建的「備忘錄」,在升上了iOS 11後,備忘錄新增了掃描文件、加入表格、備忘錄置頂等功能,原本需要用到其他App才能完成的「掃描文件」,現在也能透過內建的備忘錄完成了,功能性可說是越來越完善。現在就來看看這幾項新功能要如何操作。

使用備忘錄掃描文件
當我們有紙本文件需要用電子檔傳送,身邊又沒有電腦及掃描機時,只要利用備忘錄就能快速的掃描文件並製成PDF檔案送出。
首先點一下工具列上的「+」,再選擇「掃描文件」,接著會出現掃描的畫面,當文件上出現黃色的框框時,就可以按下快門按鈕,掃瞄完所有的文件後再按下右下角的「儲存」就完成了。
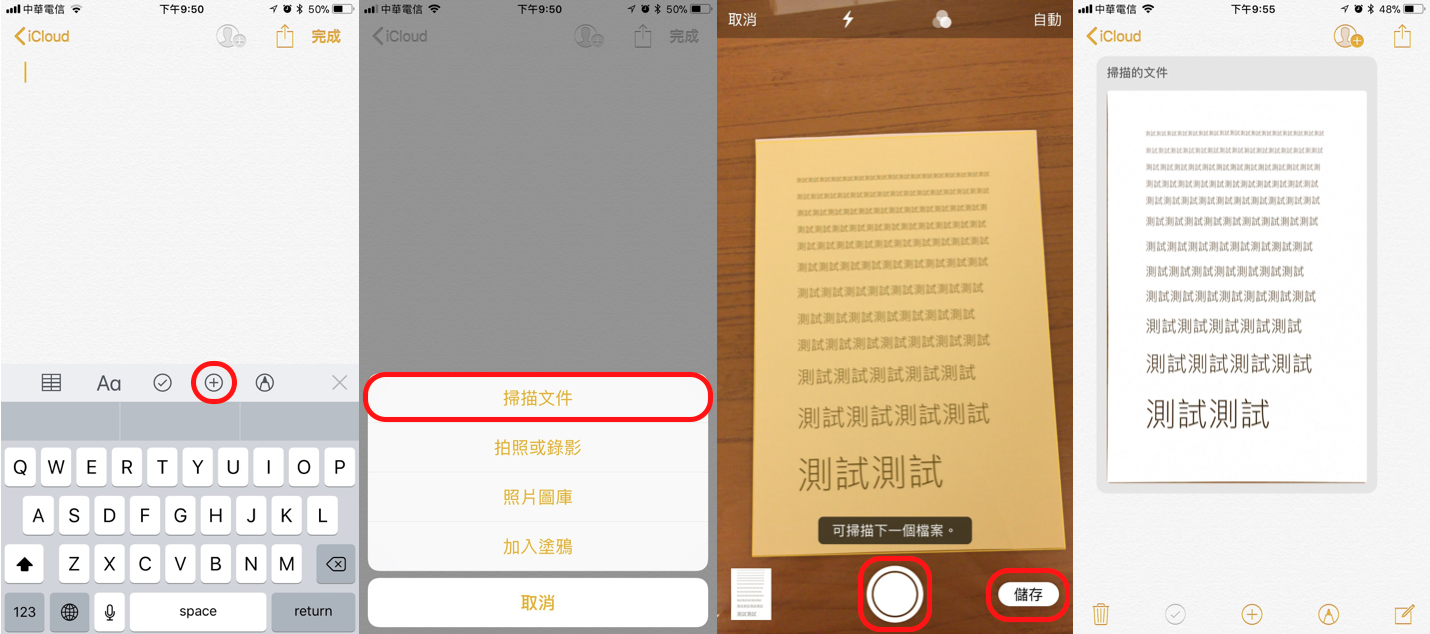
點一下「掃描的文件」後,可以對剛剛掃描的文件進行轉向、裁切、色調調整…等編輯,如果發現有缺漏頁也可以在這個地方新增頁面。
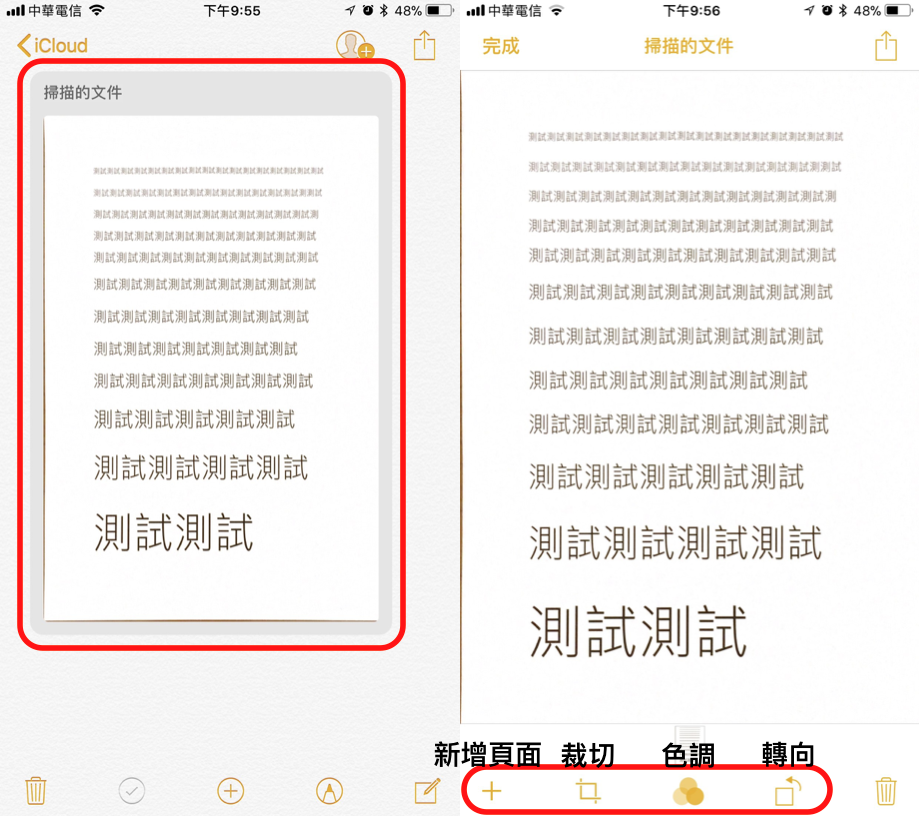
色調調整的部分,選擇「彩色」系統會幫你自動矯正顏色,即使在較黃的光源下掃描的文件也會自動幫你矯正回白色;選擇「灰階」的話會將文件變為灰白色調;「黑白」的話則是將文件變為黑白後再銳化,較淡的背景顏色也會自動調整為白色,如果文字顏色太淡建議可以選擇「黑白」,看起來會較為清晰;若選擇為「照片」則會顯示為掃描文件原有的顏色,不會像「彩色」一樣幫你矯正顏色。
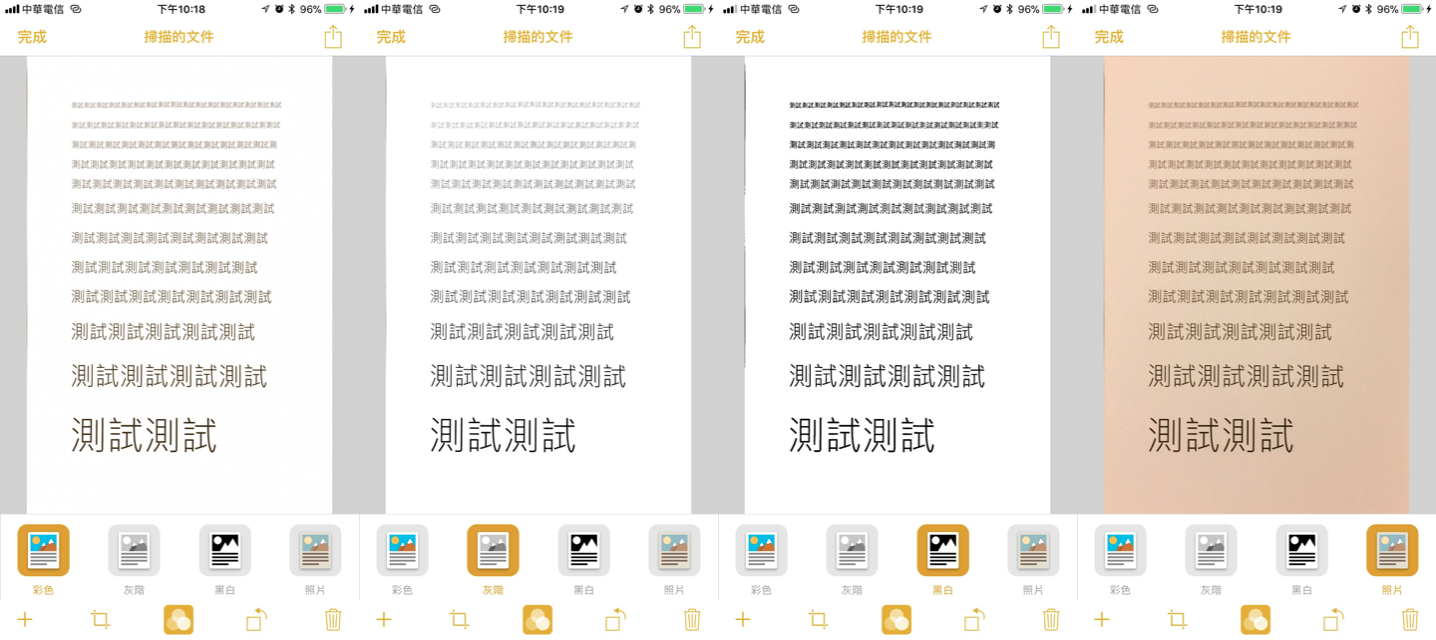
如果要將檔案製作成PDF,可以按一下右上角的「分享圖示」,選擇「製作PDF」,按下右上角的「完成」,選擇「儲存檔案到…」,最後選擇你要的位置存放即可。
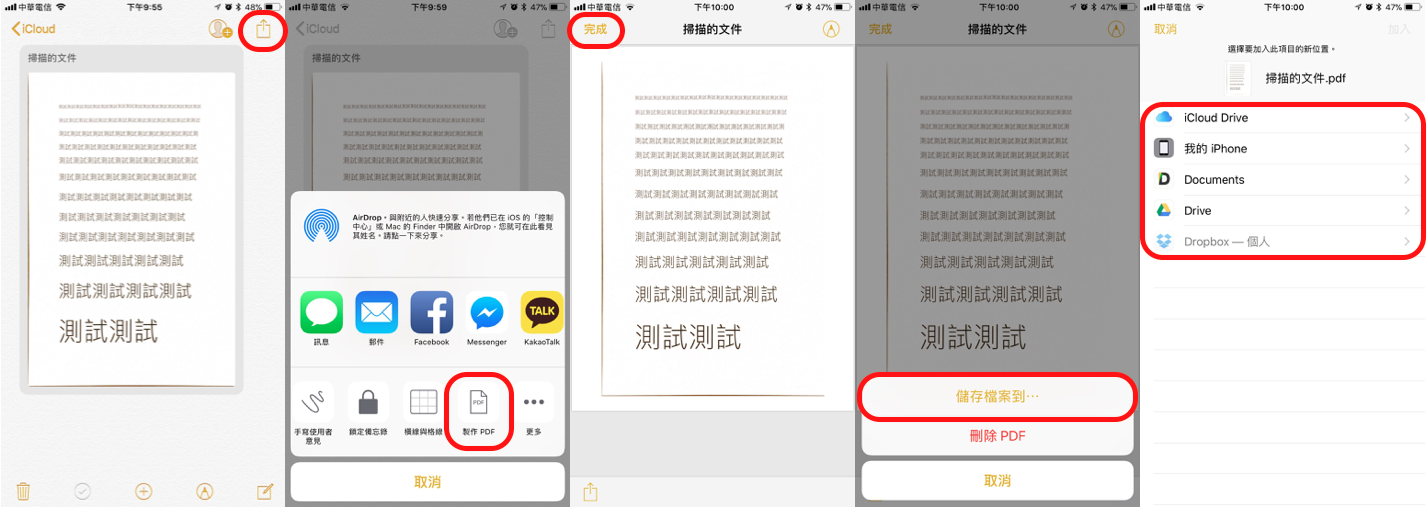
在備忘錄中加入表格
當我們要對一些項目進行整理時,利用表格會讓結果顯得更明瞭,過去如果我們想要在一份文字文件中新增表格,就必須透過Pages這類的文書軟體來達成,但在iOS 11中,利用內建的備忘錄就可以達到了。
點一下工具列上的「表格圖示」,就可以在備忘錄中新增表格,點一下表格上的「⋯」則可以新增橫列及直欄的數量。
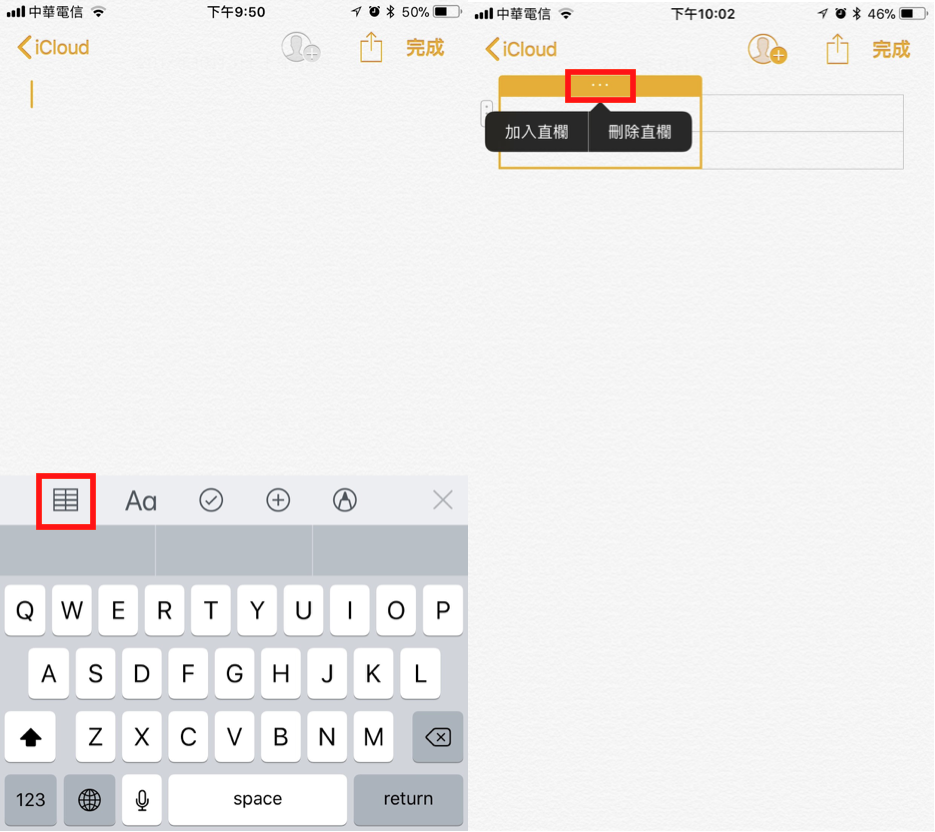
將備忘錄置頂
當備忘錄內容越加越多時,我們可以利用備忘錄置頂的功能,讓重要的內容顯示在最上方,就不用怕要翻很久才找到我們要的備忘錄。
在備忘錄的項目上「由左向右滑」,就可以看到備忘錄置頂的按鈕,點下即可將備忘錄置頂。
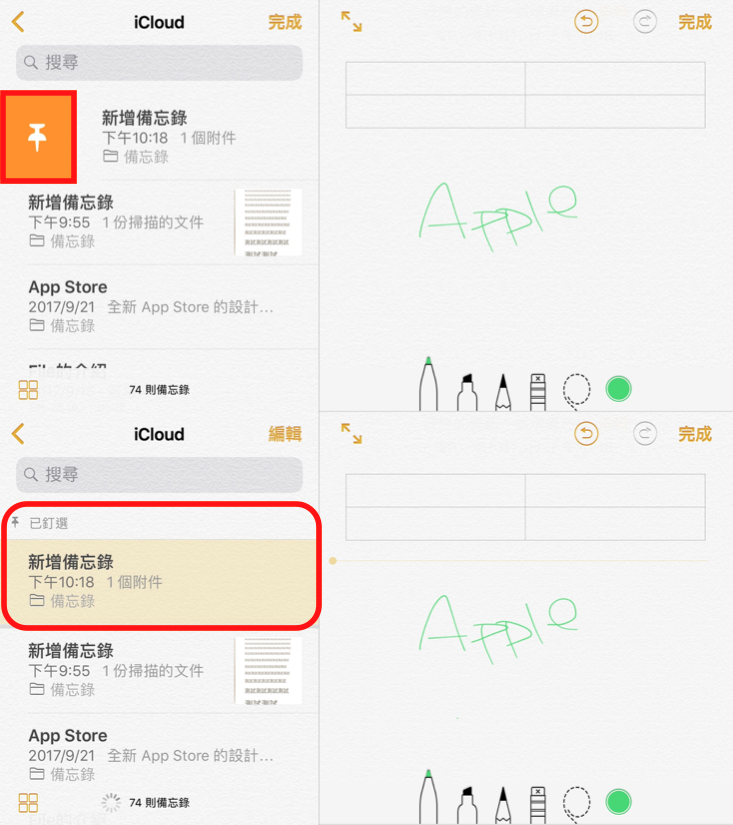
備忘錄文字樣式
文字樣式的部分,將原本需要長按才能編輯的「粗體、斜體、底線」還有「向左向右縮排」功能與原有的備忘錄文字格式部分整合在同一個頁面,操作起來更為方便。
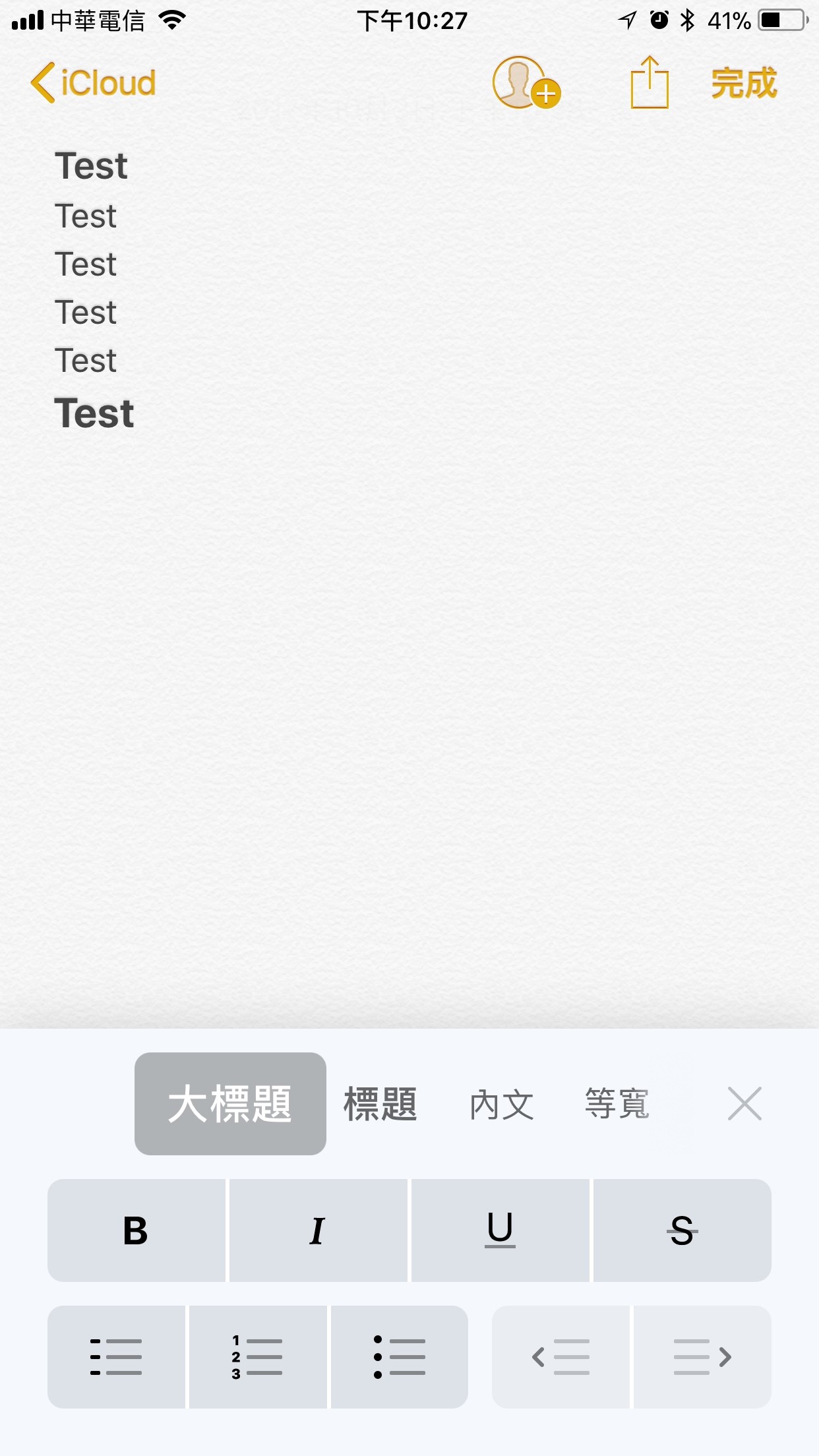
備忘錄塗鴉工具
塗鴉工具的部分新增了新版塗鴉的功能,分為兩種版本的塗鴉工具。新版的塗鴉工具可以說是原有塗鴉工具的精簡版,移除了原有的直尺,將畫筆顏色縮減為「黑、藍、綠、黃、紅」五種顏色,新增套索工具,橡皮擦一次只能刪除整個筆畫。如果備忘錄裡有圖片的附件,也可以點開圖片直接用塗鴉工具進行標示。
其實在iOS 11中許多地方都加上了新版的塗鴉這項功能,包括了新增的螢幕截圖預覽編輯、照片App。
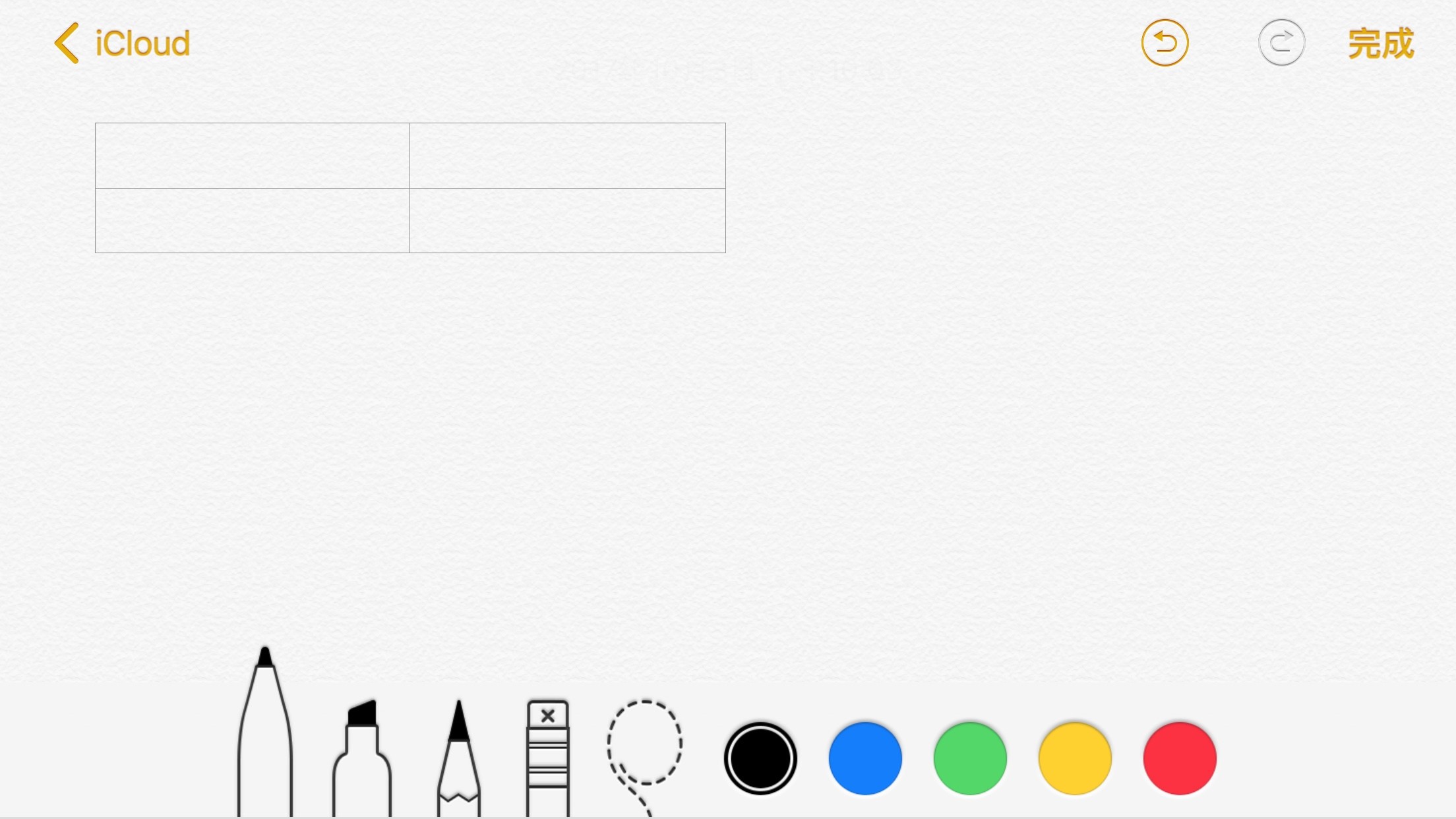
當然,舊版的塗鴉功能並沒有被移除,而是被收起來了,我們只要到工具列的「+」>「加入塗鴉」,就可以使用舊版的塗鴉了。
在舊版的塗鴉中,保有了原本的直尺工具,也有較多的畫筆顏色可以選擇。
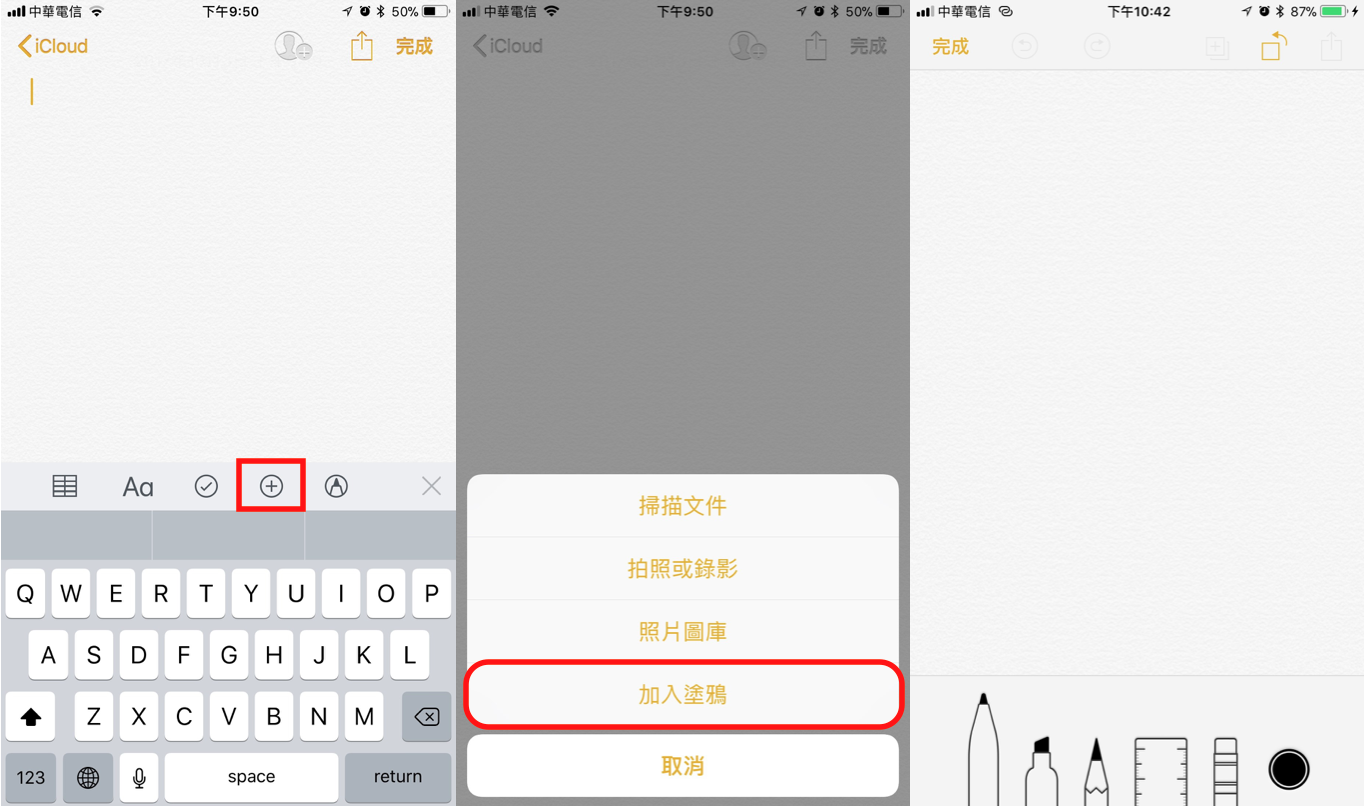
以上就是這次iOS 11中備忘錄新增的功能及調整,下次要掃描紙本文件成電子檔時,不妨試試內建的備忘錄新增掃描文件功能吧!
