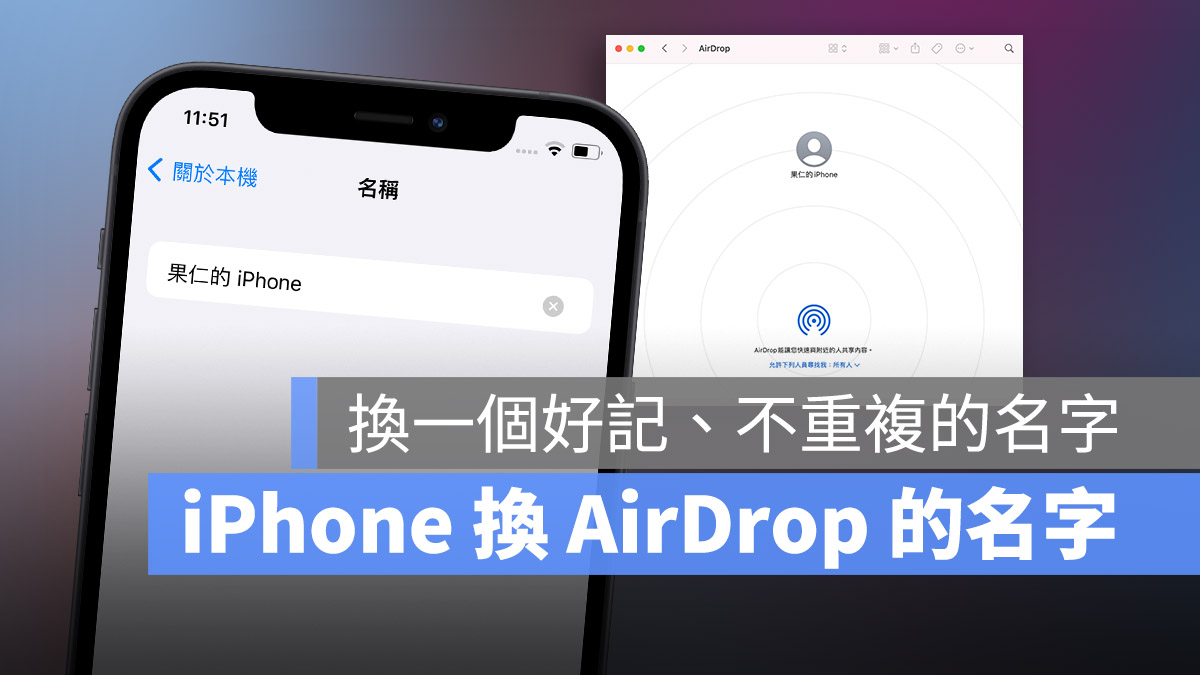
如果你有在使用 AirDrop 傳檔案的話,有沒有想過自己的 AirDrop 在其他手機上看到的名稱是什麼呢?一般來說可能是很普通的「iPhone」,如果今天你在 AirDrop 時想要和其他人的做出區別,該如何更改 iPhone 在 AirDrop 時的名稱呢?
今天這篇文章就要跟大家聊聊,iPhone 的 AirDrop 改名字步驟教學。
iPhone 的 AirDrop 改名字 2 步驟就能完成
iPhone 的 AirDrop 改名字其實相當的簡單,跟著下面所教的 2 個步驟就可以完成。
第一步:開啟「關於本機」設定
如果要對 iPhone 的 AirDrop 改名字的話,可以開啟「設定」 App,並且選擇「一般」→「關於本機」。
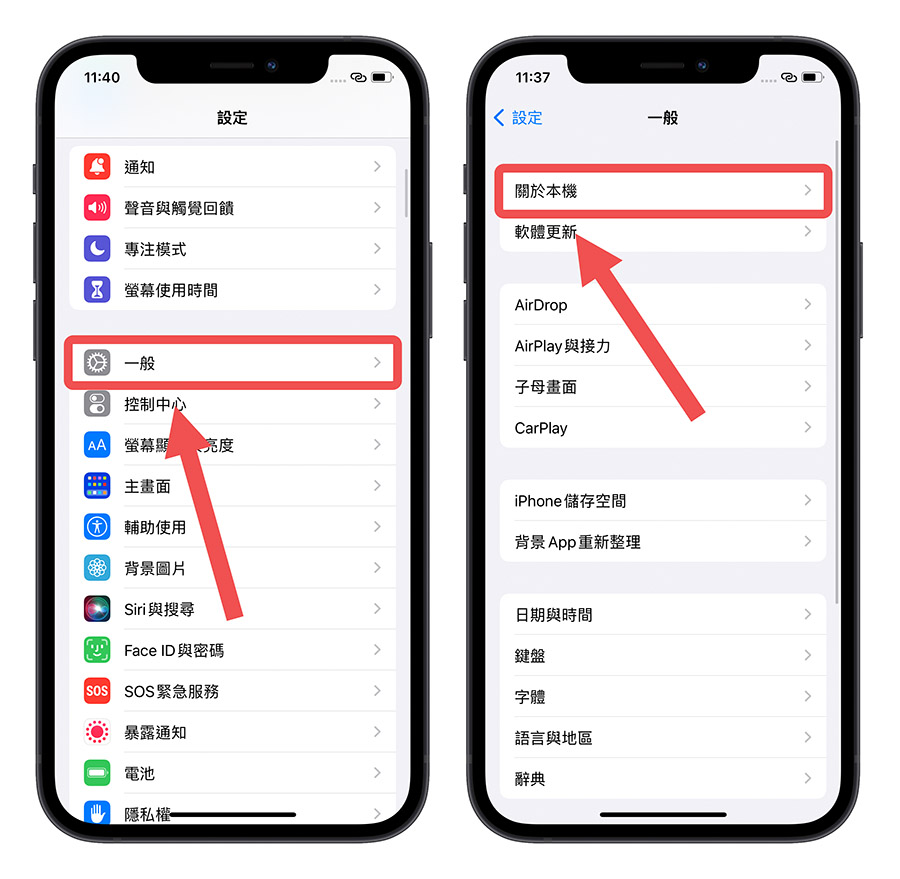
第二步:修改 iPhone 的 AirDrop 名字
接著我們只要修改「關於本機」設定中,最上方的「名稱」這一欄位裡顯示的名字就可以了。在這個「名稱」欄位裡面的名字,就是我們 iPhone 在 AirDrop 時,顯示在對方 iPhone 上的名稱。
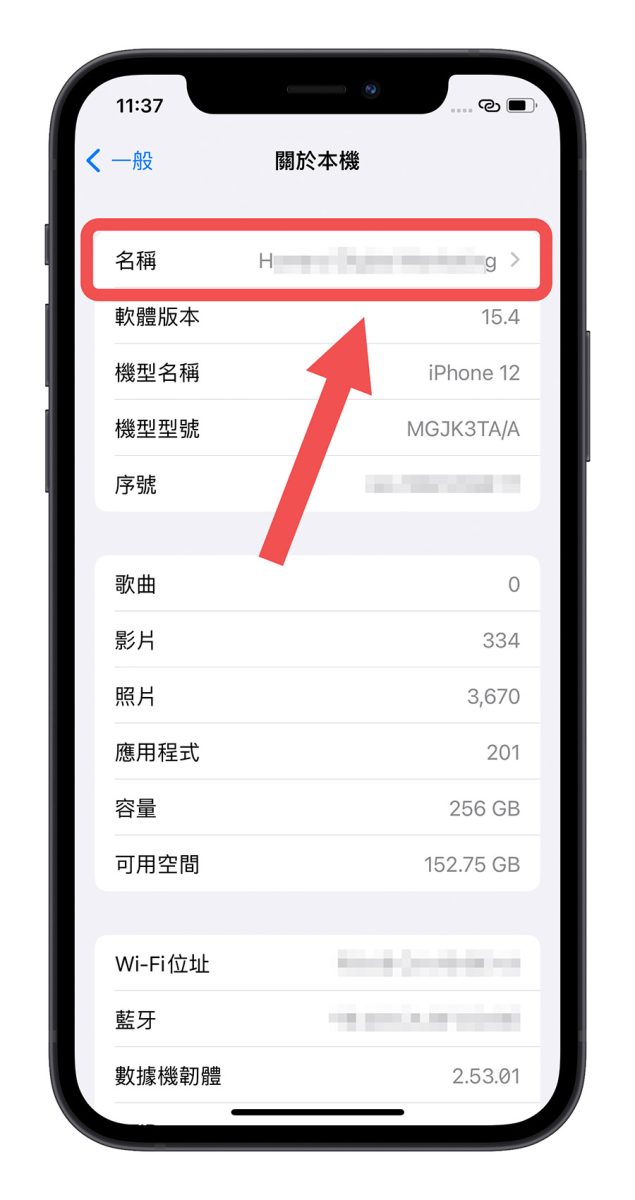
就像上面這隻 iPhone 的名稱是 H 開頭 g 結尾的名字,那麼在 Mac 或是 iPhone、iPad 上面要接收這隻 iPhone 傳來的 AirDrop 時,名字就會顯示 H 開頭 g 結尾的這組。
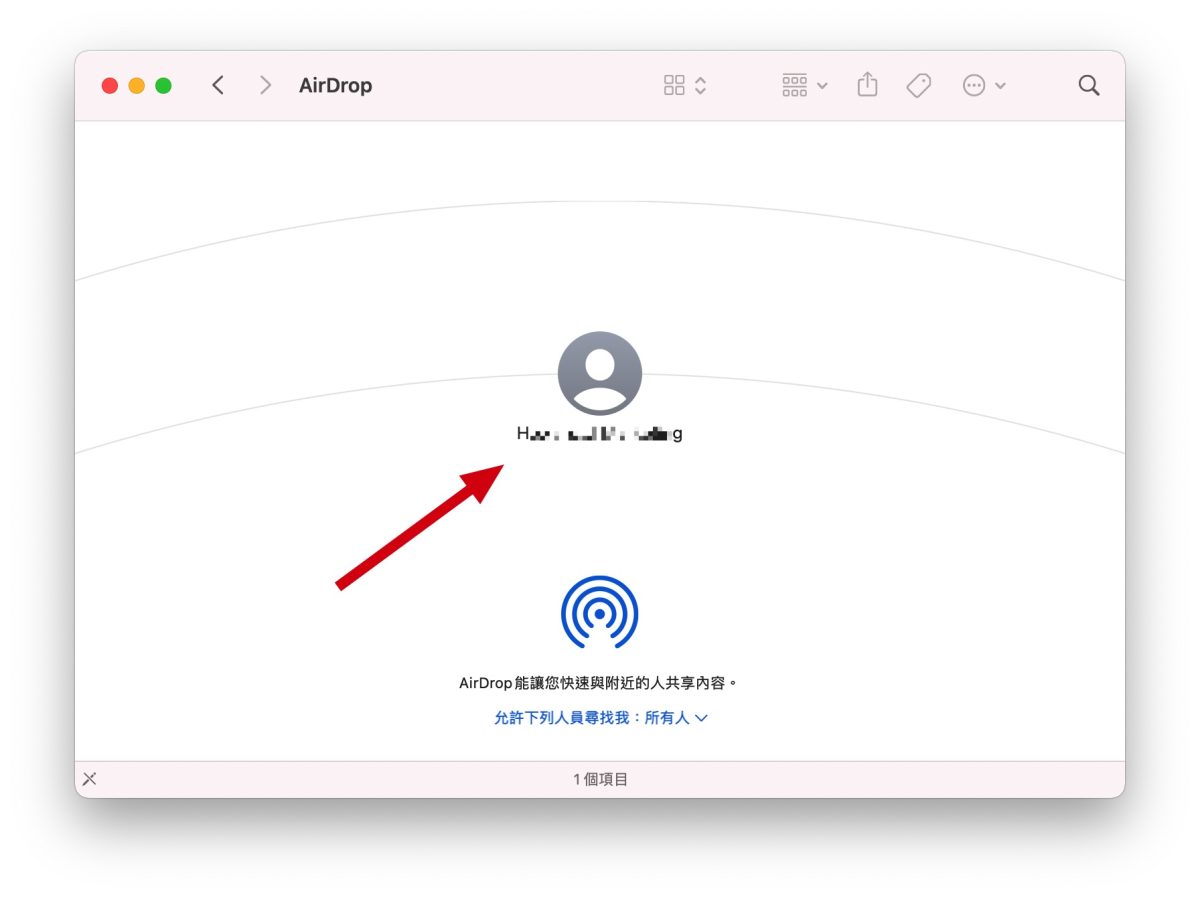
但是如果我把 AirDrop 改名稱變成像下面這張圖片所顯示的「果仁的 iPhone」。
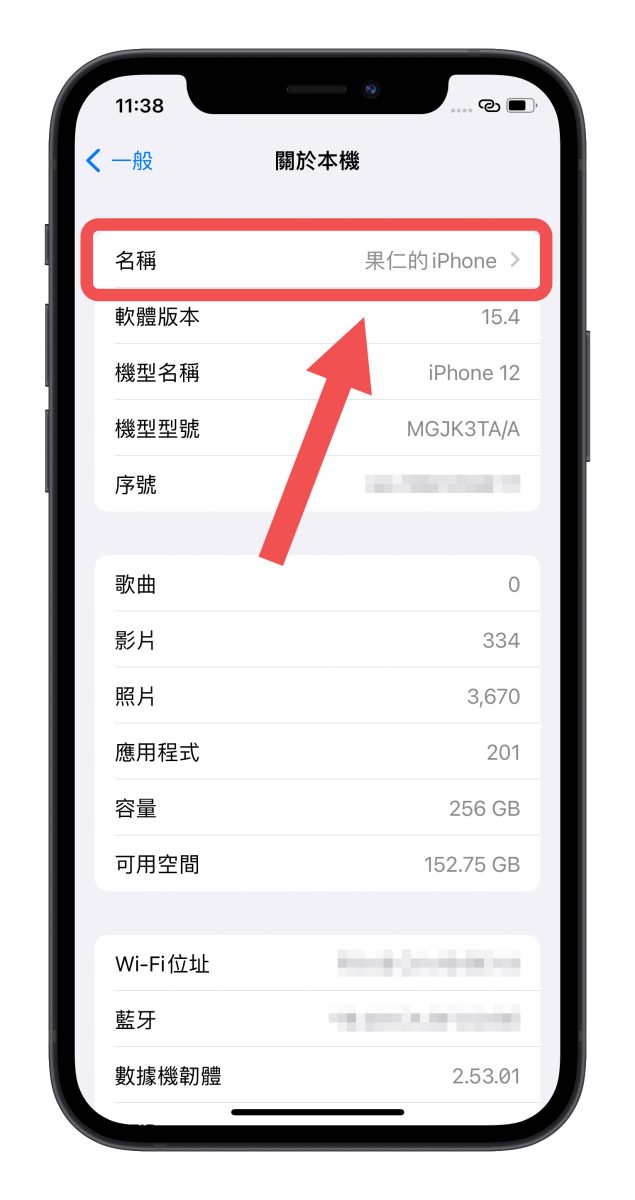
那麼在對方的設備上顯示的 AirDrop 名字就會變成「果仁的 iPhone」,是不是相當簡單。
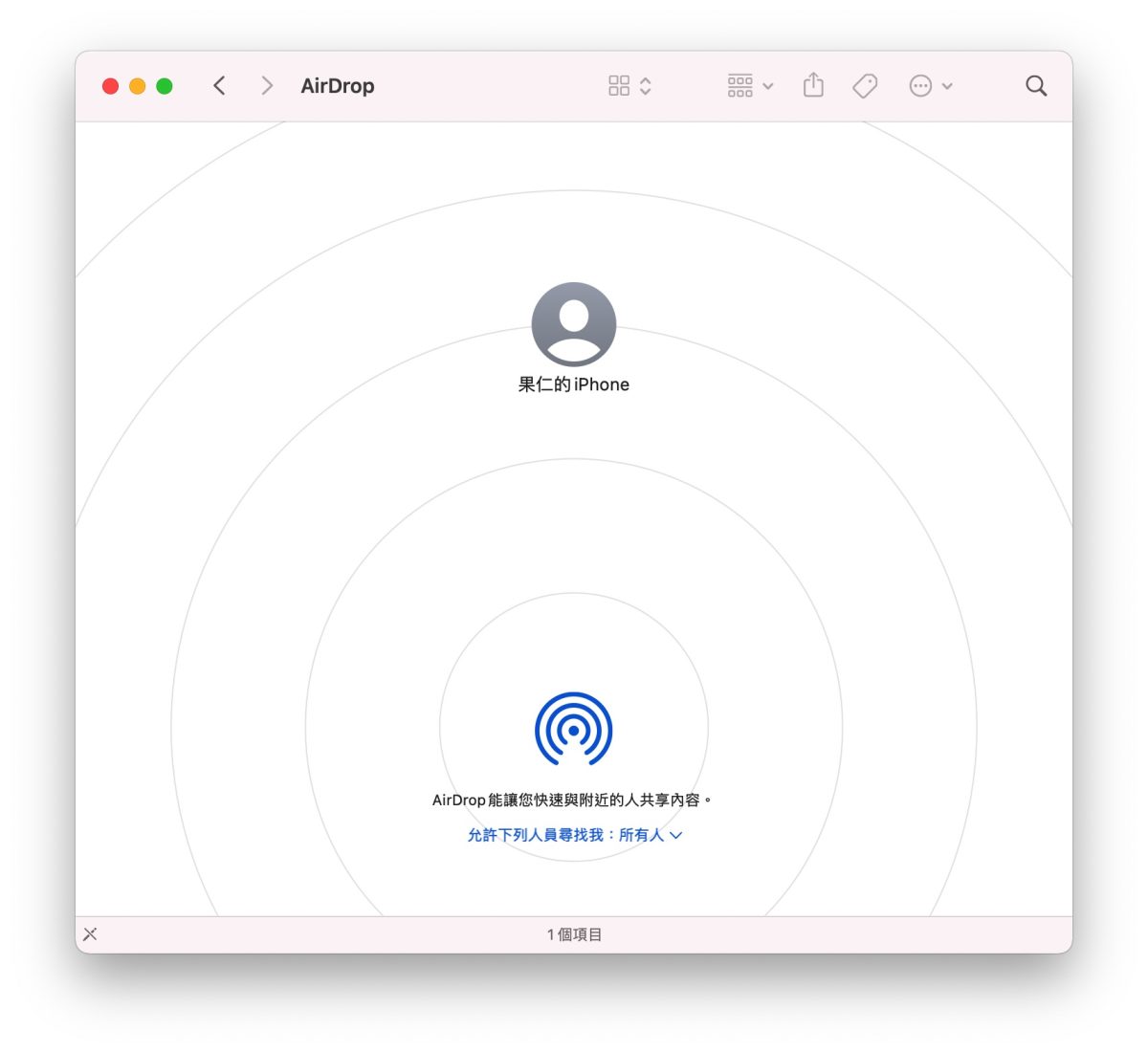
相同 Apple ID 的設備,AirDrop 改名字不會受影響
另外也要提醒大家,iPhone 的 AirDrop 改名字只會針對其他 iPhone 使用者在接收你傳過去的 AirDrop 時會有影響,對於同一個 Apple ID 之下的 AirDrop 接收就不會有任何改變。
舉例來說,我有一台 iPhone、一台 iPad 以及一台 Mac,而且都是登入了相同的 Apple ID,當我要把 iPhone 和 iPad 的東西傳到 Mac 的時候,即使 iPhone 與 iPad 的名字不同,在 Mac 上也會顯示相同的名稱,只是下方會標示機型。
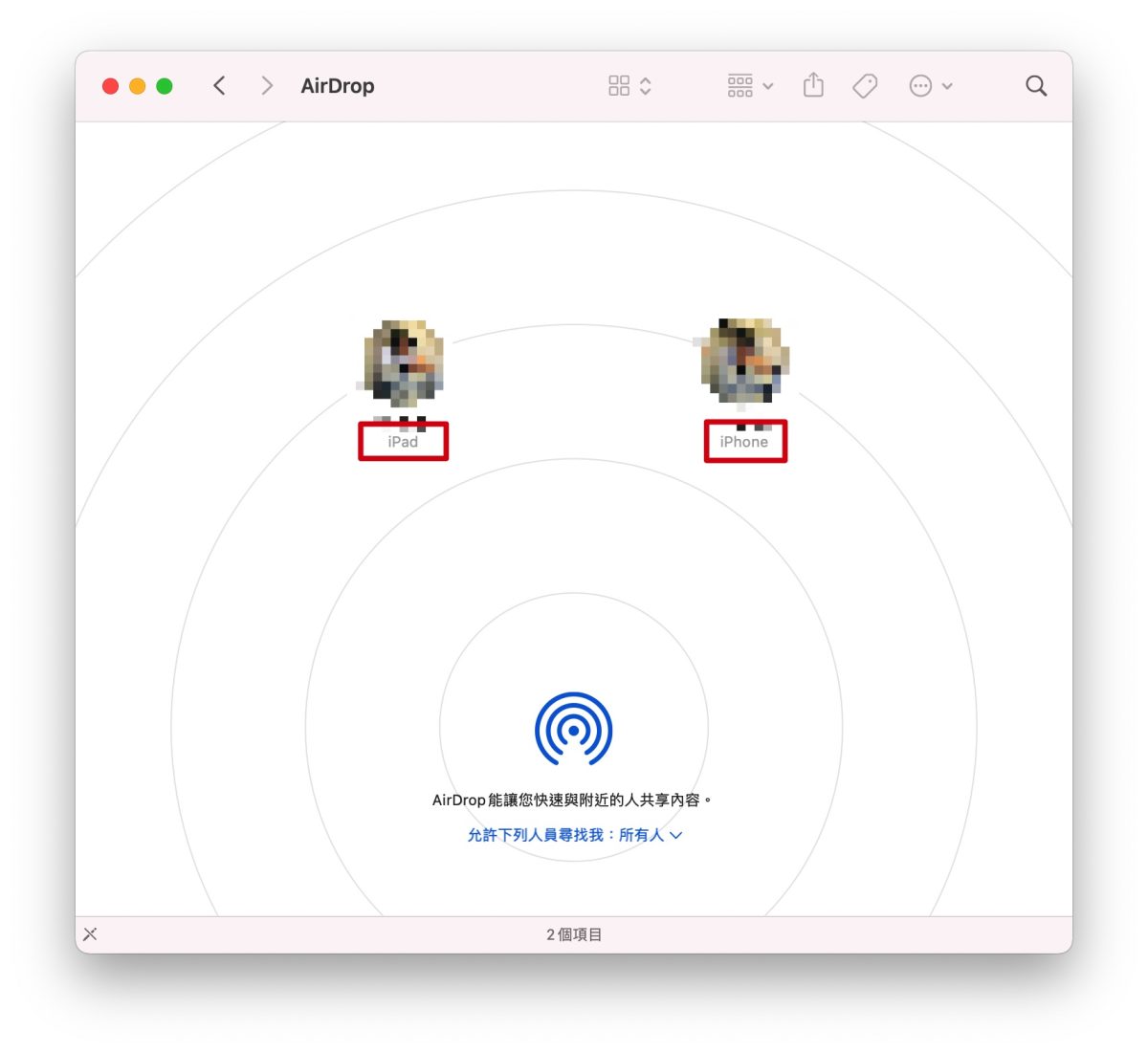
iPhone AirDrop 改名字的方法:總結
雖然說 iPhone AirDrop 改名字的方法很簡單,可是很多人可能不知道原來 iPhone 的名稱就是 AirDrop 時的名字,所以不知道要怎麼變更 iPhone 的 AirDrop 名字。
建議大家可以改一個好記、好辨識的 AirDrop 名字,這樣下次對方要接收 AirDrop 檔案的時候就不會不知道是哪一個人傳來的。
延伸閱讀》
- iPhone、iPad 與 Mac 互傳照片小技巧,用這個手勢比 AirDrop 還要快
- AirDrop 總是失敗,5 個使用技巧幫你改善隔空投送穩定度
- 用 iPhone 快速分享多張照片,「iCloud連結」給 Android、iPhone 都適用
- 把 Mac 或 PC 電腦上的訊息和文字快速傳到 iPhone 的 2 個技巧
如果想知道更多關於 Apple 的消息、教學、小技巧或是科技新知,一定要點擊以下任一 LOGO,追蹤我們的 Facebook 粉絲團、訂閱 IG、YouTube 以及 Telegram。





