
大家在 Mac 存放的資料多嗎?應該都會利用資料夾把不同類型的檔案分門別類存放吧?有沒有覺得資料夾越來越多,每次都要在茫茫的資料夾海裡面找到想要的目標越來越花時間呢?
今天我們要跟大家聊聊 Mac 上整理資料夾的進階技巧,讓大家不僅可以一目瞭然的分類資料夾,並且可以快速叫出需要的檔案。
Mac 資料夾分類整理進階技巧
這次的教學,會利用到「資料夾變顏色」、「加入標籤」以及「智慧型檔案夾」這 3 項特色。
Mac 資料夾整理技巧第一招:用顏色做分類,快速辨識
現在我們都是利用資料夾的名稱來分辨這個資料夾裡面都放了哪些類型的檔案,但是如果資料夾一多,找起來也是容易錯過,如果可以直接把資料夾的 icon 換一個不同的顏色,例如工作的資料夾 icon 用橙紅色、A專案資料夾改成綠色、B 專案資料夾改成灰色….等,這樣子就可以在茫茫資料夾海中快速找到想要的資料夾。
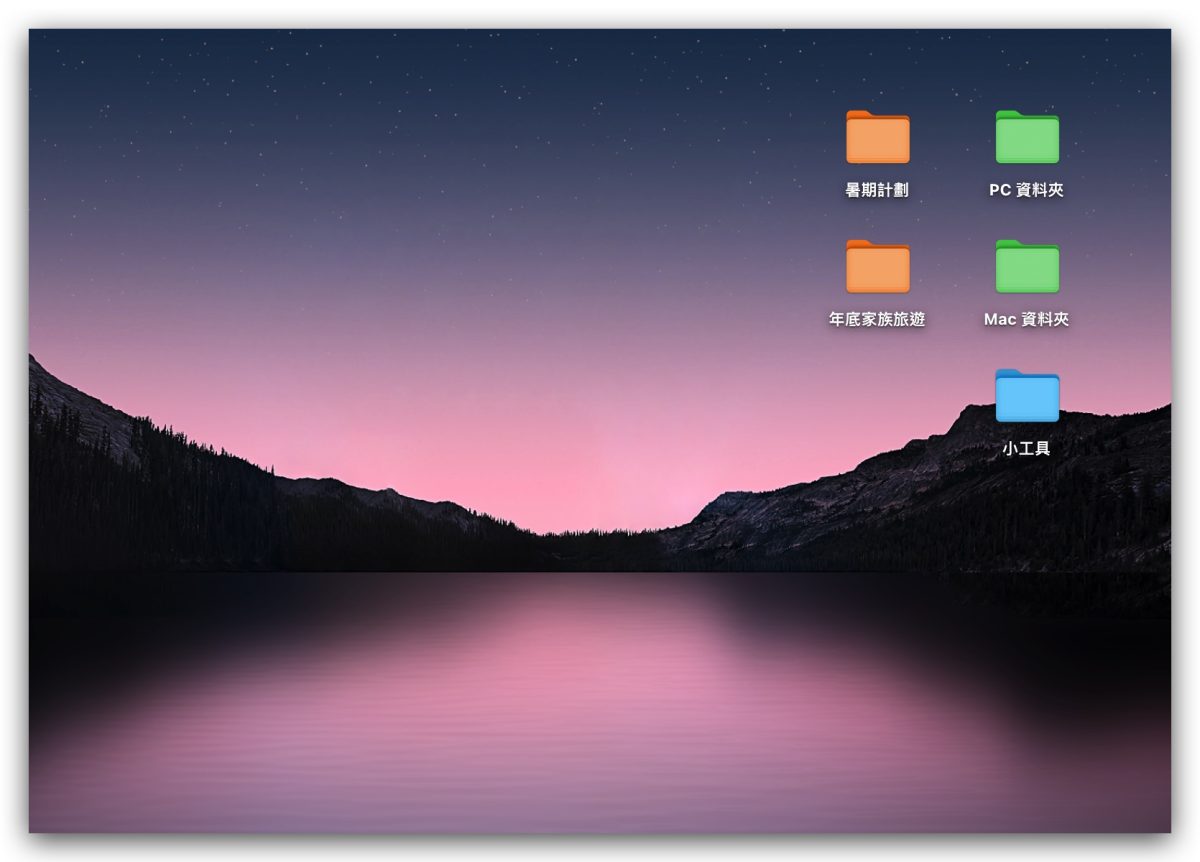
就像上面這個樣子,就可以很清楚的知道,如果想要找和電腦有關的就是看綠色的資料夾,跟家庭有關的就是找橘色的資料夾,如果是工具類就是藍色資料夾,非常一目瞭然。
至於要如何更換資料夾的 icon 顏色?共有兩種方法:
- 利用《Manila》擴充工具
- 利用 macOS 內建換 icon 小技巧
如果是 macOS 12.1 或後許版本的使用者,我們推薦使用第 1 種方法,但是 macOS 12.1 版以前的使用者無法使用《Manila》擴充工具,所以只能夠使用第 2 種方法。
詳細的操作方式與擴展工具下載連結我們都寫在《用 2 招讓 Mac 資料夾依照顏色分類,找資料更能一目瞭然》這篇文章裡。
Mac 資料夾整理技巧第二招:使用標籤收集同類型檔案
搞定了資料夾的部分,接著我們來處理一個一個的檔案,我們可以利用 macOS 內建的「標籤」功能,把不同的檔案給予不同的標籤。
例如下圖的這幾個圖檔都屬於工作用的,那我們就可以全部賦予他同一個工作用的標籤。
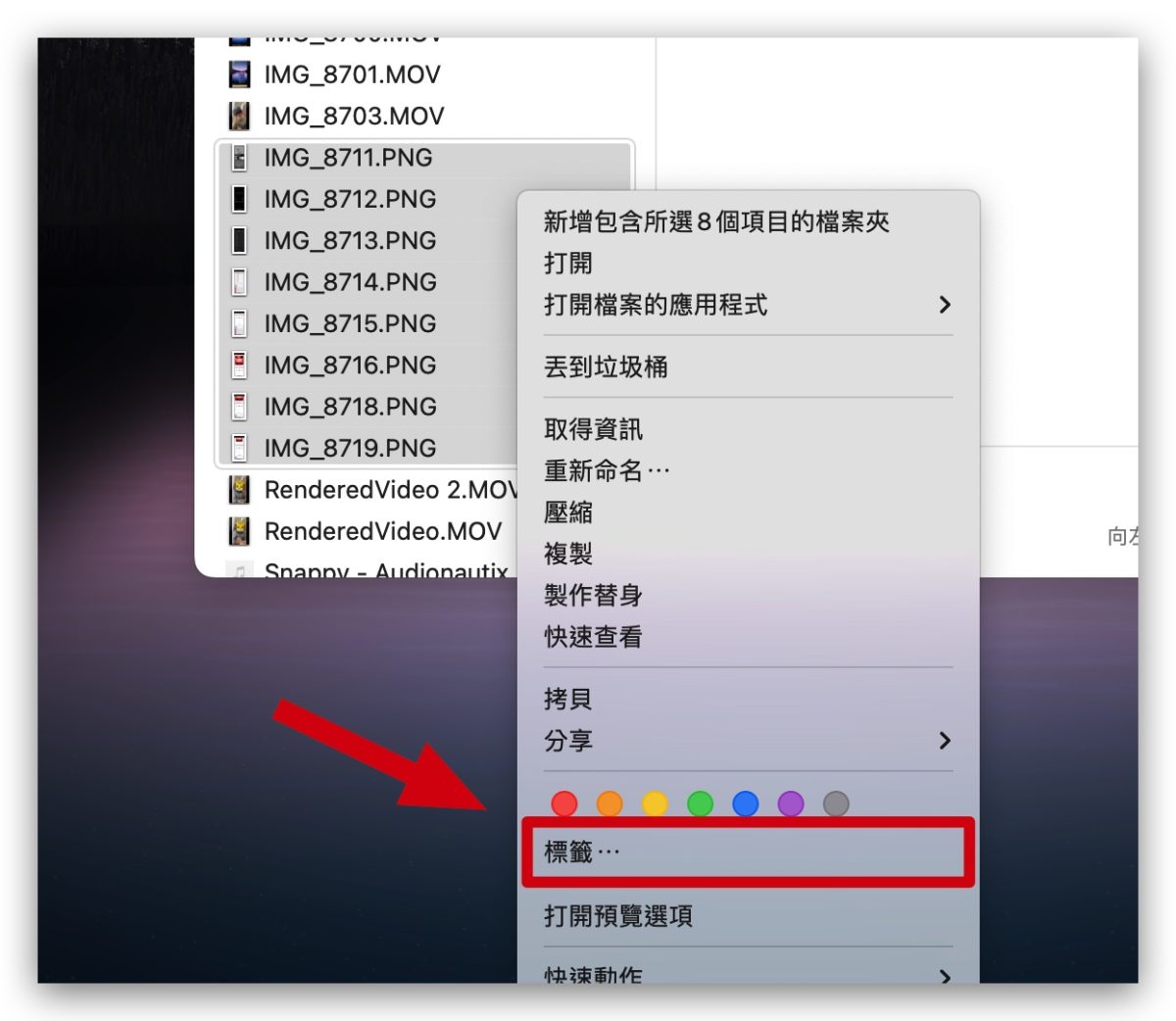
像這樣自訂一個「工作用」標籤,並且指定給剛剛所選取的這些檔案。
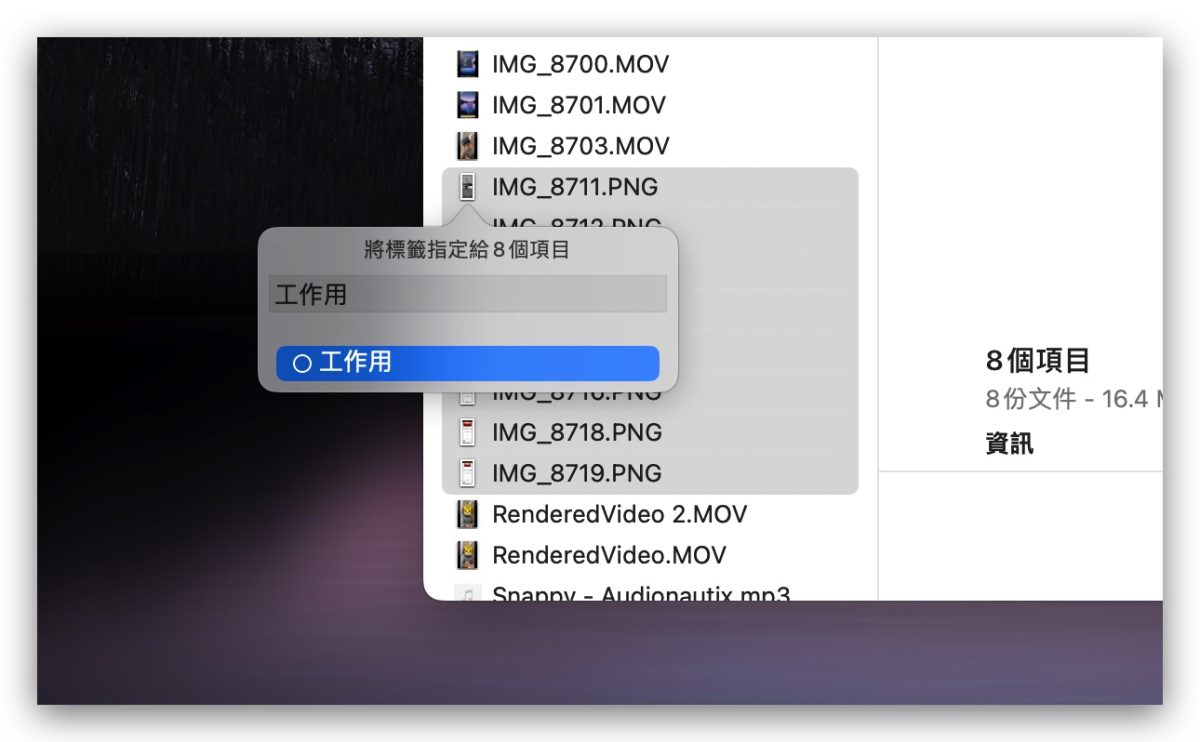
之後只要在側邊欄中,直接選擇「工作用」這個標籤,就可以快速叫出所有被賦予「工作用」標籤的檔案、資料夾。
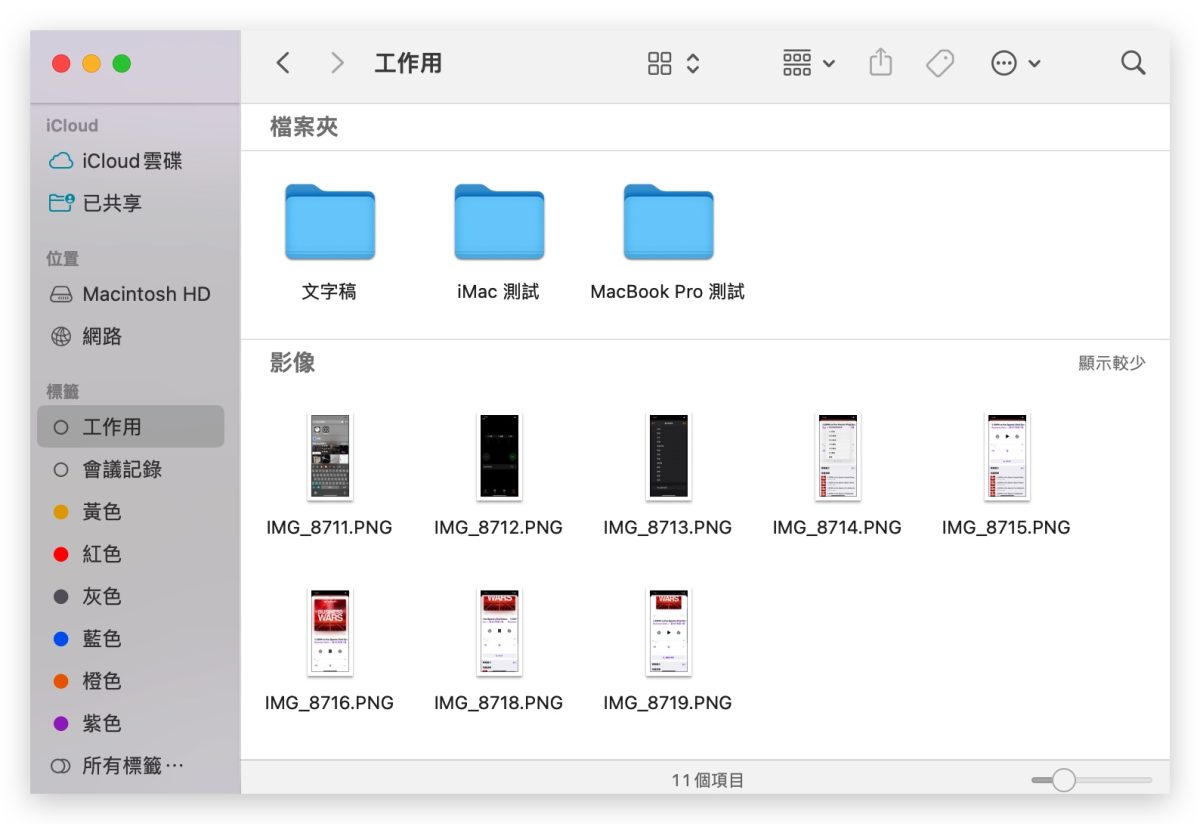
Mac 資料夾整理技巧第三招:上色資料夾 + 標籤檔案 + 智慧資料夾
最後一個更加進階的技巧,就是利用智慧檔案夾,自動收集同標籤的檔案,並且給予這個檔案夾分類的色彩,下面就教大家怎麼做。
首先我們開啟任一 Finder 視窗,並且在右上角搜尋的地方輸入「工作用」,然後系統就會自動帶出「工作用」這個標籤。
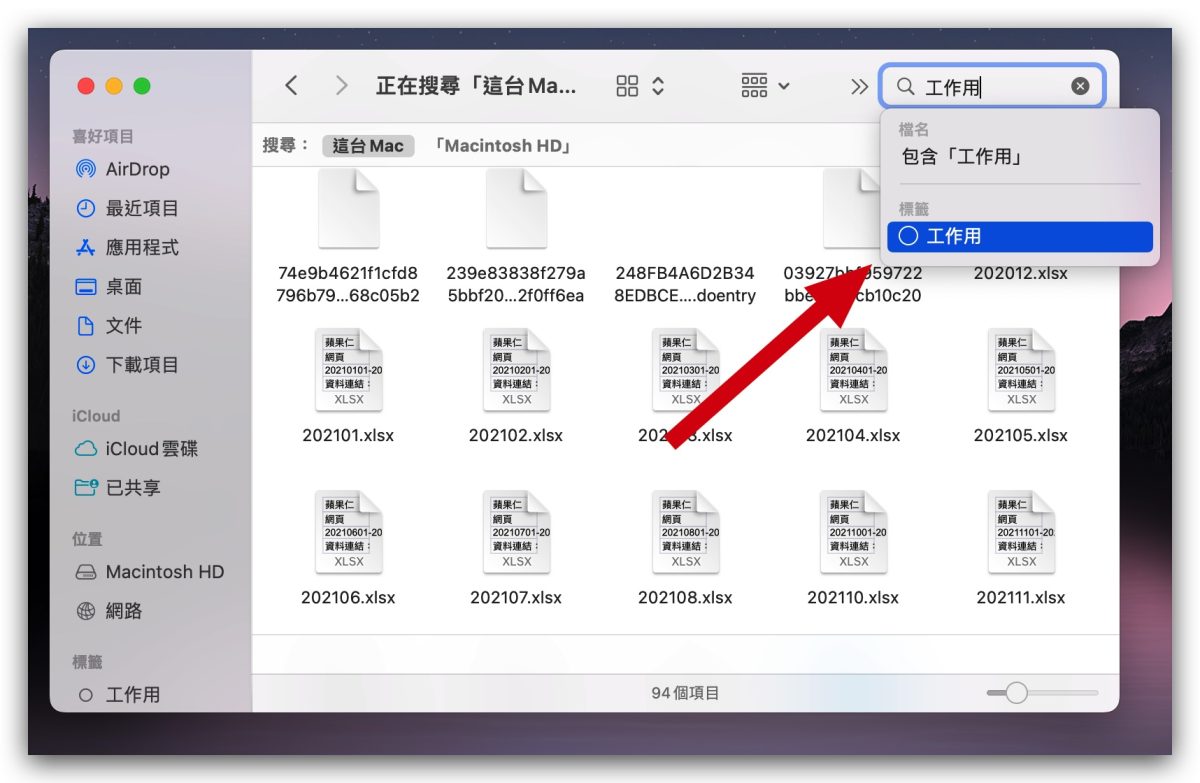
就會帶出剛才我們賦予「工作用」標籤的檔案,然後點選右上角的儲存。
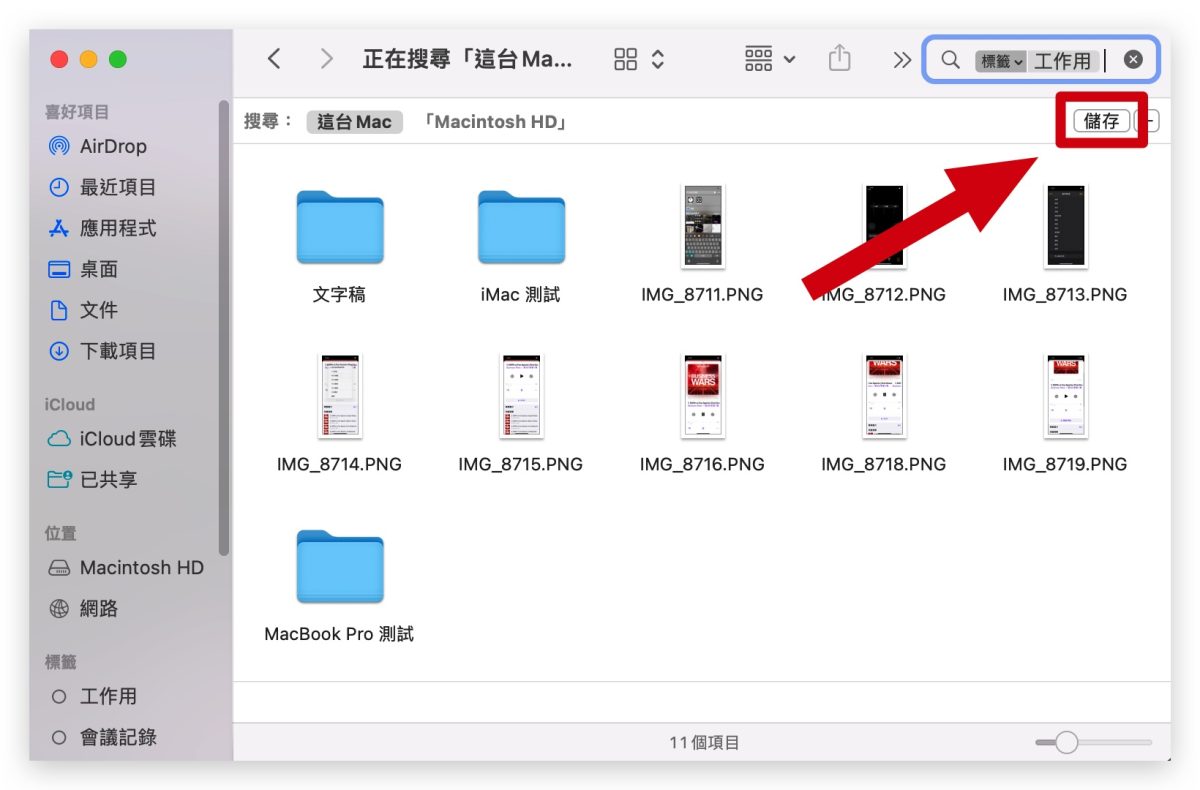
就可以製作一個會自動收集被賦予「工作用」標籤檔案的智慧型資料夾,設定好這個資料夾的放置位置與名稱就可以了。
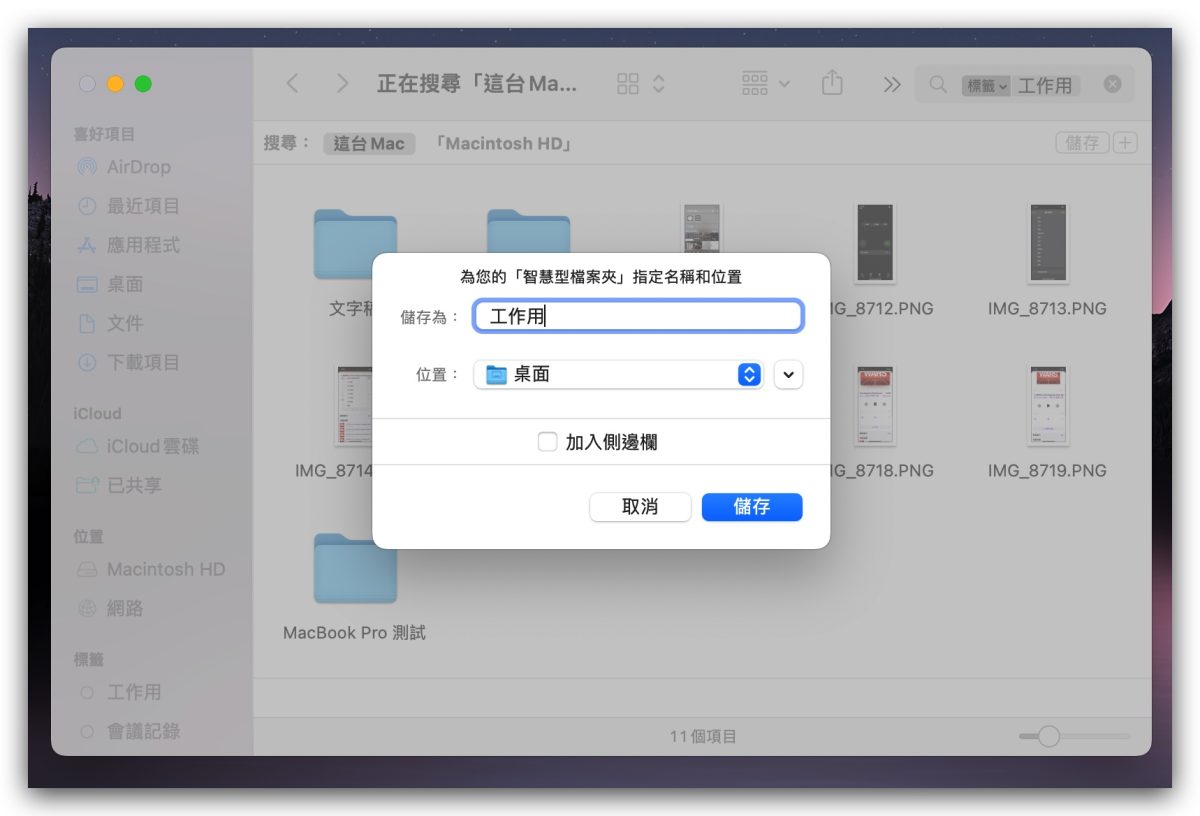
這樣桌面上就會有一個叫做「工作用」的智慧型資料夾。
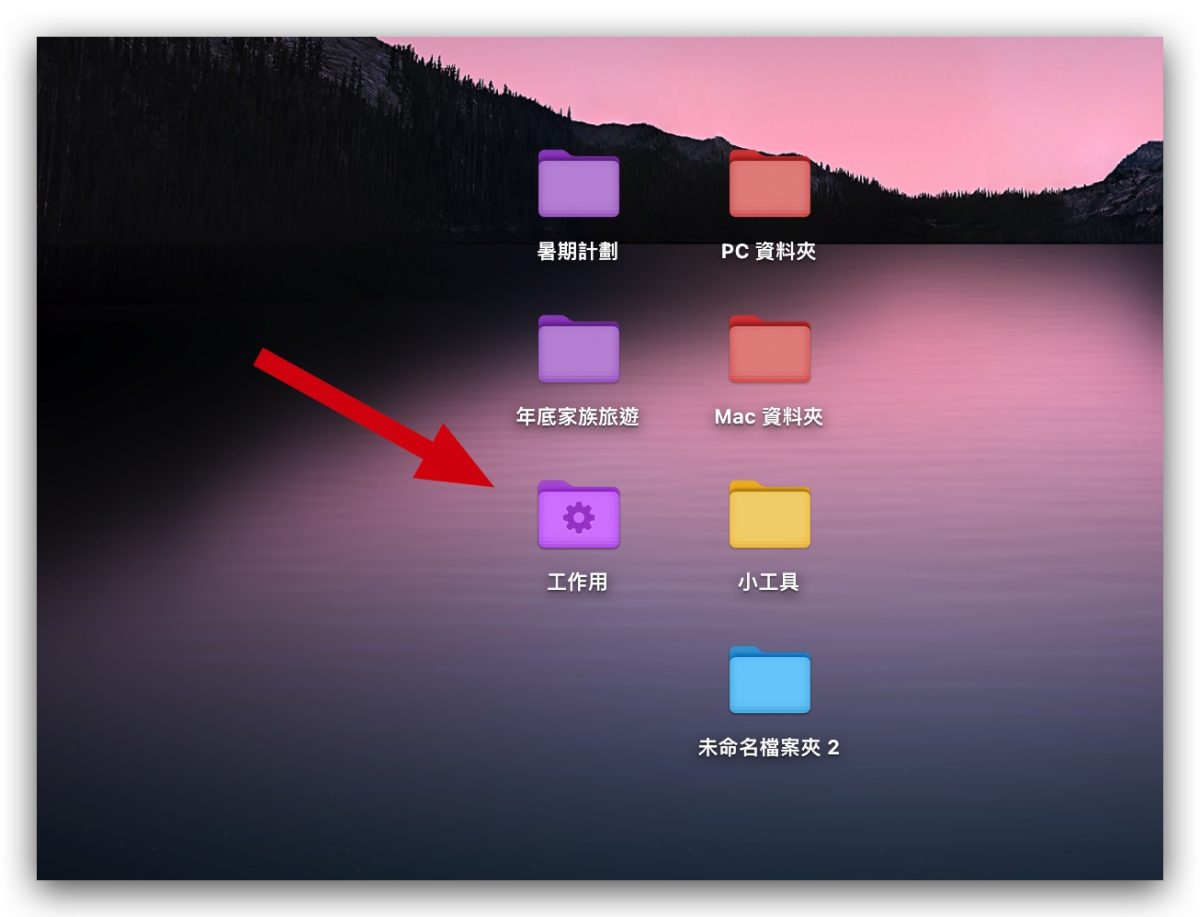
這時我們可以利用《用 2 招讓 Mac 資料夾依照顏色分類,找資料更能一目瞭然》這篇文章裡的第二種更換資料夾顏色的方法,將這個智慧型資料夾的 icon 顏色換成屬於工作用的紅色。
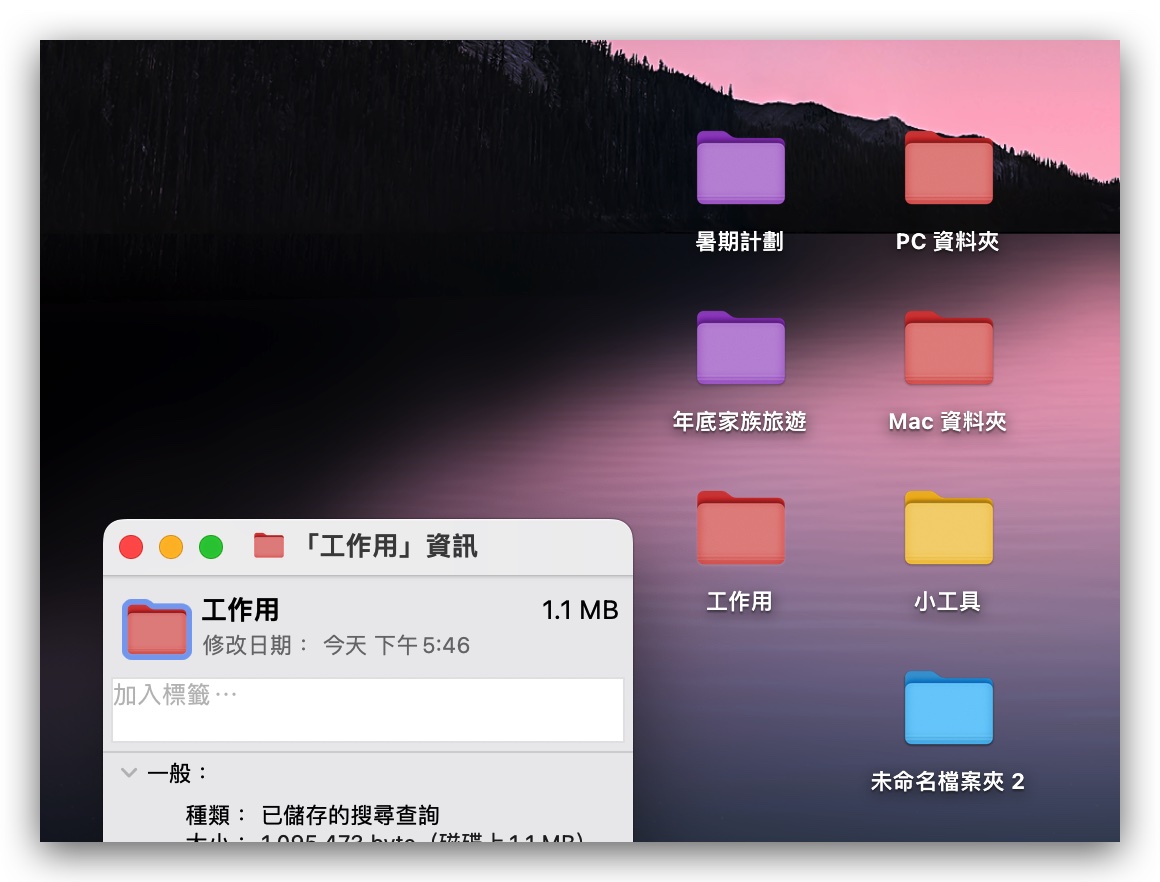
這樣不僅可以使用彩色的 icon 將資料夾分門別類快速辨識,這些資料夾還可以自動收集符合條件的檔案,不僅外表可以讓人快速辨識,內在也可以隨時更新最新資訊,非常方便。
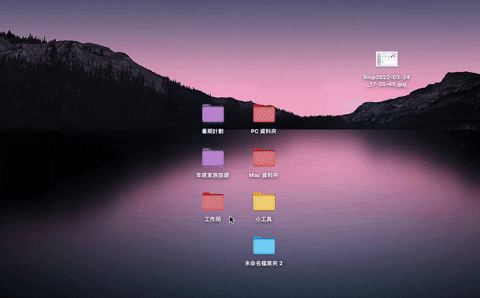
▲只要屬於「工作用」的標籤都會自動加進紅色的「工作用」資料夾
Mac 資料夾分類與檔案整理進階技巧:總結
這次教大家的方法是我個人很喜歡的一種方式,尤其是資料夾越來越多的情況下,只利用名字來尋找想要的資料夾有時候還是會不小心沒看到或是找很久,但是利用顏色來分類的話,就可以快速找到。
然後再搭配標籤以及智慧型檔案夾,就可以讓系統自動幫你把符合條件的所有檔案都收集到智慧資料夾中,再把智慧資料夾改個顏色,未來就可以非常快速、方便的整理以及找到 Mac 裡面的資料。
延伸閱讀》
- Mac 空間不足嗎?教你免裝 App 清出 Mac 裡大檔案、舊檔案的方法
- Mac 該如何迅速找到重要的檔案?請善用顏色標籤 + 命名方式
- 10 款 Mac 新手必裝、重灌 Mac 也要裝的好用 App 軟體推薦
- 在 Mac 上看台股股票股價的快速看盤 App,內建就有免安裝
如果想知道更多關於 Apple 的消息、教學、小技巧或是科技新知,歡迎大家點擊以下任一 LOGO,追蹤我們的 Facebook 粉絲團、加入官方 Line 帳號、訂閱 IG 以及 Telegram。




