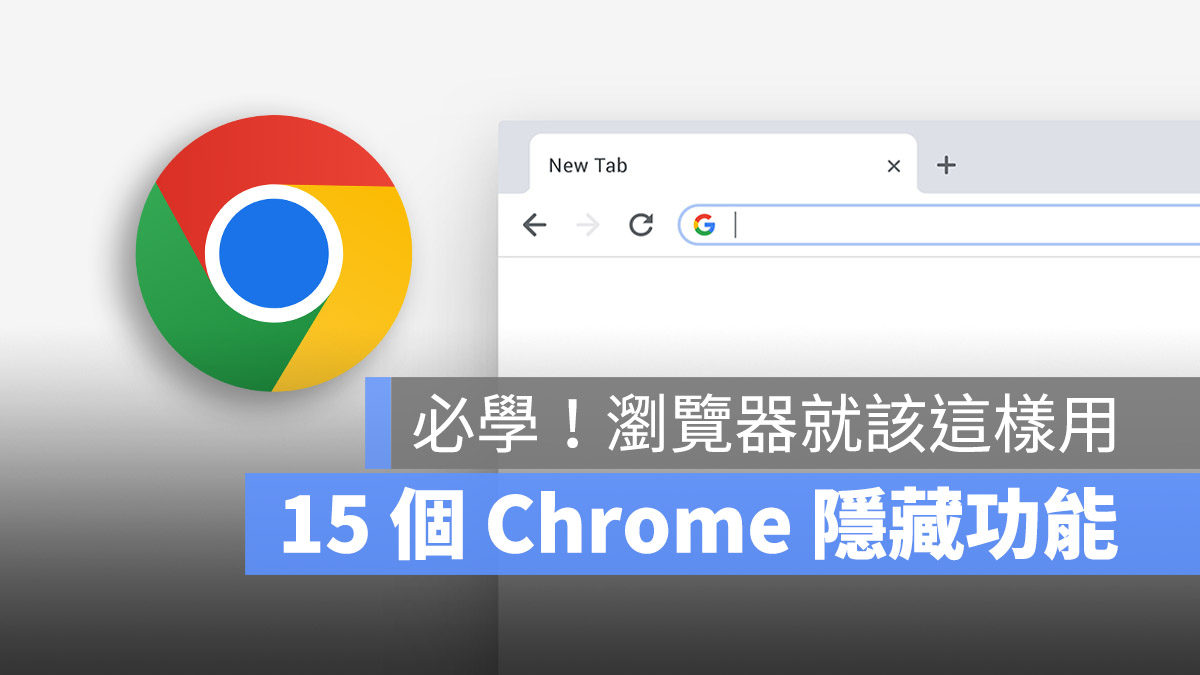
Google 的 Chrome 瀏覽器已經成為了許多人上網的首選之一,基本的搜尋、標籤、分頁….等功能已經可以滿足大部分的使用者,但是在 Chrome 瀏覽器上其實有相當多好用的隱藏功能可能很多人並不知道。
今天果仁就要帶大家來一一的了解這 15 大 Google Chrome 瀏覽器上的隱藏小技巧。
本篇內容
01. 一鍵產生 QR Code
如果你想要把自己的網站利用 QR Code 的方式讓使用者可以透過 iPhone 的相機、Google Lens 的掃描功能快速存取的話,打開你的網站後,在右上角的 「分享」功能中,選擇「QR 圖碼」選項。
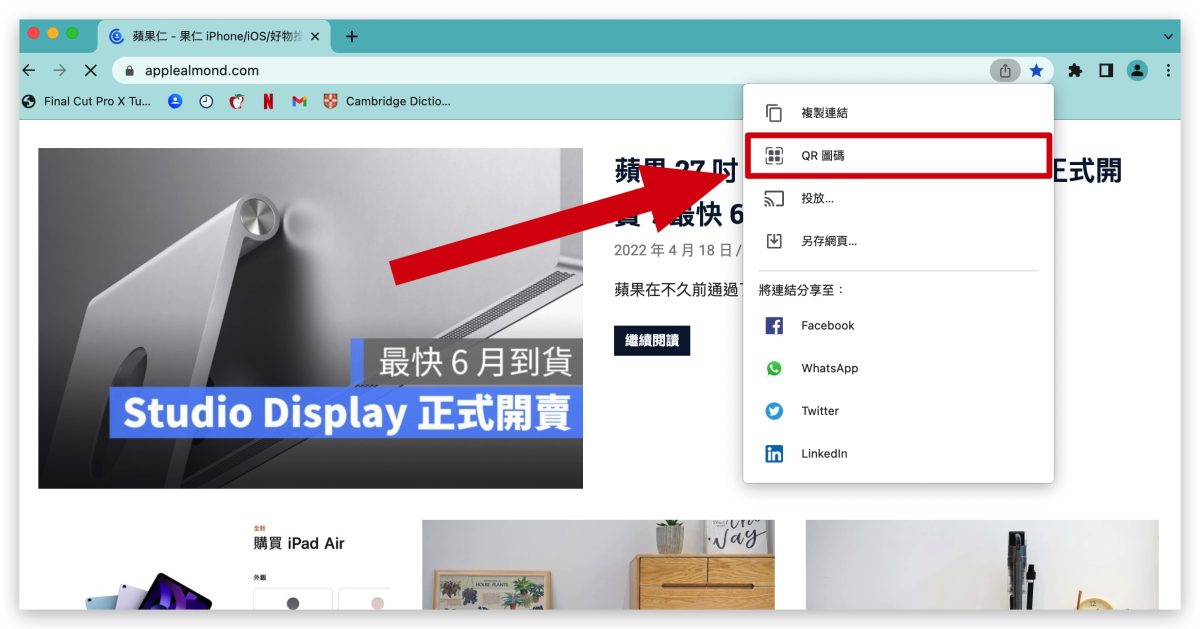
就可以產生一組 QR Code,你可以把這組 CR Code 下載成 PNG 檔案自由運用。
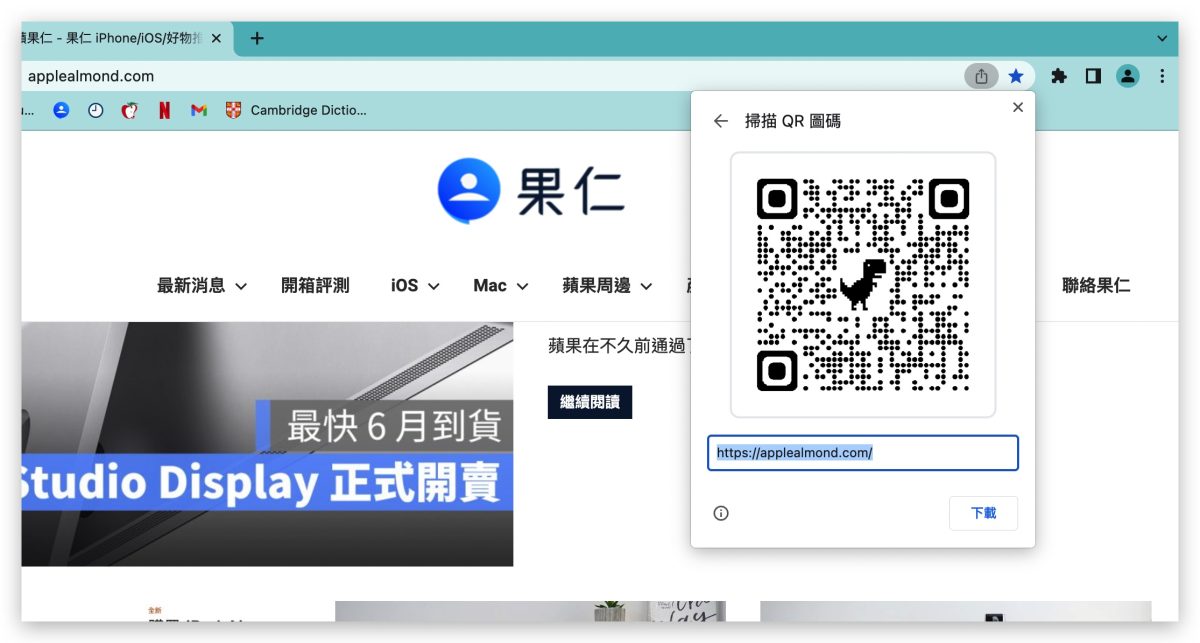
02. 右鍵以圖搜圖
在 Google Chrome 瀏覽器上,對著圖片點選右鍵,就可以看到「使用 Google 智慧鏡頭搜尋圖片」的以圖搜圖功能。
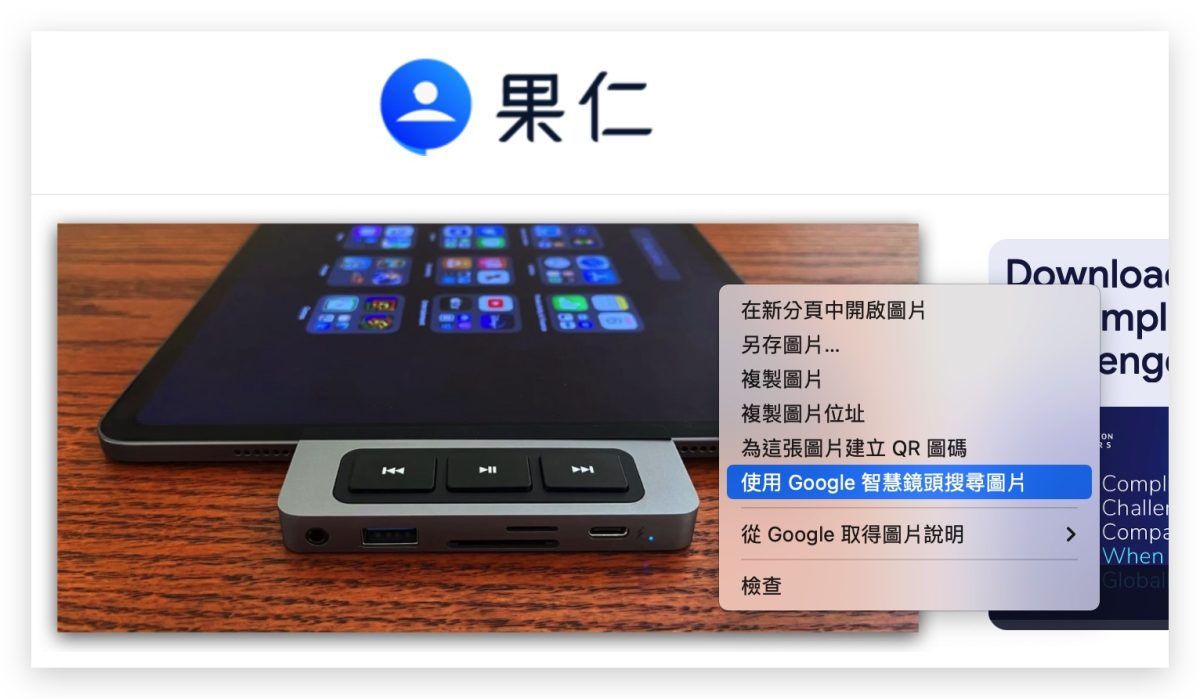
點選以後,Chrome 就會利用 Google Lens 功能找出與這張照片相關的所有其他照片。
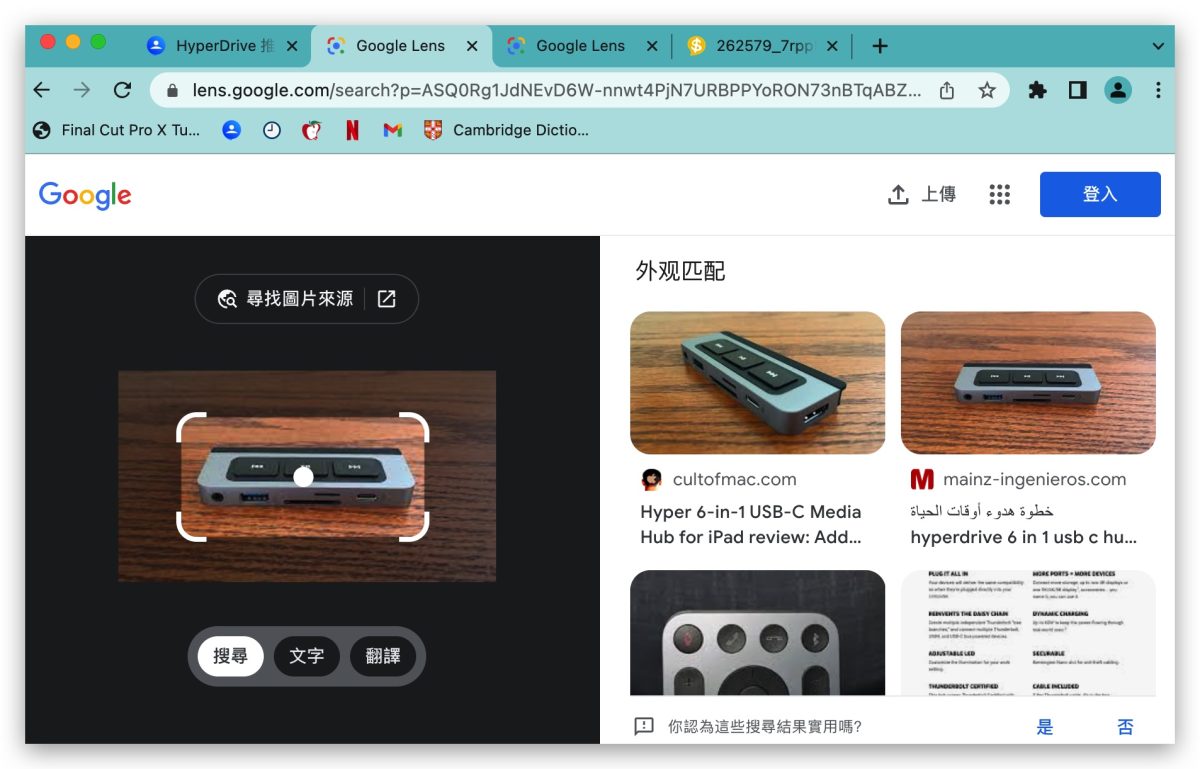
除了找出圖片以外,還可以針對圖片內的元素進行細部的搜尋,很適合用在看到某個產品但是不知道是哪家公司出的時候使用,或是看到某個人很眼熟但是想不起來時也可以用,我們在《Chrome 強化 Google Lens 右鍵以圖搜圖必學 3 大實用功能》有針對這項功能進行詳細的介紹。
03. 製作分頁標籤群組
開了很多分頁、很多標籤頁覺得很亂嗎?Google Chrome 可以針對分頁進行群組分類,只要在某一個分頁上點選右鍵,就可以將這個分頁製作成為新的群組、加入現有的群組當中。
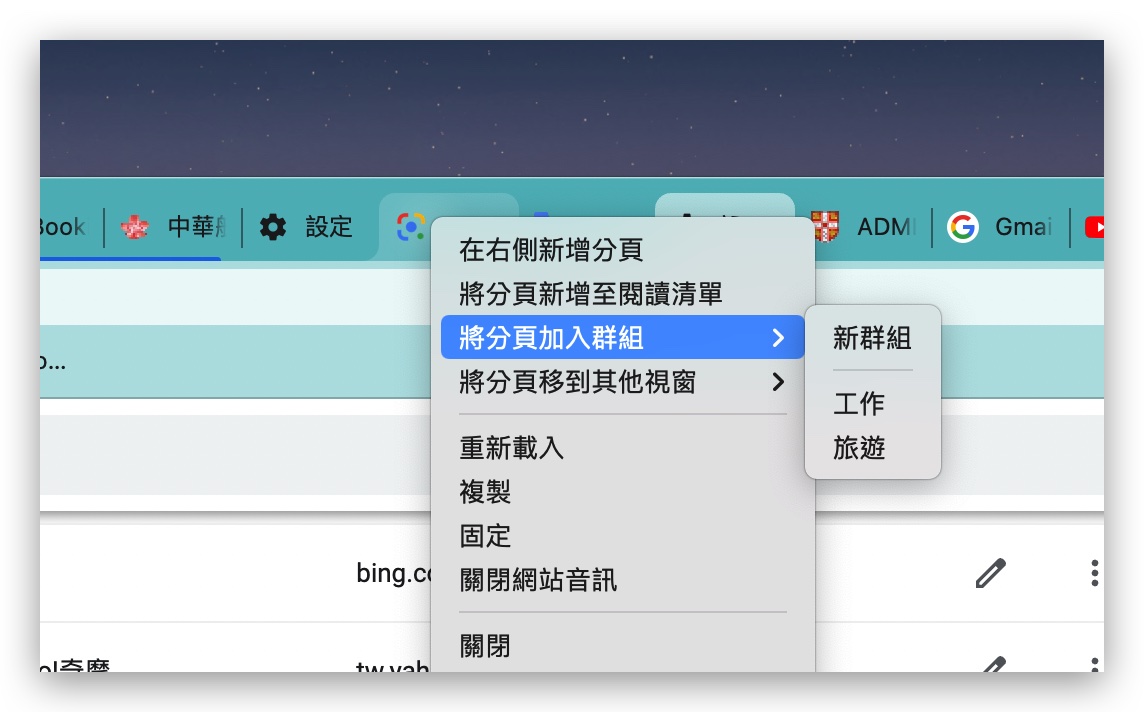
不同群組在上方的分頁選單中就會以不同的顏色區隔,相同的群組下方會有相同顏色的線來表示這幾個分頁是屬於同群組,而每個群組前面也還會有群組的名稱提供快速辨識。
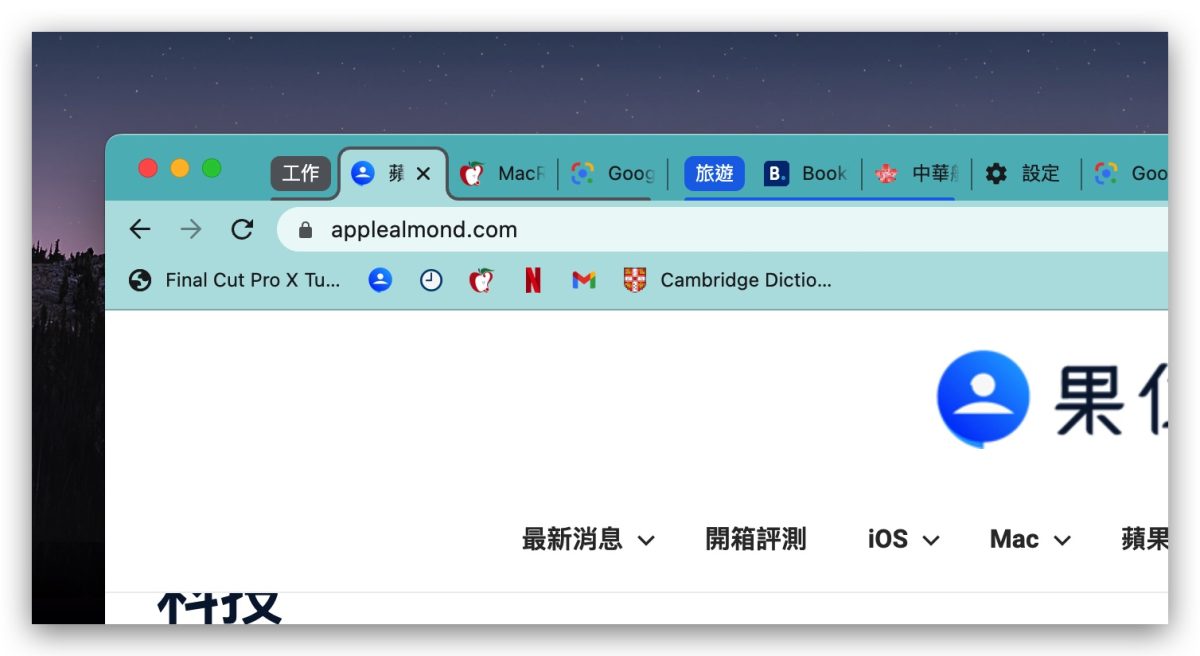
04. 快速將連結加入書籤
如果想要把某個連結的內容加入到書籤的話,直接利用滑鼠左鍵按著連結,並且拖曳到上方的書籤列表中,就可以直接製作成一個書籤。
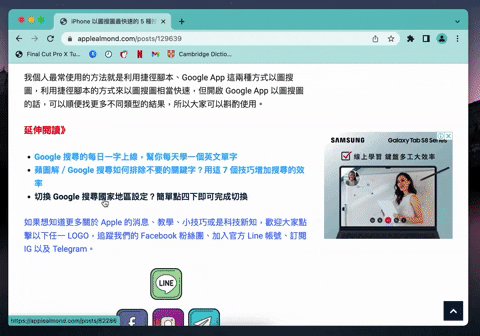
05. 書籤顯示更簡潔
一般來說,Google Chrome 的書籤會包含網站的名稱,但如果不顯示網站名稱只顯示 icon 的話可以看起來更乾淨。
在將網站加入書籤的時候,把網站名稱的部分刪除後再加入。
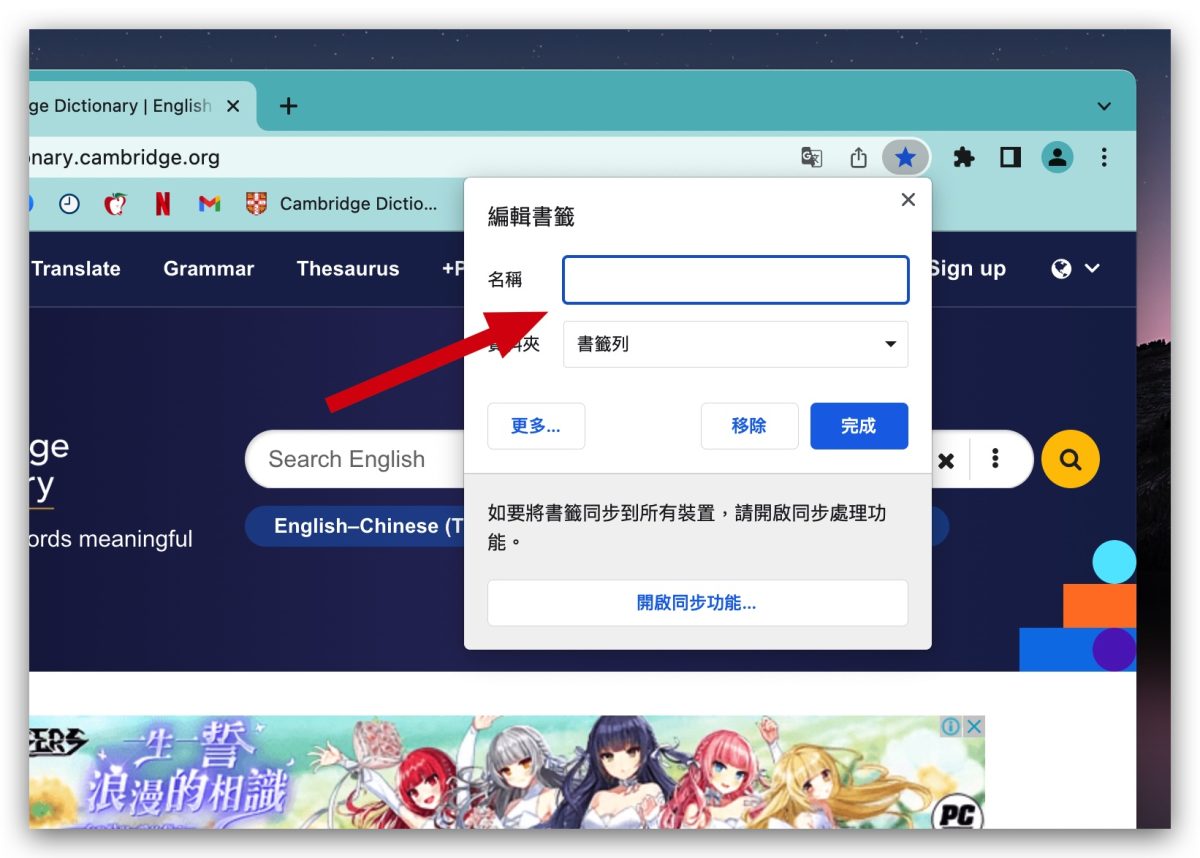
就可以讓書籤列只剩下網站的圖示,整個書籤列會因此看起來更簡潔。
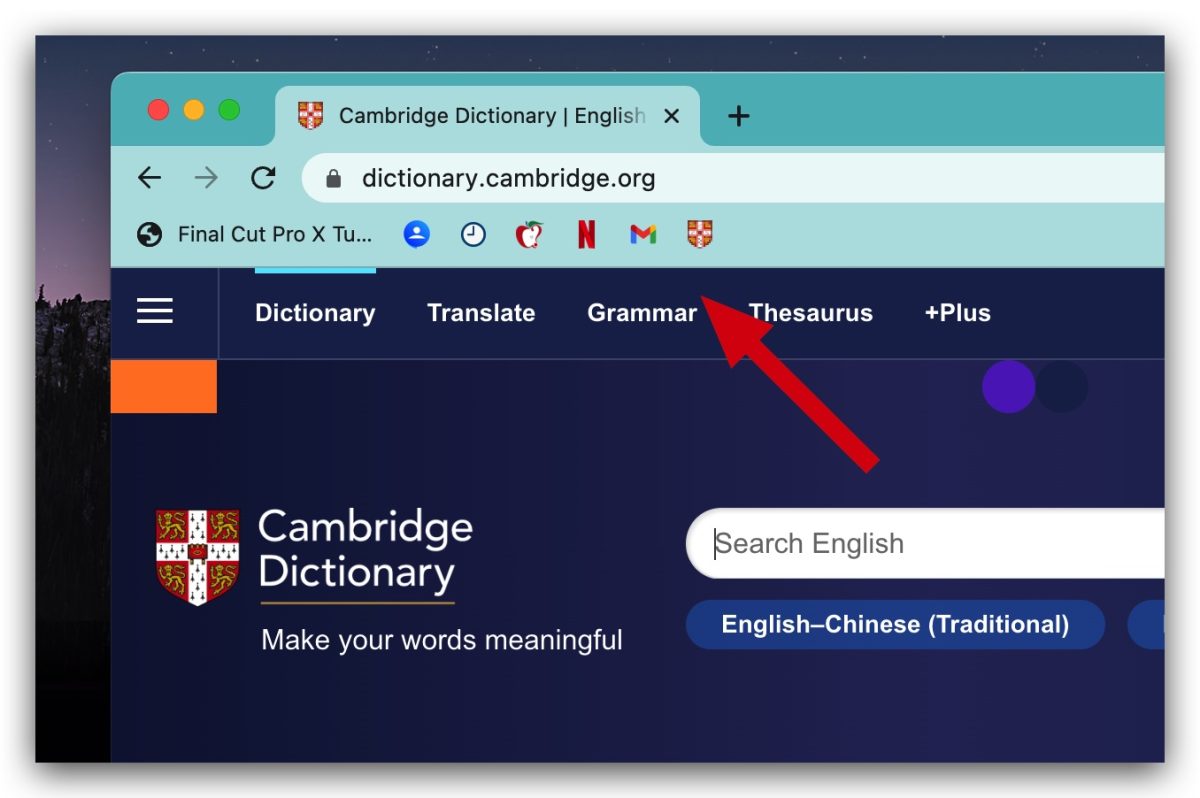
06. 文字標示連結
使用 Google Chrome 的情況下,如果想把現在看的網頁分享給朋友,並且要他特別留意某一段內容的話,只要把那段內容反白選起來,點擊右鍵選擇「複製醒目顯示的文字連結」,就會把這段文字以及這個網頁複製起來。
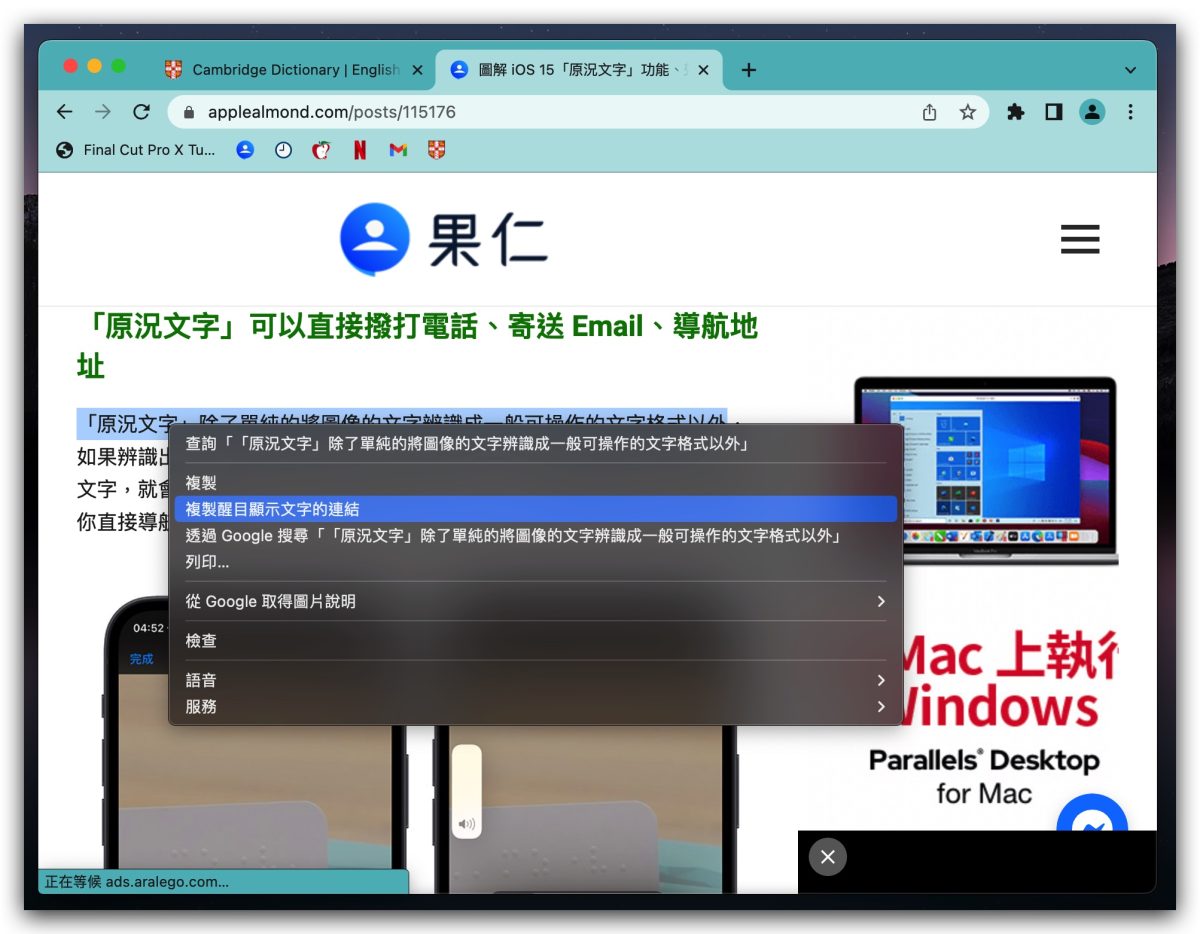
然後直接把網址貼給朋友後,對方點開後,不只是把網頁打開,還會直接跳到被你複製起來的段落,並用不同的顏色重點標示出來,讓對方可以快速知道你要給他看的重點。
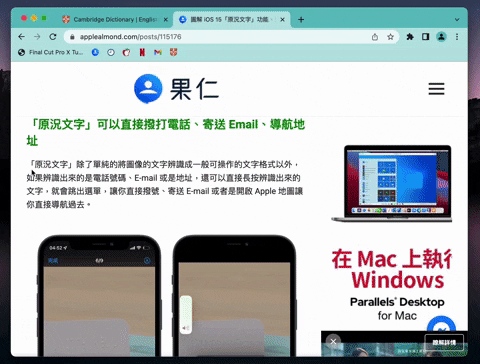
07. 快速開啟表情符號選單
Google Chrome 並沒有內建表情符號選單,而是在右鍵的地方提供了快速鍵的功能,讓大家可以在打字的時候,快速叫 Mac 內的表情符號選單來使用。
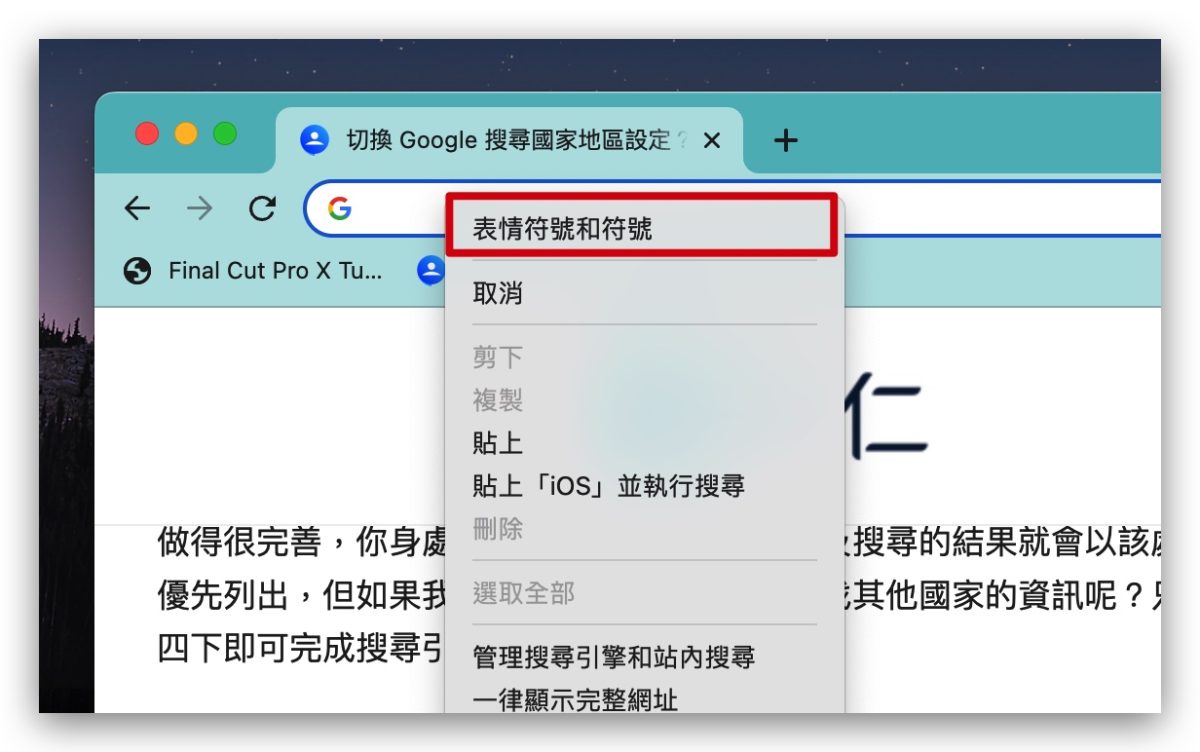
08. 將文章加入閱讀清單之後再看
就像 Safari 提供「閱讀列表」功能一樣,Google Chrome 也有「閱讀清單」功能,讓你可以把還來不及看完、打算之後再看一次的網站、文章加入「閱讀清單」。
要開啟「閱讀清單」功能,只要點選右上角的側邊欄功能。
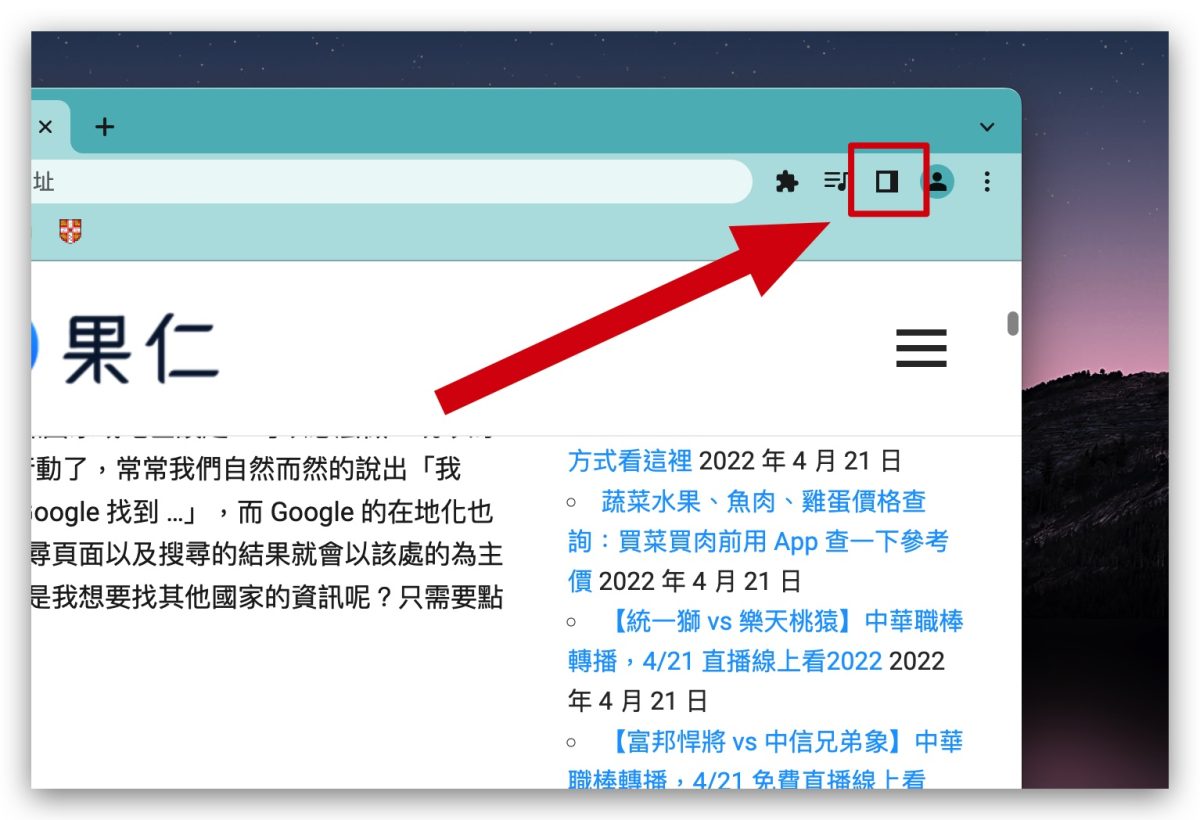
「閱讀清單」區塊就會出現在 Google Chrome 的右側,還會把加入文章的時間告訴你,讓你知道這些文章的新舊順序。
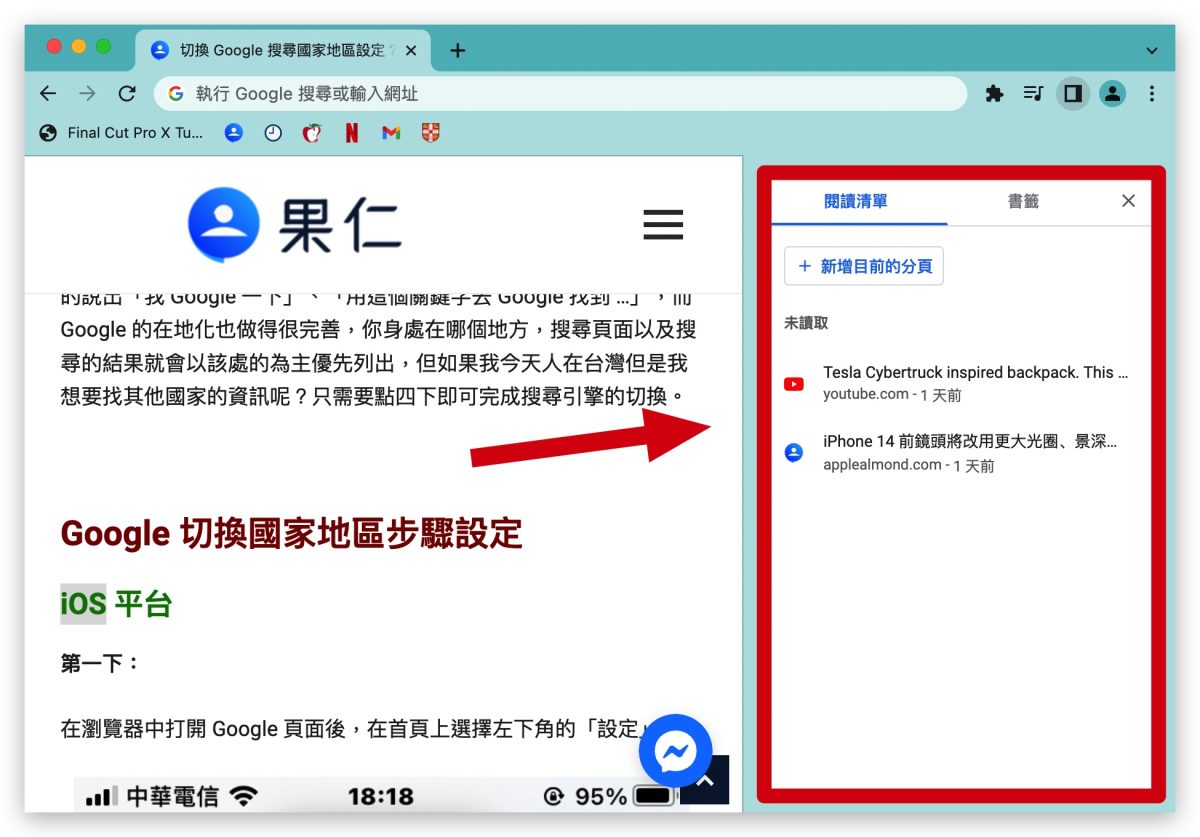
09. 按住 Shift + 空白鍵往上滾動
我們都知道按一下空白鍵 Space 可以讓網頁往下滾動一大格,但你知道按著 Shift 再按空白鍵可以反向往上滾動一大格嗎?雖然實用度可能不高,但是還真的有這個功能!
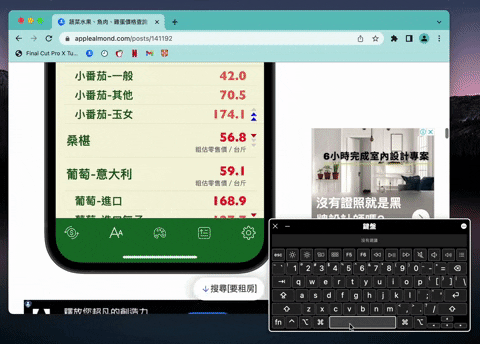
10. 自定義網址列功能
這是 Google Chrome 上一個非常好用的隱藏功能,可以把網址列設定加上快捷鍵,就變成自定的搜尋引擎,可以拿來查字典、查股票、搜尋 YouTube 影片….等,只要是有搜尋功能的網站,都可以利用這個方法直接開啟那個網站的搜尋結果。
因為這項功能真的非常好用,所以我們也針對這項功能另外寫了一篇教學文章,大家可以參考《Google Chrome 進階技巧:把網址列當成英文辭典查詢工具更快速》裡面的步驟設定。
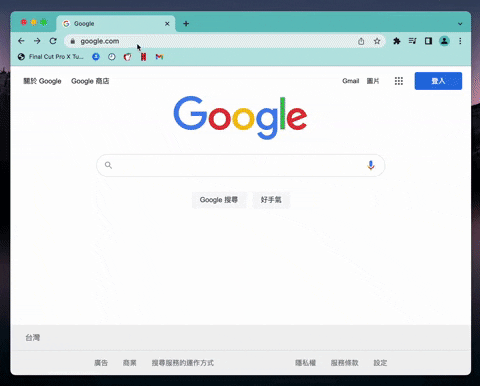
11. 隱藏沒看到的網頁背景音樂
有的網站會設定背景音樂,但我們可能並不想聽,或者是有我們沒注意到的影片廣告,這些聲音可能都不是我們想要的,這時你會在分頁標籤的旁邊看到一個小小的喇叭符號。
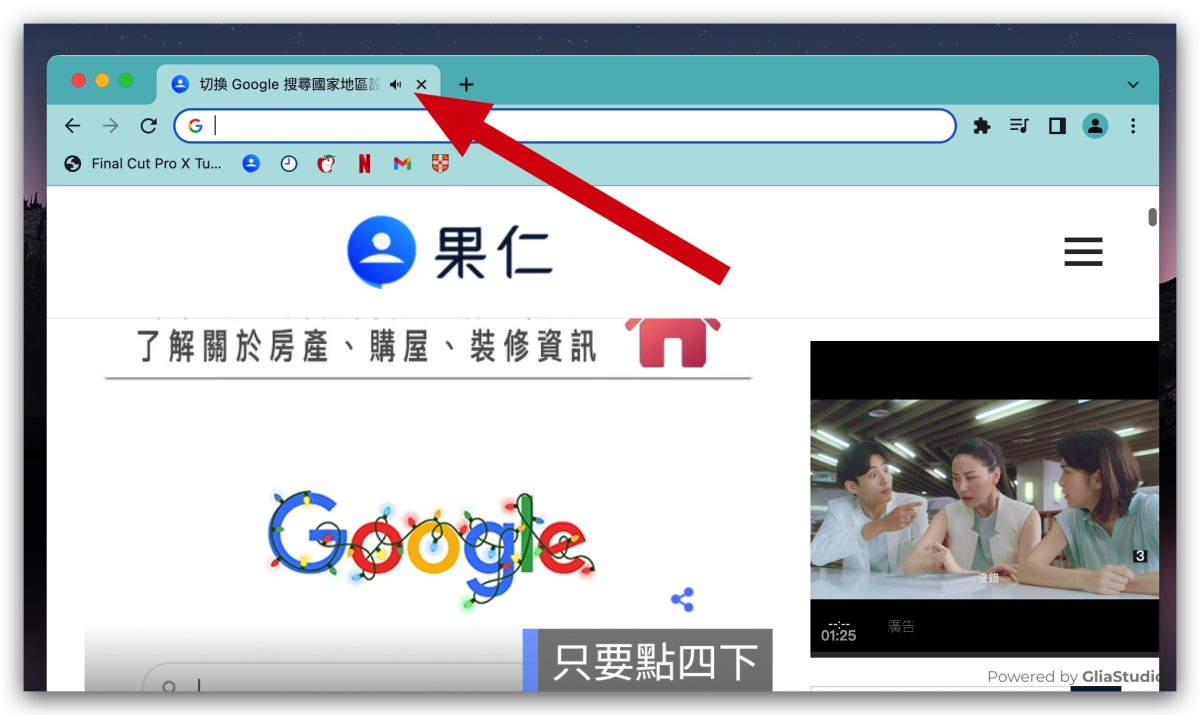
點選「關閉網站音訊」功能後,就可以直接把網站發出的所有聲音靜音。
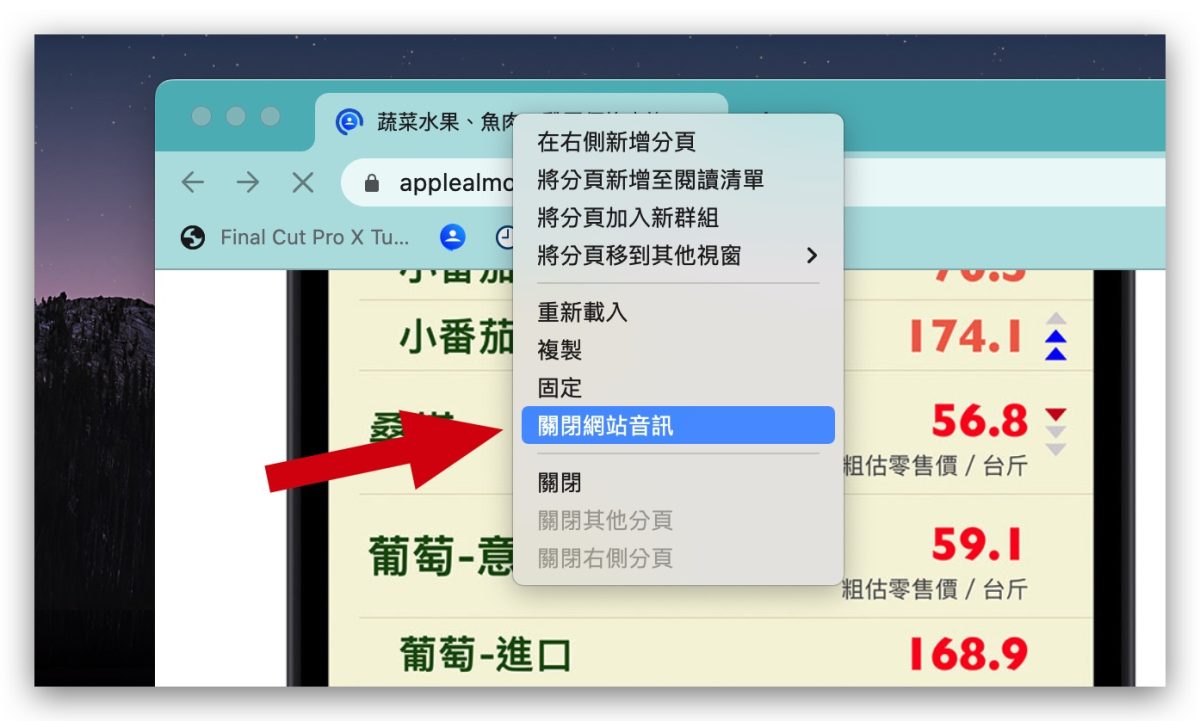
12. 快速跳轉到其他分頁標籤
在 Chrome 分頁標籤工具列的最右邊,有一個向下的箭頭按鈕,按下去以後會出現選單,裡面會有所有目前透過 Chrome 開啟的分頁,包含其他 Chrome 視窗開啟的分頁也會顯示在上面,透過就可以快速切換標籤頁。
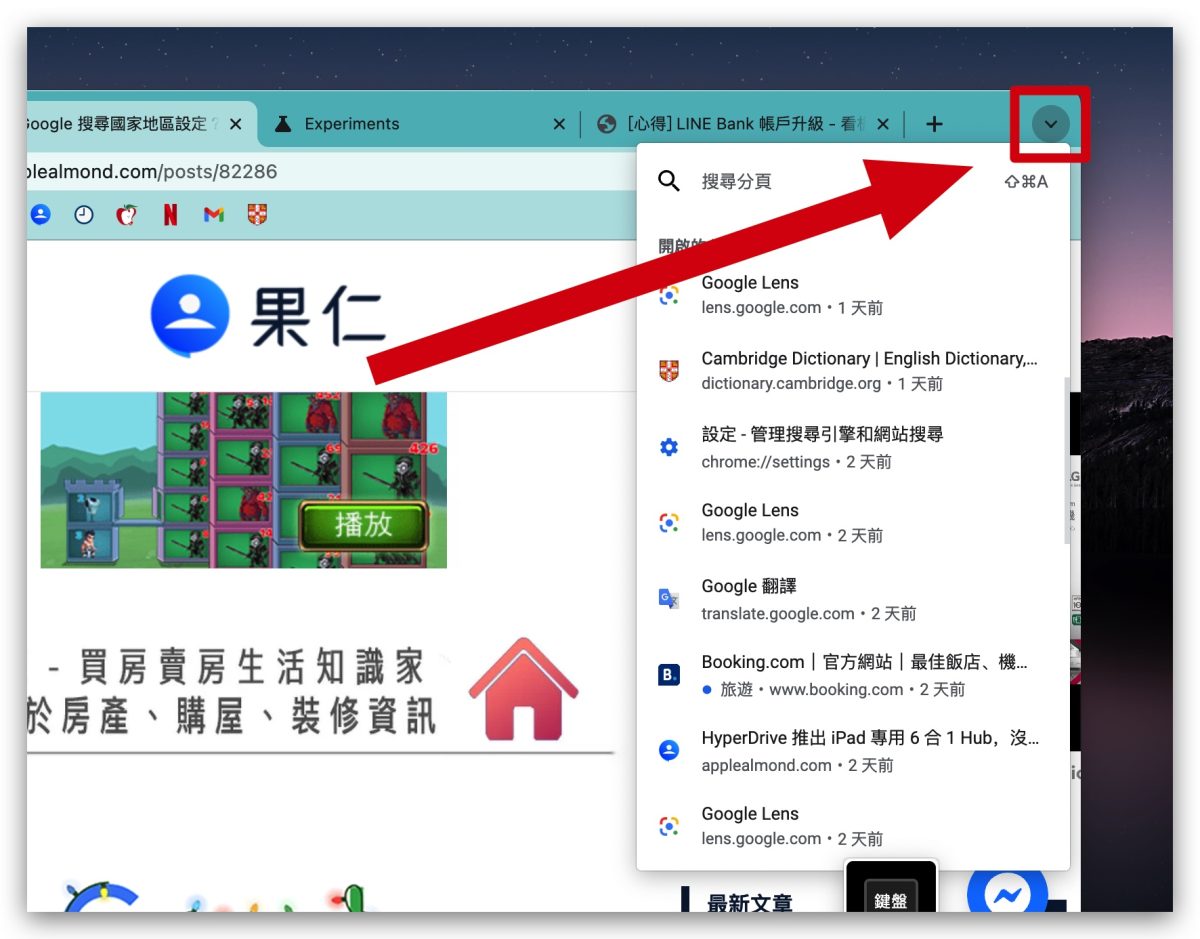
13. 檢查密碼有沒有外洩
利用 Google Chrome 的儲存密碼功能,也可以協助檢查密碼的安全性,看看有沒有外洩。
點擊 Google Chrome 右上方的更多設定符號。
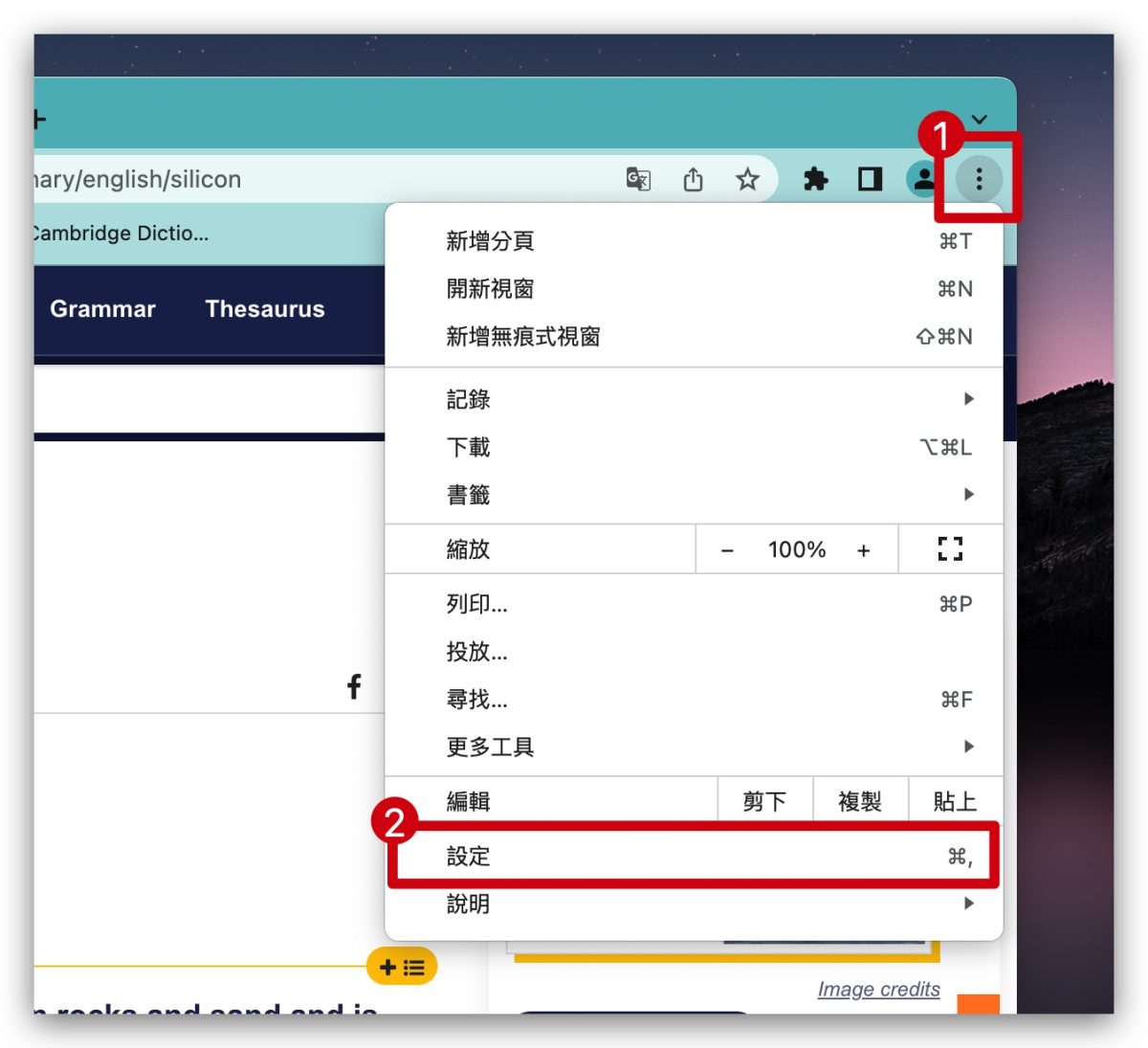
點選左上方「三」的這個符號,並開啟「隱私權和安全性」功能。
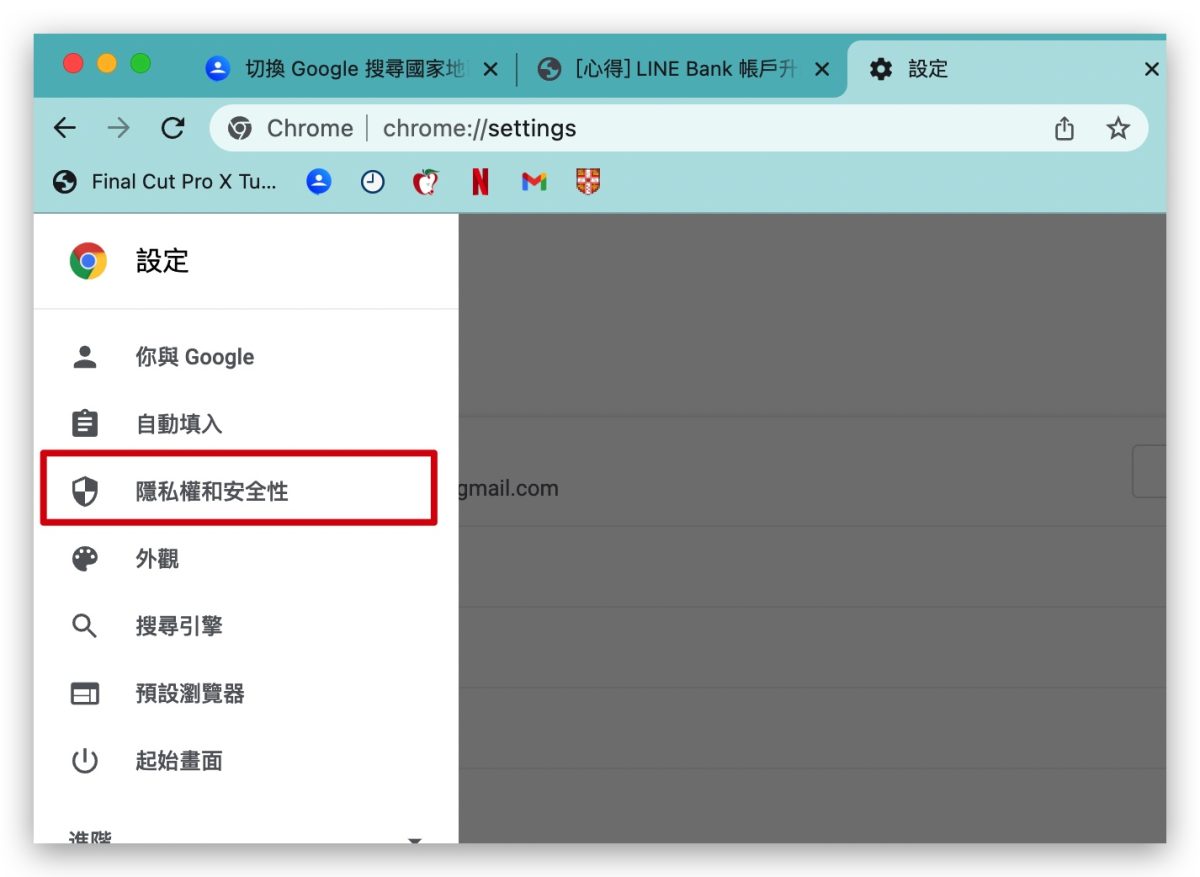
點擊畫面中間的「立即檢查」按鈕。
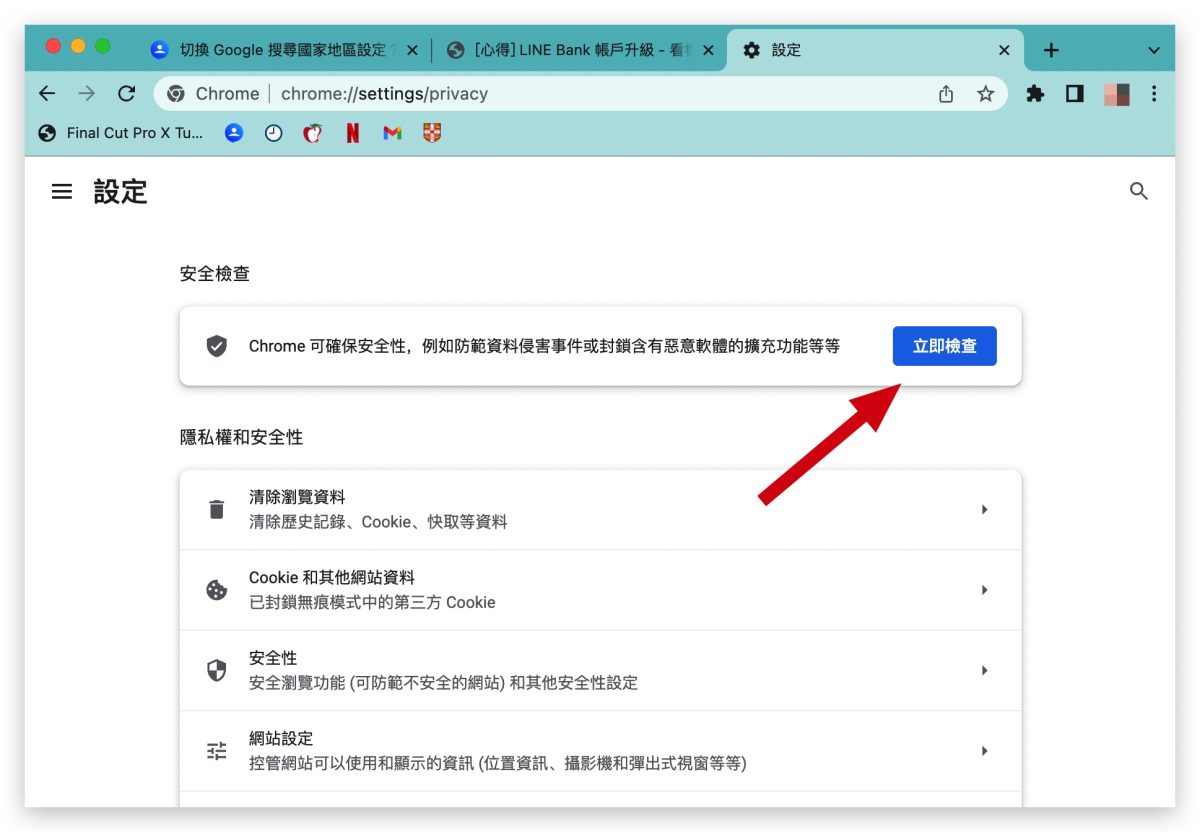
就可以告訴你有哪些網站的密碼太弱、甚至外洩,記得去更改密碼。
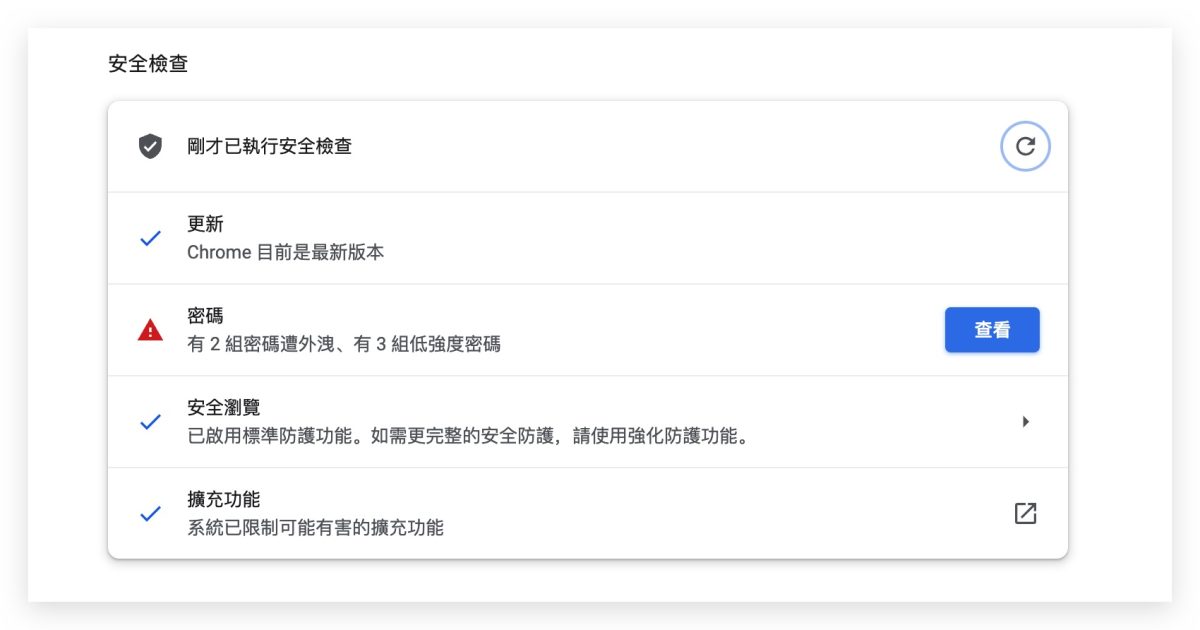
14. 一口氣回到之前瀏覽的頁面
按著左上方的「回到上一頁」按鈕,就可以叫出選單,選單裡面是這個標籤頁之前瀏覽過的頁面,可以一口氣往回跳好幾頁。
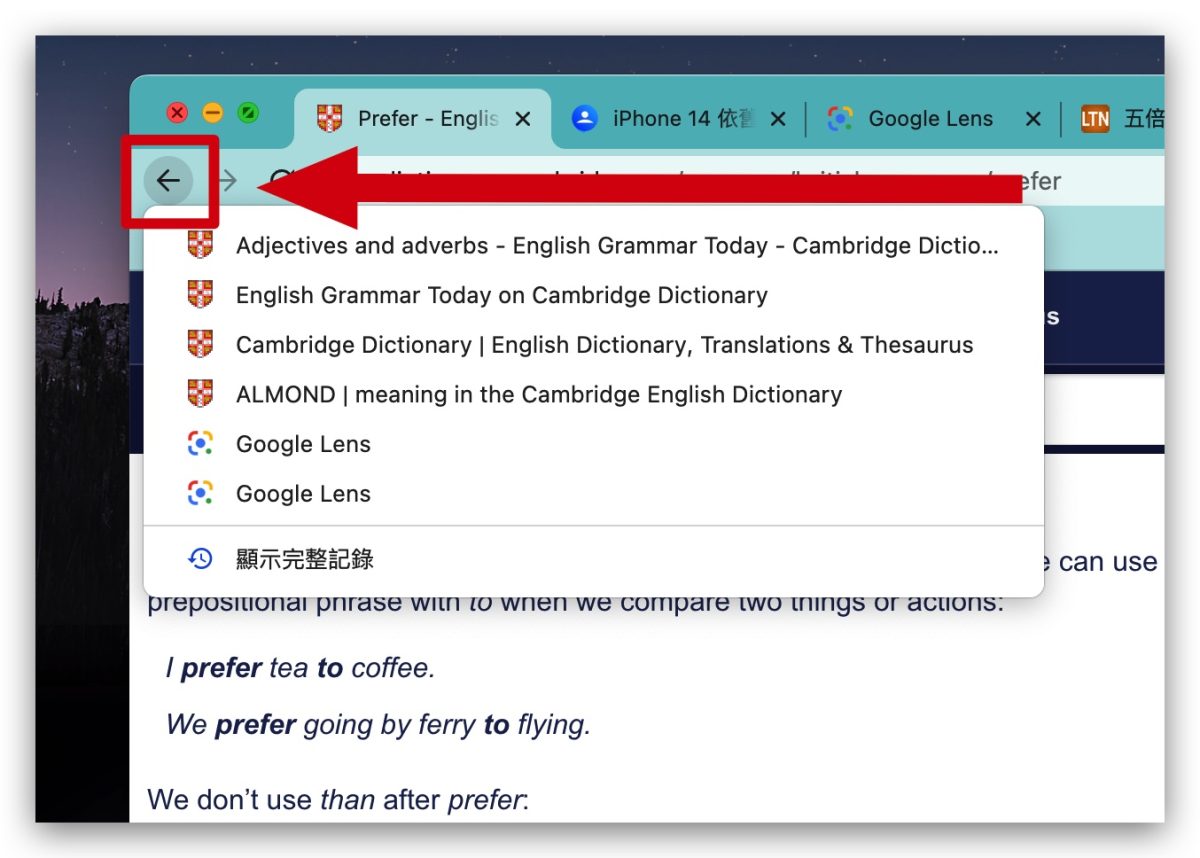
15. 把下載好的檔案直接抓出來
通常下載好的檔案都會出現 Google Chrome 底部的橫條上,直接點擊會開啟檔案,或是選擇右邊的箭頭,開啟檔案所在的位置,但你也可以直接拖曳後,把檔案放到桌面或搭配之前介紹過的《Mac 必裝!提高效率的拖拉放工具,Dropover》這個 App 就可以快速存放到其他資料夾中。
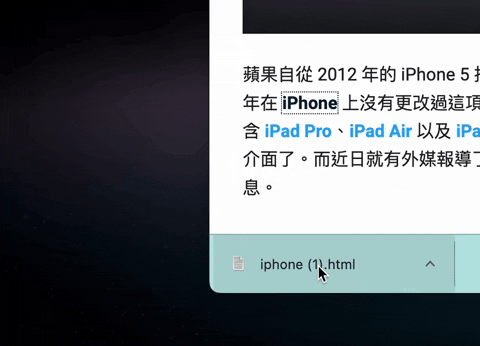
15 個 Google Chrome 使用技巧:總結
幫大家總結這次要介紹給大家的 15 個 Google Chrome 使用小技巧,包含:
- 一鍵產生 QR Code
- 右鍵以圖搜圖
- 製作分頁標籤群組
- 快速將連結加入書籤
- 書籤顯示更簡潔
- 文字標示連結
- 快速開啟表情符號選單
- 將文章加入閱讀清單之後再看
- 按住 Shift + 空白鍵往上滾動
- 自定義網址列功能
- 隱藏沒看到的網頁背景音樂
- 快速跳轉到其他分頁標籤
- 檢查密碼有沒有外洩
- 一口氣回到之前瀏覽的頁面
- 把下載好的檔案直接抓出來
雖然說 Google Chrome 一直被認為是吃記憶體的怪獸,但是不可諱言 Google Chrome 在使用上還是相當強大,提供了很多方便的功能,上面介紹的這 15 個隱藏的小技巧,如果大家有熟悉的話就可以在使用 Google Chrome 時善用,提升工作效率。
延伸閱讀》
- Chrome 強化 Google Lens 右鍵以圖搜圖必學 3 大實用功能
- Safari 比 Chrome 節省了十倍的記憶體用量,你還不換嗎?
- 如何在 Chrome 自動填寫存在 Safari 的密碼?教你在 Chrome 同步 Safari 密碼
- 懶人包:Chrome Is Bad 在討論什麼?Chrome 瀏覽器耗效能害電腦變慢嗎?
如果想知道更多關於 Apple 的消息、教學、小技巧或是科技新知,歡迎大家點擊以下任一 LOGO,追蹤我們的 Facebook 粉絲團、加入官方 Line 帳號、訂閱 IG 以及 Telegram。




