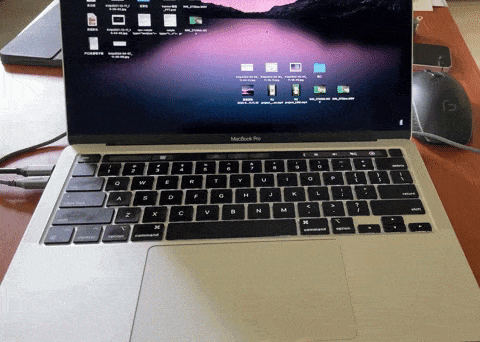大家是否常常把檔案放在 Mac 的桌面上呢?把檔案放在桌面上是很多人的習慣,甚至會在桌面開好幾個資料夾,然後把檔案一一的歸類,這樣要找資料的時候就可以快速地存取,但是這樣把檔案放在桌面的方式,很多人只要借用你的電腦時,或是從後面經過,都可以知道看到你有哪些檔案,對於隱私比較沒有保障。
今天要跟大家分享一個好用的小工具 App,可以快速的幫你把桌面的檔案隱藏起來不讓人看。
本篇內容
《HiddenMe》一鍵隱藏桌面檔案、資料夾
這個《HiddenMe》小工具 App 的功能非常陽春,但也可以說是簡單,就是幫你把桌面的檔案、資料夾隱藏起來,在文章的最後我們也會提供下載連結給大家。
一鍵隱藏桌面上所有內容
把《HiddenMe》安裝好以後,他會常駐在上方的選單列中,點擊就可以打開《HiddenMe》的功能選項。
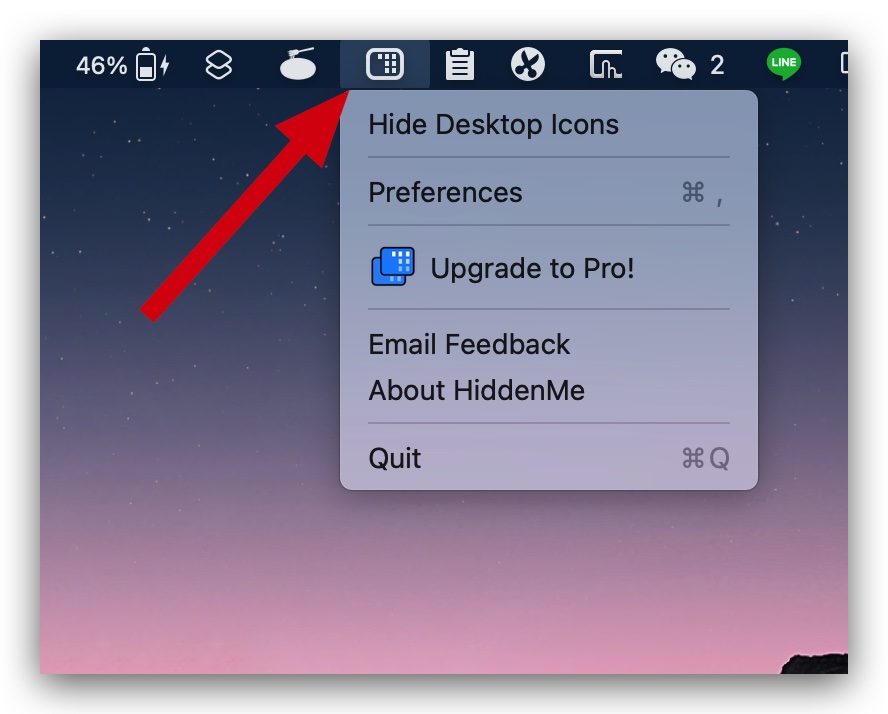
點選第一個「Hide Desktop Icons」的選項後,桌面上的檔案、資料夾就會被立刻隱藏起來,再點一次就可以重新顯示。
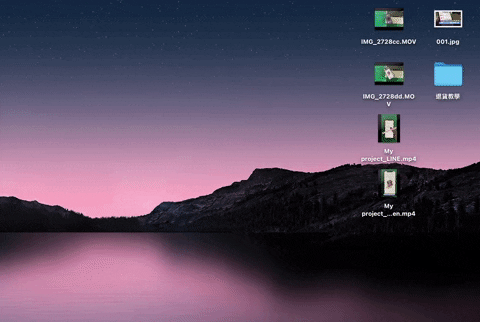
利用快捷鍵隱藏桌面內容
打開《HiddenMe》的設定功能,也可以替《HiddenMe》的隱藏桌面檔案設定快捷鍵。
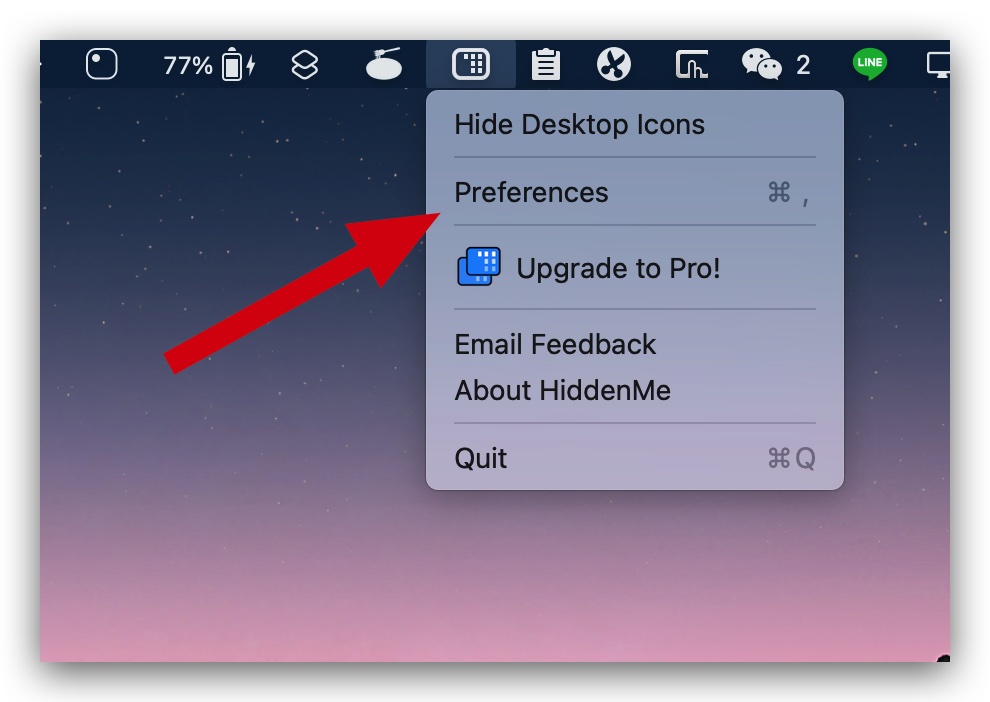
透過快捷鍵的方式就可以直接透過鍵盤,按幾個按鍵就把桌面上的檔案、資料夾隱藏起來。
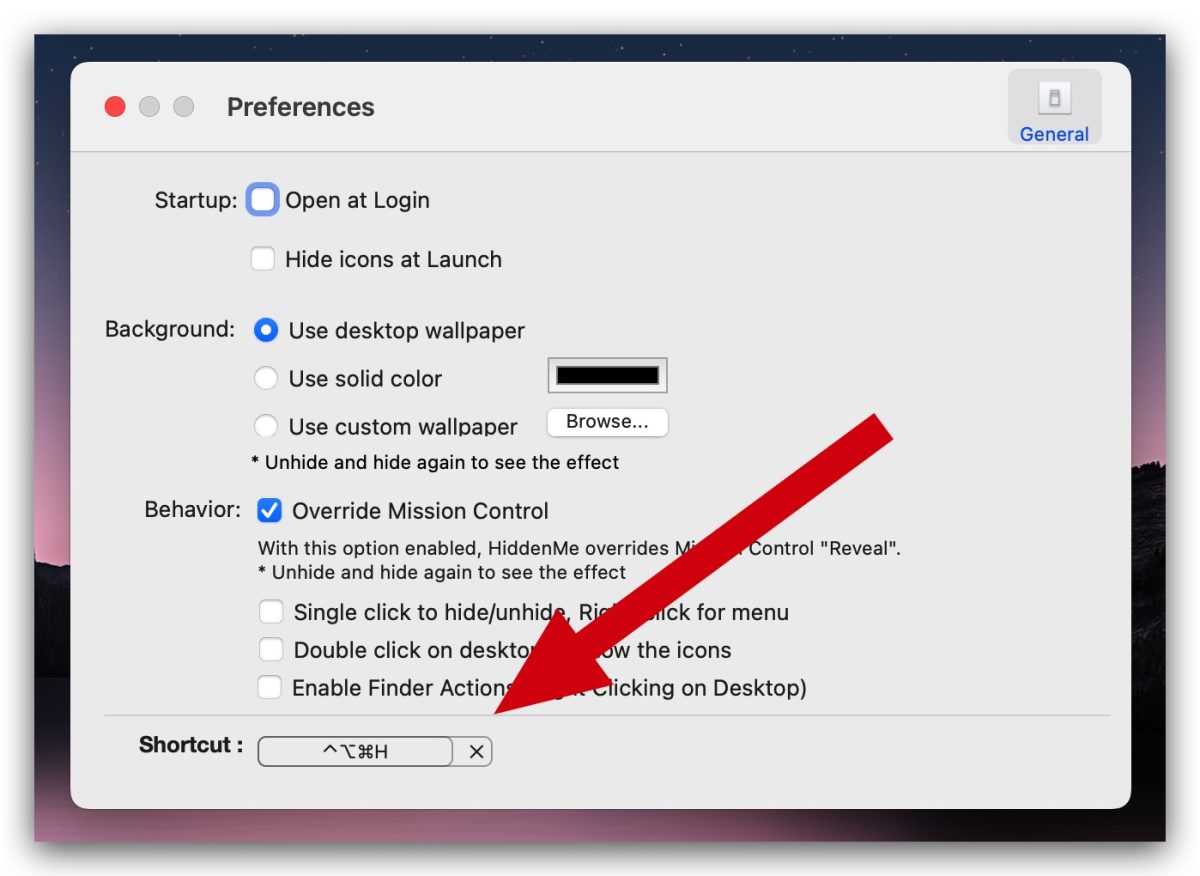
此外,搭配《BetterTouchTool》這款工具,還可以直設定觸控板手勢,可以更方便快速的隱藏桌面檔案與資料夾。
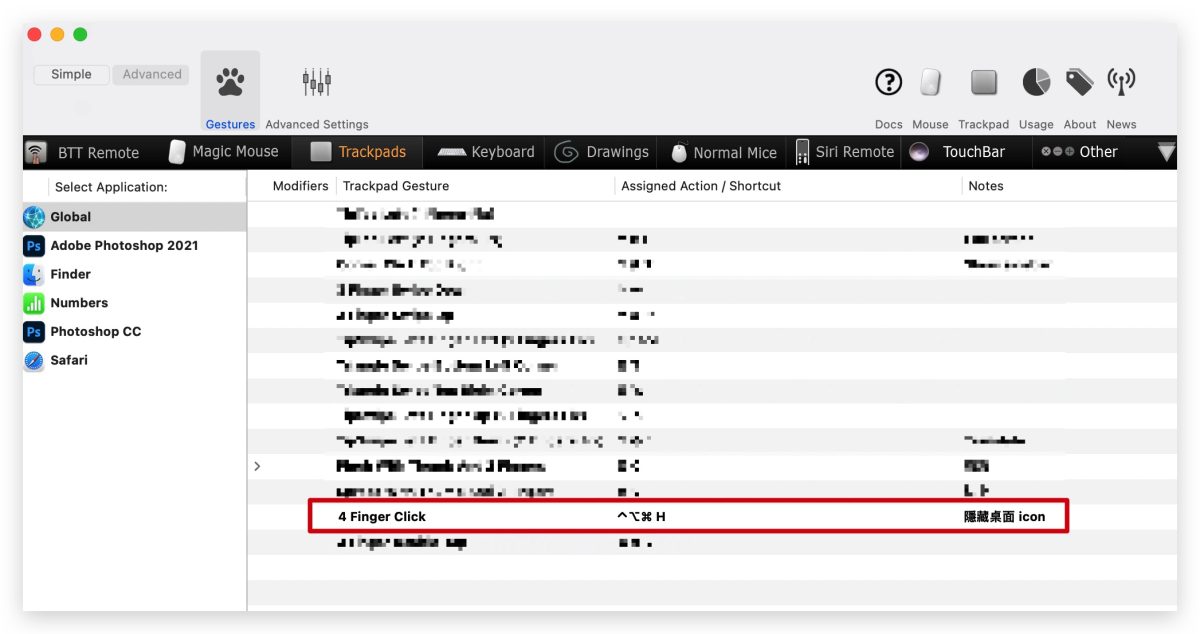
像我就是設定四隻手指頭按一下,就執行《HiddenMe》的快捷鍵,然後桌面的檔案就被隱藏起來了。
連選單列的 icon 也隱藏起來
如果你擔心有心人從選單列的《HiddenMe》icon 把桌面的檔案叫出來的話,可以利用 《Hidden Bar》或是《Bartender》這兩款好用的選單列整理工具,把《HiddenMe》的選單列 icon 都隱藏起來,你自己則是利用快捷鍵來啟動 《HiddenMe》就好了。
👉 用《Bartender》自訂 Mac 選單列,看起來不再那麼擁擠
👉 隱藏、整理 Mac 選單列圖示,《Hidden Bar》幫你輕鬆搞定
隱藏檔案 + 更換桌布
《HiddenMe》除了可以隱藏桌面的檔案以及資料夾以外,還能夠在隱藏檔案的時候把桌布換掉,總共有 2 種選項,一種是換成單色的桌布、另外一個則是換成其他自訂的桌布。
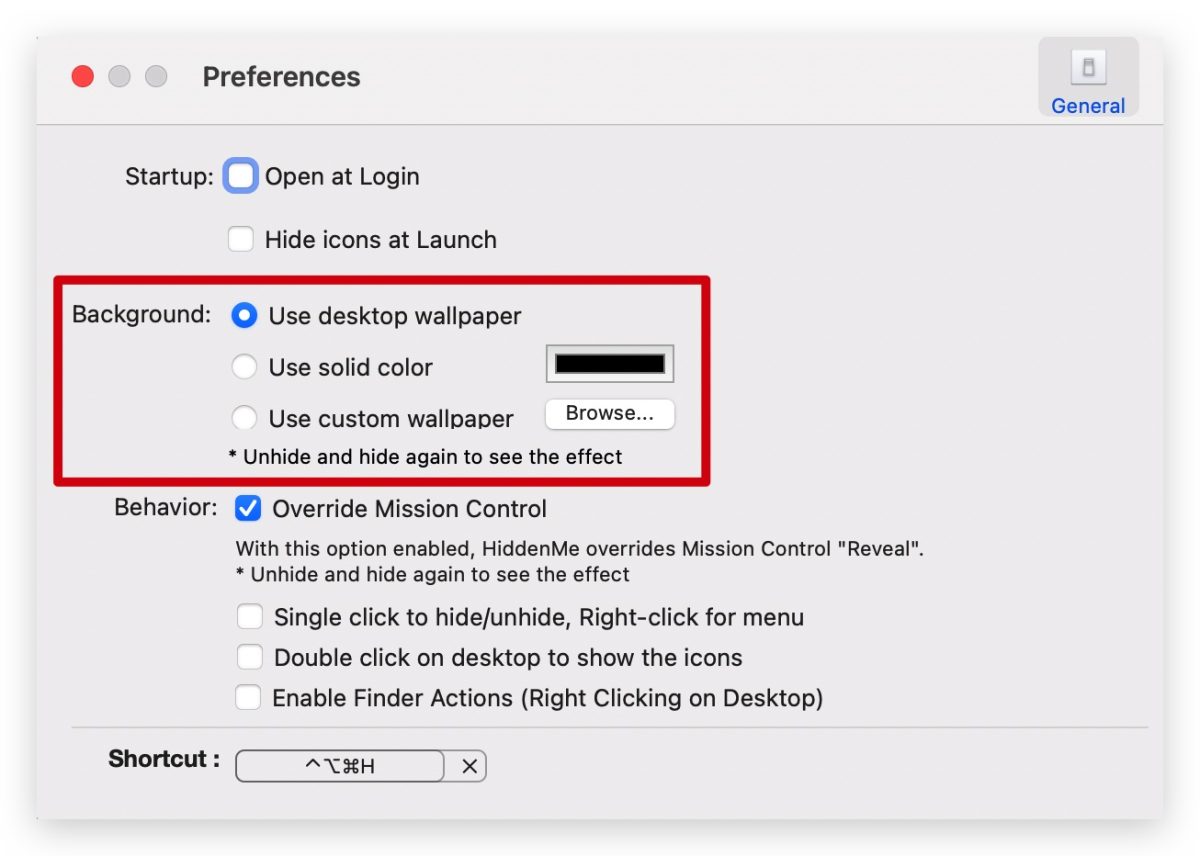
點選「Use desktop wallpaper」後,在指定一個你想要的顏色,當你執行隱藏桌面 Icons 的時候,就會順便連桌布都一併換成單色的桌布。
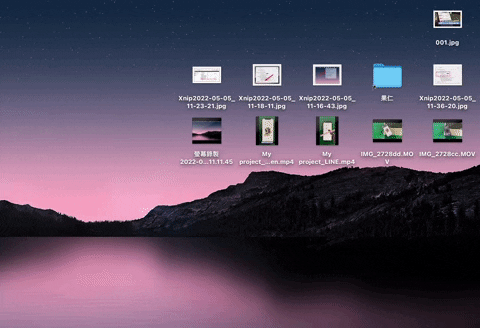
點選「Use custom wallpaper」的話,按下「Browse」選擇你想要顯示的桌布,這樣子在隱藏 Icon 的同時就會換成你自訂的桌布顯示。
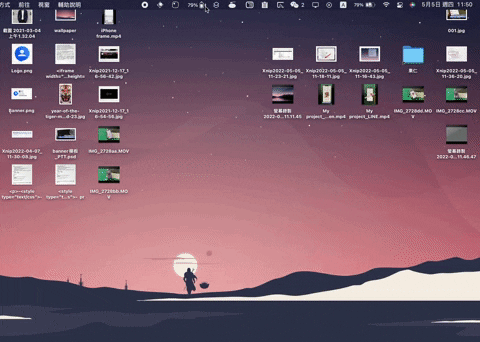
《HiddenMe》下載
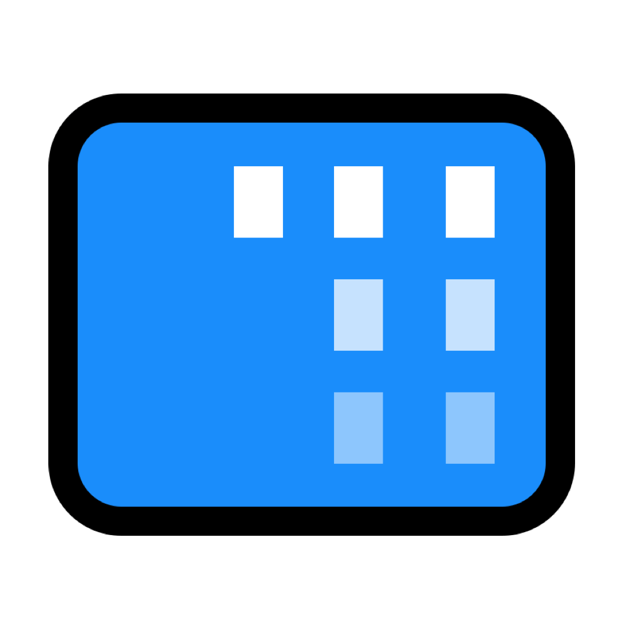
《HiddenMe》一鍵隱藏桌面 Icon:總結
透過這次介紹的《HiddenMe》就可以快速的把桌面上的檔案、資料夾一鍵隱藏起來,對於想要保有隱私的人而言非常好用,平常沒事的時候就隱藏起來,需要的時候透過快捷鍵把桌面的 Icon 重新叫出來,把要用的檔案開啟以後,再用快捷鍵把 Icon 重新隱藏,完全可以保護自己的隱私。
《HiddenMe》是免費的 App,但如果購買 《HiddenMe》的 Pro 版本,還能夠支援外接螢幕的 icon 隱藏功能,如果有外接螢幕需求、外接螢幕的桌面上也會擺滿檔案或資料夾,但又不想要讓其他人很容易就看到的話,其實很建議大家可以花個 70 元新台幣升級成 Pro 版。
延伸閱讀》
- Mac 桌面圖示大小如何調整?如何使用堆疊?桌面整理技巧四招分享
- Mac 桌面上找不到外接硬碟?調整 4 個設定,讓你的 Finder 更好用!
- Mac 必裝!提高效率的拖拉放工具《Dropover》讓你的桌面不再有一堆暫存檔
- Mac 桌面 Dock 中 App icon 名稱顯示亂碼怎麼辦?簡單一個指令幫你解決
如果想知道更多關於 Apple 的消息、教學、小技巧或是科技新知,歡迎大家點擊以下任一 LOGO,追蹤我們的 Facebook 粉絲團、加入官方 Line 帳號、訂閱 IG 以及 Telegram。