
Google 今天宣布,替 Google Drive 加入了許多人一直期盼的複製、貼上小功能,而且透過鍵盤上的快捷鍵就可以做到,對於依賴 Google Drive 整理檔案的使用者而言方便許多。
Google Drive 支援複製、貼上與剪下功能
Google Drive 現在已經成為了許多人存放資料、檔案在雲端的第一首選,再加上 Google 提供每個免費帳號 15GB 的空間,對於一般人而言真的相當夠用了,更別說企業用戶或是有購買其他 Google One 方案的使用者。
過去的 Google Drive 剪下、複製、貼上操作方式
長久以來,我們如果要整理 Google Drive 上的資料,無非就是利用「移至」這個功能來移動檔案,用來取代我們在電腦上使用的「剪下」功能。
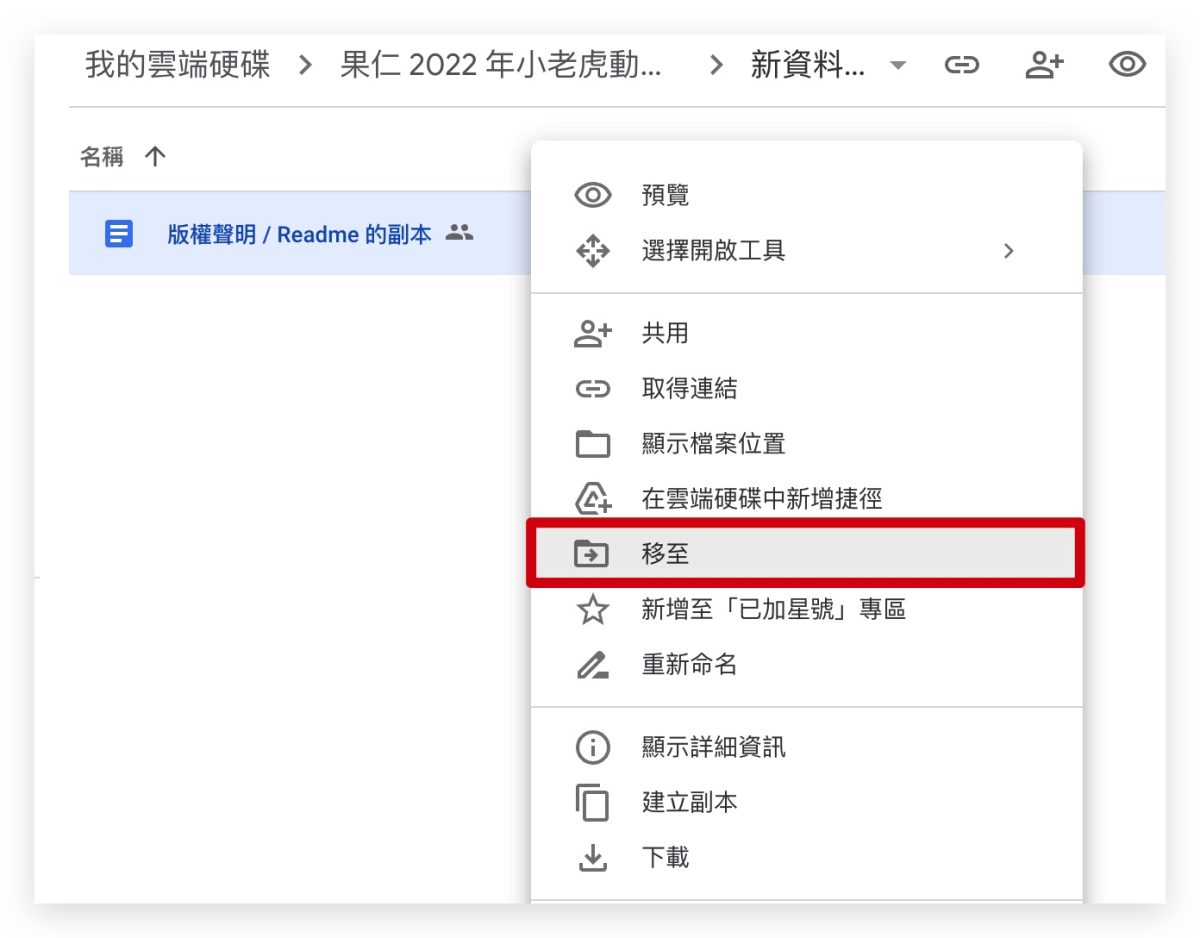
▲ 過去都只能使用「移至」這個功能來移動檔案
如果想要把檔案複製另外一份存放到其他資料夾去,則需要透過「建立副本」的方式複製出另外一個檔案,然後再透過「移至」功能來將檔案存到我們想要的資料夾,雖然功能都有,但是步驟相對麻煩。
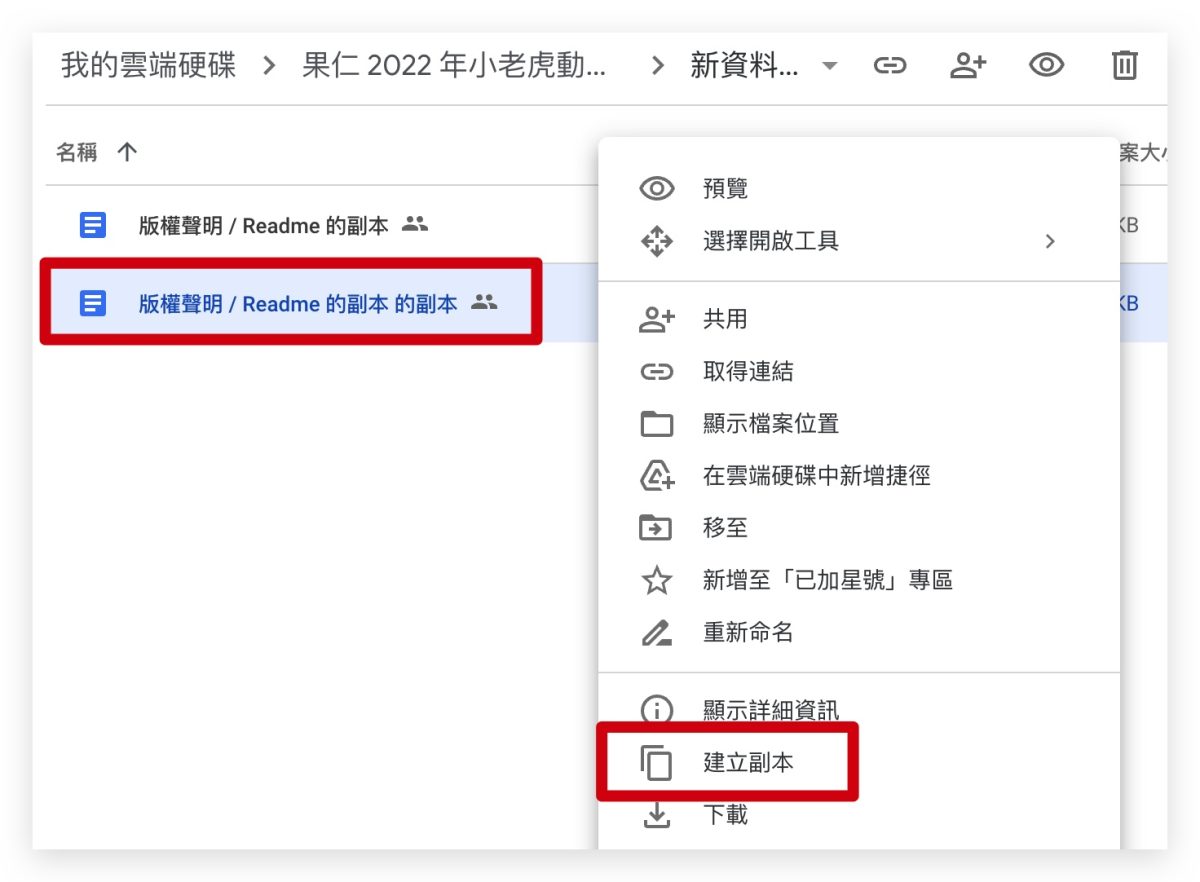
▲ 透過「建立副本」的方式複製出另外一份相同的檔案
新版的 Google Drive 剪下、複製與貼上操作方式
而這次 Google Drive 加入的新功能,把我們比較習慣使用的剪下、複製與貼上快捷鍵搬到了瀏覽器上,利用 Control + X 剪下、Control + C 複製、Control + V 貼上,Mac 電腦則是 Cmd + X、Cmd + C、Cmd+V 分別為剪下、複製與貼上。
以 Mac 電腦為例,要把檔案從 A 資料夾移動到 B 資料夾,透過 Command + X 把檔案剪下,然後到 B 資料中按下 Command + V 貼上,就可以很直覺的移動檔案。
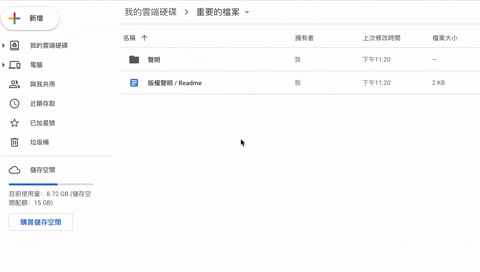
同樣的原理,透過 Cmd + C 複製檔案,然後再利用 Cmd + V 就可以把檔案拷貝一份儲存到另外的資料夾中。
雖然說這只是一個很小的小功能,但是對於很多依靠 Google Drive 來整理資料的使用者而言,在效率上的提升以及操作的順手程度上應該蠻有幫助的,不過要注意的一點是,這個功能目前只限於 Google Chrome 上以及同樣使用 Chromium 架構的瀏覽器使用,例如 Brave,但如果是使用 Safari 的使用者,還是只能乖乖使用舊的方法來移動、複製檔案啦。
延伸閱讀》
- Google Chrome 必學 15 招隱藏使用技巧,瀏覽器這樣用才對
- Google Chrome 進階技巧:把網址列當成英文辭典查詢工具更快速
- Chrome 強化 Google Lens 右鍵以圖搜圖必學 3 大實用功能
- Chrome 同步 Safari 密碼教學,以後不用再去想密碼是多少了
如果想知道更多關於 Apple 的消息、教學、小技巧或是科技新知,歡迎大家點擊以下任一 LOGO,追蹤我們的 Facebook 粉絲團、加入官方 Line 帳號、訂閱 IG 以及 Telegram。




