
在今年 WWDC 2022 上更新的 iPadOS 16 中,帶來許多豐富有趣的功能,包括像是:Freeform、進階同播共享、強化原況文字與圖像搜尋、加入天氣 App 等等。而當中最令人驚喜的就是把 macOS 13 亮點之一的「幕前調度」功能也加入到 iPadOS 16。
我也將手邊的 iPad Air 5 升上 iPadOS 16 Beta 版,體驗了一下「幕前調度」功能,剛好可以來教各位如何使用 iPadOS 16 中的「幕前調度」。
iPadOS 16 幕前調度功能是什麼?
「幕前調度」是一種多工處理功能,同時被應用在 macOS 13 與 iPadOS 16 中。可以將 App 視窗整理成「單一 App 視窗」或是「App 視窗組合」。
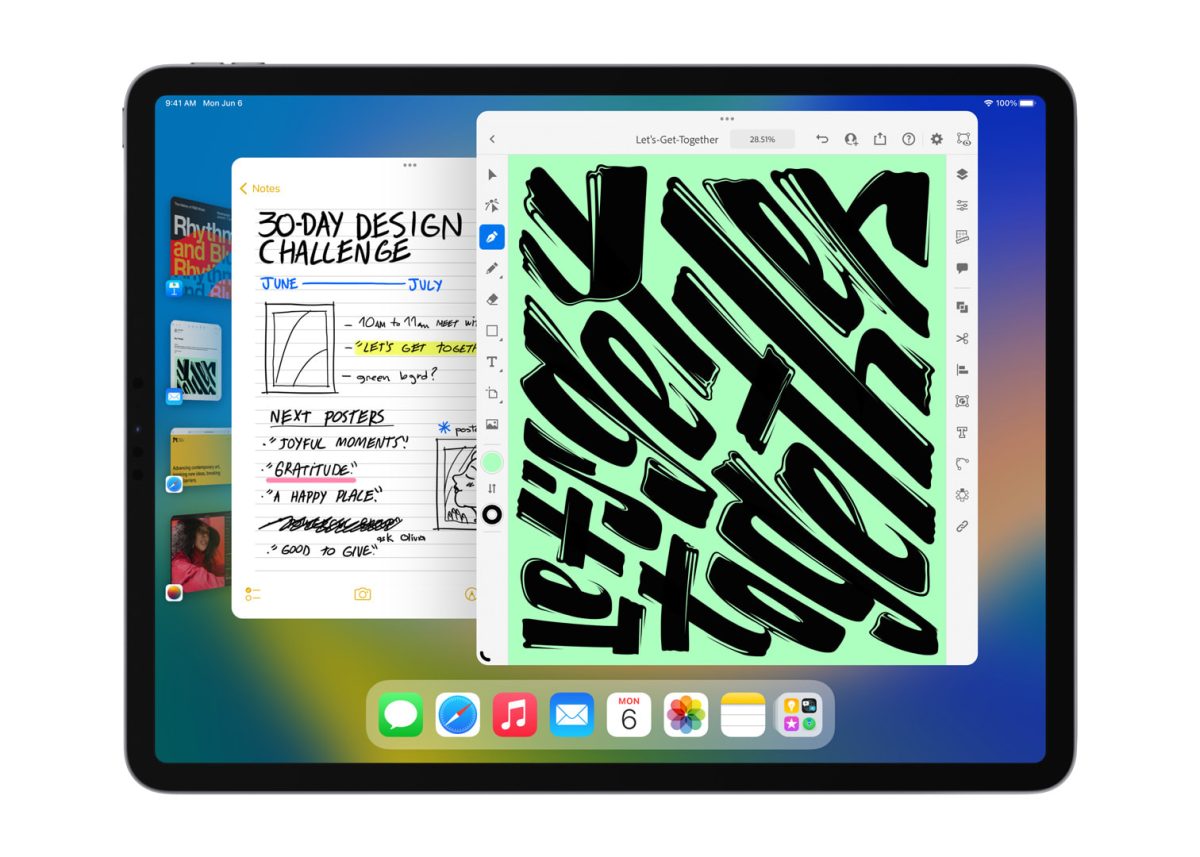
在 iPadOS 16 中「幕前調度」可以讓用戶在 iPad 上一次開啟多個 App,且每個 App 視窗還能個別調整大小、位置,同時還能切換不同的 App 使用。直接大幅解放 iPad 生產力,讓整體 iPadOS 16 體驗更接近電腦。
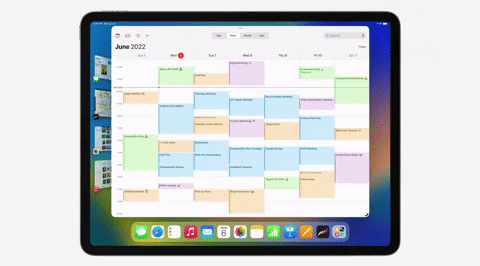
iPadOS 16 幕前調度適用機型
iPad 若想要使用幕前調度功能除了要升上 iPadOS 16 外,根據蘋果官方目前的說法,幕前調度功能只適用於搭載 A12X(2018 年)、A12Z(2020 年)、M1(2021 年)、M2(2022 年)晶片的 iPad Pro 與 iPad Air,因此只有以下幾款 iPad 機型可以使用幕前調度:
- iPad Pro 12.9″ 第三代 ~ 第六代
- iPad Pro 11″ 第一代 ~ 第四代
- iPad Air 5
如果不確定自己手邊的 iPad 機型,可以打開「設定」>「一般」>「關於本機」查看機型名稱。
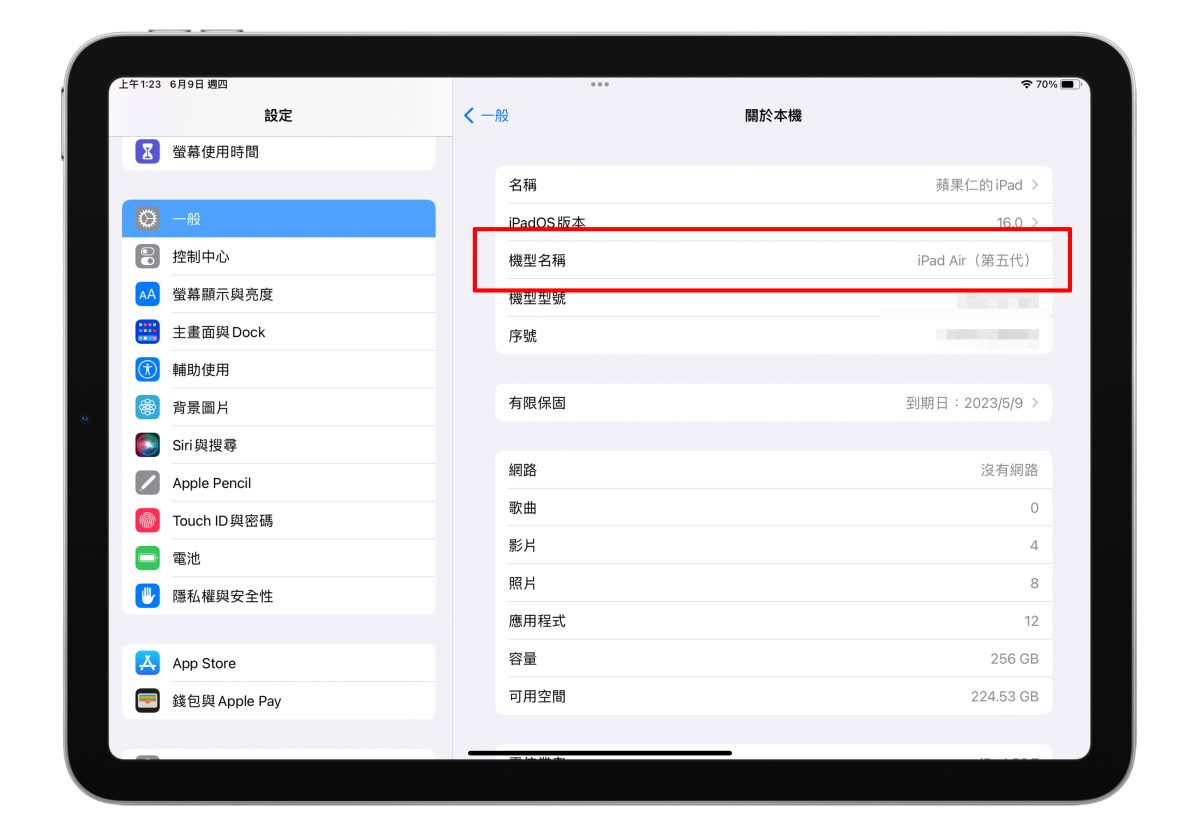
iPadOS 16 幕前調度使用教學
「幕前調度」如何開啟
確認機型、同時也升級好 iPadOS 16.1 後,就能來開始使用幕前調度功能。
首先,幕前調度不需要任何設定,直接下拉控制中心點擊幕前調度的圖示,即可進入幕前調度模式。
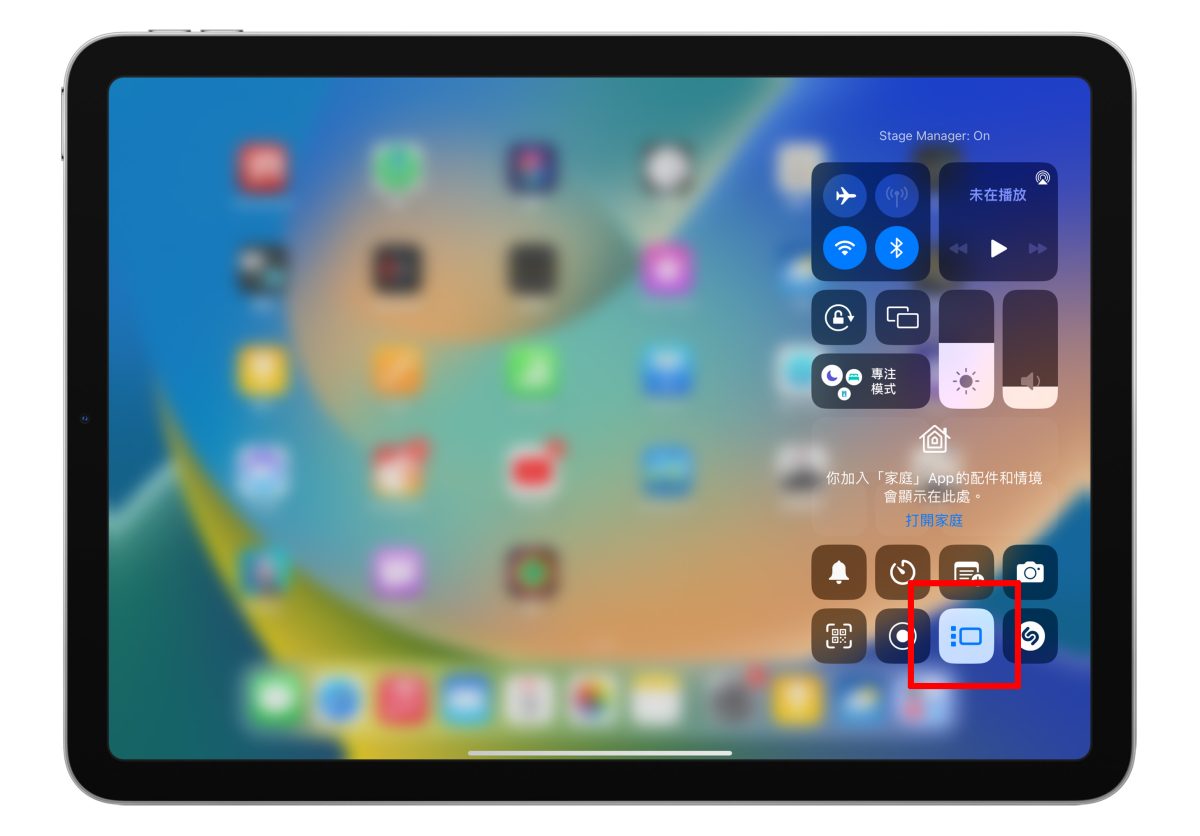
長按幕前調度的 icon,可以控制是否要顯示左側快捷欄與 Dock 欄。
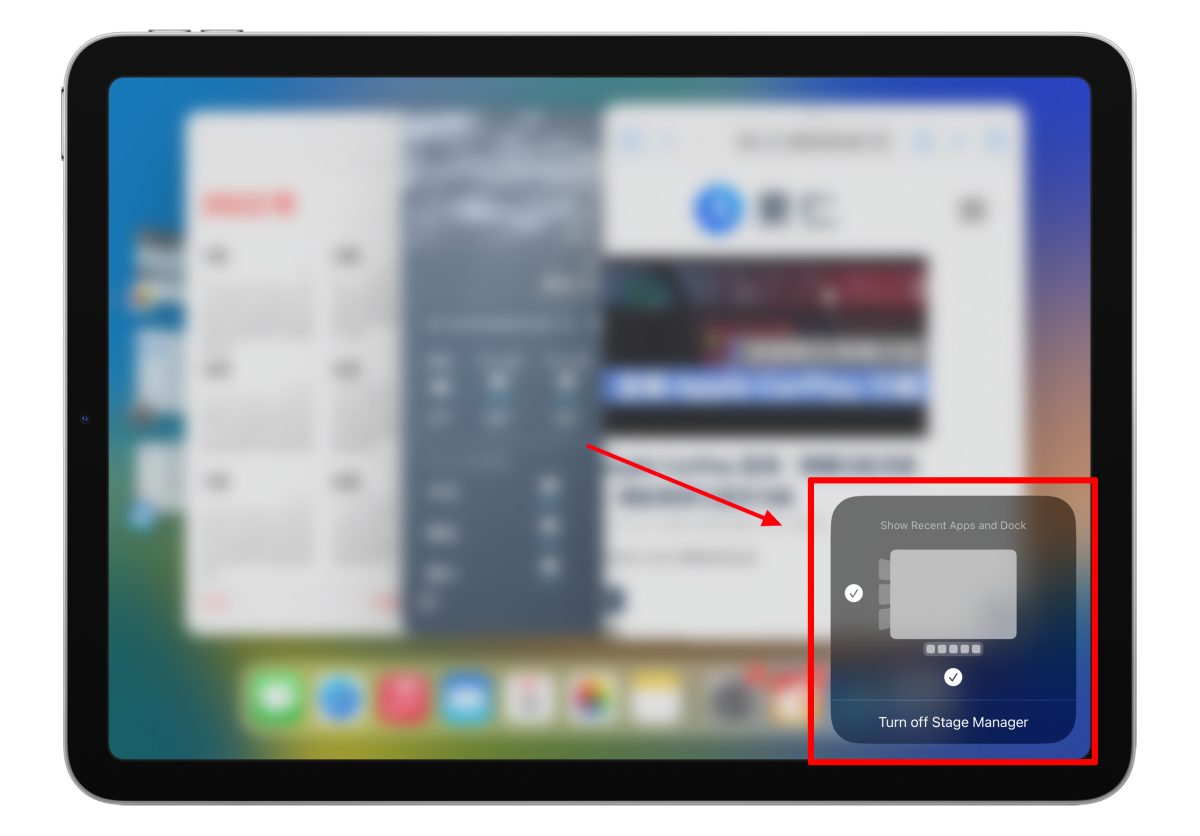
我會建議手持 11 吋、10.9 吋 iPad 機型的用戶使用幕前調度時可以把底下的 Dock 欄位關掉(Dock 欄會自動隱藏,可以上滑取用),可使用的螢幕面積會比較大,整體看起來也不會這麼擠。
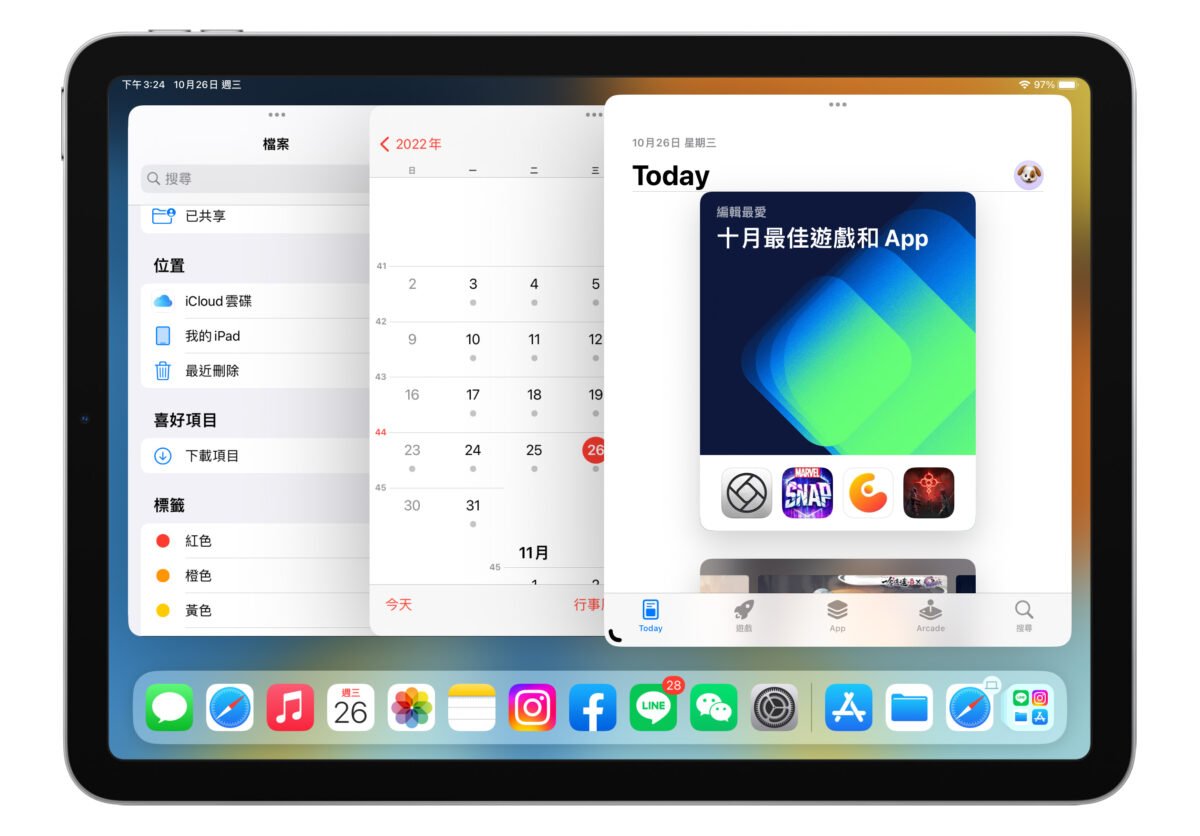
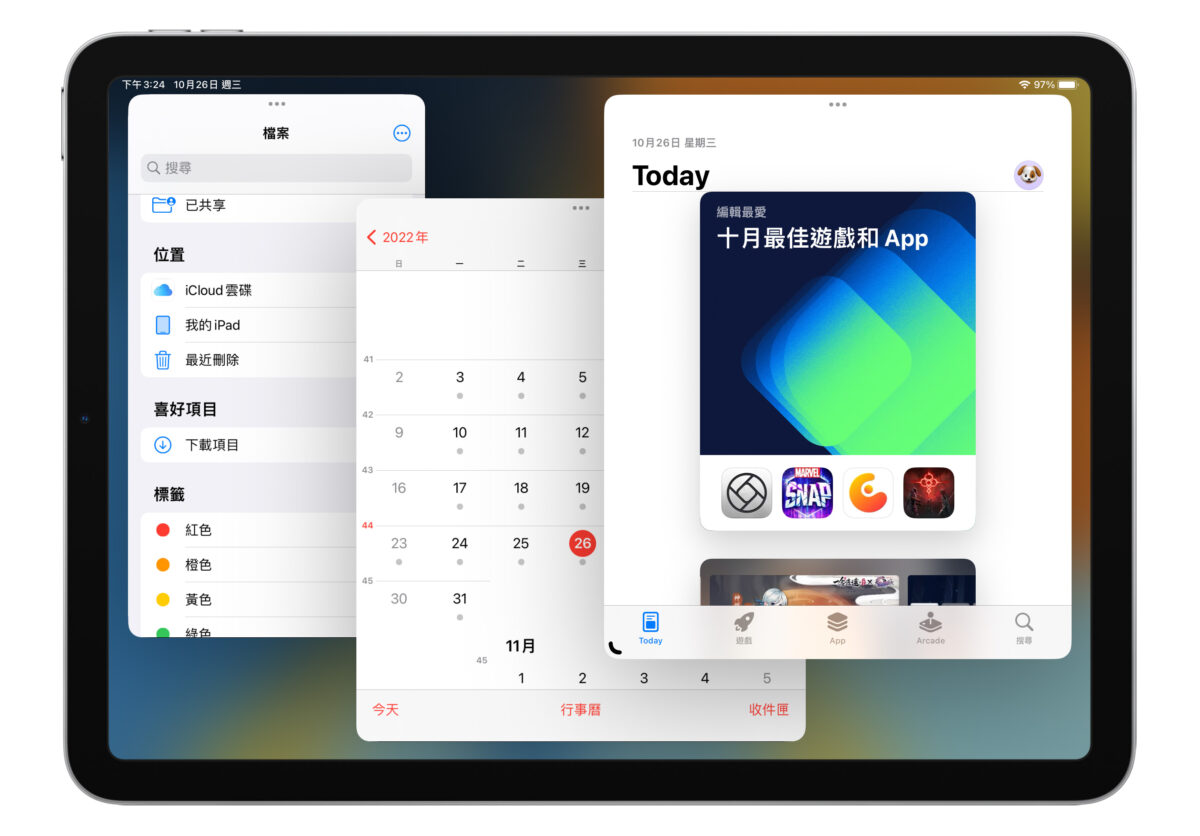
「幕前調度」基礎操作邏輯
在幕前調度模式下,操作邏輯其實跟傳統 iPadOS 的操作方式很類似,只是開啟 App 時會預設以「視窗」的方式顯示。
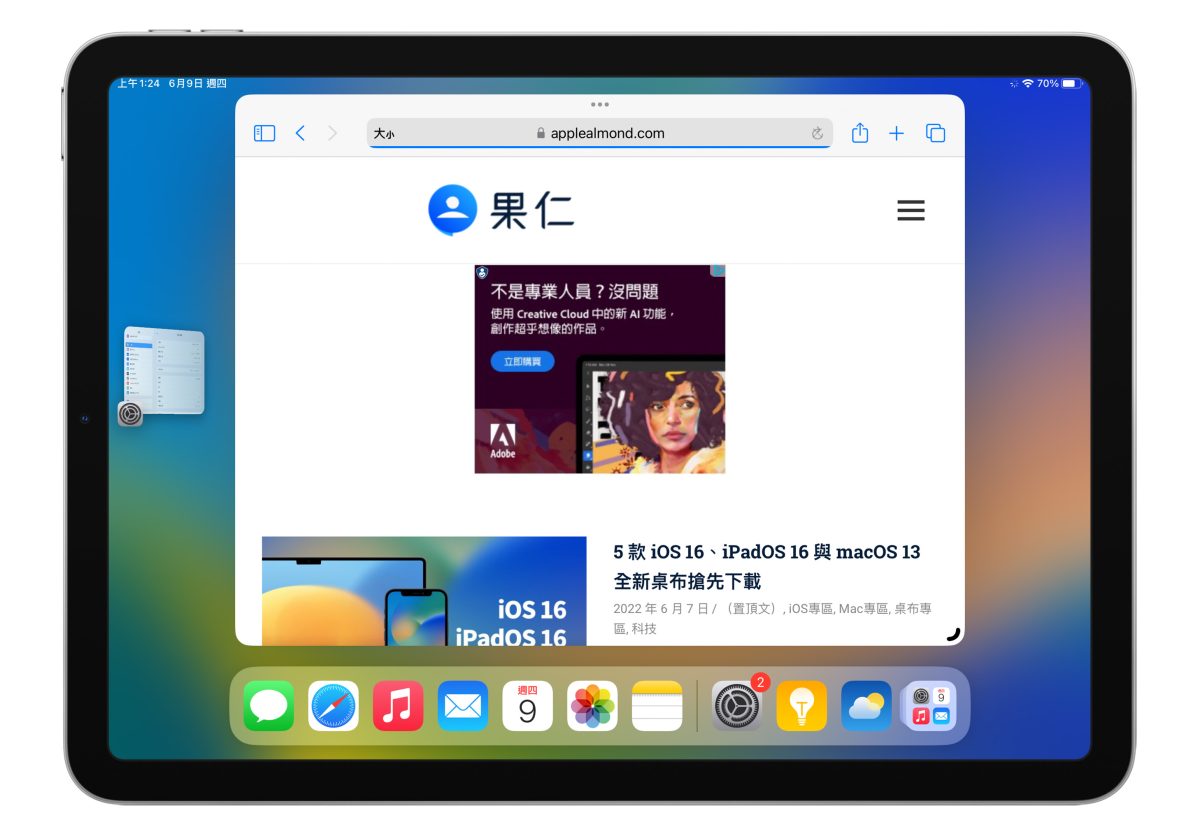
開啟 App 後要返回主畫面,一樣也是從 Dock 欄上滑退出。
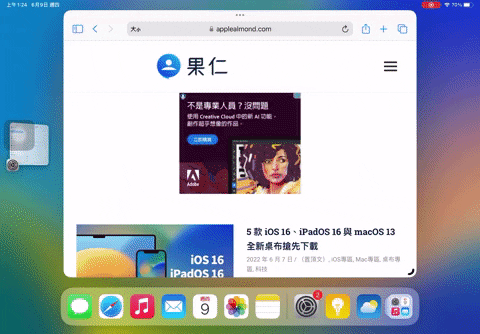
要查看最近使用的 App 也是從 Dock 欄上滑後停住,就會顯示曾開啟過的 App 清單;按住 App 後上滑一樣可以關閉。
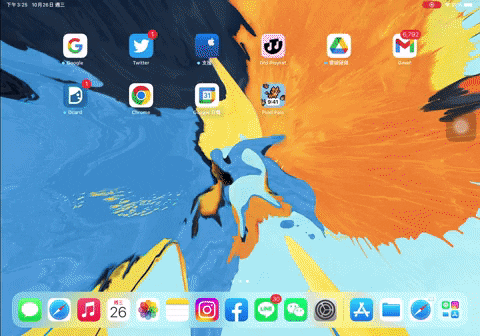
使用 App 的過程中,如果開啟其他 App,當前使用的 App 就會被暫時收到左側快捷欄;左側快捷欄最多可以收納 4 組最近使用的 App,會依照使用的先後順序排列。
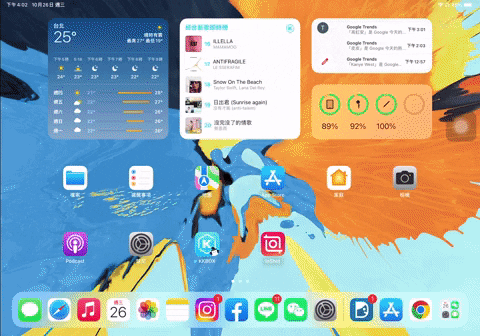
點選被收在左側快捷欄的這些 App,就能快速切換 App 使用。
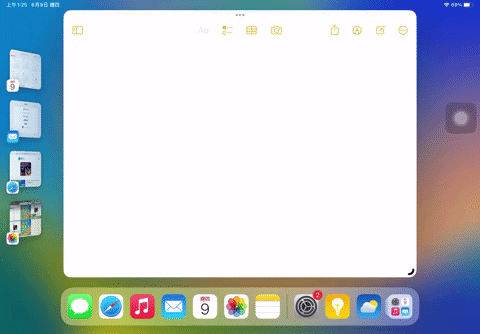
也可以 4 隻手指滑動切換。
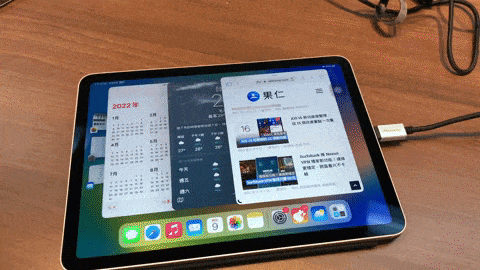
「幕前調度」多開 App
若要多開 App,只要從 Dock 欄或是 App 資料庫中,按住要開啟的 App 拖往畫面中就能多開 App。
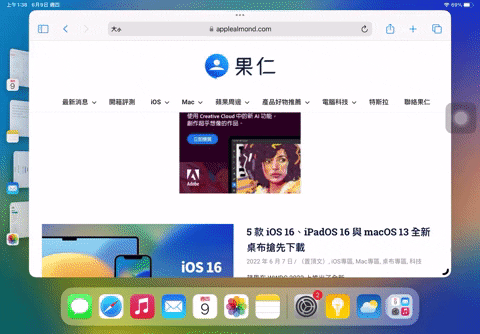
或是可以直接從左側快捷欄將 App 拖出來放到畫面中,也能變成多開 App。
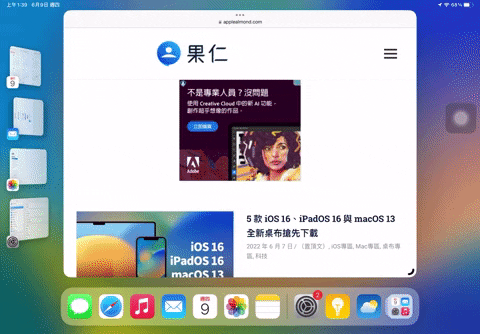
在多開 App 的情況下,點擊其中一個想要使用的 App,該 App 視窗就會自動置頂方便用戶操作。
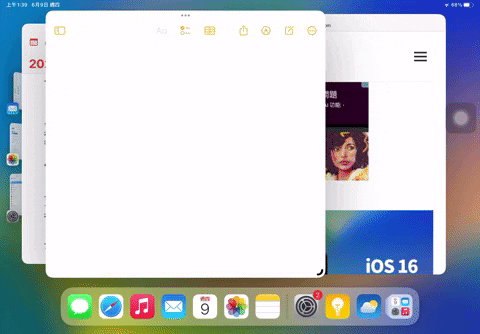
幕前調度模式下,iPad 最多可以同時在畫面中使用 4 個 App,開啟第 5 個 App 時,其中一個 App 就會被收到左側快捷欄。
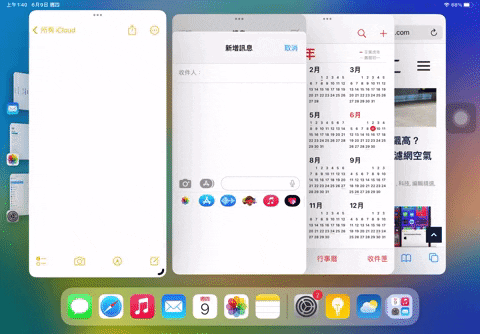
在多開 App 使用時,點選左側的快捷欄切換 App,這些 App 就會變成「App 組合」收在左側快捷欄裡,且會顯示小型 icon 告知用戶這個組合裡有哪些 App。
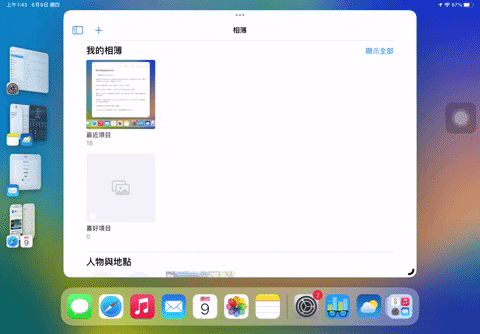
也能從這些 App 組合中拖移出特定 App 來使用,不過因為視窗真的太小了、而且有時候還會被擋住,現階段不太好用,希望後續的更新可以改善。
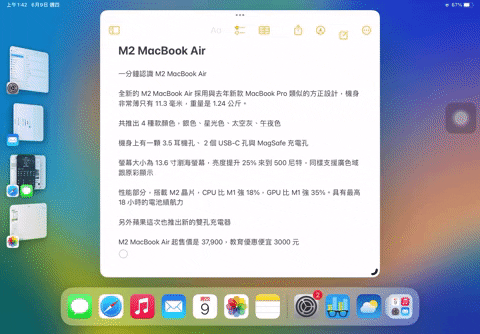
或是可以點擊 App 組合的 icon,就會跳出該組合中包含哪些 App,也能直接把想用的 App 直接拖到中間使用(但後續試了幾次發現這個功能在 iPadOS 16.1 中還不太穩,都會導致系統崩潰重啟,需要等蘋果修復)。
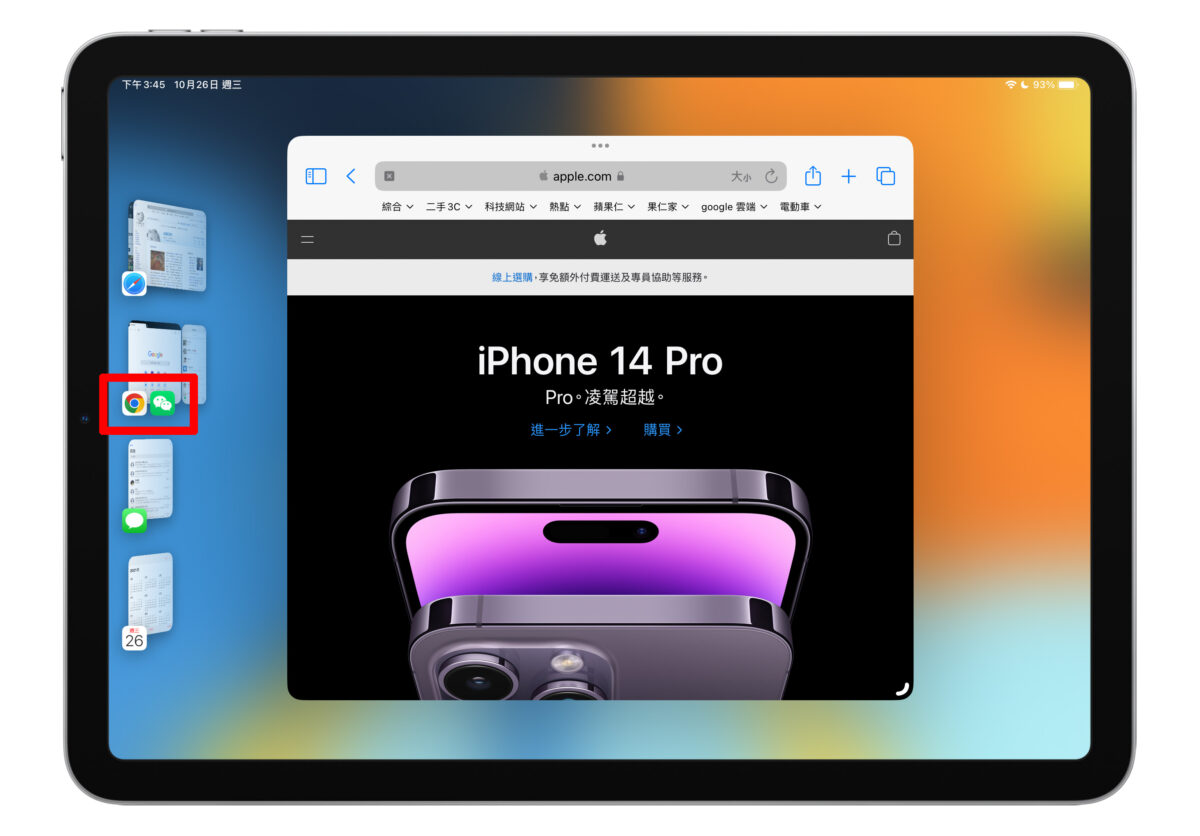
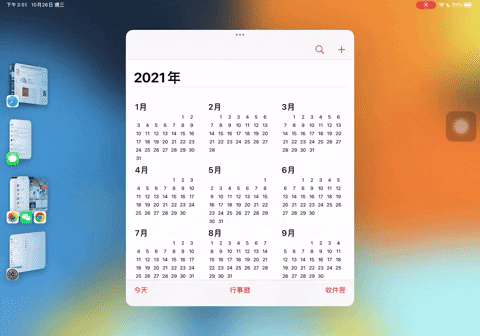
「幕前調度」App 視窗調整方式
幕前調度模式下開啟的 App,在左下角或是右下角都能看到一個「圓角」圖示,按住並拖動圓角圖示就能自由調整 App 視窗大小,甚至可以讓 App 以全螢幕的方式顯示。
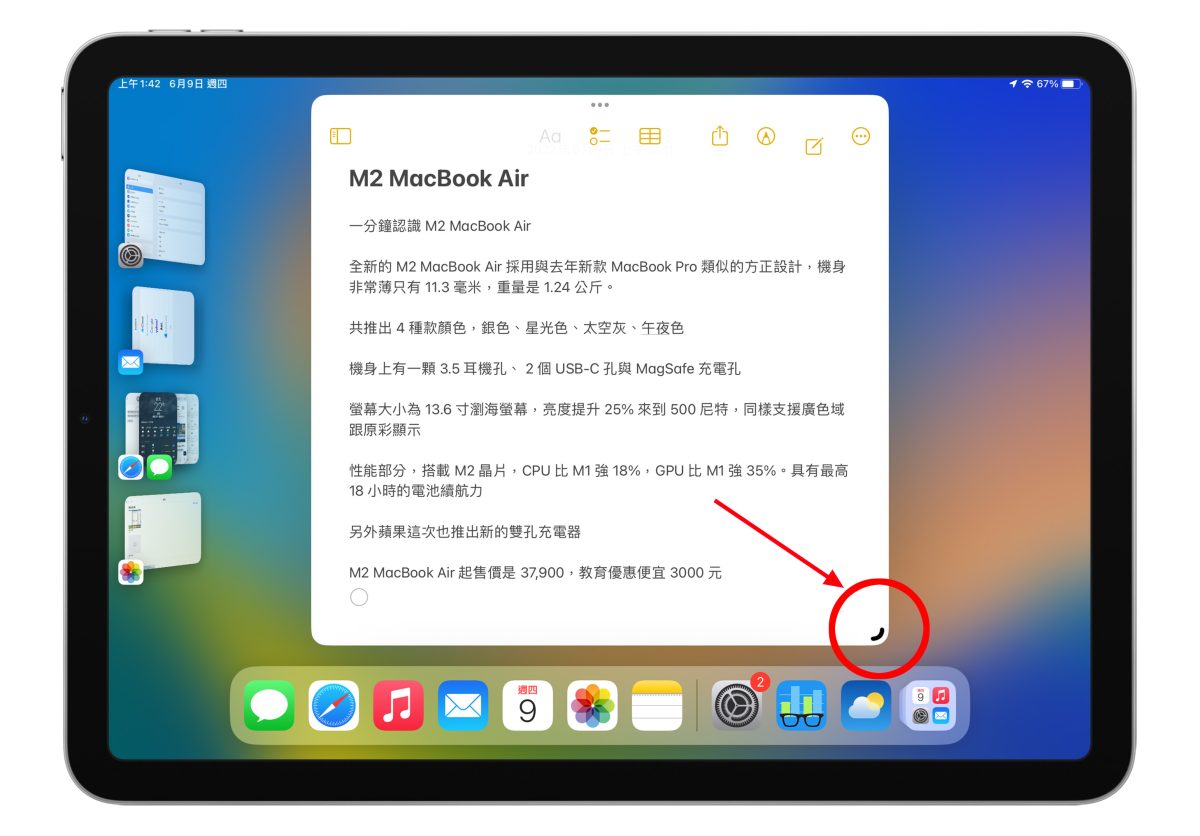
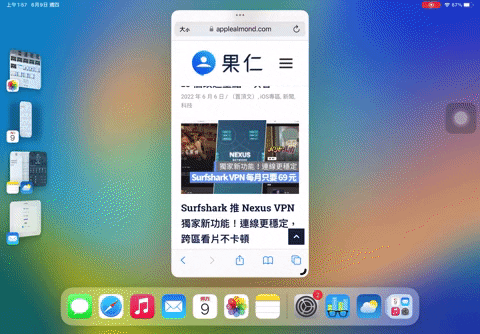
根據使用 App 的數量或是視窗顯示佔比不同,左側快捷欄在某些情況下會自動隱藏,這時只要由左向內滑,就能重新打開左側快捷欄。
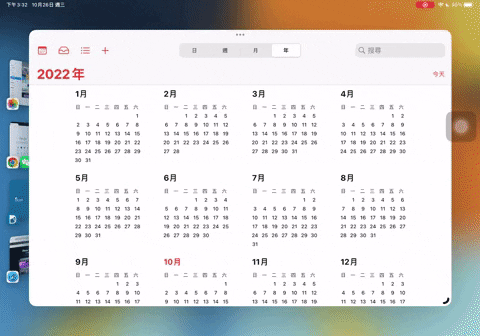
同時在 App 視窗的上方都會有 3 個小圓點,按住並拖動這 3 個小圓點就能調整 App 視窗位置。調整 App 的視窗大小、移動位置時,系統也會自動調整其他 App 的顯示方式。
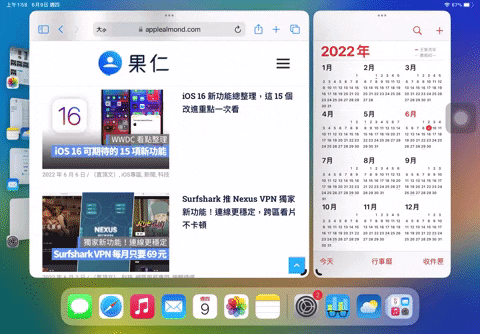
也可以直接將 App 移動到左側快捷欄收納。
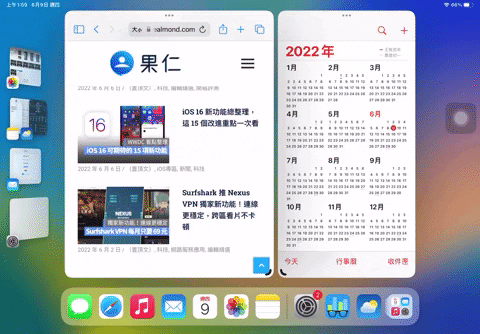
或是按著 3 個小圓點後下滑,也會把 App 視窗收到左側快捷欄。
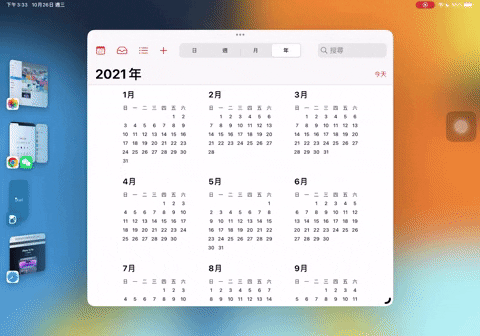
點擊 App 上的 3 個小圓點會出現 3 個操作按鈕,用戶也可以從這邊快速操作,由上到下分別是:
- 全螢幕:App 視窗全螢幕顯示。
- 加入其他視窗:加入其他 App 視窗,變成多開 App 使用。
- 縮到最小:將 App 視窗收到左側快捷欄。
- 關閉:關閉 App。
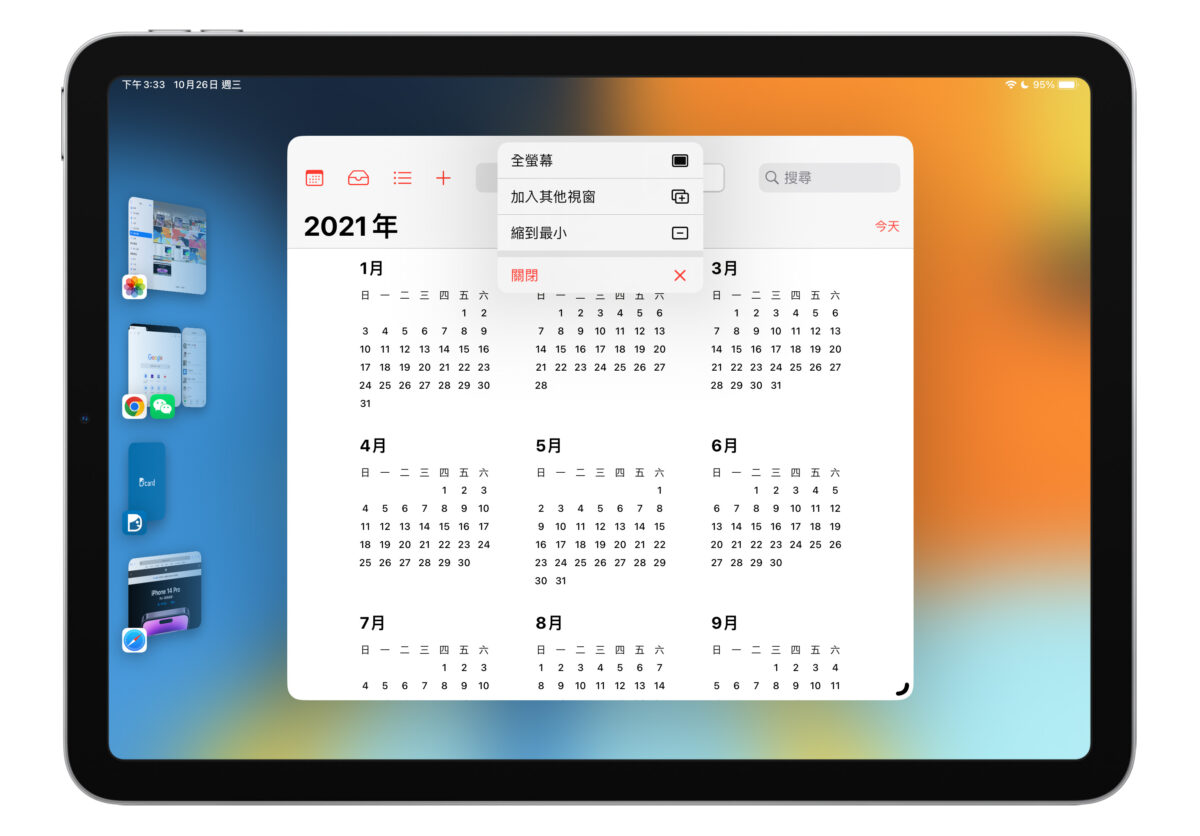
「幕前調度」同一 App 多頁面切換方式
如果同一個 App 開了許多頁面,例如 Safari 開多個網頁、Pages 開啟多個文件。這時幕前調度就會以重疊頁面的方式顯示在左側快捷欄。
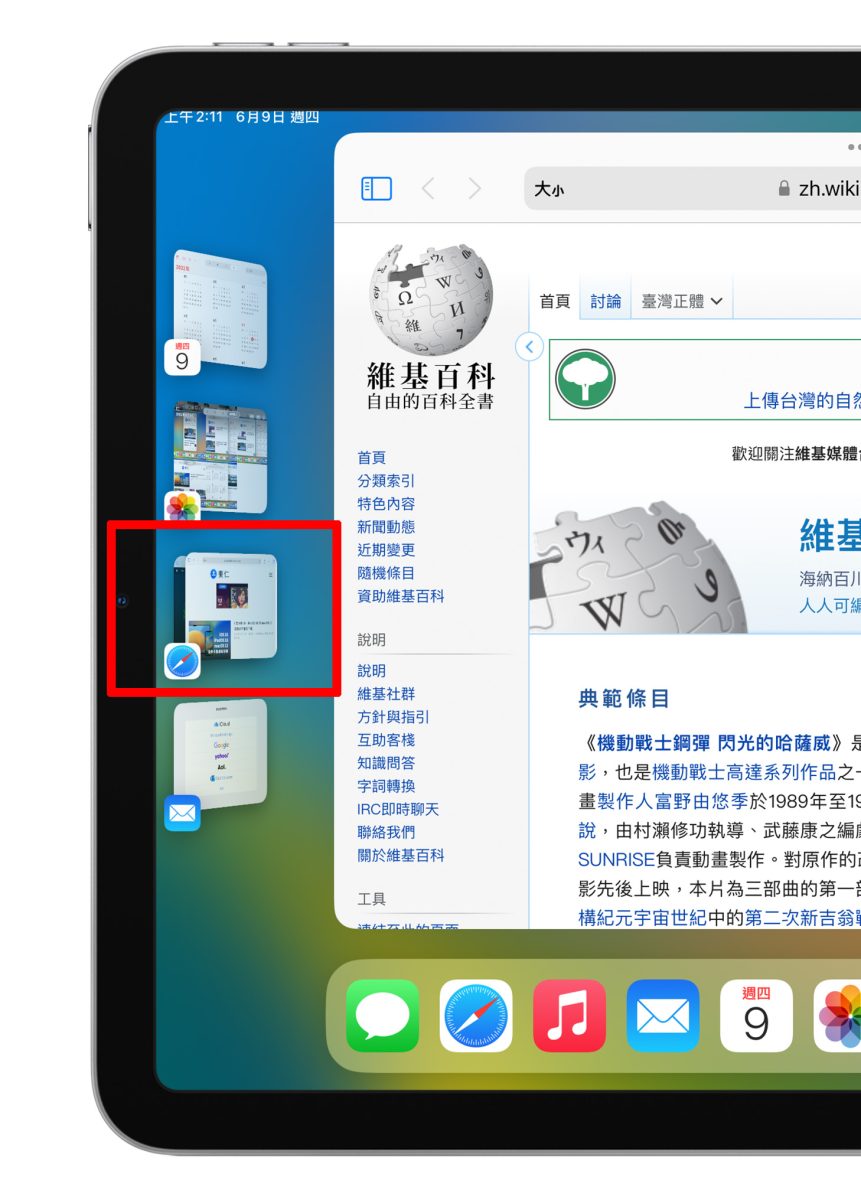
點擊左側快捷欄的重疊頁面,就會分別循環顯示這些多開的頁面。
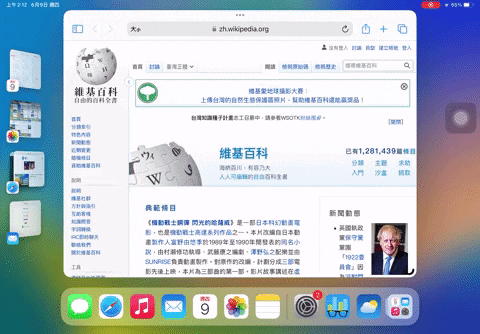
點擊 App 的 icon 就會把目前該 App 所有開過的頁面全部展示出來,你就可以選擇要用哪一個頁面。
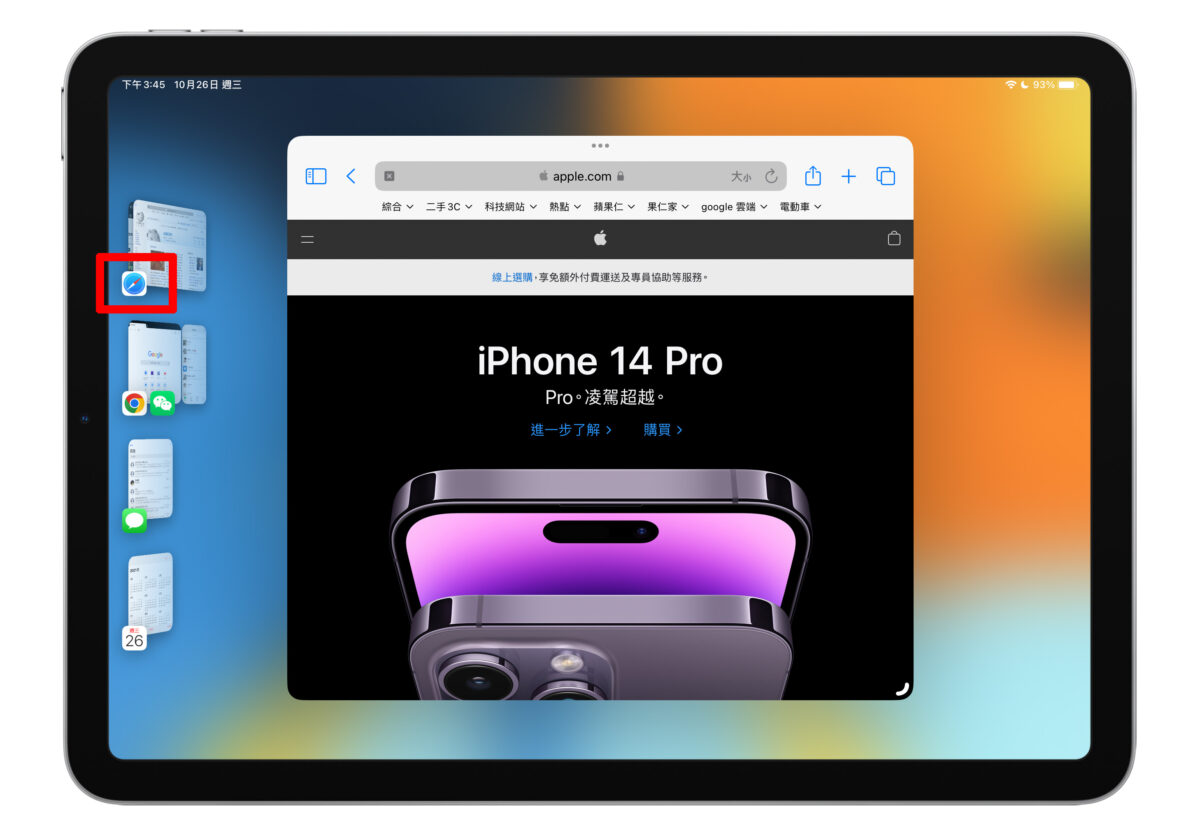
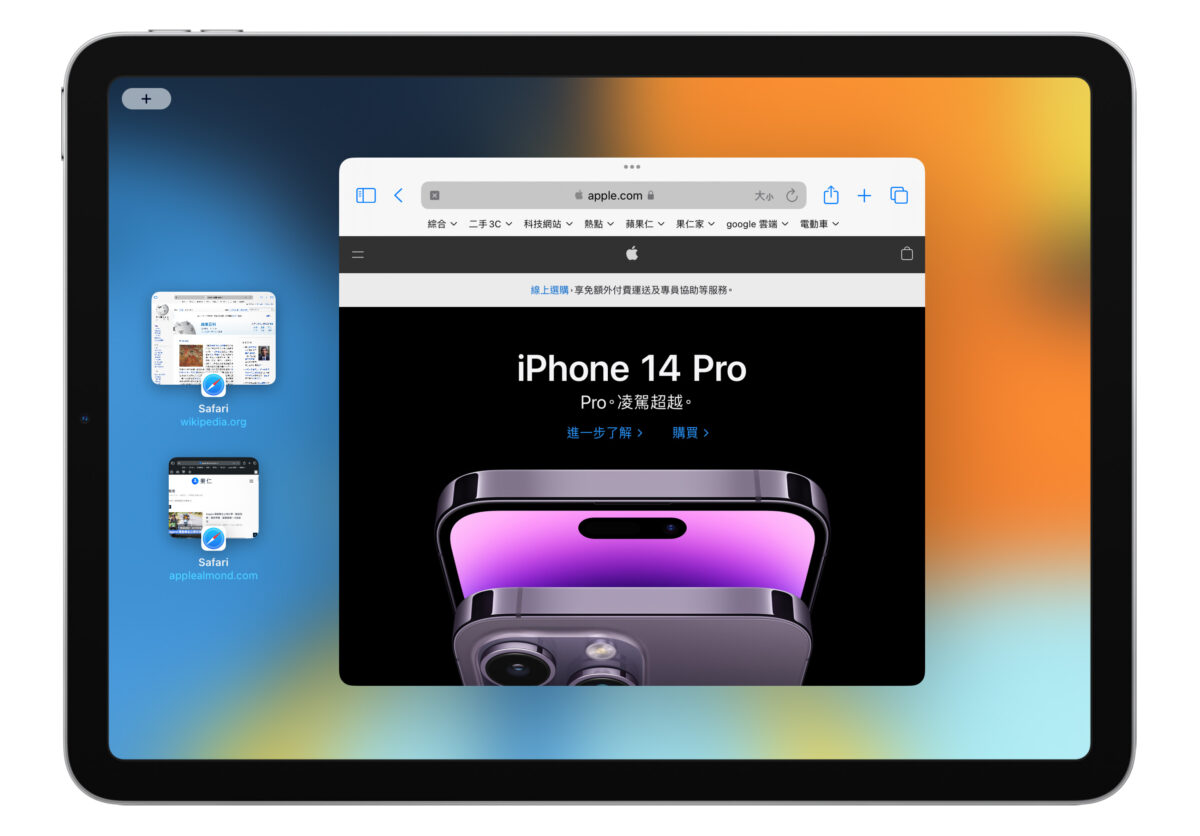
或是可以按左上角的 + 新增其他 App 分頁。
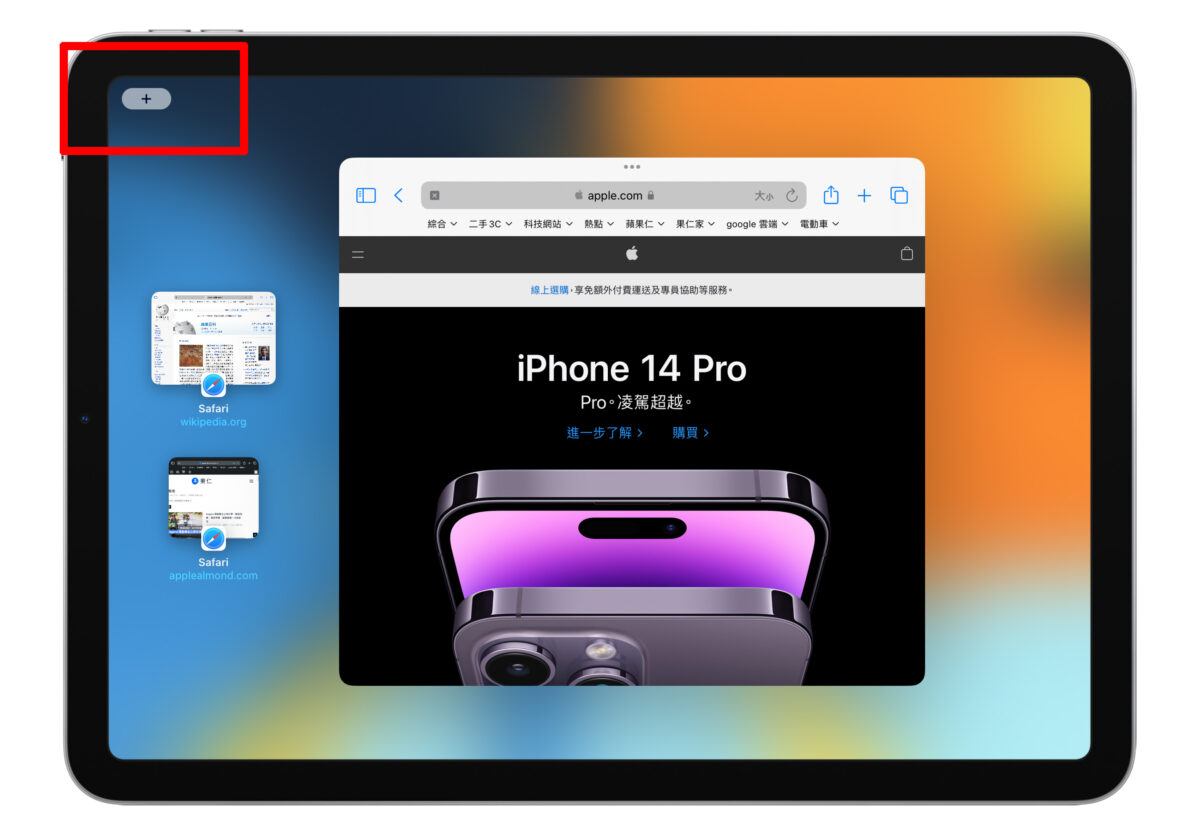
當然也可以將這些頁面從左側快捷欄中拖出來,這樣就能同時使用。以 Safari 來說的話,就能同時使用 2 個網頁視窗。
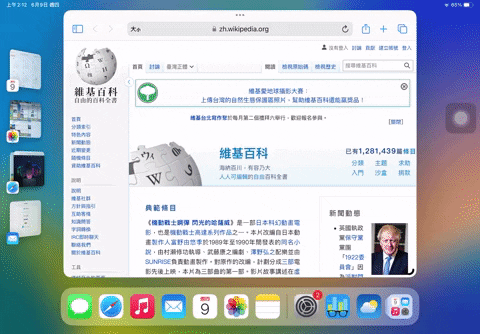
iPadOS 16 幕前調度使用心得
在 iPadOS 16.1 正式版的環境下用幕前調度功能,整個使用體驗都還算不錯;另外像是之前無法調整頁面大小、或是不支援分割顯示操作的 App,在幕前調度中也都可以順利執行,確實可以讓 iPad 擁有更多元、方便的操作方式。
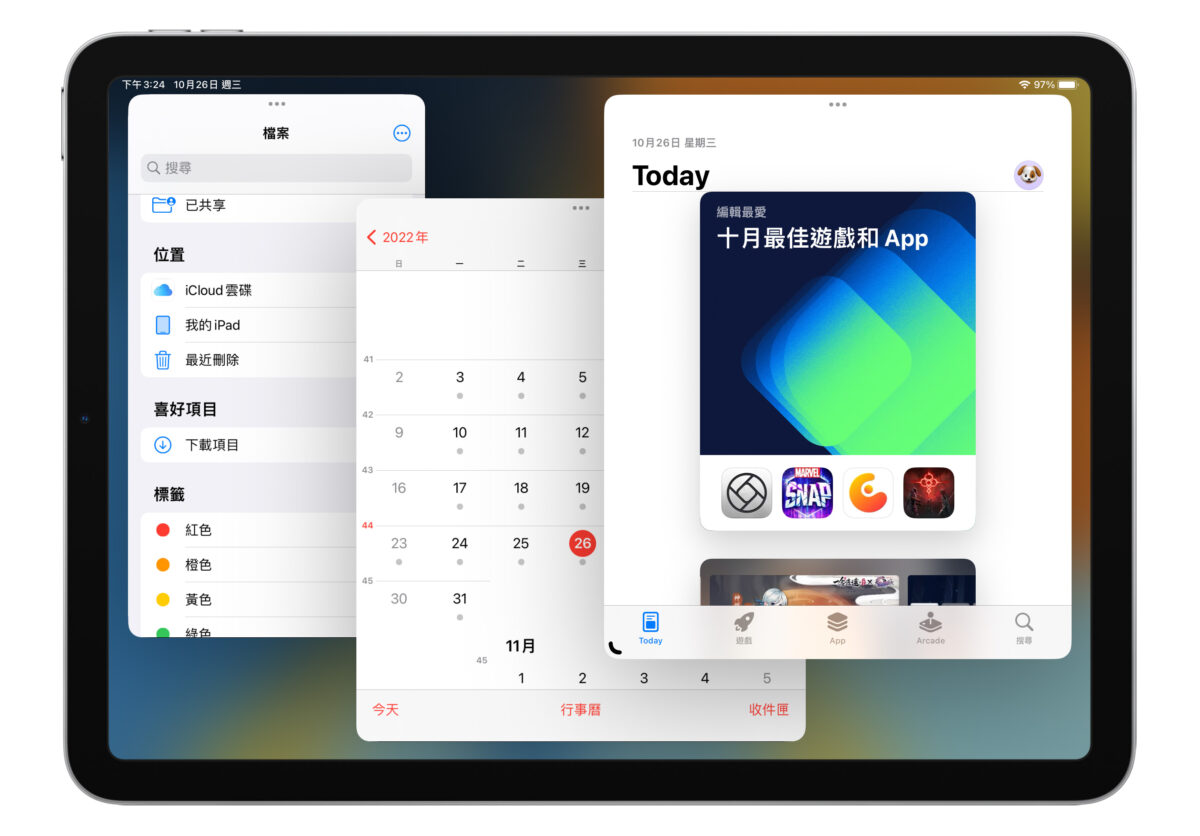
但現在還是有許多 App 還沒完全優化好,在調整 App 畫面大小時都會出現跑版的狀況;也有發現在某些操作情況下會導致系統崩潰重啟(黑螢幕、轉圈圈),這些問題對於日常使用來說其實是蠻困擾的,希望日後各位開發者與蘋果能夠陸續修復完成,帶給用戶良好的 iPadOS 16 幕前調度使用體驗。
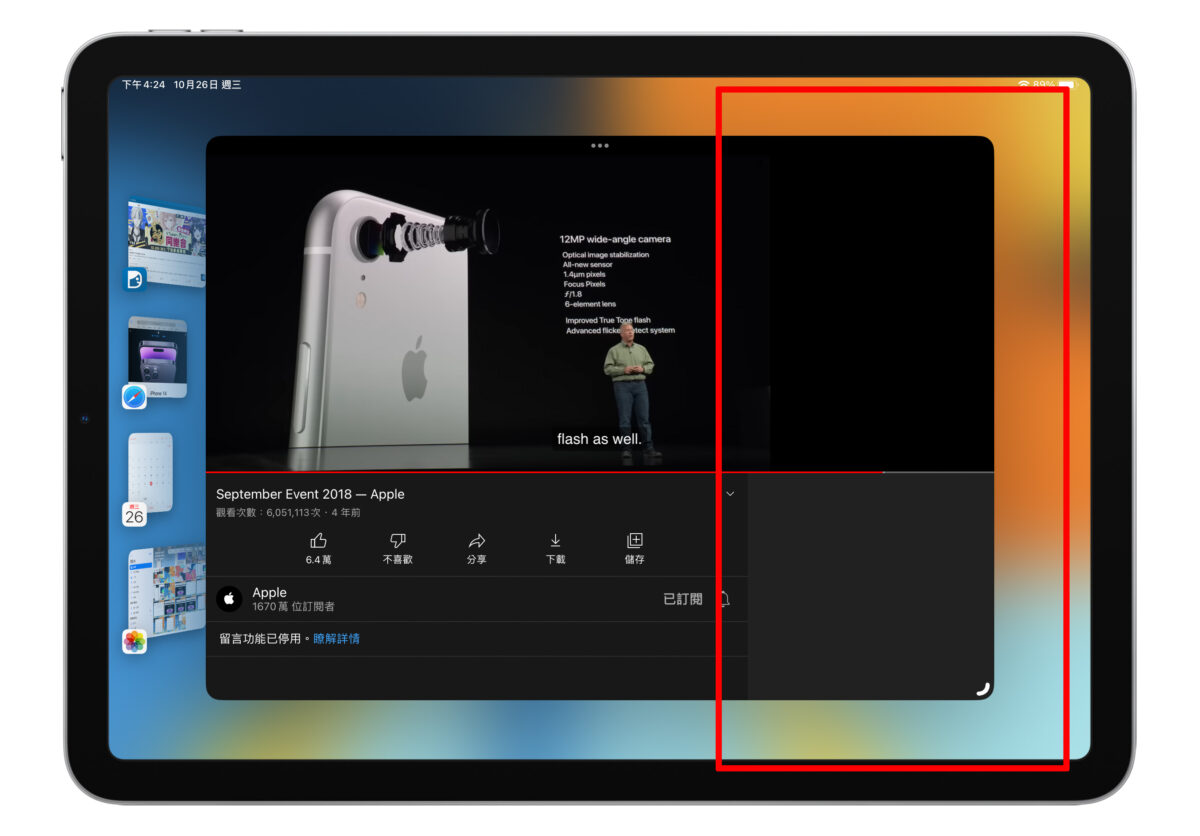
iPadOS 16 幕前調度教學總結
以上就是這次新功能 iPadOS 16 幕前調度的教學介紹,雖然剛推出,不過功能性算是蠻完整的,確實讓 iPad 擁有多元豐富的操作體驗,相信未來經過優化、改善後會更順手好用。已經安裝 iPadOS 16 的用戶可以趕快體驗看看!
延伸閱讀》
- iPadOS 16 支援機型與設備清單一覽表,這 2 款 iPad 不幸無法升級
- iPadOS 16 重點整理懶人包:包含全新多工模式的 6 大新功能
- iPadOS 15 多工處理:四個畫面分割顯示、懸浮功能讓你活用多工視窗
