
蘋果的 macOS 13 可以利用 iPhone 的鏡頭當作 FaceTime 或是其他軟體在進行視訊通話的鏡頭,其中還有一項很酷的功能叫做「桌上視角」模式,透過桌上視角模式可以同時讓對方看到你臉以及你桌面上的狀態。
那麼這個「桌上視角」模式要如何開啟使用?有什麼限制?今天這篇文章就要來帶大家完整的了解這項 macOS 13 最新的視訊模式。
本篇內容
macOS 13 桌上視角模式 Desk View 是什麼
「桌上視角」是 macOS 13 推出的最新視訊模式,可以讓視訊的畫面一分為二,其中一個畫面顯示你的臉部表情、另一個畫面則顯示你桌面上的狀態。
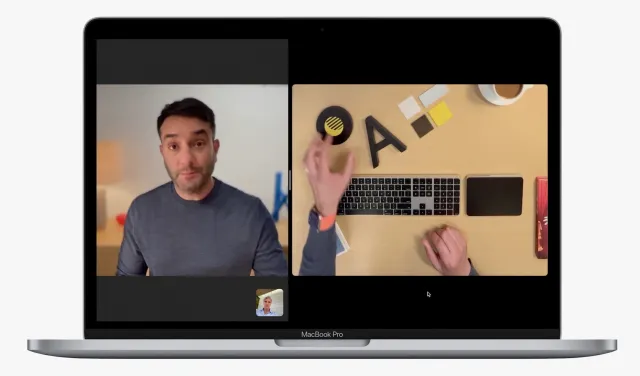
整體的運作模式大概是這個樣子,主要就是利用 iPhone 上的兩顆鏡頭同時運作,廣角鏡頭拍攝人物、超廣角鏡頭就拍攝桌面上的角度,並且利用演算法進行畫面變形的修正。
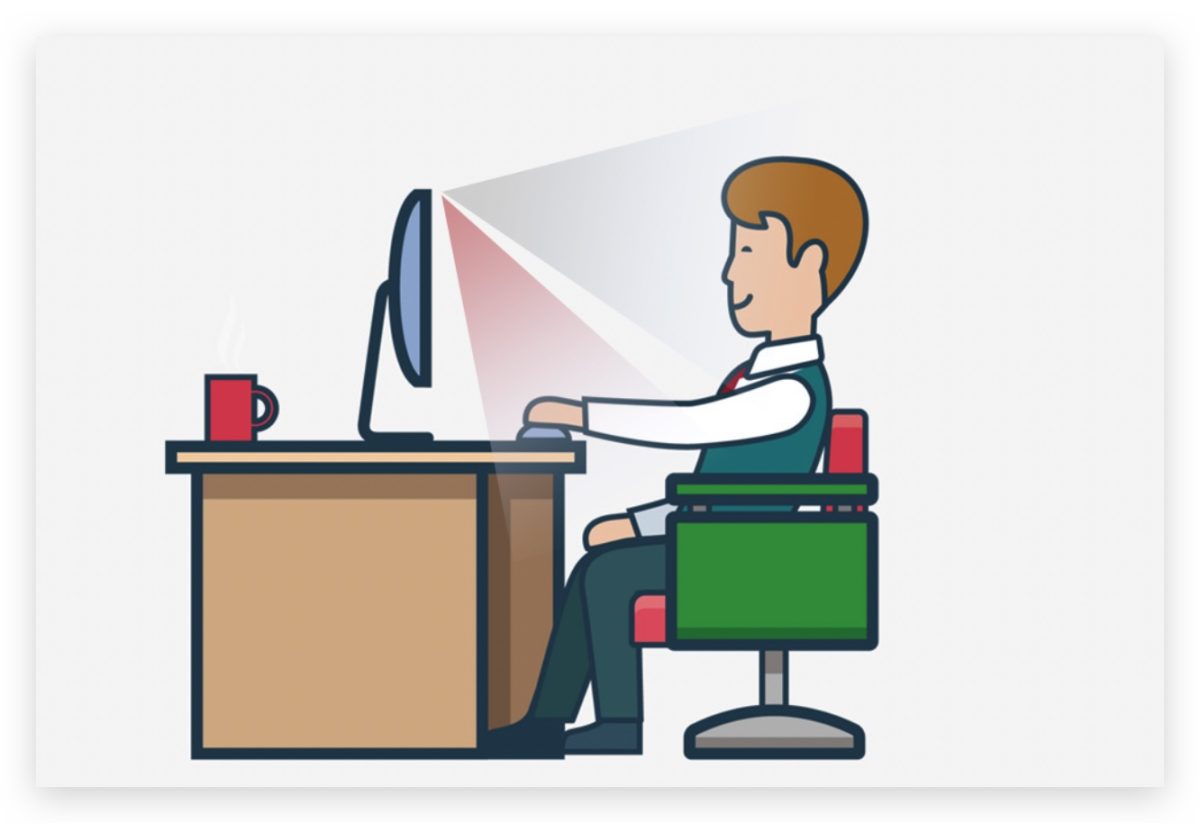
這樣的好處是當你想要和朋友討論事情的時候,可以直接在桌面上展示,不需要特地把桌面上的東西拿起來才能讓鏡頭照到,而且對方也可以看到你的表情,在對話上會更加生動。
「桌上視角」功能如何使用、設定
要使用桌上視角功能,只要開啟任何的通訊軟體,包含 FaceTime、Zoom、Google Meet、Skype、LINE….等,就可以使用。
將 iPhone 與 Mac 連接
在開始視訊通話後,通常 iPhone 會偵測到 Mac 正在進行視訊活動,並且與 Mac 連線,讓 iPhone 的鏡頭可以成為 Mac 視訊的畫面來源。這時 iPhone 會顯示已經與 Mac 連線。
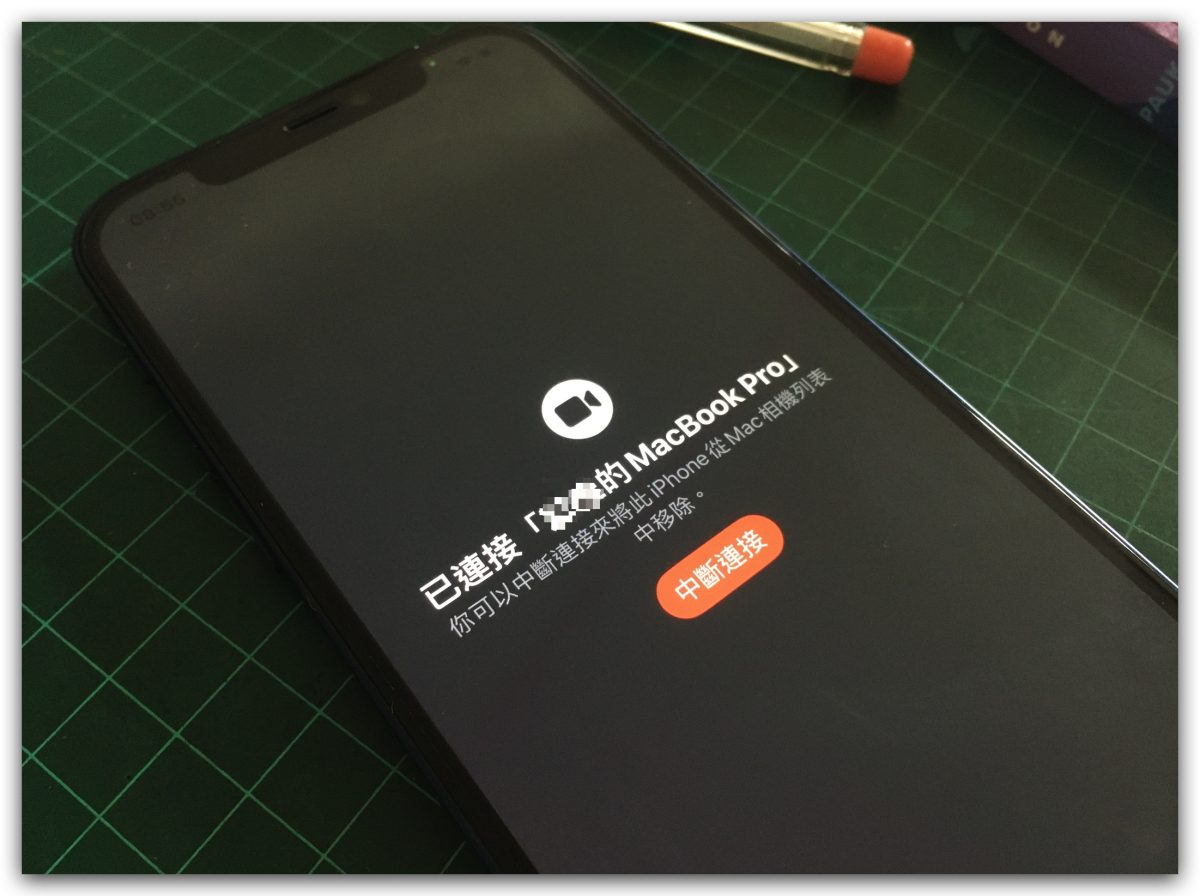
如果你的視訊軟體沒有切換到 iPhone 的鏡頭,那麼也可以從相關的設定中選擇攝影機訊號的來源。
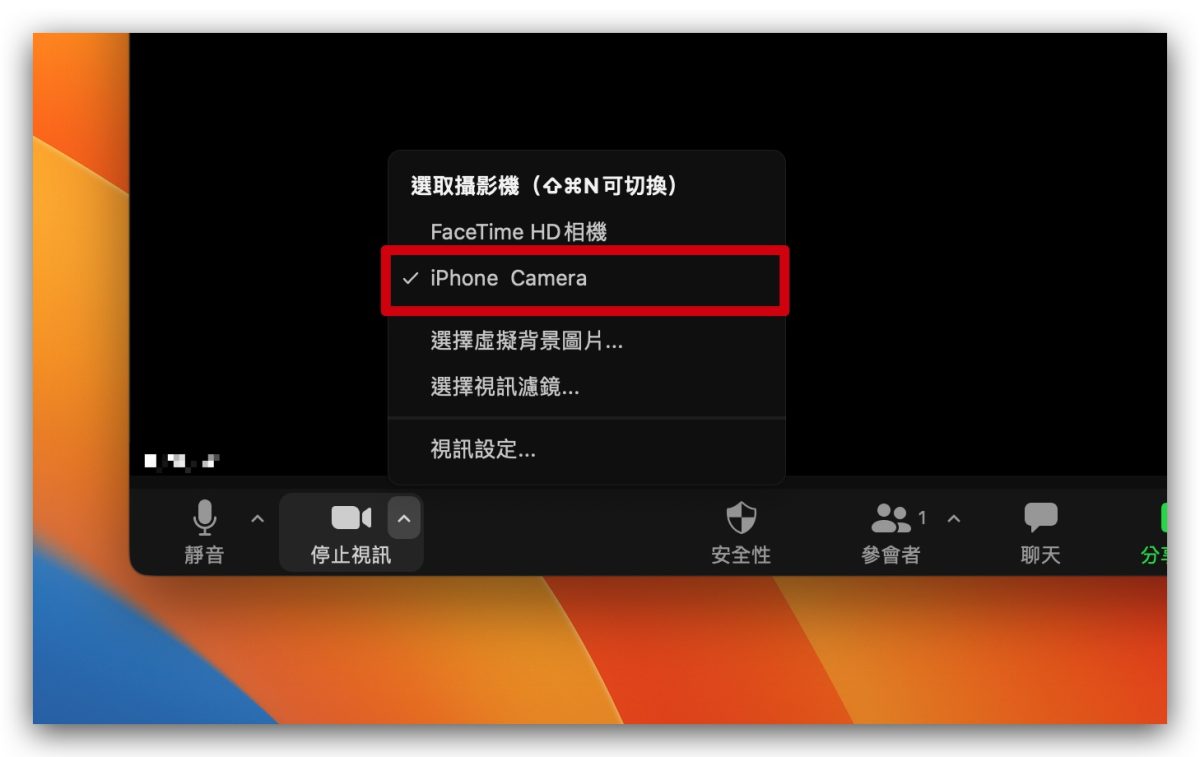
當視訊開始後,你就可以看到 Mac 上的視訊畫面訊號是來自 iPhone 的鏡頭。
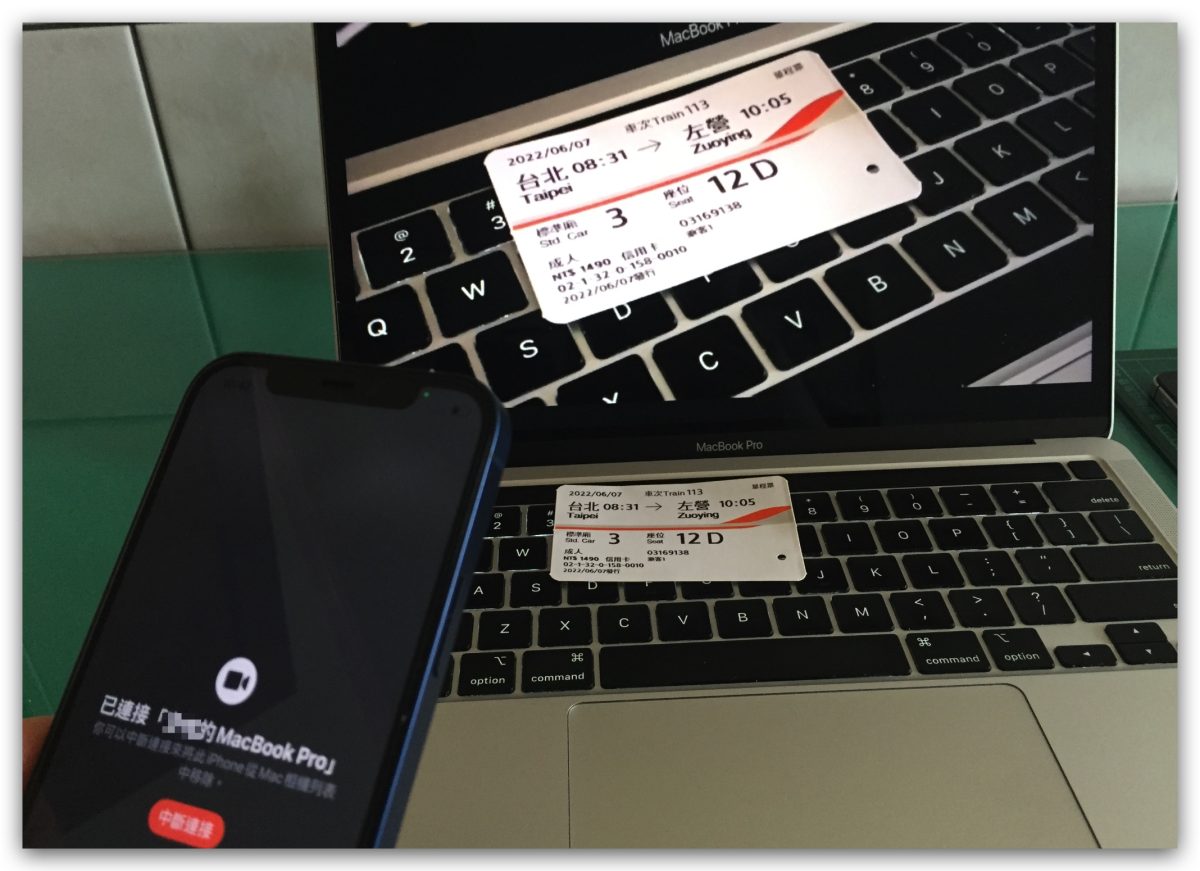
開啟桌上視角模式
如果要啟用桌上視角功能,我們要從「控制中心」功能中的「視訊效果」,點選「桌上視角」這個功能,就可以開啟雙鏡頭的桌上視角功能。
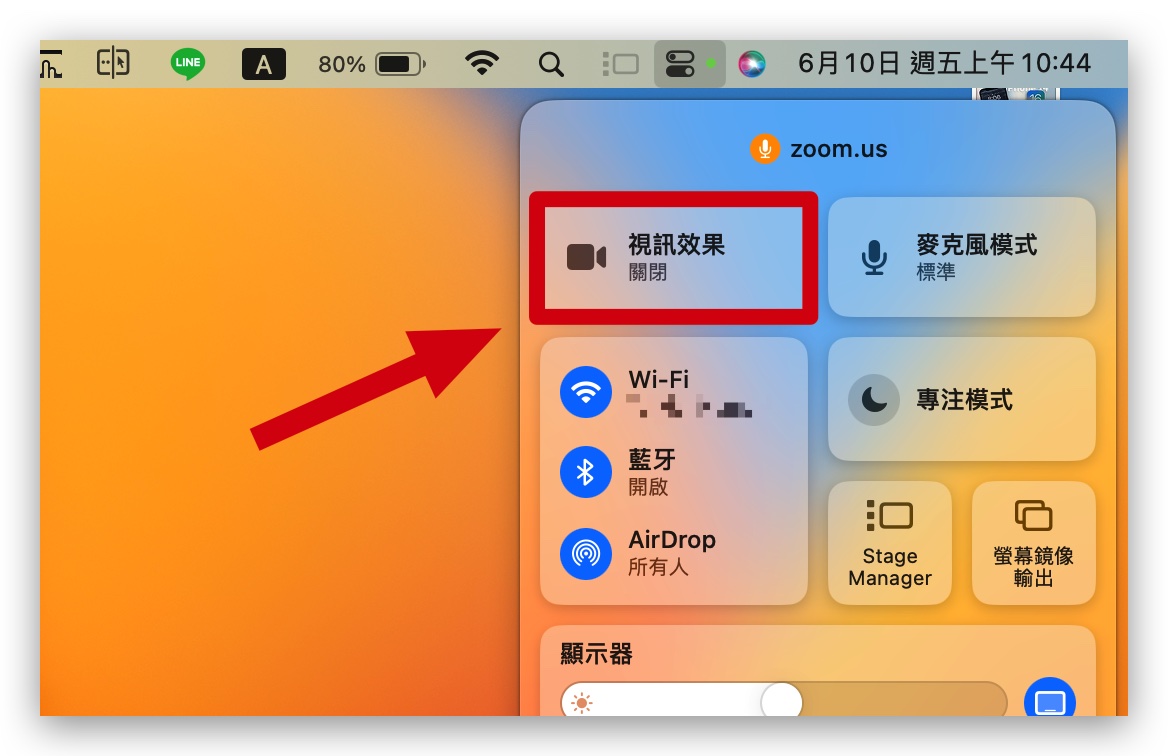
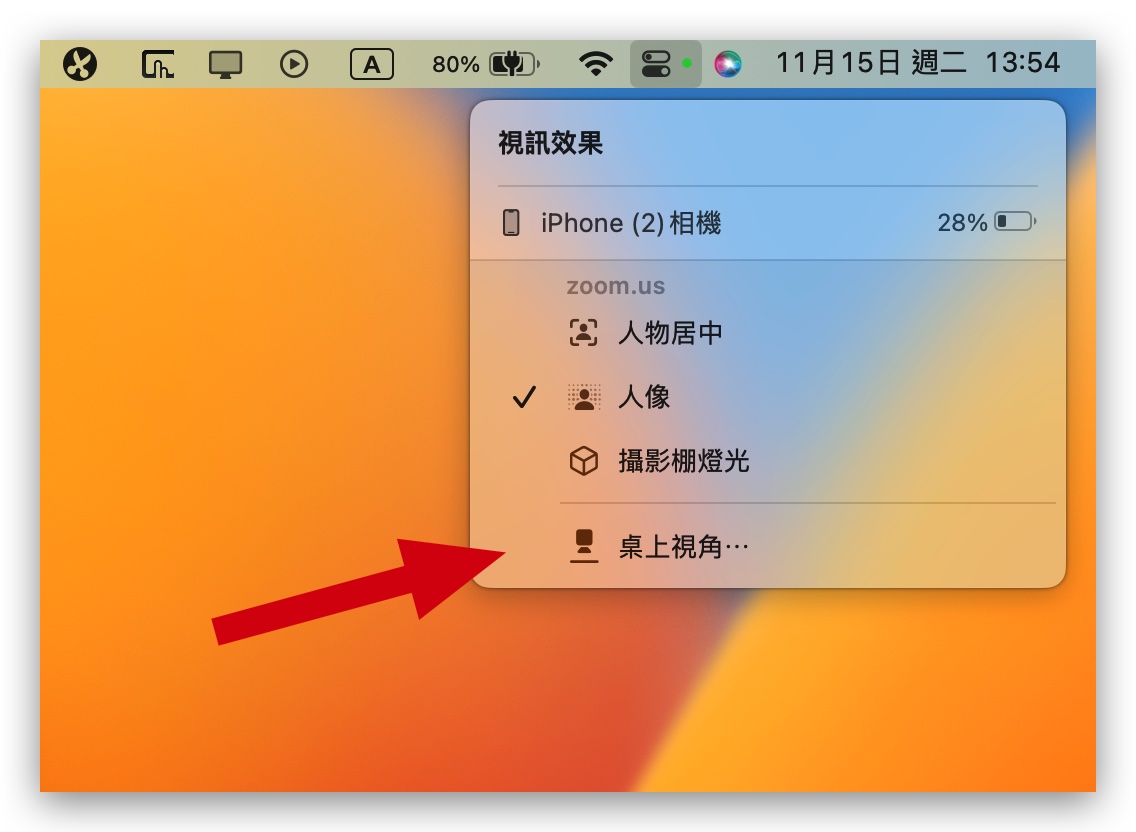
如果在視訊效果的功能下沒有看到 iPhone Camera 選項出現的話,可能是 Beta 版的 Bug,我遇過一次,後來是把 iPhone 重開機就可以了。
首次開啟桌上視角功能會先看到這個介紹,點擊「繼續」後,就可以正式使用桌上視角模式了,未來再開啟桌上視角模式時,也不會再顯示。
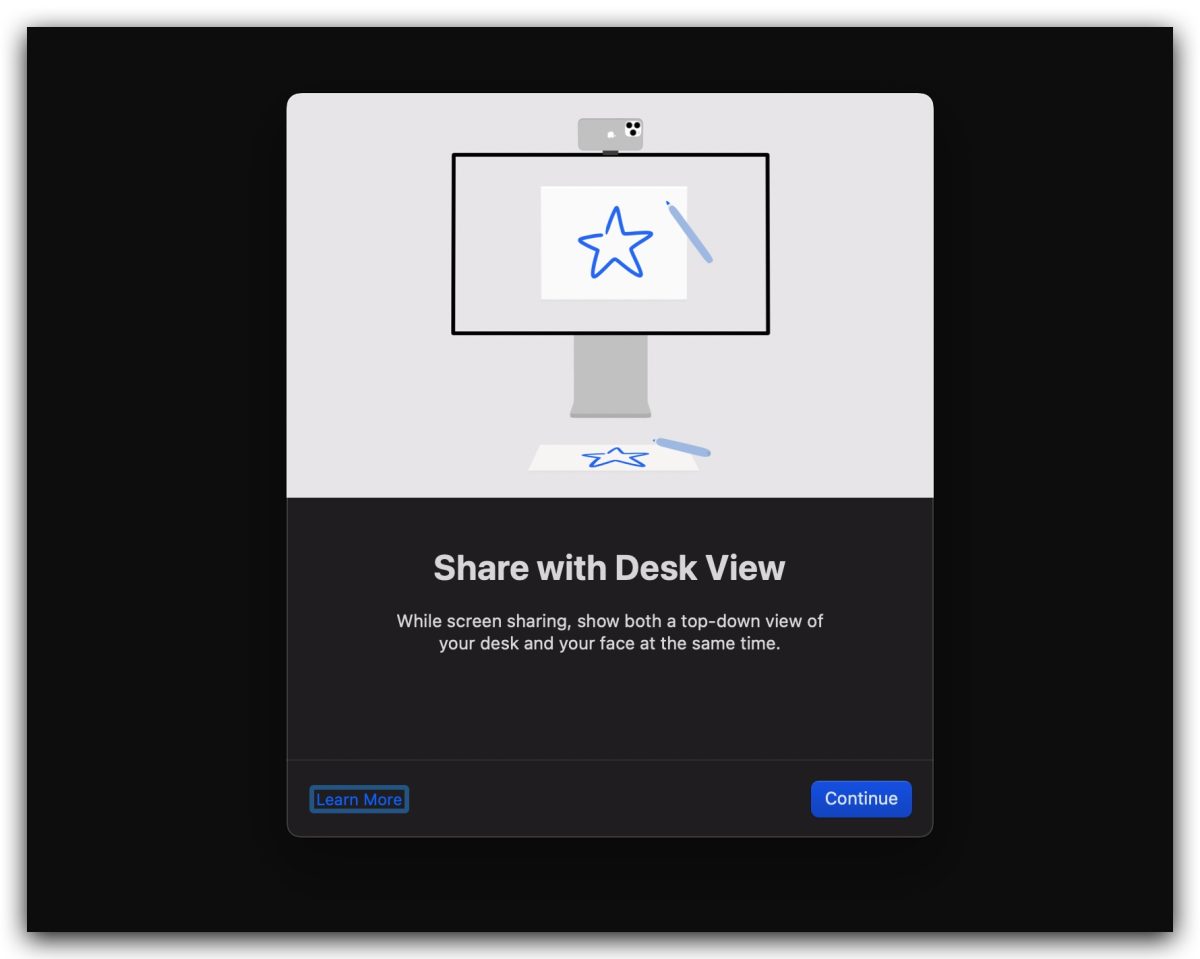
你也會在 Dock 欄上看到桌上視角的 icon,目前這個 icon 只有在桌上視角模式開啟後會出現,無法從其他地方叫出來。
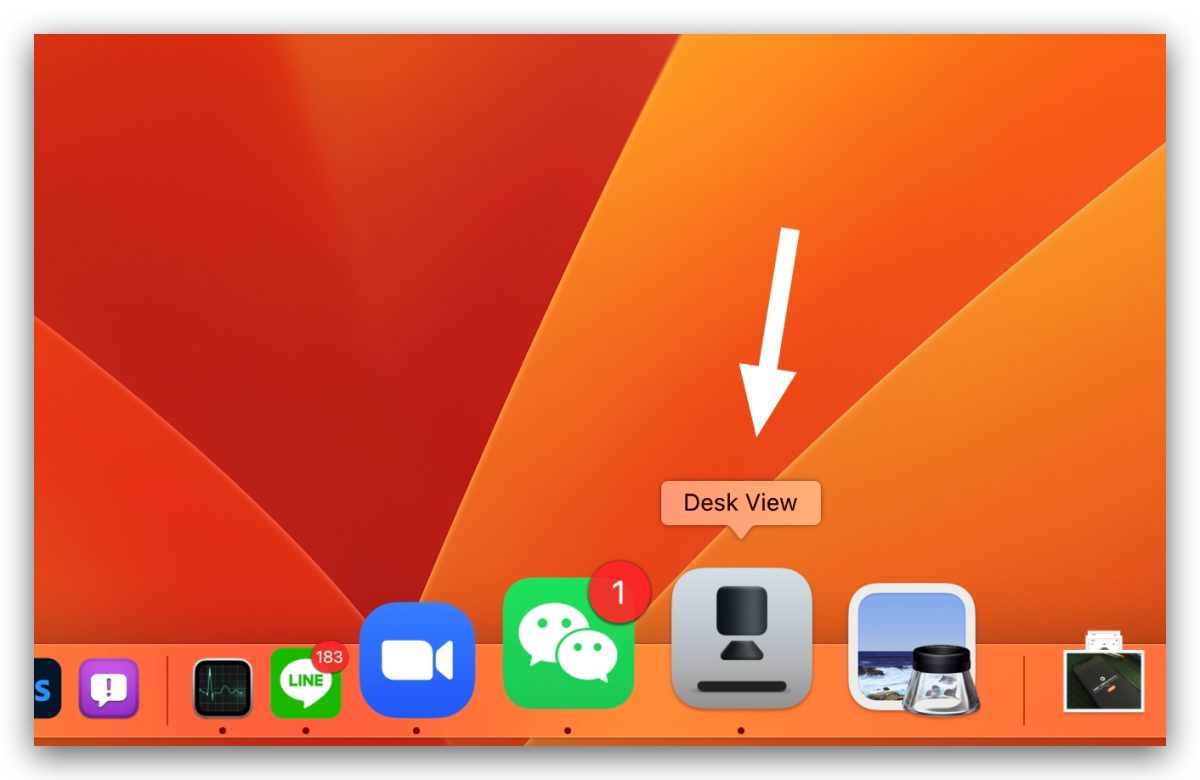
設定桌上視角的角度
現階段的桌上視角並沒有太多的設定可以使用,唯一能做的調整就是在桌上視角視窗下方有一個拉桿,可以讓你調整桌上視角模式所看到的不同視角。
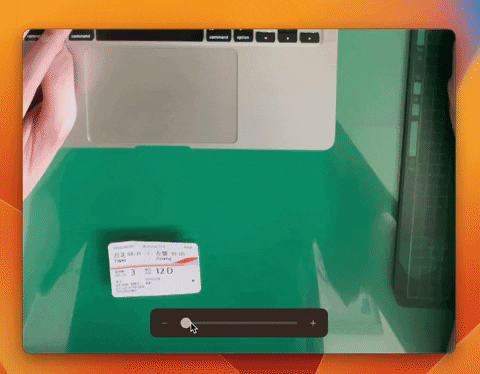
桌上視角模式實測效果
這裡我們就帶大家來看看 iOS 16 beta 版搭配 macOS 13 beta 版開啟桌上視角的效果。
我們用 Zoom 開啟了一個會議,並且透過上面介紹的方法使用桌上視角模式,可以看到在畫面中,出現了另外一個視窗,而原本拍攝我們的視窗也同時存在。
不過下途中,桌上視角因為角度的關係,所以只能夠拍到半塊觸控板以及一小角的車票票面。
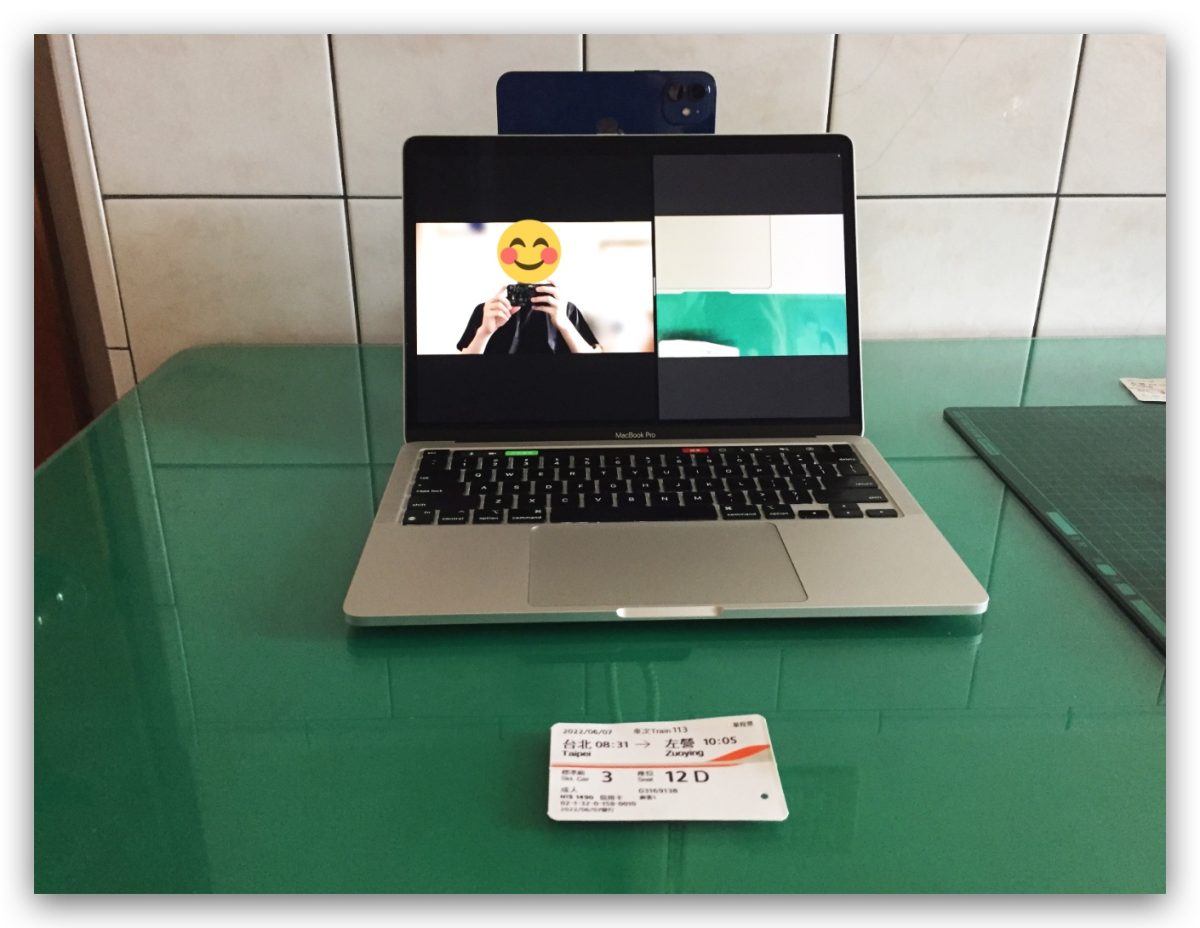
通常我們在視訊會議的時候,如果是拿筆電的情況下,角度多半都是有點斜上的,這樣才能照到我們的表情。
但如果我們是把 iPhone 放在與 MacBook Pro 的 FaceTime 鏡頭相同位置、角度的情況下,桌上視角的視角基本上會照到我們的褲子,而不是桌面。

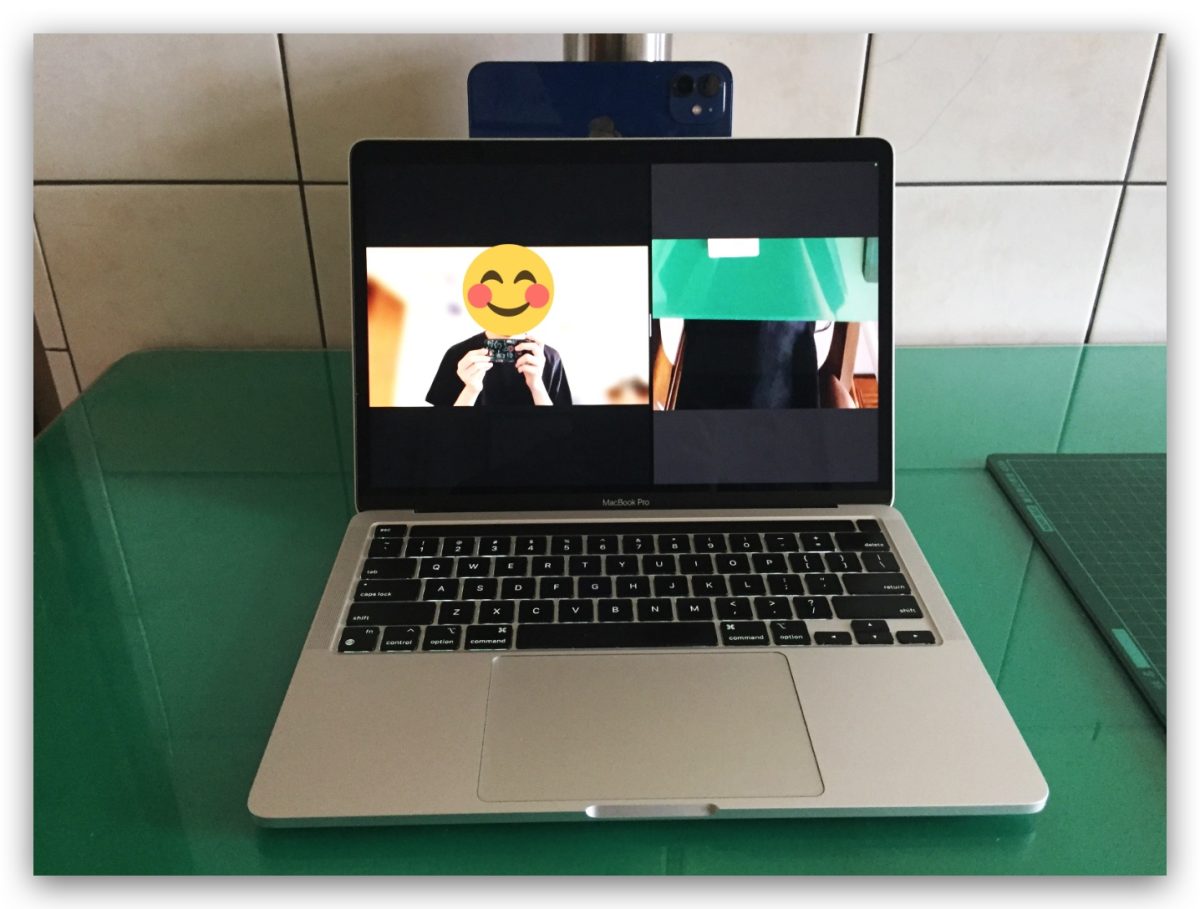
即便我調整了桌上視角視窗下的拉桿,也還是沒辦法完整的只顯示桌面。
這個時候你可以從「控制中心」的「視訊特效」功能中開啟「人物居中」模式。
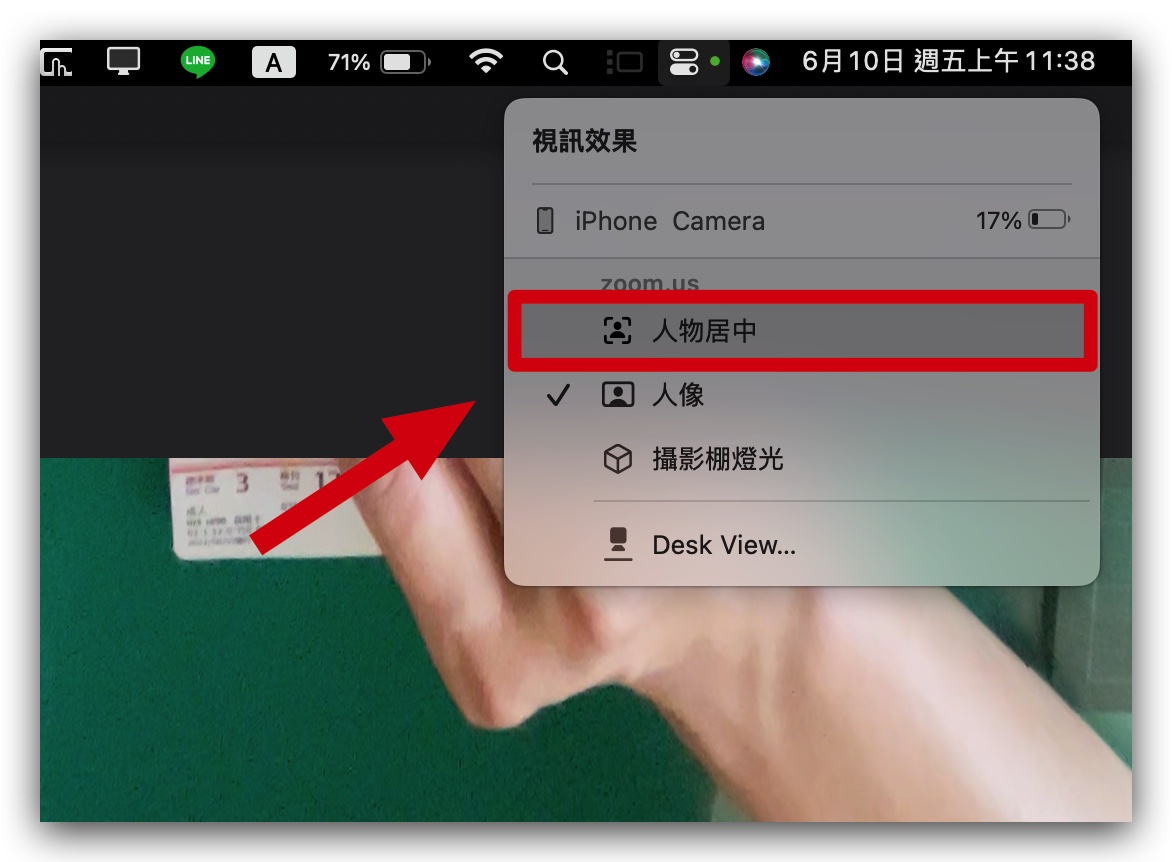
你就可以調整 iPhone 的角度不要這麼傾斜。下面這張照片的 iPhone 角度跟上面照片中的角度比起來,這張已經比較平了。
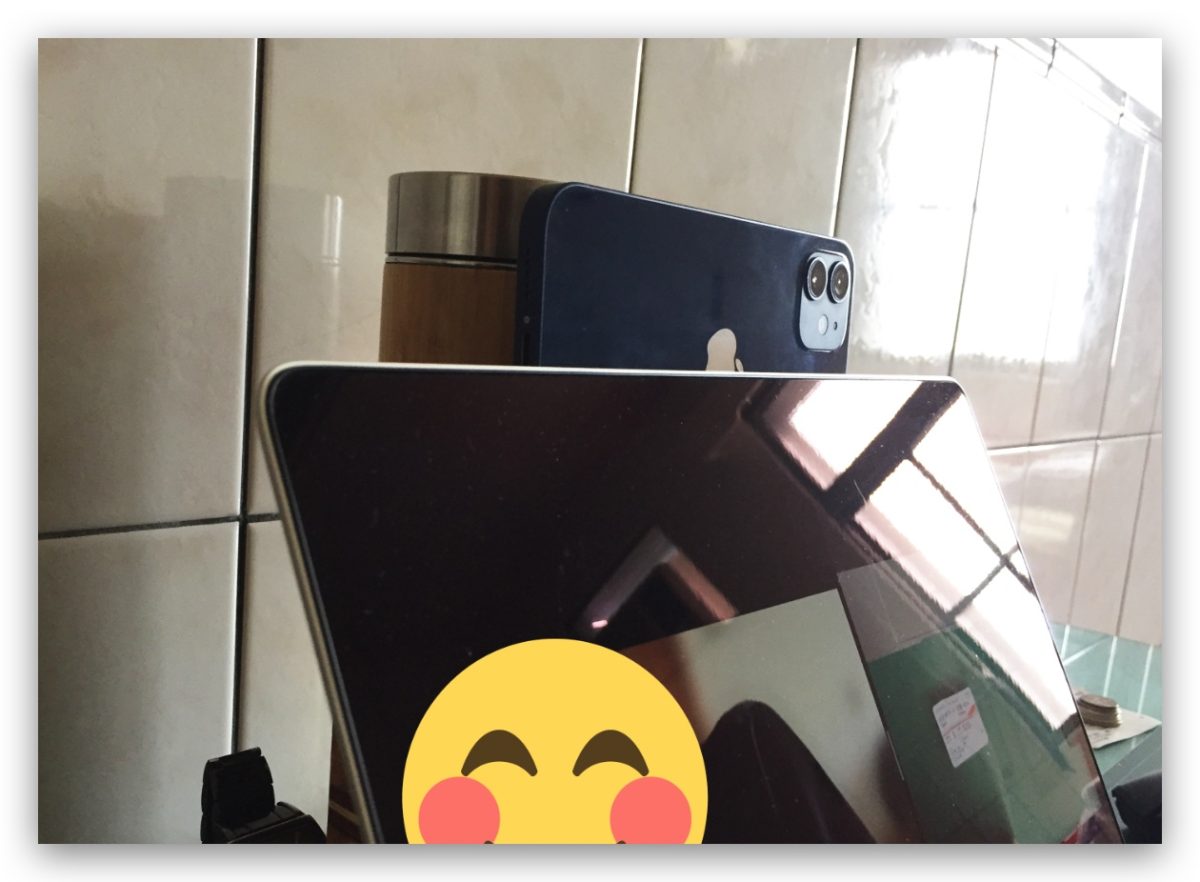
而且「人物居中」模式也會來追蹤你的臉部,讓畫面往上一點,這樣就可以讓桌面也完整呈現,你的臉部也不會被切到。
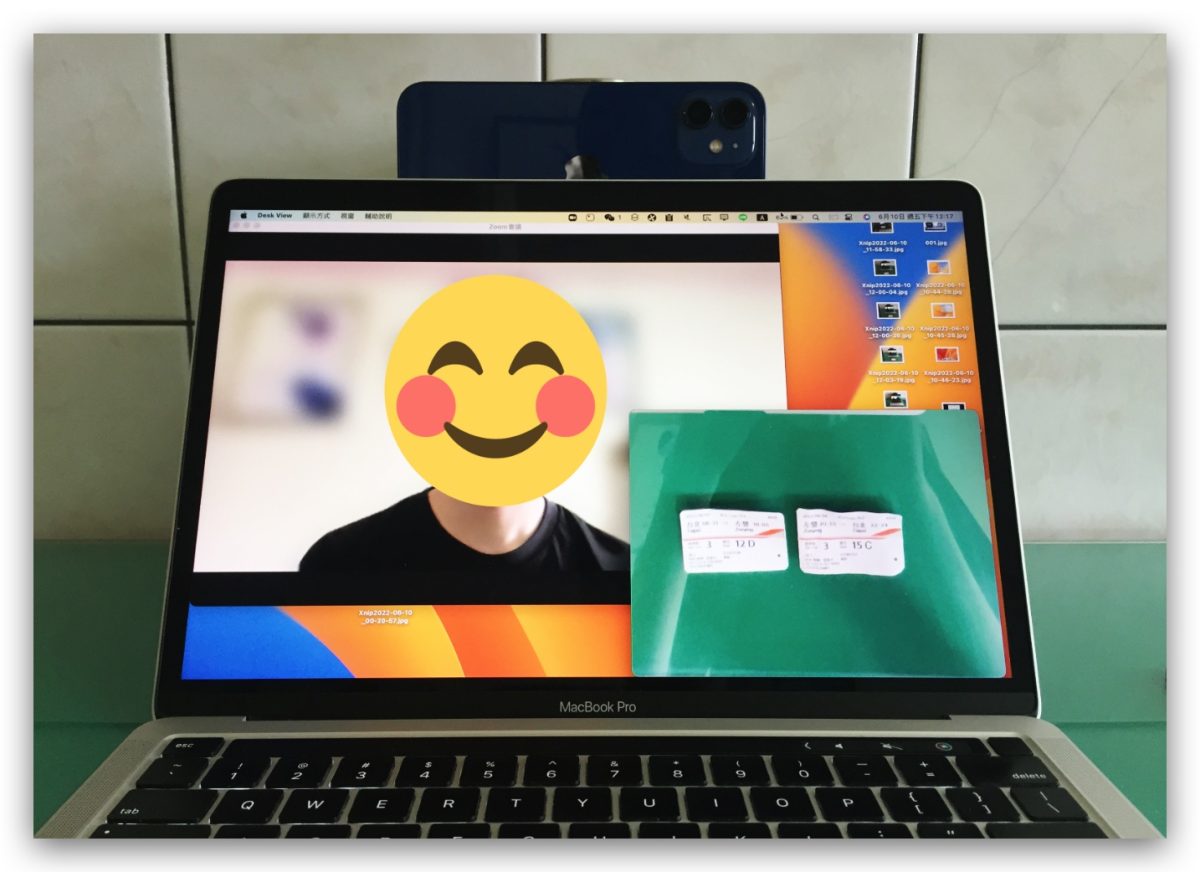
當然調整的方法有很多種,甚至你也可以把相機往後面移動一點,讓 iPhone 距離你大約 70 公分,然後再調整角度以及拖拉桌上視角模式的拉桿,也可以完整呈現人物臉部畫面與桌上的內容。
桌上視角 支援設備、機型
系統要求
桌上視角 在使用上還是有一些軟硬體的限制,使用的系統必須為:
- iOS 16
- iPadOS 16
- macOS 13
iPhone
在硬體的部分,必須使用具有超廣角鏡頭的 iPhone 透過接續互通與 Mac 相連,在 iPhone 的部分能夠支援的機型為:
- iPhone 11 系列與後續機種
想了解哪些 iPhone 可以升級到 iOS 16 可以參考《iOS 16 支援機型清單一覽表,這 19 款 iPhone 都可以升級》這篇文章。
Mac
在 Mac 的部分限制就比較少一點,只要可以升級到 macOS 13 的 Mac 機型都可以使用 桌上視角 功能。
想了解哪些 Mac 可以升級到 macOS 13 可以參考《macOS 13 支援設備清單一覽表,這 8 款 Mac 與後續機種都能升級》這篇文章。
桌上視角視訊模式:總結
桌上視角這個是循模式可以說 macOS 13 搭配 iOS 16 的一大亮點,竟然利用 iPhone 的超廣角鏡頭來達成許多 YouTuber 都會在頭頂架設一台攝影機的行為y,再搭配人物居中效果,讓整個視訊過程可以更加豐富,我個人覺得相當不錯。
延伸閱讀》
- macOS 13 Beta 如何下載、安裝與升級:完整圖文教學看這篇
- iOS 16、iPadOS 16 與 macOS 13 全新 5 款桌布搶先下載
- macOS 13 支援設備清單一覽表,這 8 款 Mac 與後續機種都能升級
- macOS 13 Ventura 重點懶人包:全新多視窗整理,還有其他 8 大功能
- macOS 系統安裝 USB 隨身碟製作與重灌教學
如果想知道更多關於 Apple 的消息、教學、小技巧或是科技新知,歡迎大家點擊以下任一 LOGO,追蹤我們的 Facebook 粉絲團、加入官方 Line 帳號、訂閱 IG 以及 Telegram。 |




