
Google 的雲端文書工具 Google Docs 漸漸成為許多上班族、團體在協同作業時所使用的一項工具,但過去 Google 文件的編輯模式比較像是傳統的 Word 一樣是一頁一頁的方式顯示,而最近 Google 推出了全新的 Google Docs 瀏覽方式「不分頁模式」。
本篇內容
Google Docs 推出全新不分頁模式看起來更舒服
Google Docs 全新的不分頁模式不像傳統的 Word 以及之前的顯示模式一樣,在文件中會有明顯一頁一頁的感覺,Google Docs 不分頁模式讓你在使用 Google 文件編輯資料的時候,就像在一張很大的紙張上作業。
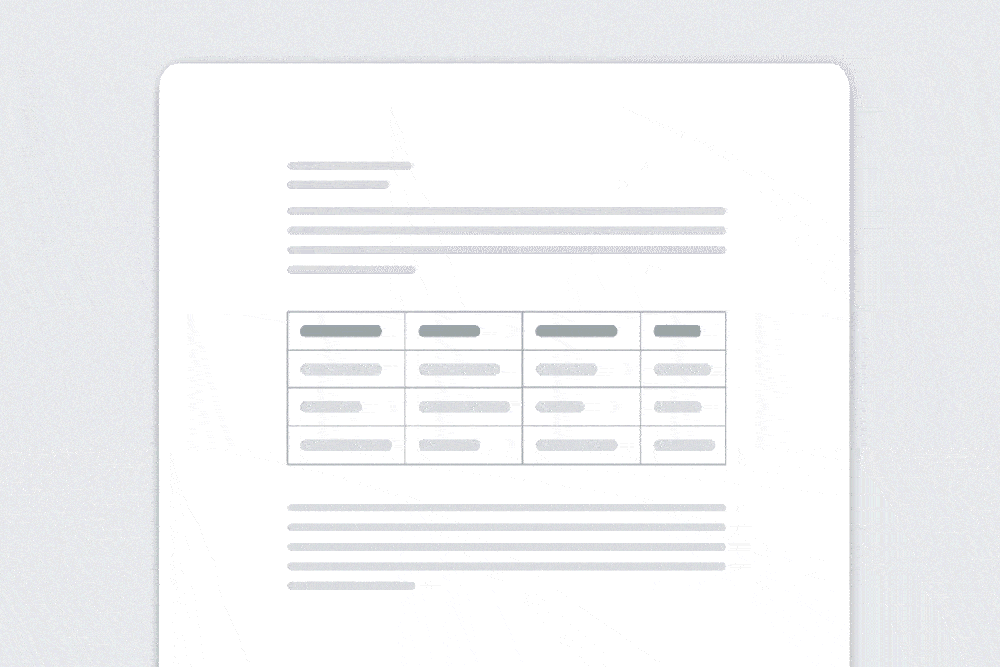
下面這是傳統的 Google Docs 編輯模式,如果你輸入的內容超過一頁的大小,就會很明顯地跳到下一頁去。
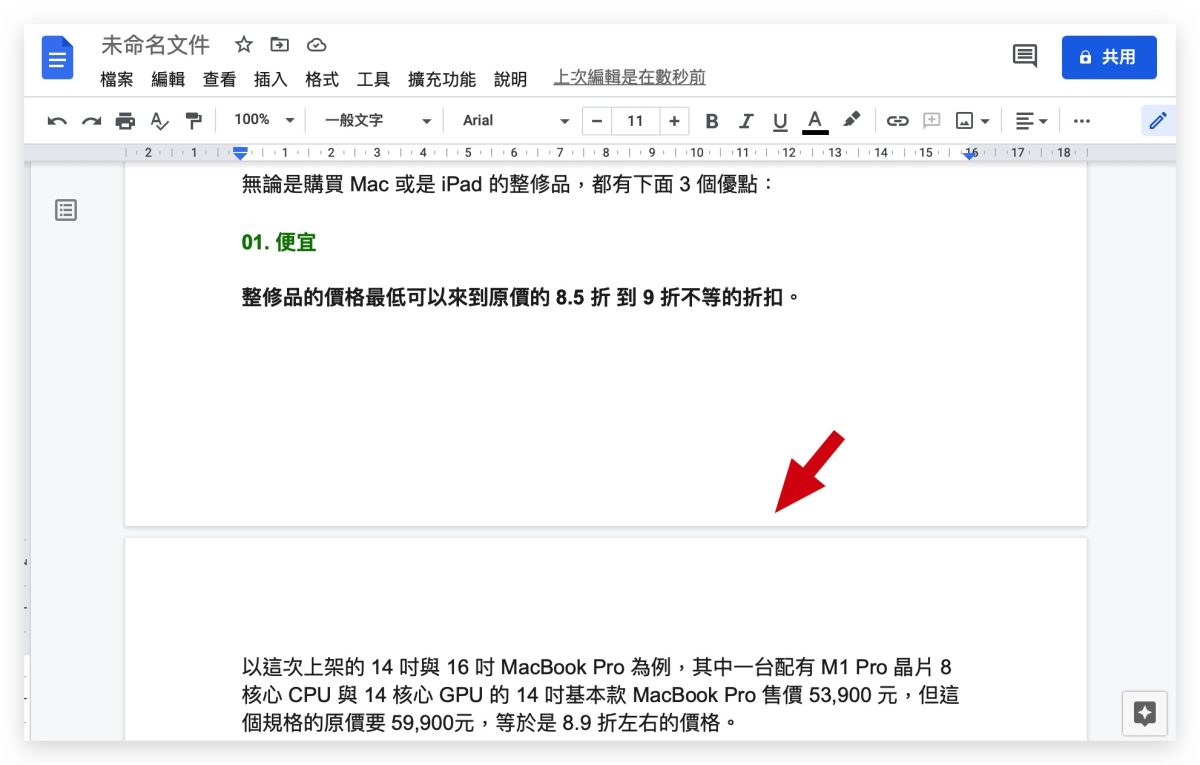
下面這個則是新版的 Google Docs 不分頁模式,你可以看到原本換頁的地方,無論你編輯的內容再多,都不會有換頁的感覺。
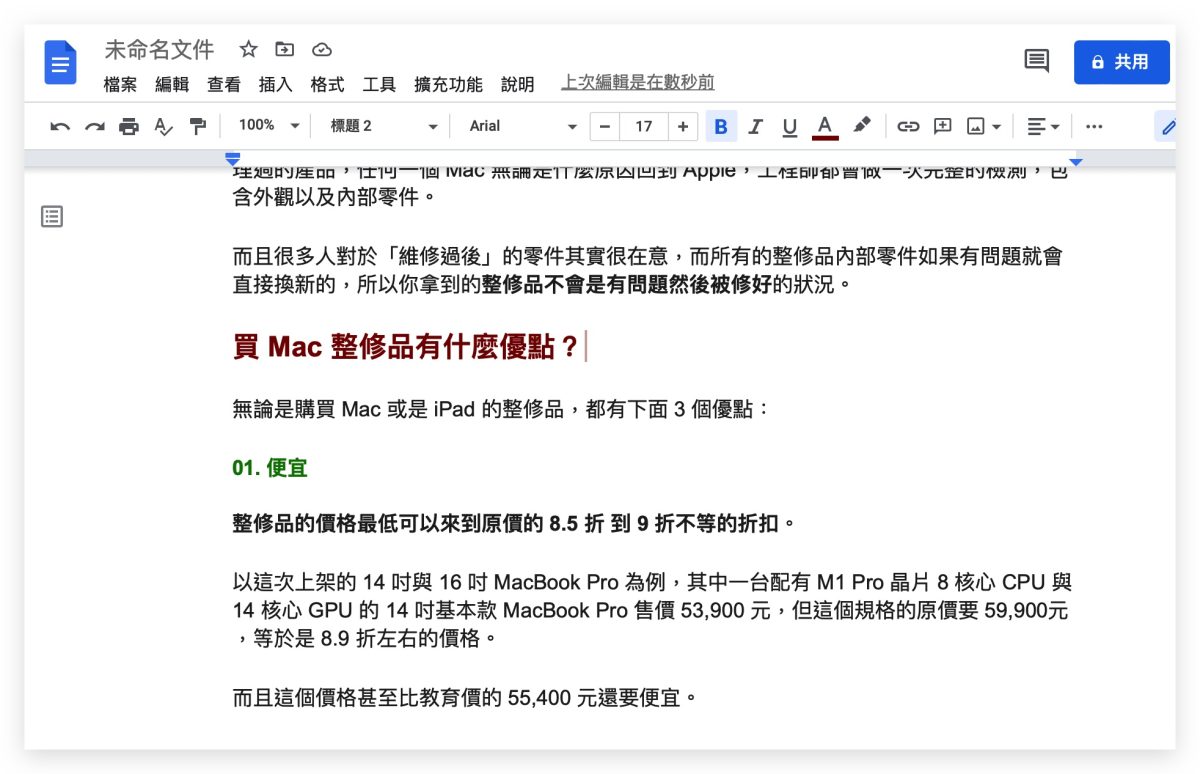
使用 Google Docs 不分頁模式有什麼好處?
我個人覺得這樣的改變相當不錯,雖然說在編輯文字資料的時候可能沒什麼差別,但是如果是文件中有圖片的話,常常會因為圖片的大小太大,而被強制換頁,上一頁的部分就會留下一大段空白。
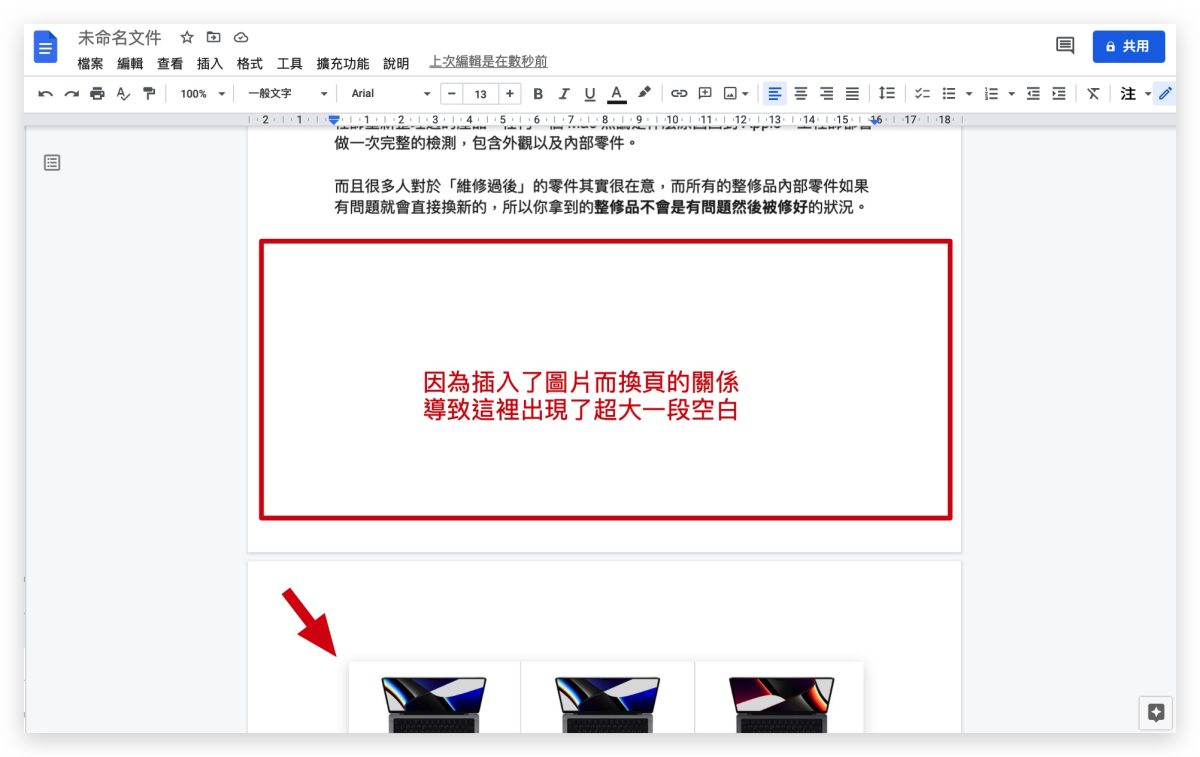
但是如果改用不分頁模式的情況下,不管圖片有多大,因為不會被強制換頁,所以就不會出現莫名其妙的空白,在閱讀上也更加有連貫性,整個版面看起來也不會很亂。

如何開啟 Google Docs 文件不分頁模式?
如果你是最近登入 Google Docs 的話,應該會在右上角出現「不分頁模式」的新功能提示,點選立即體驗就可以切換到 Google Docs 的不分頁模式。
或者你也可以從「檔案」→「頁面設定」的選項中進行調整。
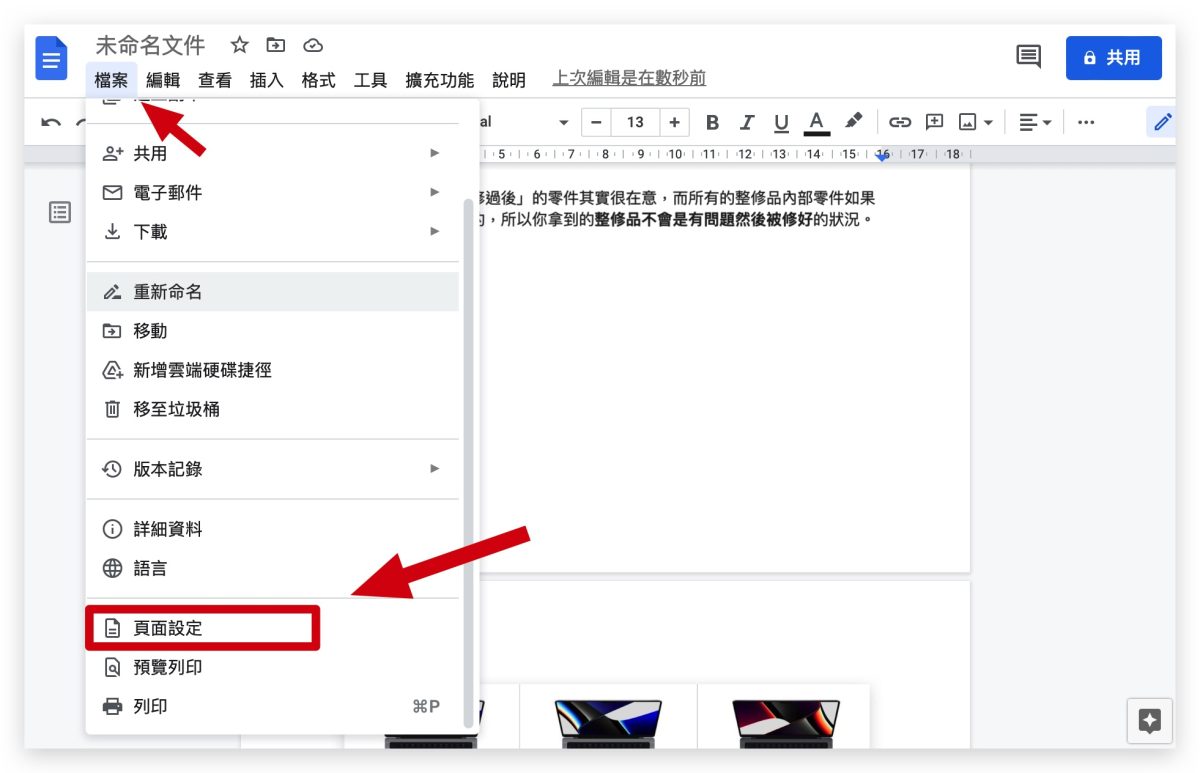
在「頁面設定」的功能中,選擇「不分頁」的選項,然後看看有沒有想要指定的背景顏色,如果都更改好以後就可以按下確定按鈕。
如果之後覺得這個模式很好想要優先使用的話,也可以在這個功能下面將不分頁模式設定為預設值。
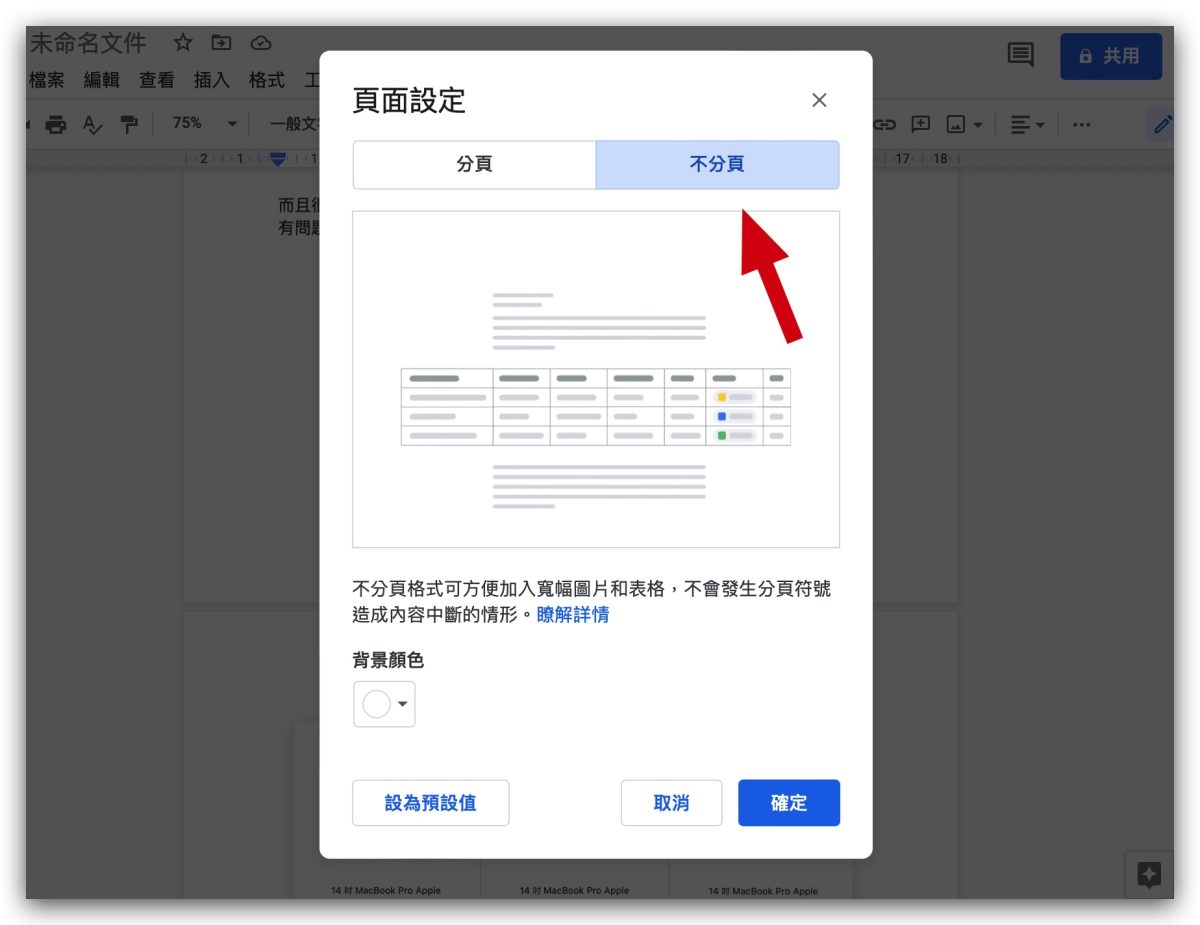
之後就可以看到完全不分頁的 Google Docs 編輯模式,這樣子在瀏覽文件的時候不會有中斷,或是因為插入圖片而造成一大段空白的狀況,視覺上真的舒服很多。

延伸閱讀》
如果想知道更多關於 Apple 的消息、教學、小技巧或是科技新知,歡迎大家點擊以下任一 LOGO,追蹤我們的 Facebook 粉絲團、加入官方 Line 帳號、訂閱 IG 以及 Telegram。 |




