
蘋果的 iOS 16 Public Beta 公開測試版正式推出了,過去在 Developer Beta 測試版推出時,我們有教過大家如何在 iPhone 上安裝 iOS 16 Developer beta 開發者測試版,今天我們則是要加大家如何安裝 iOS 16 Public Beta 公開測試版。
安裝 iOS 16、iPadOS 16 Public beta 公開測試版
如果要安裝 iOS 16、iPadOS 16 的 Public Beta 公開測試版,你可以透過 Safari 開啟下面的公開測試版 Public Beta 註冊網頁開始安中的步驟。
- Apple Beta Software Program:請點此
取得 iOS 16 Public Beta 公開測試版描述檔
如果你是第一次使用 Apple 的 Beta Software Program 來安裝 iOS 16 Public Beta 公開測試版,那麼會需要先點選「Sing up」註冊你的 Apple ID。
如果之前已經註冊過的人,就直接輸入 Apple ID 帳號密碼登入即可。
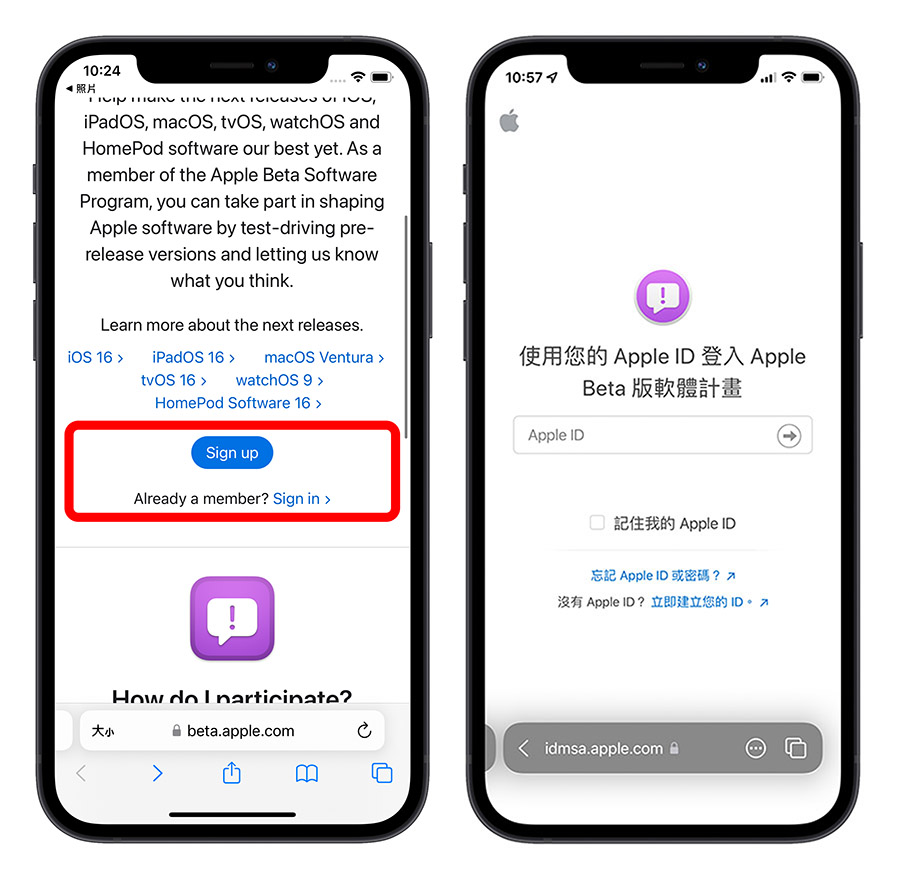
在條款頁面下方點擊同意,就會進入到 iOS 16 Public Beta 的介紹畫面,這裡面會提供包含 iOS 16、iPadOS 16、macOS 13、watchOS 9、tvOS 16 所有的 Public Beta 公開測試版檔案。
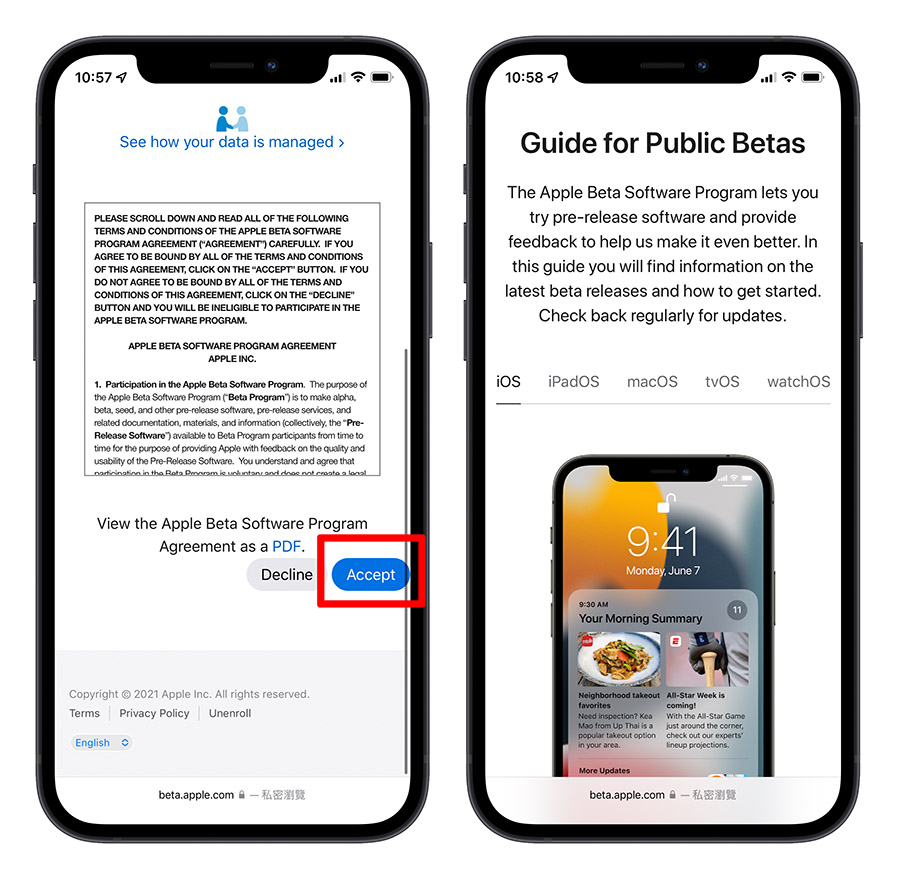
往下找到「Get Started」這個段落,點擊內文的「enroll your iOS device」。
接著找到「Download profile」的按鈕,點下去以後,就可以開始下載 iOS 16、iPadOS 16 Public beta 公開測試版的描述檔。
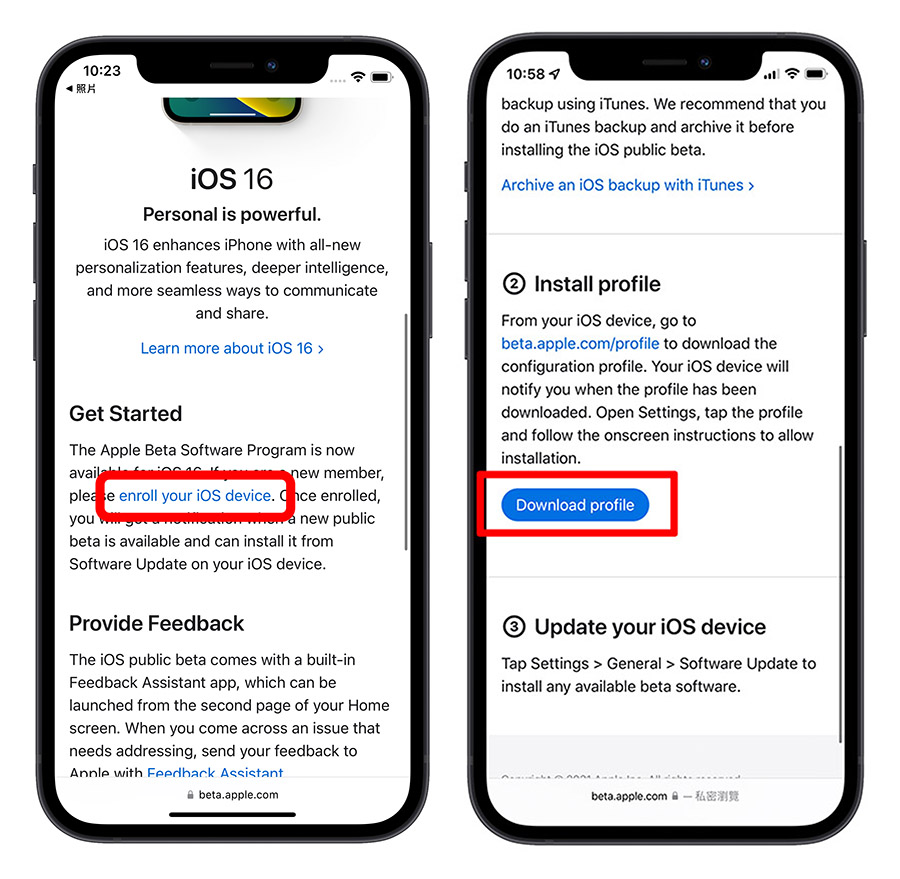
安裝 iOS 16 Public Beta 公開測試版描述檔
接著我們進入到 iPhone「設定」App 中,你會看到「已下載描述檔」的選項,點選「檢視描述檔」並且進行安裝。
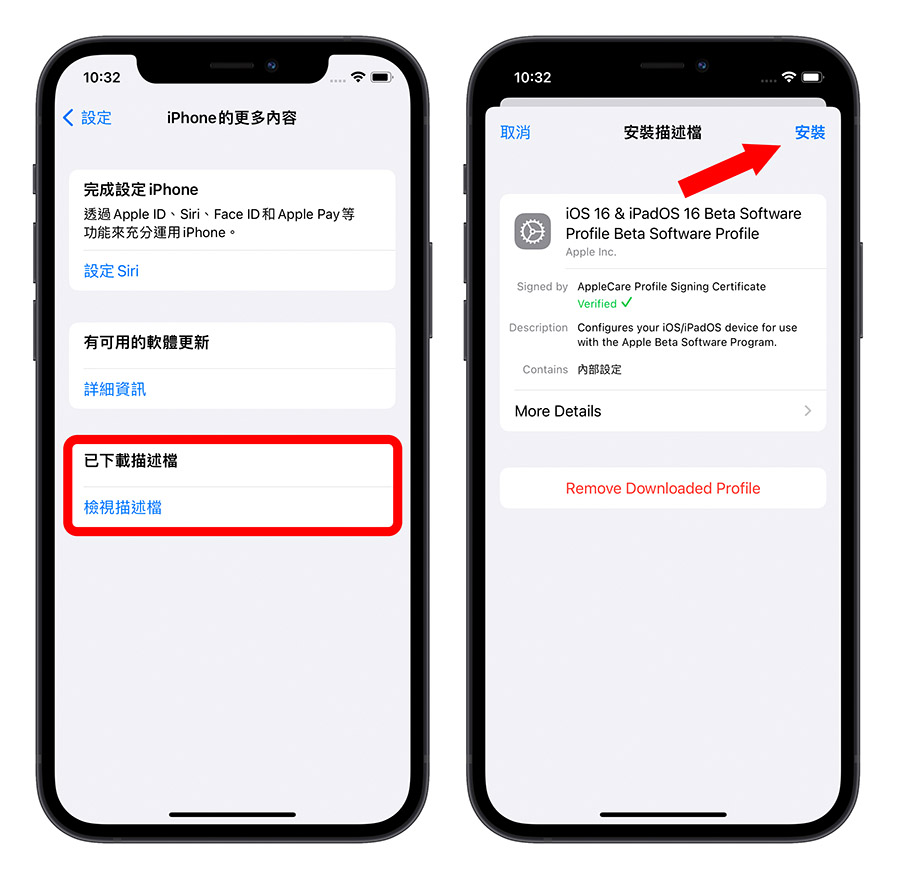
安裝、升級 iOS 16 Public Beta 公開測試版
安裝完成 iOS 16 Public Beta 公開測試版的描述檔以後,就可以在 iPhone 的「軟體更新」功能中,看到 iOS 16 Public Beta 公開測試版的更新選項。
點選「下載並安裝」就可以開始安裝、升級 iOS 16 Public Beta 的過程。
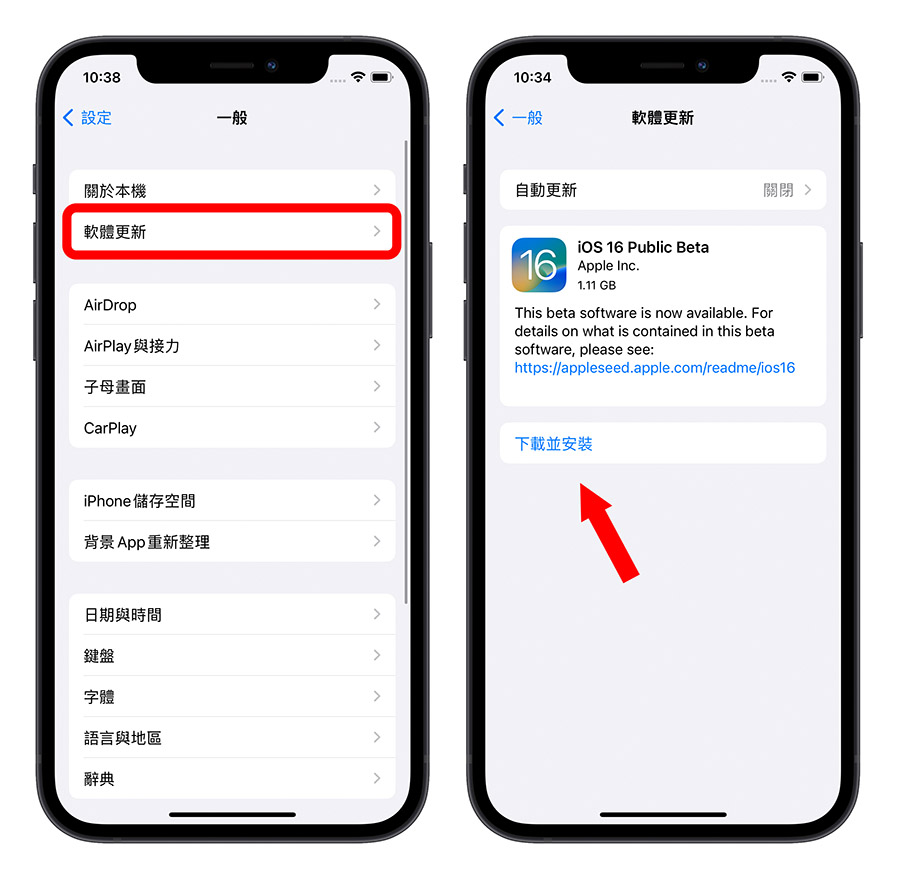
等到整個安裝的流程跑完畢且重開機以後,你的 iPhone 就成功安裝、升級到 iOS 16 Public Beta 公開測試版了。
安裝 iOS 16 Public Beta 之前記得先備份
還是那句老話,在安裝 iOS 16 Public Beta 公開測試版之前記得要先替 iPhone 進行完整的備份,你可以透過 iTunes 或是 Finder 完成備份的工作後,再開始 iOS 16 Public Beta 公開測試版的安裝。
我們在《如何利用 iTunes 來備份及回復你的 iPhone,換 iPhone 必學!》這篇文章中有介紹如何完整備份 iPhone 的方法,如果不確定要如何備份的人可以參考看看。
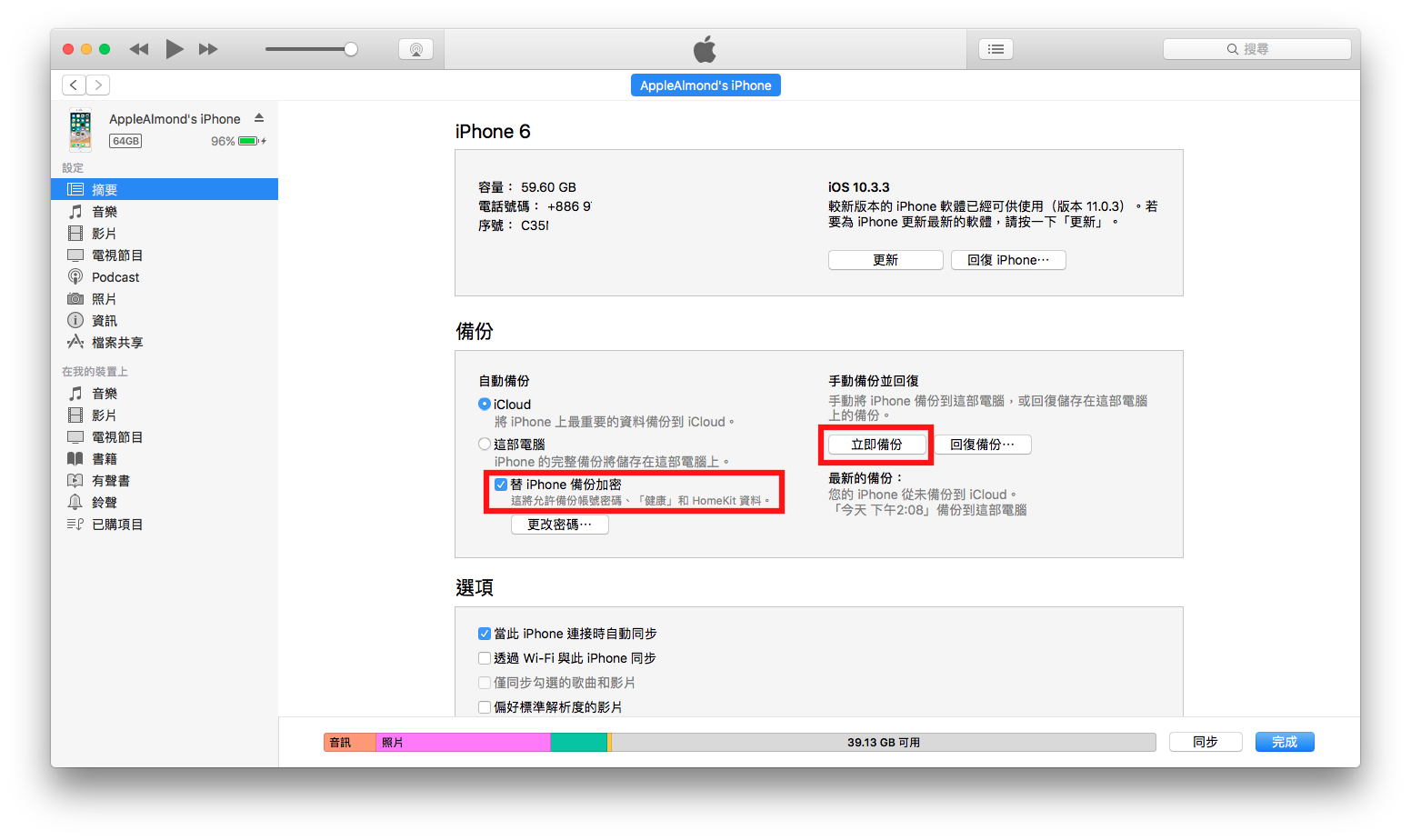
iOS 16 全新 16 項重大特色與實用功能
蘋果替 iOS 16 加入了非常多新的功能以及新的設計,包含改變最多的 iPhone 鎖定畫面以及通知中心,還有郵件與訊息 App 也分別加入了可以收回、預約以及編輯的功能,甚至還有總統級的 iPhone 封閉模式來保護你的資料安全。
林林總總超過 16 項的重大改變,你可以在《iOS 16 Public beta 公開測試版推出!全新 16 大重點一次看》這篇文章中一次了解。
▼ iOS 16 全新的鎖定畫面,提供更高度的客製化設計

延伸閱讀》
- iOS 16 Beta 描述檔如何下載與安裝:詳細升級圖文教學
- iOS 16 支援機型清單一覽表,這 19 款 iPhone 都可以升級
- iOS 16 Beta 如何降級回 iOS 15 版本?詳細圖文教學教學
- iOS 16 Beta 3 更新釋出,這 14 項重點更新內容一次掌握
- iOS 16 鎖定畫面 15 大使用技巧、功能教學一次看
- iOS 16 拷貝主體去背功能超強!教你使用內建技巧一秒去背
- iOS 16 訊息 3 大新功能:送出後還能收回與編輯
- iOS 16 如何查詢已連線的 Wi-Fi 密碼?讓 iPhone 變身 Wi-Fi 密碼查詢器
- iOS 16 照片 5 大必學新招:隱藏照片再上鎖、自動找出重複的內容
- iOS 16 原況文字進階使用 4 大技巧!翻譯文件、外幣與單位換算
- iOS 16 主畫面快速切換按鈕變成搜尋了?這裡教你怎麼變回舊版本
- iOS 16 郵件終於可以排程寄信了,這 6 大重點更新你一定要知道
- iOS 16 可以幫你自動填寫驗證碼,不用再一直被問是不是人類了
- iOS 16 新增「快速備忘錄」功能,在 iPhone 上也能臨時記事
- iOS 16 聽寫功能教學:讓你邊唸邊打字,連 emoji 都能輸入
- iOS 16 隱私安全檢查怎麼用?一秒找出 iPhone 中取用私密資料的 App 或聯絡人
- iOS 16 隱藏未發布功能:內建室內 3D 環境掃瞄功能
- iPhone 封閉模式是什麼?什麼時候會用到?介紹全新 iOS 16 安全模式
如果想知道更多關於 Apple 的消息、教學、小技巧或是科技新知,歡迎大家點擊以下任一 LOGO,追蹤我們的 Facebook 粉絲團、加入官方 Line 帳號、訂閱 IG 以及 Telegram。 |




