
蘋果在 iOS 16 推出了全新的 iPhone 聽寫功能,讓你可以利用說話的方式輸入文字,但是這個聽寫功能與過去的語音輸入功能有什麼不同呢?今天這篇文章就要帶大家來了解最新的 iOS 16 聽寫功能有什麼特別的地方。
本篇內容
iOS 16 聽寫功能:邊聽,還可以邊寫
iOS 16 的聽寫功能最新特色就是可以讓使用者邊聽邊寫,下面這邊我們就來比較一下新版 iOS 16 聽寫功能與 iOS 15 以前的舊版語音輸入功能有什麼差別。
iOS 15 以前的「語音輸入」功能
我們先來看看在 iOS 15 以及舊版的系統上,使用語音輸入功能產生文字內容以後,你可以編輯這些文字,但如果想要再次使用語音輸入,必須再點一下右下角的語音輸入的麥克風符號。
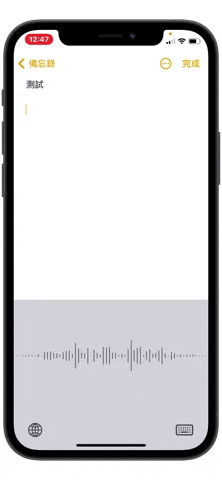
iOS 16 新版的「聽寫」功能
從介面上來看,iOS 15 的語音輸入功能啟動後,會有波形的符號顯示在下方,而 iOS 16 的聽寫功能啟動後,螢幕下方則是鍵盤功能讓你可以快速地進行文字的修正。
▼ 左邊為 iOS 15 語音輸入功能,右邊為 iOS 16 聽寫功能
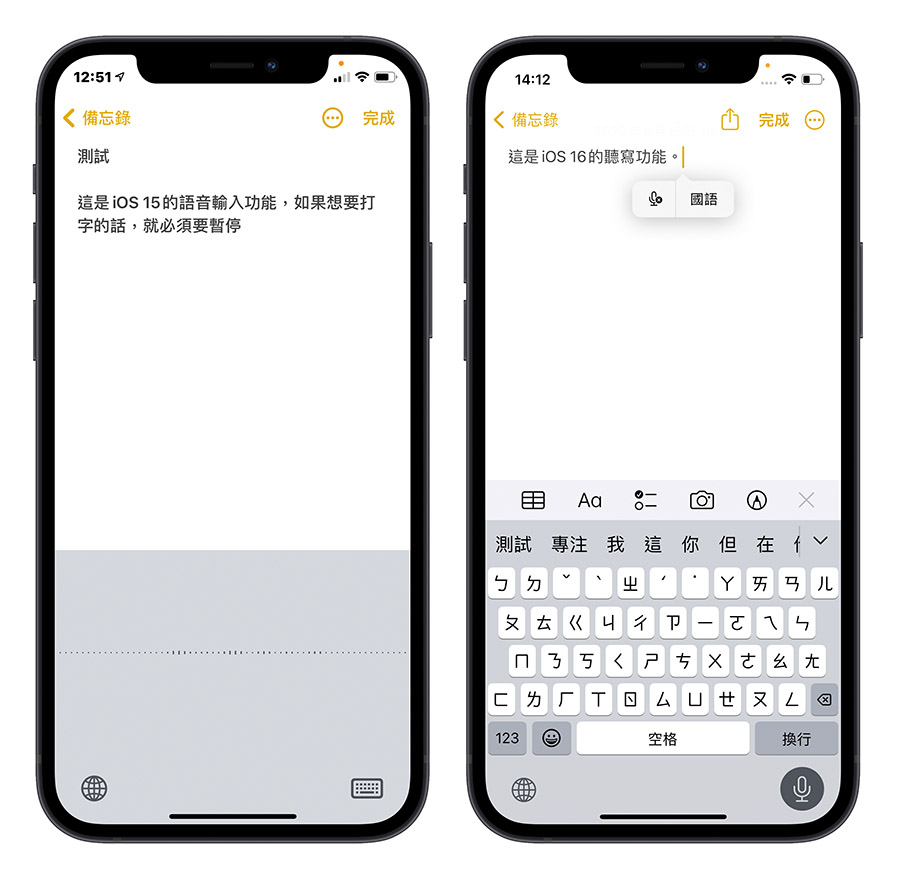
在 iOS 16 的聽寫功能上,你只需要按下右下角「聽寫」功能的麥克風按鈕,就可以開始利用語音的方式輸入文字,這部分跟舊版的語音輸入功能沒有什麼不同。
甚至你也可以在聽寫功能停下以後,利用螢幕上的鍵盤修正文字內容。
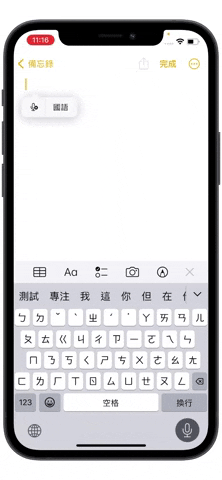
但是 iOS 16 聽寫功能與過去語音輸入的差別就在於,當我們利用鍵盤修改完內容以後,不需要再次按下「麥克風」的聽寫功能圖案,就可以繼續講出我們要輸入的內容,聽寫功能會持續接收你的語音訊息。
你可以注意到右下角的聽寫麥克風圖案一直都是開啟的狀態。
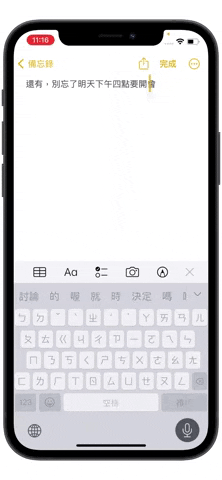
emoji 表情符號也可以用唸的輸入
此外,iOS 16 的聽寫功能也可以輸入 emoji 表情符號,只要說出「愛心表情符號」、「笑臉表情符號」、「讚表情符號」就可以了。
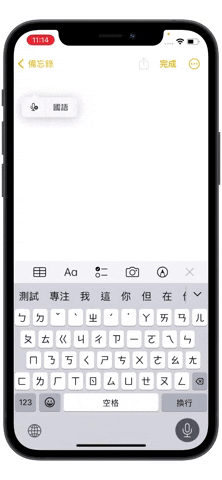
自動加入標點符號
iOS 16 的聽寫功能可以自動判斷語句、判斷內容並且加入適當的標點符號,你只需要直接把內容唸出來即可,不需要特意唸出「逗號」、「驚嘆號」、「句號」的文字出來。
你可以看到下面動畫所顯示的第一個句子的標點符號, 因為透過系統自動判斷而不斷在修正。
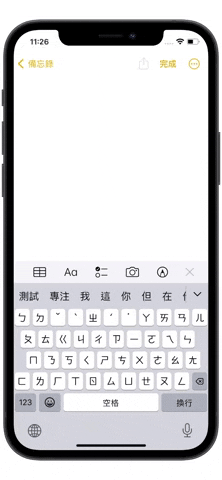
iOS 16 聽寫功能如何開啟、關閉
iOS 16 的聽寫功能預設就是開啟的狀態,但如果你不慎關閉聽寫功能、聽寫功能沒有作用需要重開、不使用聽寫功能想要關閉的話也是可以的。
iOS 16 聽寫功能開啟、關閉
iOS 16 聽寫功能開關的位置就在「設定」App 中的 「一般」選項,裡面有一個「鍵盤」功能,在這裡面就可以看到「啟用聽寫」功能的開關。
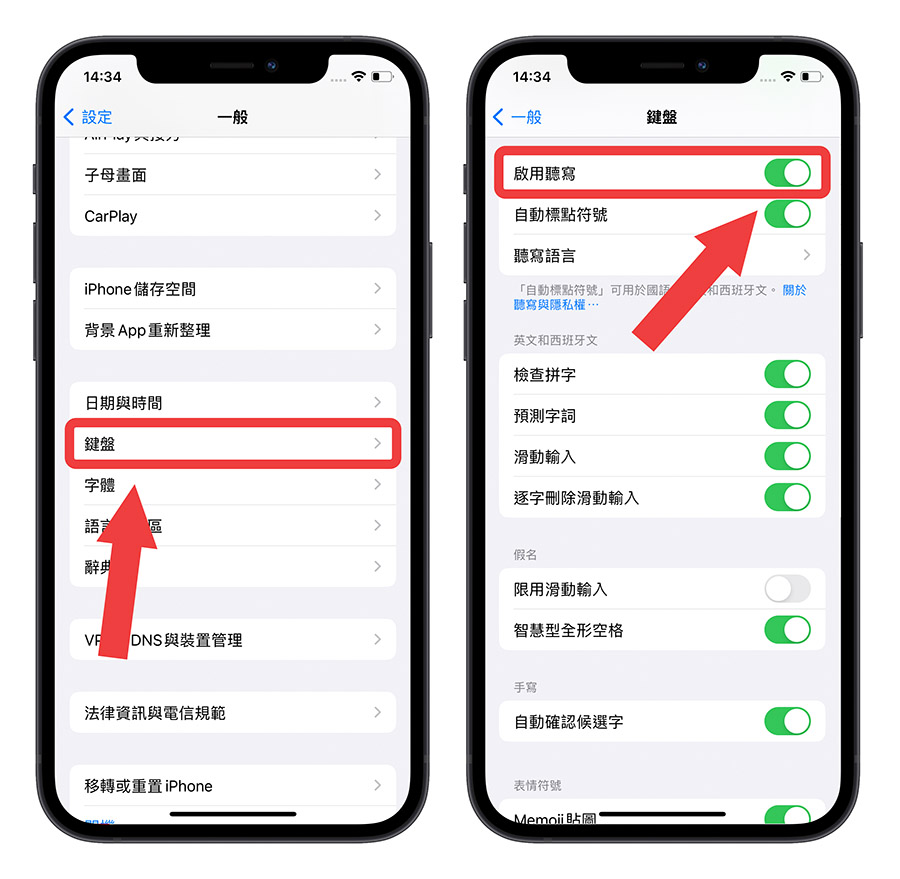
或者你也可以直接在「設定」App 上方搜尋「聽寫」,就可以快速切換到「啟用聽寫」的開關位置。
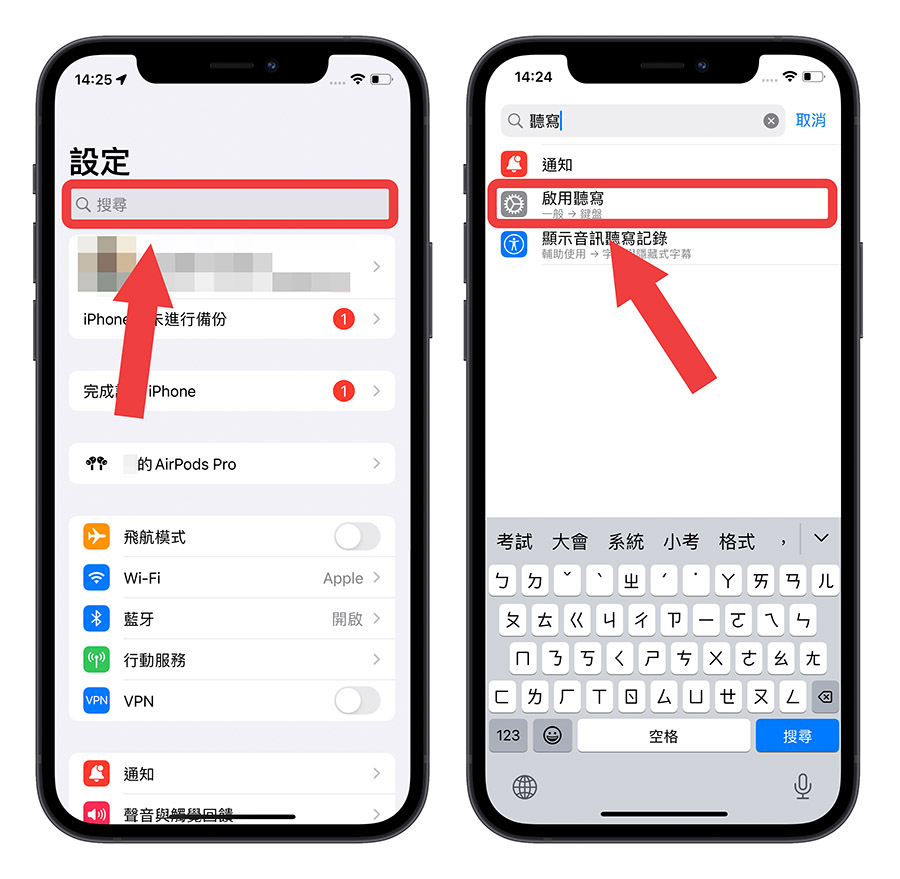
iOS 16 聽寫功能自動標點符號設定
iOS 16 聽寫功能的自動標點符號功能也可以關閉,關閉以後就不會自動加入加入標點符號。
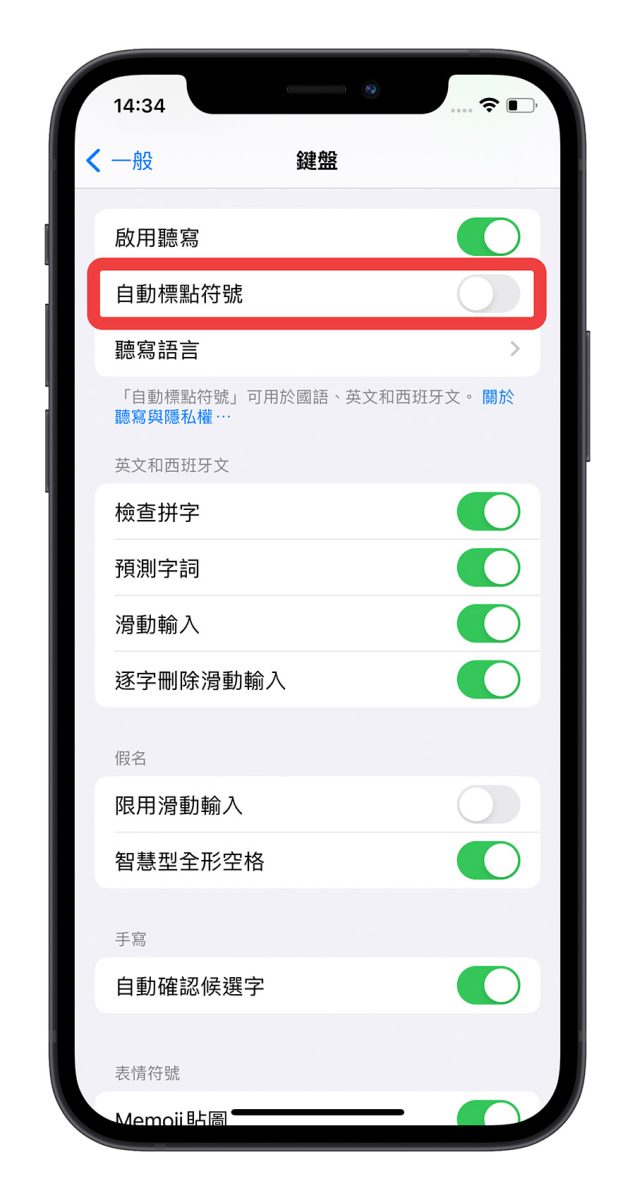
你可以看到下面關閉聽寫自動標點符號功能後,即便你停頓下來,系統也不會加入標點符號。
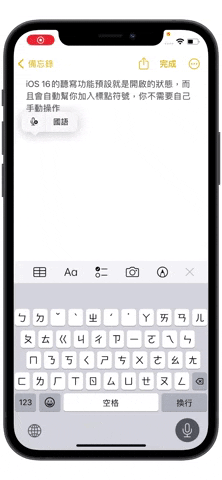
iOS 16 聽寫功能語言設定
你可以在設定的聽寫功能中,選擇想要使用的語言。
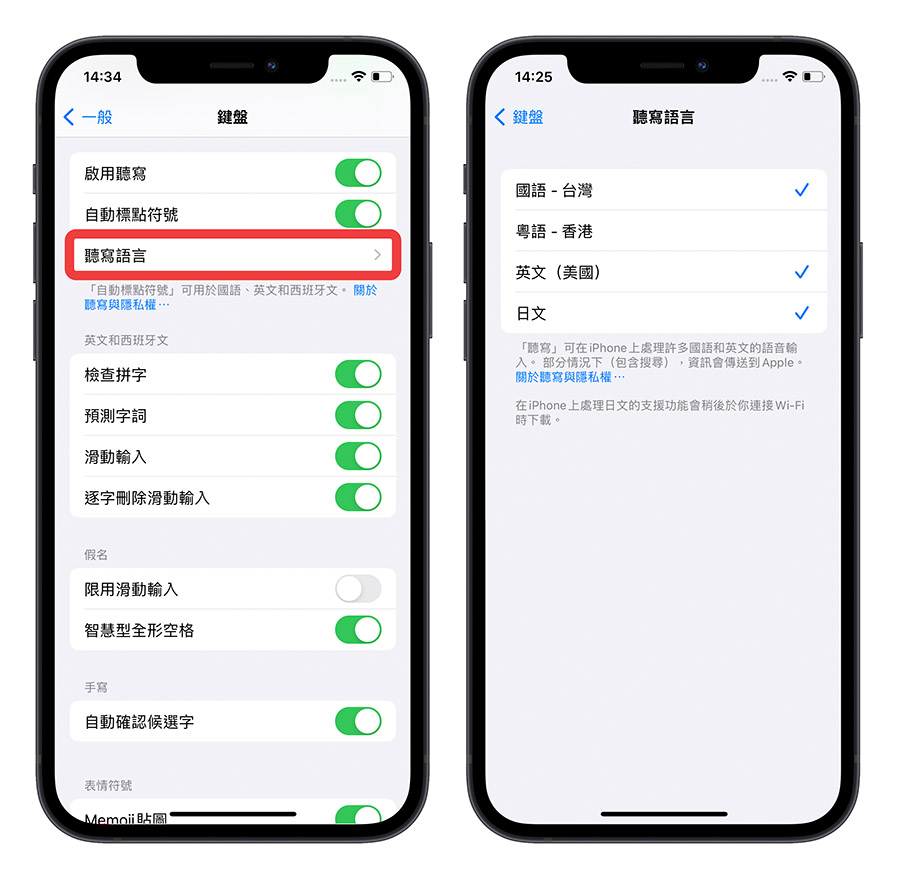
如果想要增加聽寫的其他語言,則需要前往「設定」→「一般」→「鍵盤」的功能中,加入一組新的鍵盤,例如西班牙文,這樣在聽寫的語言選項中,就會多出西班牙文的語言可以使用。
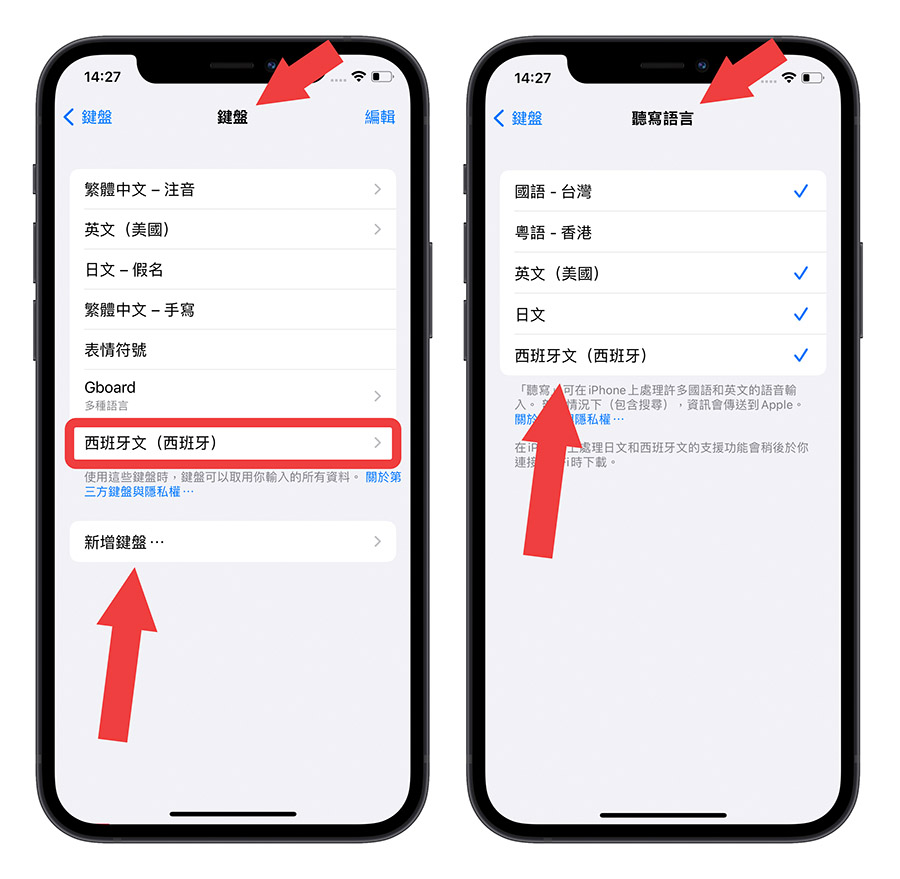
要切換聽寫的語言時,只要按下選單功能上的「國語」就可以看到其他的語言選項。
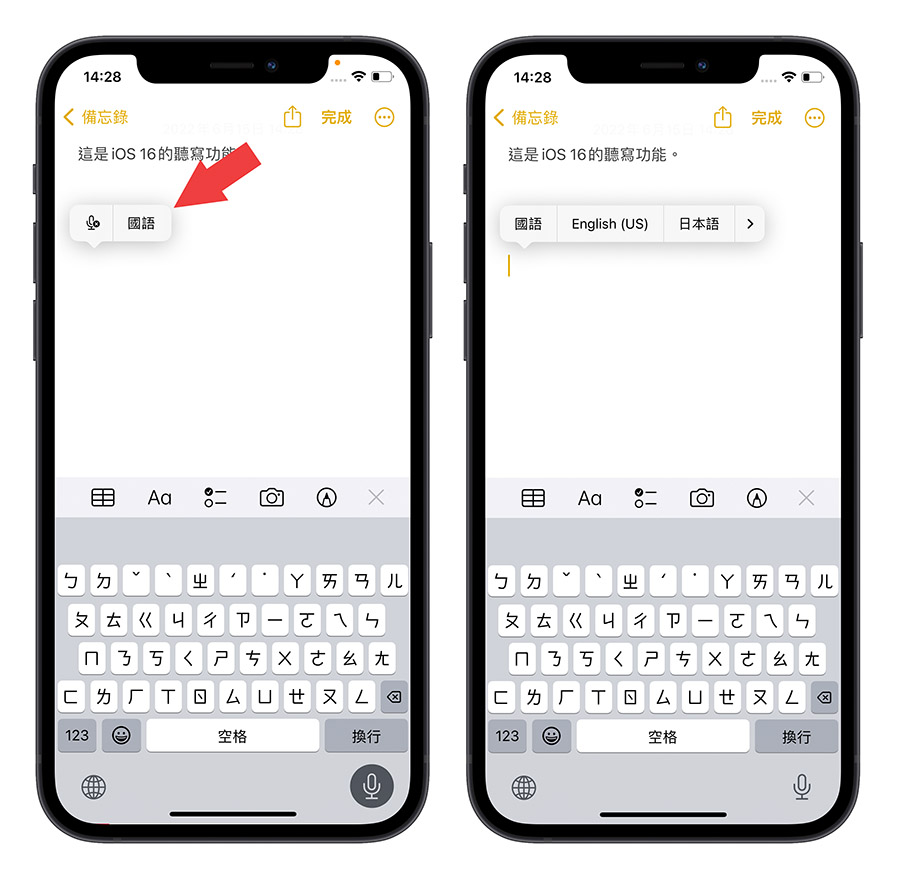
不過在 iOS 16 的聽寫功能中,就算選擇「國語」的輸入語言,也還是可以在句子中穿插一些簡單的英文單字,這是沒問題的。
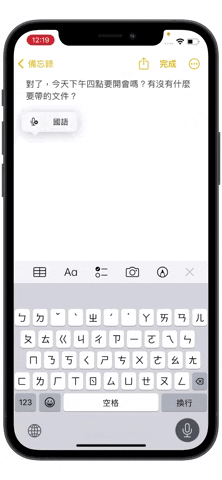
iOS 16 聽寫功能:總結
iOS 16 加入的聽寫功能相較於舊版來說進步了不少,尤其是能夠聽寫的過程中直接編輯文字,編輯完以後直接繼續講出內容就可以,完全不用再多按其他的按鈕或是在重新啟用一次聽寫功能,非常方便。
對於比較懶得輸入文字、鍵盤輸入比較慢的長輩而言,iOS 16 的最新聽寫功能真的相當好用。
更多 iOS 16 與相關資訊閱讀》
- iOS 16 訊息 3 大新功能:送出後還能收回與編輯
- iOS 16 如何查詢已連線的 Wi-Fi 密碼?讓 iPhone 變身 Wi-Fi 密碼查詢器
- iOS 16 照片 5 大必學新招:隱藏照片再上鎖、自動找出重複的內容
- iOS 16 原況文字進階使用 4 大技巧!翻譯文件、外幣與單位換算
- iOS 16 鎖定畫面 15 大使用技巧、功能教學一次看
- iOS 16 拷貝主體去背功能超強!教你使用內建技巧一秒去背
- iOS 16 主畫面快速切換按鈕變成搜尋了?這裡教你怎麼變回舊版本
- iOS 14「聽寫備忘錄」捷徑!在桌面直接把語音轉文字存備忘錄
- 老是按到 iPhone 鍵盤的聽寫按鈕?教你如何關閉
如果想知道更多關於 Apple 的消息、教學、小技巧或是科技新知,歡迎大家點擊以下任一 LOGO,追蹤我們的 Facebook 粉絲團、加入官方 Line 帳號、訂閱 IG 以及 Telegram。




