
在之前的文章裡面我們跟大家分享過 8 種如何在 iPhone 顯示 AirPods 電量的方法,其中一個就是透過 iOS 16 的 iPhone 鎖定畫面顯示 AirPods 的電量,今天這篇文章就要詳細的教大家,如何在 iPhone 的鎖定畫面顯示 AirPods 以及 AirPods 充電盒的電量。
在 iPhone 鎖定畫面顯示 AirPods 與充電盒電量
01. 確認 iOS 系統版本
如果想要在 iPhone 的鎖定畫面上顯示 AirPods 與 AirPods 充電盒電量的話,你必須要先升級到 iOS 16 或是後續的版本,才可以使用新版的 iPhone 鎖定畫面,使用電量顯示的 Widget 小工具。
👉 蘋果 iPhone 與 iOS 系統可不可以更新、支援上限一覽表
02. 將 iPhone 與 AirPods 配對、連線
接著我們把 AirPods 與 iPhone 先進行配對、連線。
如果你的 iPhone 與 AirPods 已經配對過了,只要打開 AirPods 的充電盒,iPhone 就會和 AirPods 連線。要怎麼確定 iPhone 已經和 AirPods 連線完成?基本上只要在 AirPods 可以聽到 iPhone 播出的音樂就可以了,或是從藍牙設備中,有看到你的 AirPods 顯示「已連線」就可以了。
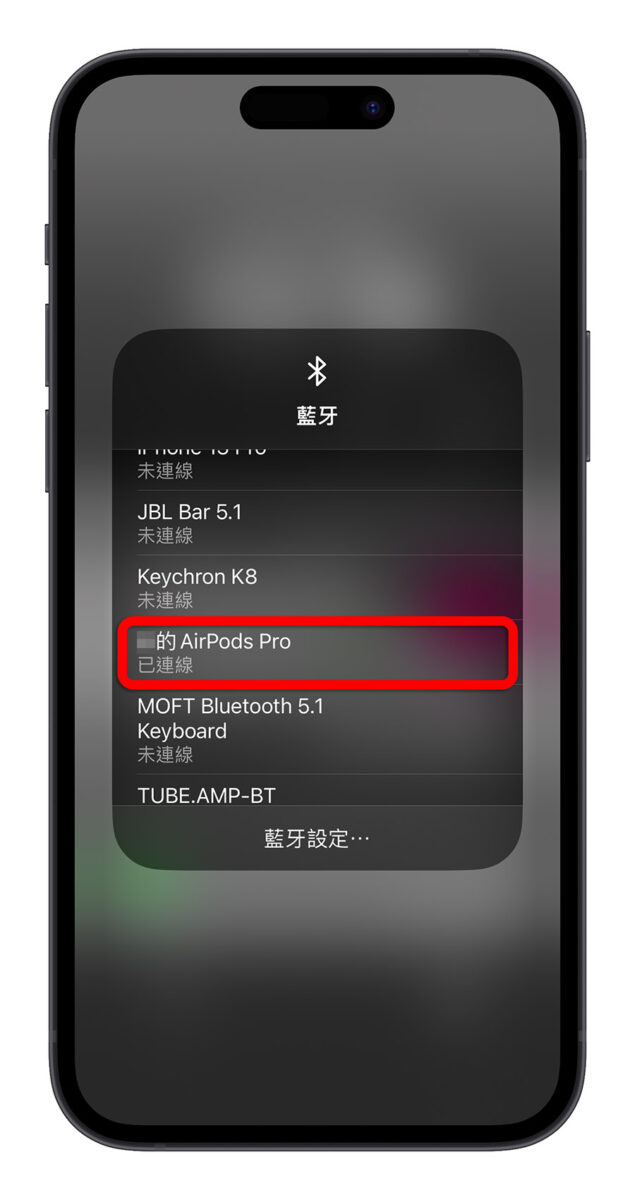
03. 在 iPhone 鎖定畫面加入 Widget 電量顯示小工具
接著在 iPhone 鎖定畫面上長按,進入鎖定畫面的設定模式,然後點選 Widget 小工具區域,把「電池」Widget 小工具加入到 iPhone 鎖定畫面中。
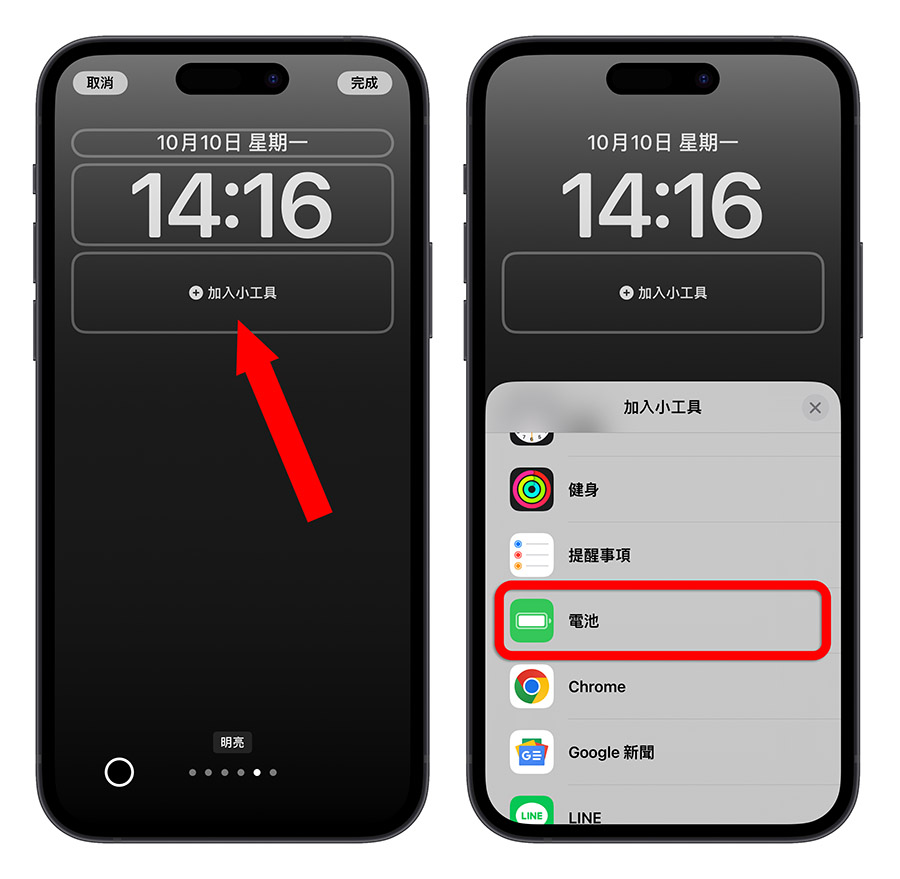
有小型與大型兩種電量 Widget 小工具,如果選長型的,還會顯示設備名稱,以及目前顯示的是左耳或右耳的 AirPods 電量。
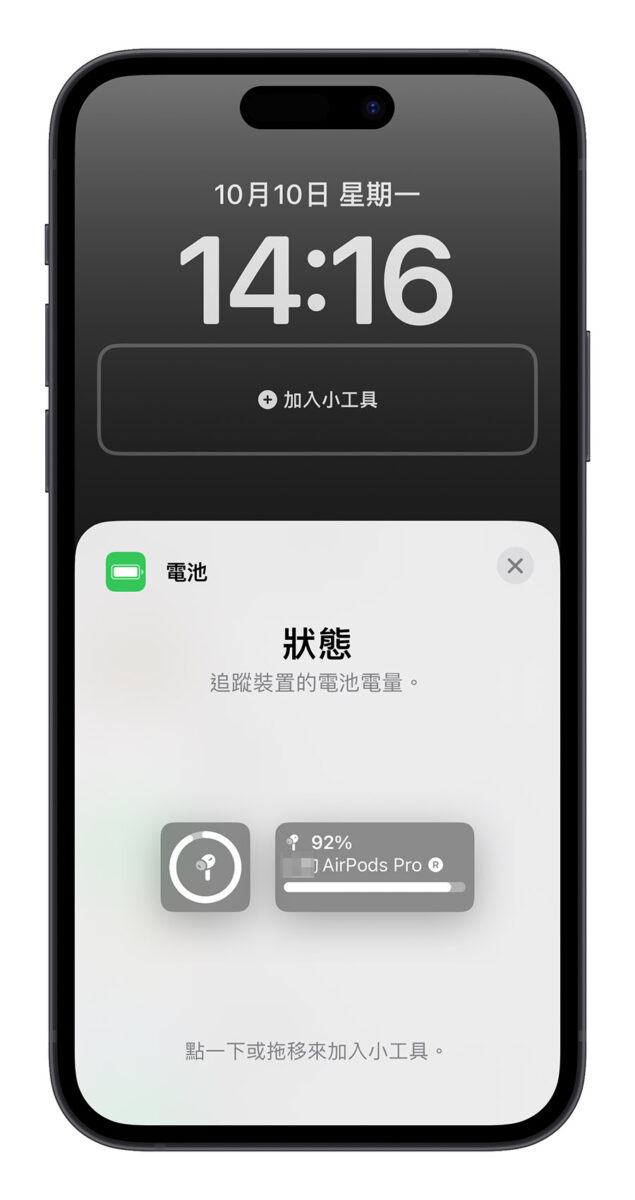
04. 讓電量 Widget 顯示 AirPods 或充電盒電量
同樣在 iPhone 鎖定畫面設定模式下,點一下剛剛加入的電量 Widget 小工具,就會跳出一個電量的設定選單,先把「自動」的開關關閉,然後下面就可以選擇你要顯示電量的設備。
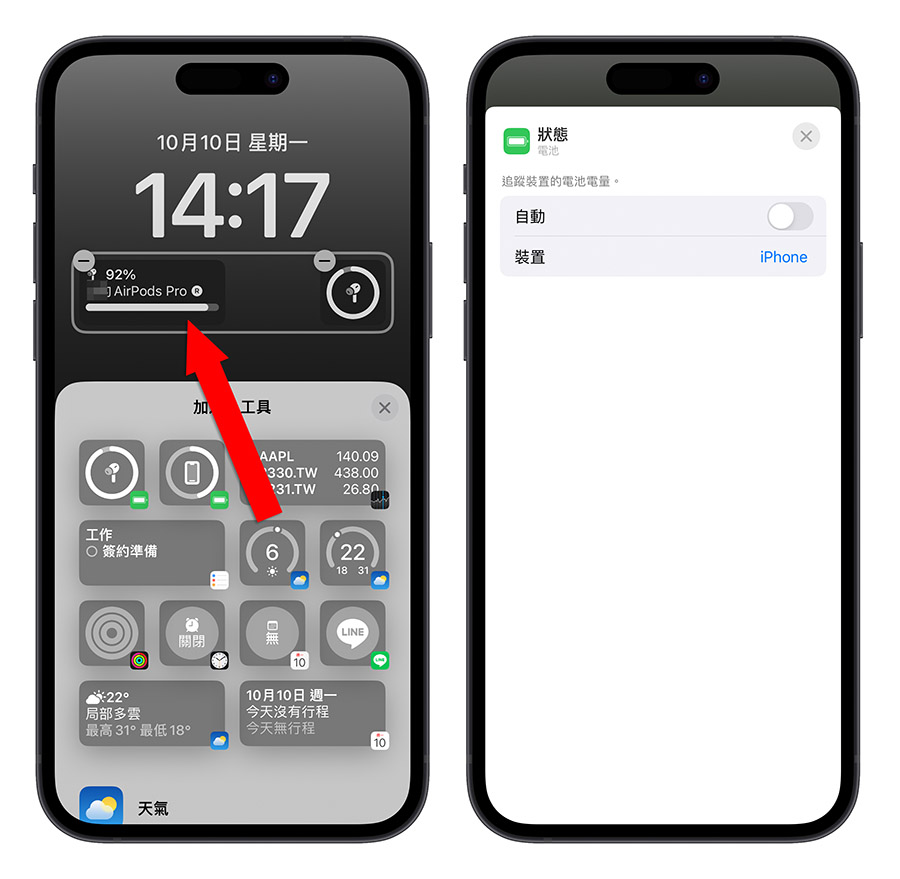
如果你沒有把 iPhone 和 AirPods 先連線的話,這裡就不會看到 AirPods 的選項。
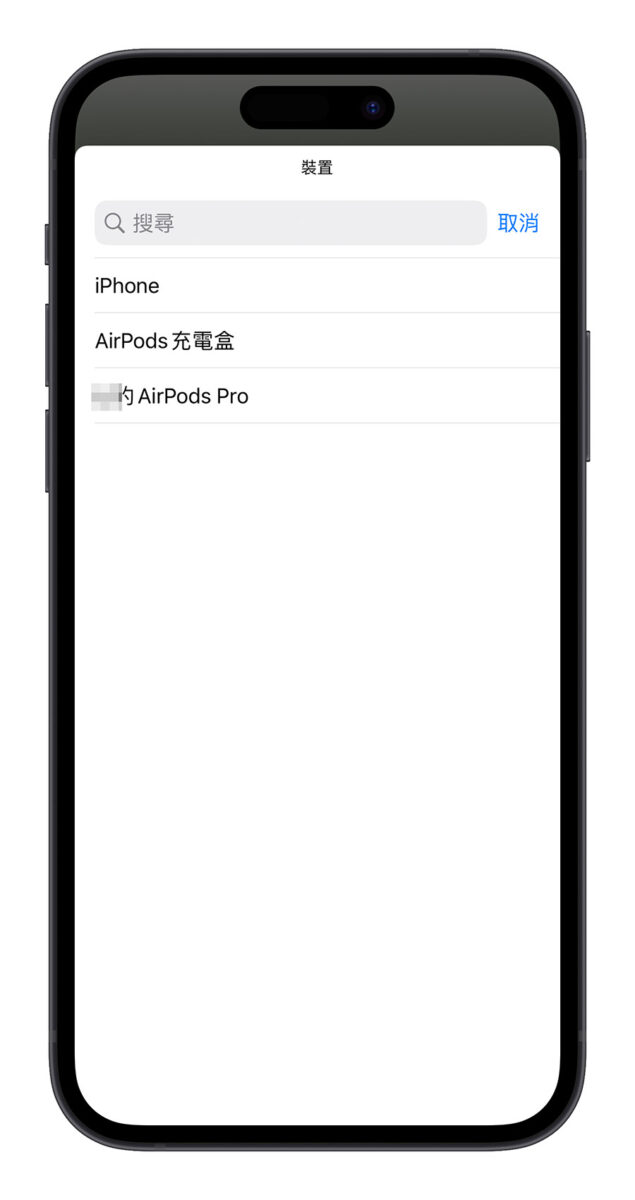
05. 完成 iPhone 鎖定畫面顯示電量設定
做完上述的步驟以後,就可以在 iPhone 的鎖定畫面上,看到 AirPods 的電量。不過這裡也要提醒大家,如果之後你的 AirPods 沒有和 iPhone 連線的話,iPhone 鎖定畫面的電量 Widget 就只會有一個 icon,不會顯示電量資訊。
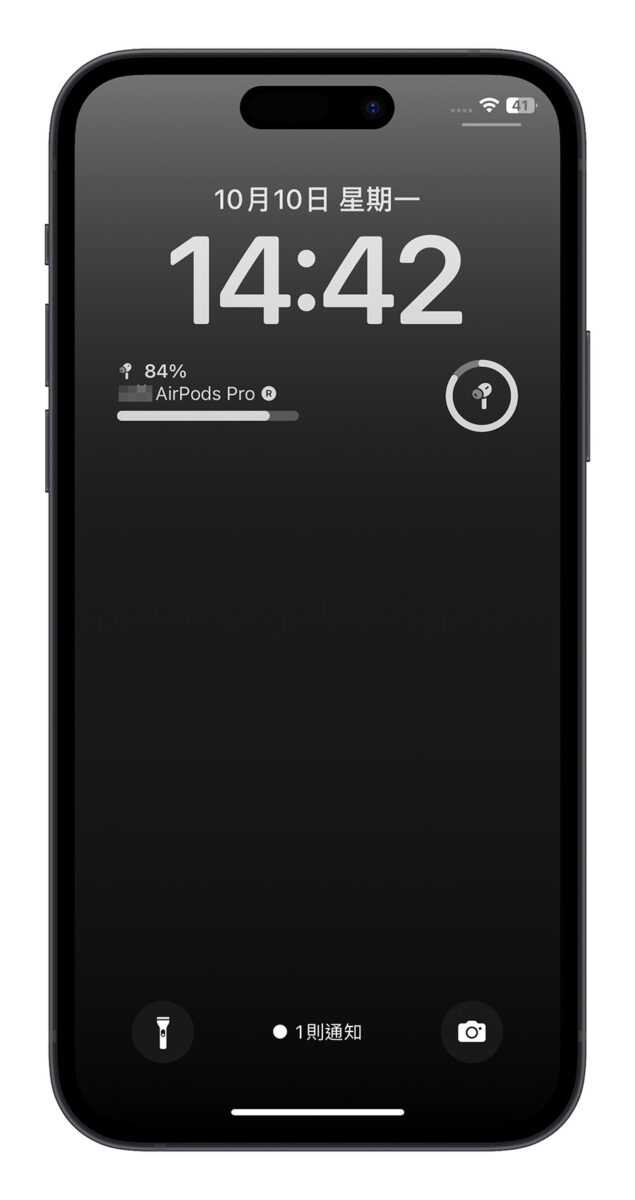
如何顯示左右耳 AirPods 的電量?
你可以同時顯示 AirPods 耳機的電量以及充電盒的電量,但是目前還無法同時顯示左、右耳 AirPods 的電量,如果你同時配帶左右耳的話,電量 Widget 只會顯示最低的電量。
以下圖舉例來說,如果你的左耳 AirPods 電量還有 100%,但是右耳剩下 84%,iPhone 鎖定畫面的電量 Widget 小工具會顯示右耳 AirPods 剩下的 84% 電量。
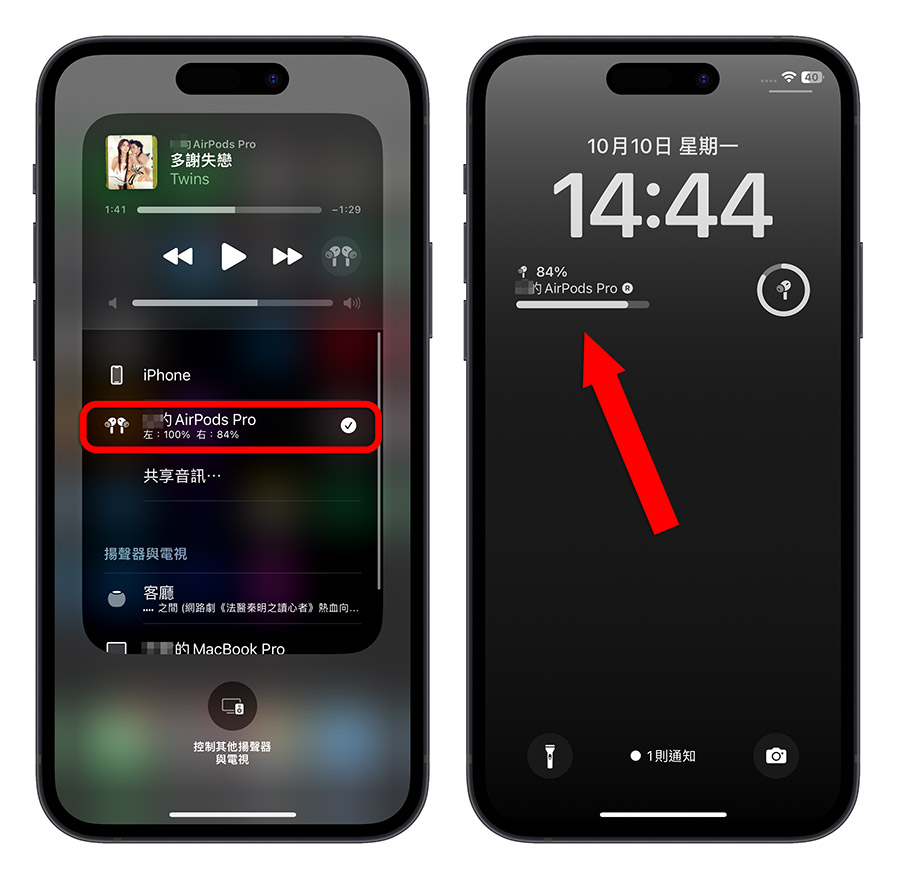
以上就是這次跟大家分享,在 iPhone 鎖定畫面加入 AirPods 電量的顯示方式,主要就是利用 iOS 16 新版鎖定畫面的電量 Widget 小工具,並且指定顯示的耳機電量就可以了。
如果搭配 iPhone 14 Pro 的永遠顯示功能,更可以在配戴 AirPods 的同時,隨時隨地從 iPhone 鎖定畫面上查看 AirPods 的電量。
延伸閱讀》
- AirPods 與充電盒電池電量如何查看?這裡教你 8 個顯示電量方法
- AirPods 左右耳電量不同是正常的嗎?了解原因和 5 種解決方法
- 蘋圖解/AirPods 耗電很快嗎?教你校正 AirPods 電量!避免續航越來越短
- iPhone 升級 iOS 16 的主畫面背景模糊效果開啟、關閉設定技巧
- AirPods Pro 2 值得買嗎?使用 10 天後的優缺點分享
- iPhone 鎖定畫面一鍵更換成正在播放的音樂封面
如果想知道更多關於 Apple 的消息、教學、小技巧或是科技新知,歡迎大家點擊以下任一 LOGO,追蹤我們的 Facebook 粉絲團、加入官方 Line 帳號、訂閱 IG 以及 Telegram。




