
蘋果在 iOS 16 針對 iPhone 鎖定畫面做出了許多的調整,讓 iPhone 鎖定畫面看起來有景深、有層次的效果,還能夠在 iPhone 鎖定畫面上加入 Widget 小工具資訊。
除此之外,你也可以把正在播的音樂以全螢幕的方式顯示成 iPhone 鎖定畫面,今天這篇文章就要來教大家如何快速的把 iPhone 鎖定畫面一鍵更換成正在播放的音樂專輯封面。
iPhone 鎖定畫面一鍵更換成音樂專輯封面
要把 iPhone 鎖定畫面更換成正在播放的音樂專輯封面其實很簡單,按照下面的教學步驟就可以完成。
01. 更新至 iOS 16
將 iPhone 鎖定畫面顯示正在播放的專輯封面,需要透過 iOS 16 的鎖定畫面即時渲染功能做到,所以必須要將 iOS 升級至 iOS 16 版本。
雖然目前 iOS 16 還在測試版的階段,但是已經初到 iOS 16 Developer Beta 4 版本以及 Public Beta 2 版,相對來說比較穩定了。
這裡也附上 iOS 16 Beta 版的更新教學,還沒有更新但是有興趣的人可以參考下面的教學內容來升級 iOS 16。
- iOS 16 Beta 描述檔如何下載與安裝:詳細升級圖文教學
- iOS 16 Public beta 公開測試版描述檔安裝、升級圖文全攻略
- iOS 16 支援機型清單一覽表,這 19 款 iPhone 都可以升級
02. 播放 Apple Music、YouTube…等音樂
接著打開 Apple Music 開始播放音樂,隨便哪一首歌都可以。
此外,iPhone 鎖定畫面更換成正在播的音樂專輯封面這項功能,除了蘋果原生的 Apple Music 有支援以外,同樣是 Apple 自家的 Podcast App、Safari 瀏覽器,或者非蘋果原生的 YouTube、YouTube Music、KKBOX、Spotify,以及其他影音播放 App…等,都可以使用。

03. 把 iPhone 鎖定畫面換成音樂封面
接著我們關閉 iPhone 的螢幕後再打開,讓 iPhone 鎖定畫面出現以後,點選左下角的音樂封面,你就會看到我們正在播的音樂佔據了整個 iPhone 鎖定畫面,正中間也會顯示目前這首歌的專輯封面。
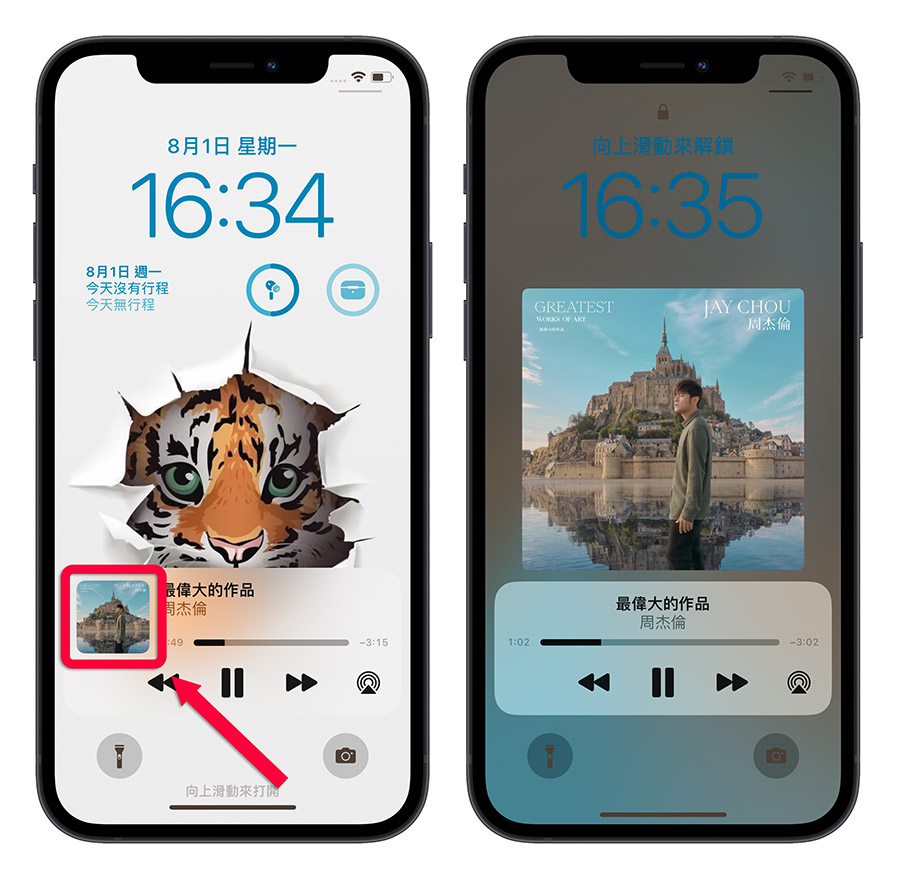
你也可以從右下角的「分享」符號,來快速選擇是要用 iPhone、AirPods 或是透過 AirPlay 到其他設備來播放音樂。
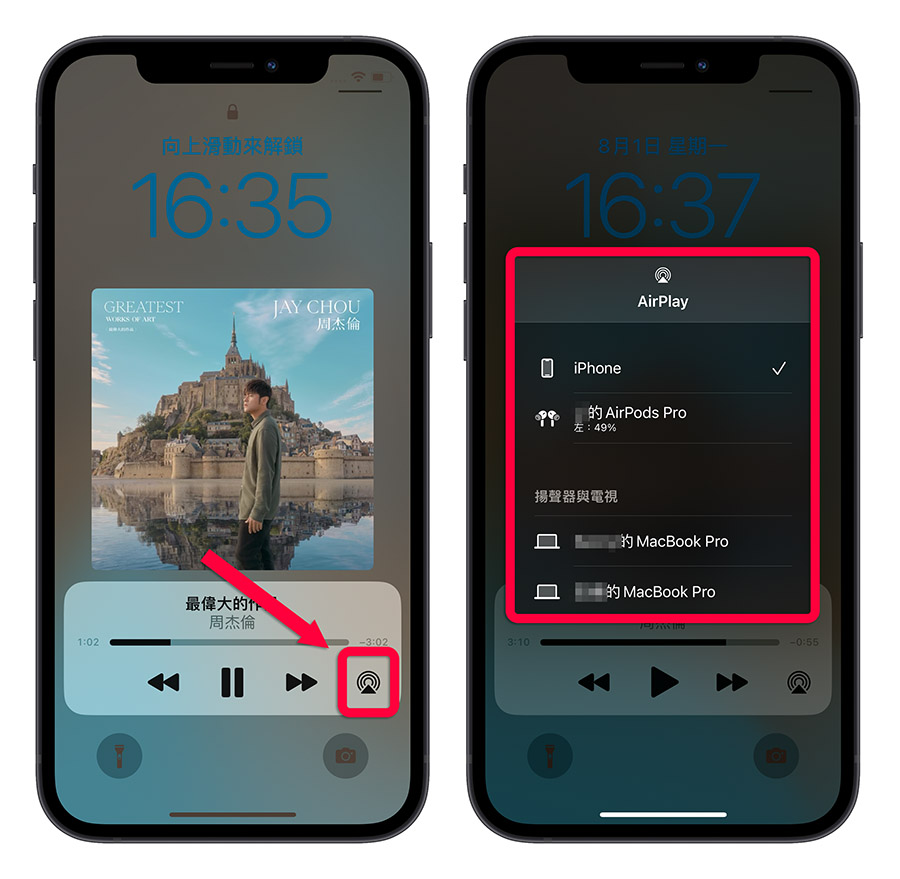
如果你是播放 YouTube 或是其他影音內容的話,那就會顯示音樂平台上顯示的影音首圖當作是封面。

04. 關閉 iPhone 鎖定畫面後再打開,依然存在
然後我們可以把 iPhone 螢幕關掉再重新打開試看看,你會發現再一次打開 iPhone 後,iPhone 的鎖定畫面依然還是我們正在聽的歌曲的封面。
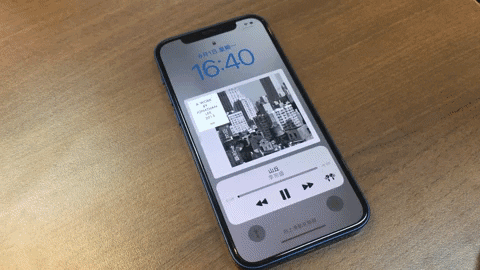
如何把 iPhone 鎖定畫面更換回自己設定的照片
如果今天你不想要再讓 iPhone 鎖定畫面顯示目前正在播放的歌曲封面,那麼你只要再點一下 iPhone 鎖定畫面中間的專輯封面。
然後你就會發現原本 iPhone 鎖定畫面上面的音樂專輯封面被縮小了,原本設定的背景以及 Widget 小工具也重新出現了。
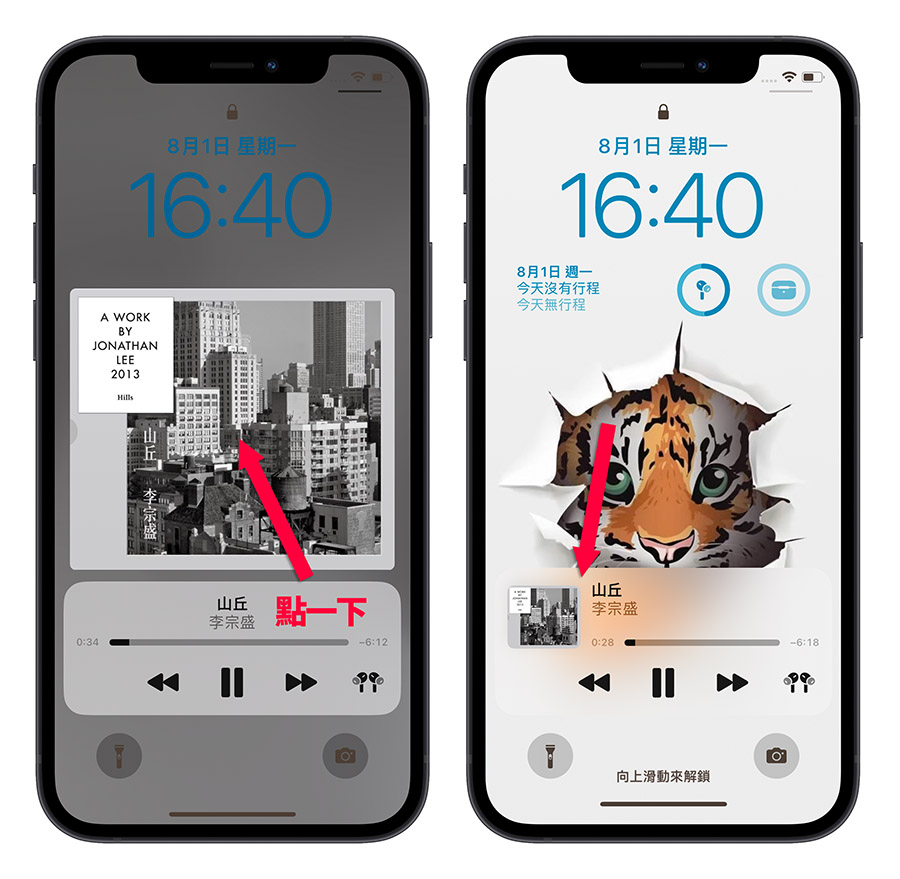
iPhone 鎖定畫面一鍵更換成正在播放的音樂封面
透過這次的教學,你就可以把無論是 Apple Music、YouTube、Podcast 或是其他的影音播放軟體中,正在播放的音樂、影片封面設定為 iPhone 鎖定畫面。
而且不會像很多 App 其實只是把 App 全螢幕化,當你將螢幕關閉,iPhone 鎖定畫面又變回原來的樣子。
是個蠻不錯的應用,大家有興趣,有安裝/準備要安裝 iOS 16 的網友一定要試看看。
延伸閱讀》
- iOS 16 鎖定畫面隱藏技巧:隨時間、地點變換不同的鎖定畫面桌布
- iOS 16 鎖定畫面 15 大使用技巧、功能教學一次看
- iOS 16 為什麼要大改鎖定畫面?原因跟 iPhone 14 很有關係
- iPhone 鎖定畫面上的農曆日期如何取消?只要 3 個步驟就能辦到
- 用《Screen Label》在 iPhone 鎖定畫面加上勵志小語
- iPhone 鎖定畫面出現「未在播放」怎麼辦?教你 8 種消掉的方法
如果想知道更多關於 Apple 的消息、教學、小技巧或是科技新知,歡迎大家點擊以下任一 LOGO,追蹤我們的 Facebook 粉絲團、加入官方 Line 帳號、訂閱 IG 以及 Telegram。




