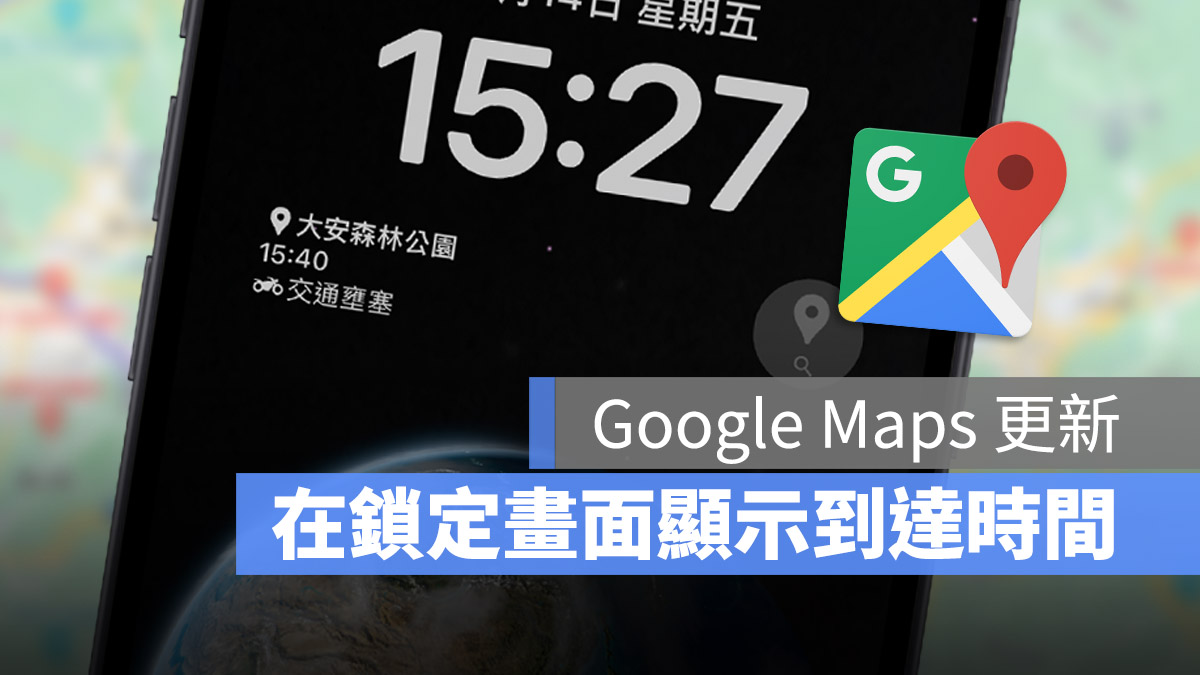
Google Maps 地圖在之前推出 6.40 的更新版本中,加入了針對 iOS 16 鎖定畫面 Widget 小工具的支援,可以在 iPhone 鎖定畫面 Widget 小工具直接查看要去的地點預計多久才會到。
新版 Google Maps 地圖支援 iPhone 鎖定畫面 Widget 小工具
如果想要在 iPhone 的鎖定畫面加入 Google Maps 的 Widget 小工具,需要升級到至少 6.40 版本,還沒有更新的網友現在就可以透過 App Store 進行更新。
👉 下載、更新 Google Maps:請點此
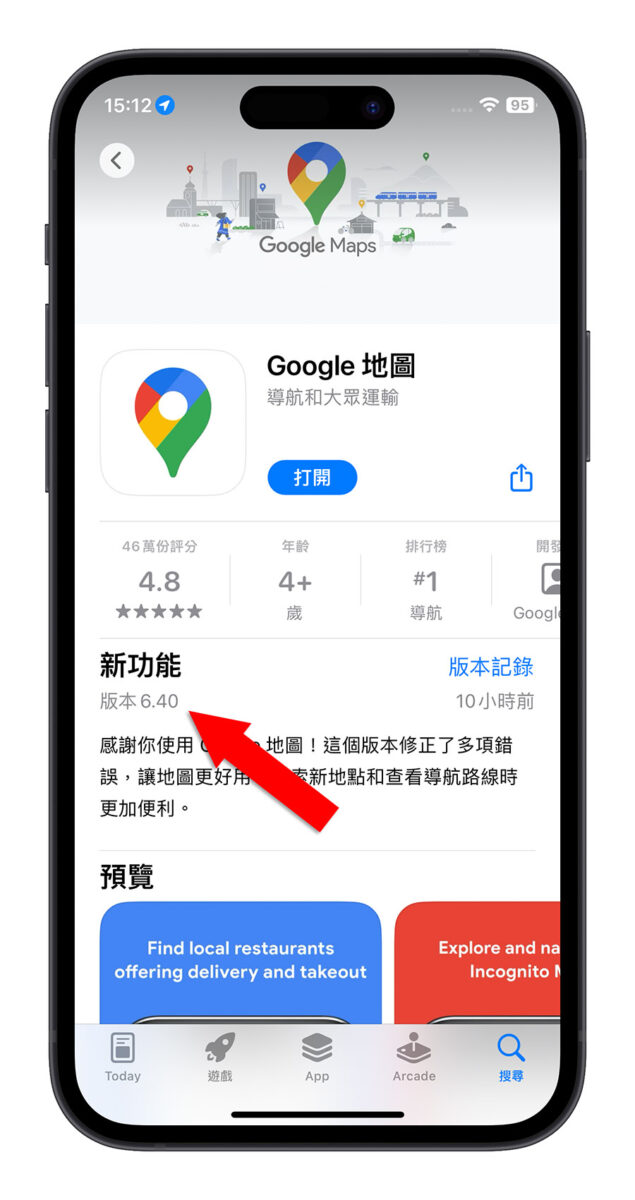
新版的 Google Maps 地圖在 iPhone 鎖定畫面上提供兩種 Widget 小工具,大型的 Widget 小工具可以顯示你自己釘選的路線以及到達的預計時間;小型的 Widget 小工具則可以快速的開啟 Google Maps 進行位置的搜尋。
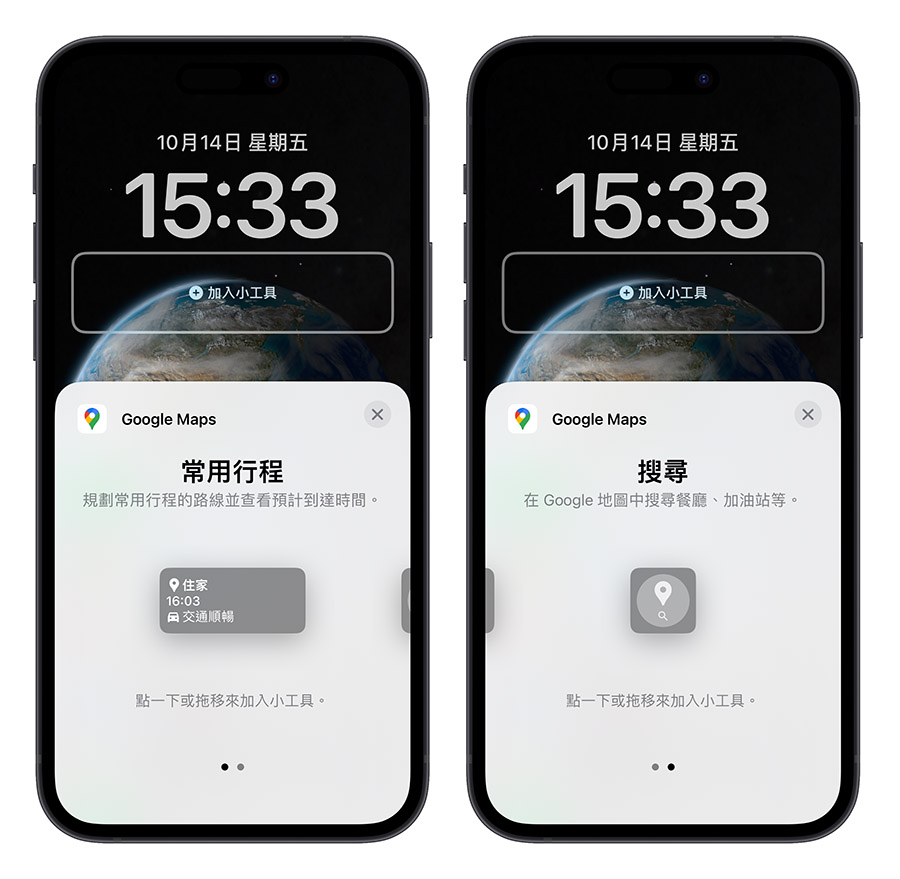
在 iPhone 鎖定畫面加入 Google Maps Widget 小工具
當你把 Google Maps 更新到 6.40 這個版本以後,就可以在 iOS 16 的 iPhone 鎖定畫面上,加入 Google Maps 的 Widget 小工具。
將路線加入到 Google Maps 的釘選項目中
如果你要像我一樣,在 iPhone 鎖定畫面上顯示到達目的地的預測時間,你需要先把相關的地點加入到 Google Maps 地圖的釘選項目中。
先打開 Google Maps,然後搜尋一個你常去的地方,並且讓 Google Maps 規劃一下路線。
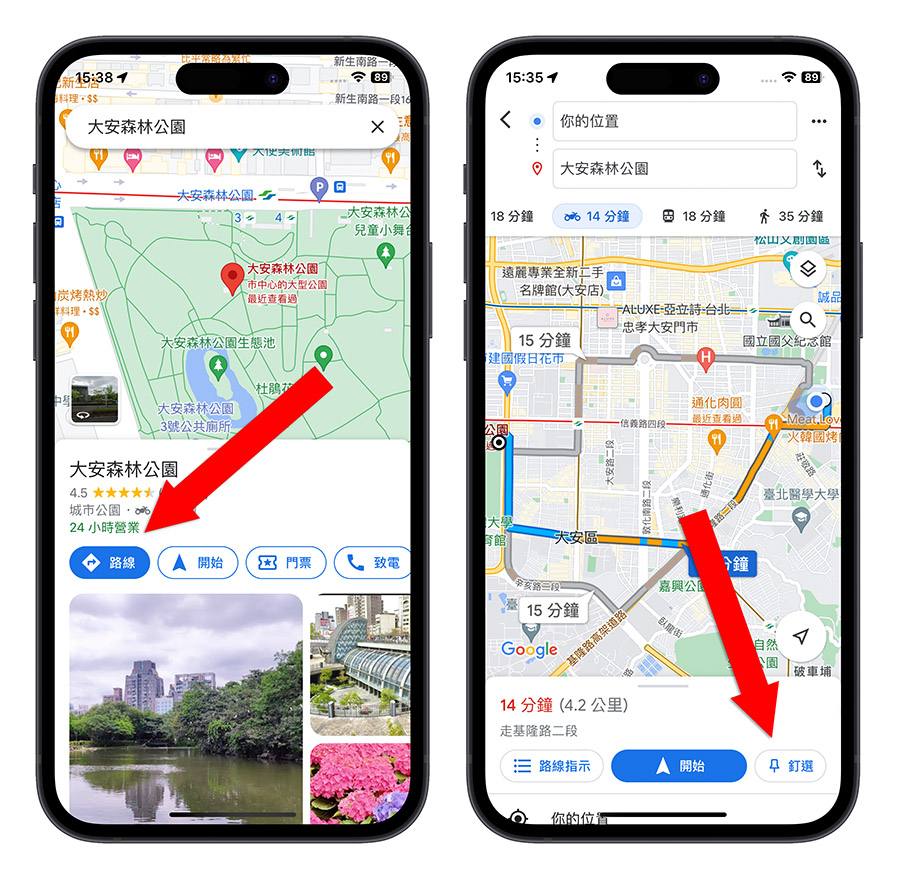
在下方把「釘選」的這個選項選起來。
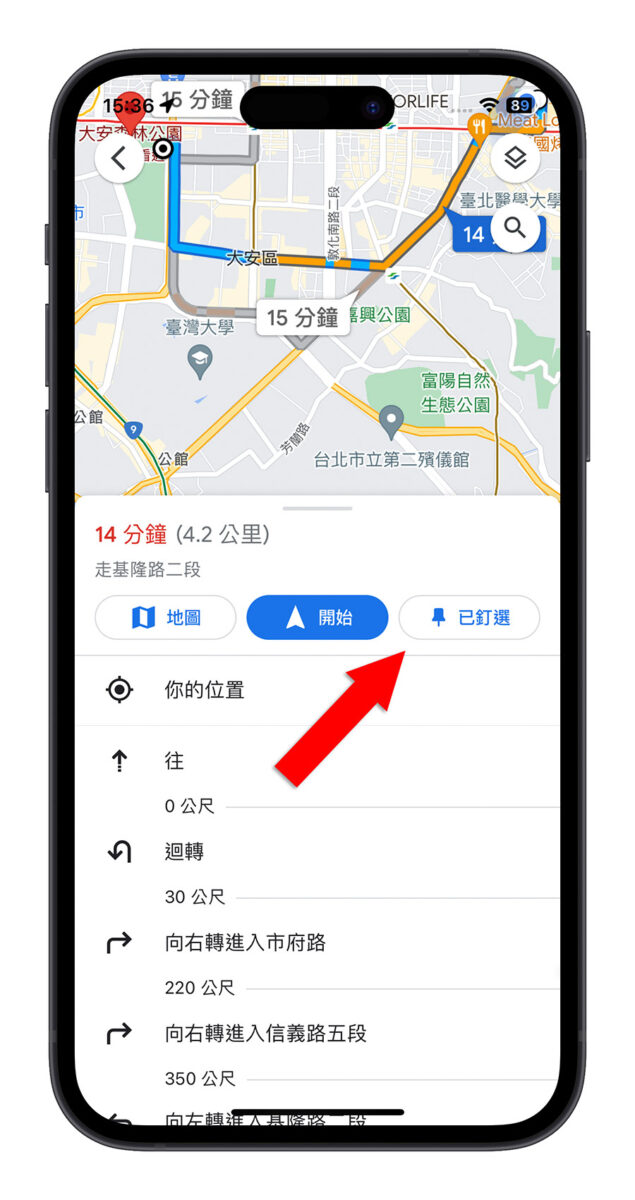
你可以先規劃好多條路線,之後在 iPhone 鎖定畫面的 Widget 小工具中可以自行選擇,下圖中最上面的三個就是我訂選起來的位置。你可以從下面的「出發」這個選項中叫出被你訂選的位置。
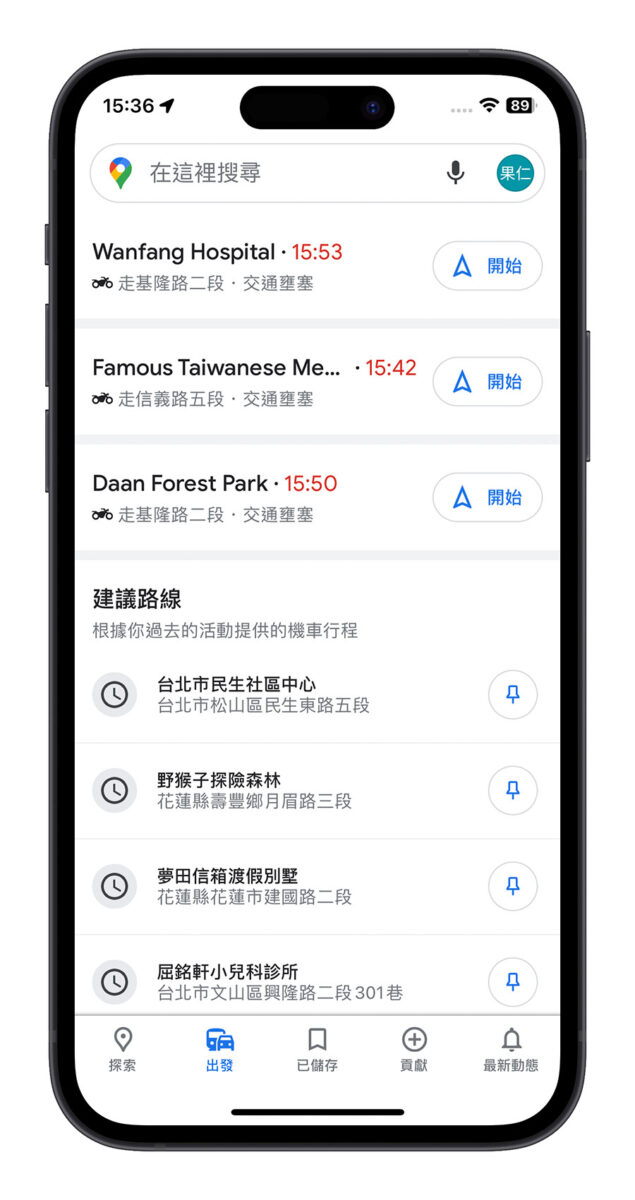
在鎖定畫面 Widget 小工具中使用釘選的路線
接著我們進入 iPhone 鎖定畫面的編輯模式,在 Widget 小工具的地方點一下叫出可用的 Widget 小工具選項,往下滑找到 Gooogle Maps 這個項目。
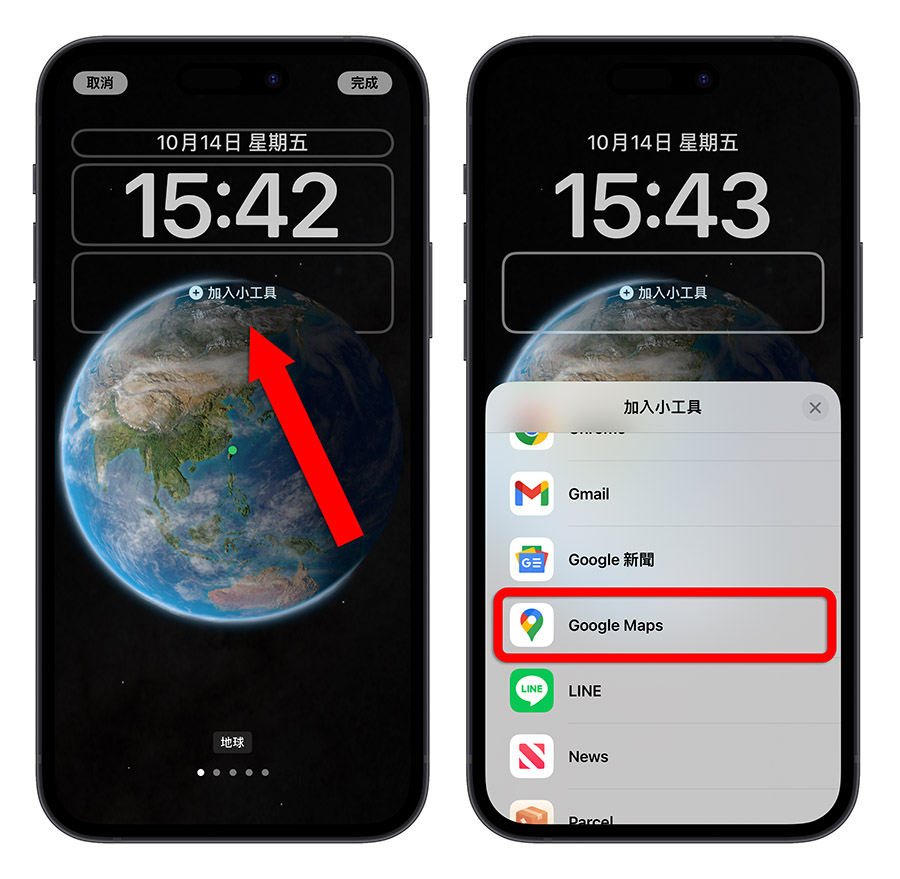
然後將大型的 Google Maps 鎖定畫面 Widget 小工具加入到 iPhone 的鎖定畫面裡。
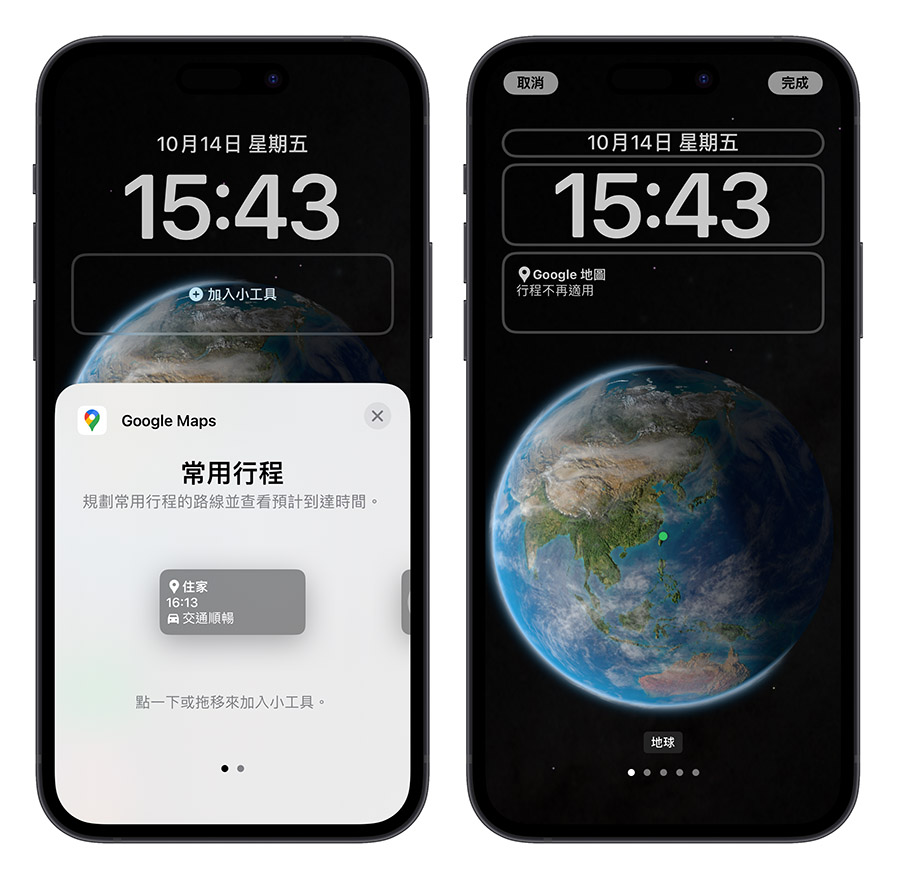
點一下鎖定畫面上的 Widget 小工具,裡面就會出現你剛剛訂選過的項目。選擇一個你接下來要去的地方,Google Maps 的 Widget 小工具就會顯示預計抵達的時間、你預計要使用的交通工具以及交通狀況。
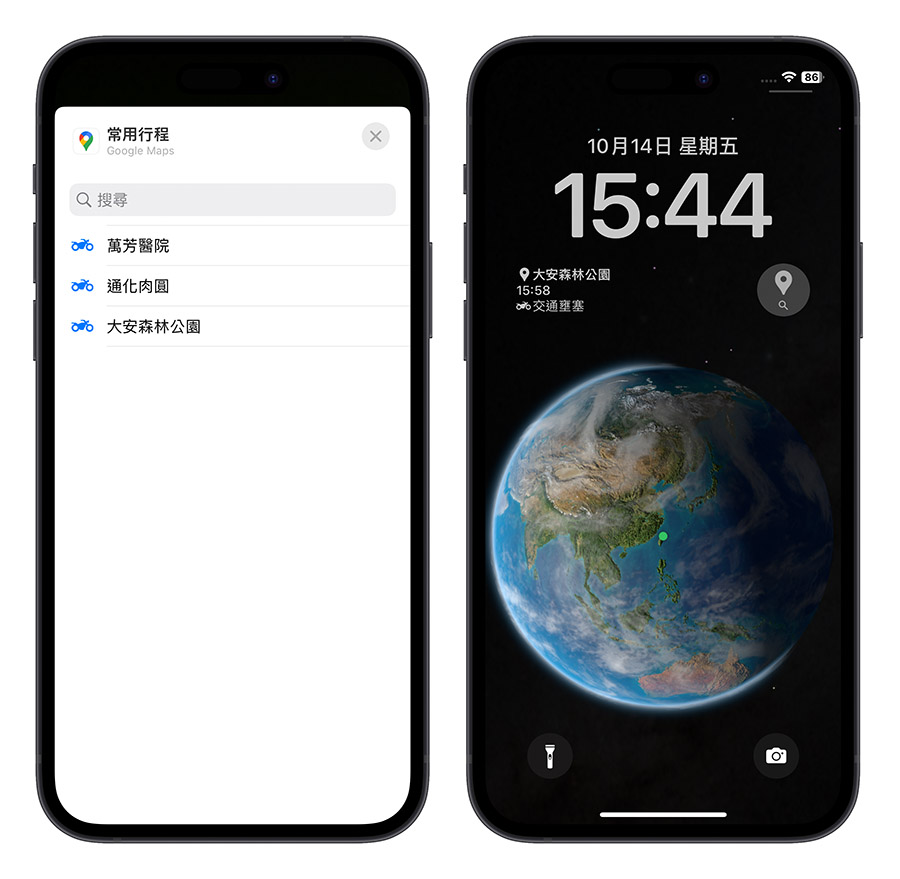
最後也提醒一下,一定要先把常用的目的地先訂選起來,才可以在 Widget 小工具裡面選擇喔。
用 Google 地圖 Widget 小工具在鎖定畫面顯示抵達時間:總結
透過這樣的方式,你可以把常用的幾個地點都設定好,未來只要透過上面的方式編輯 widget 小工具所顯示的釘選項目,就能夠很快地知道回家、上班、去朋友家、去那裡哪裡大概什麼時候才會抵達。
而且 Google Maps 地圖 Widget 小工具顯示的抵達時間會不斷的即時更新,如果有塞車、有繞路的話,你隨時都可以查看最新的抵達時間。
延伸閱讀》
- Google Maps 推出 3 種新功能,可以用超酷的方式瀏覽知名景點
- 教你開啟 Google Maps 隱藏導航模式!全新導航圖標與街景小人上線啦
- 教你一鍵開啟 Google Maps 超酷的 3D 地圖飛越台灣
- 我家這裡以前長怎樣?利用 Google Maps 時光機功能一窺過去的街景
- 教你向 Google 地圖要求把你家弄模糊,想保有隱私看這裡
- Google 地圖導航的同時也能控制音樂不必切換 App
- Google Maps 桌面 Widget 小工具!找加油站、餐廳超快
如果想知道更多關於 Apple 的消息、教學、小技巧或是科技新知,歡迎大家點擊以下任一 LOGO,追蹤我們的 Facebook 粉絲團、加入官方 Line 帳號、訂閱 IG 以及 Telegram。




