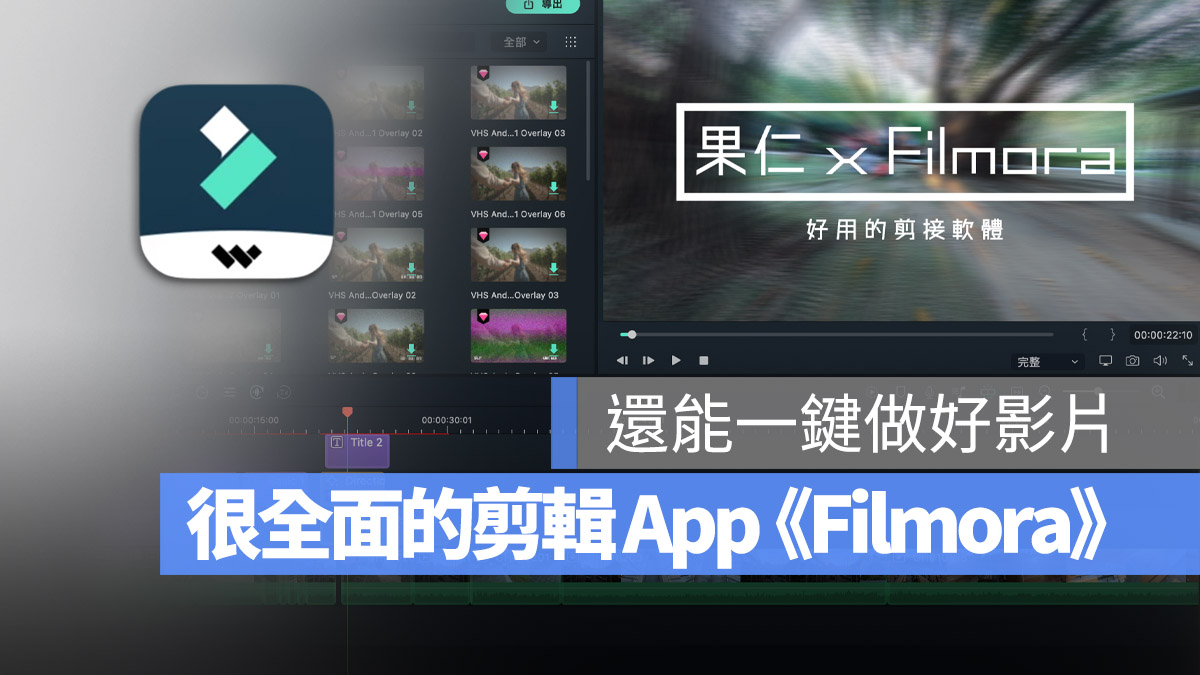
會剪影片已經成為現在很多人必備的技能了,尤其 iPhone、iPad、GoPro、智慧型手機….等這類可錄影的設備普及以後,很多人都會隨手記錄生活然後自己剪成回憶的紀錄片,甚至有機會把這個當成自己的一技之長。
但是過去我自己的使用經驗上,發現很多的剪接軟體不是很陽春就是太過專業,那些太過簡單的剪接軟體雖然很好上手,可是當想更一步使用時,卻會發現很多功能都沒有,就還要再另外找過,然後又要重新上手;太過專業的剪接軟體雖然功能很強大,但是要上手並不是那麼簡單,甚至對於新手來說很快就打退堂鼓了。
為了避免紛爭,我也不要去說哪些剪接軟體太過陽春,哪些太過專業。但今天我想跟大家分享一款最近發現還不錯用的剪接軟體《Filmora》,操作介面簡單易懂,各效果還有預覽可以先看,還有自動幫你剪輯的功能;對於進階者而言,支援多樣化的格式,多軌編輯、影音自動同步、綠幕效果、分割畫面/字母畫面、色彩校正….等多樣性的功能。
《Filmora》剪輯軟體:介面易懂好上手
我自己會把《Filmora》的介面主要分成三大區塊。左上角是素材區,所有你需要的素材、匯入的影片、想要的轉場效果都在這裡;右上角則是影片預覽區,無論是原始的影片、轉場的效果、剪接的畫面,都是在預覽區可以看到;整個下半部就是剪接的工作區域。
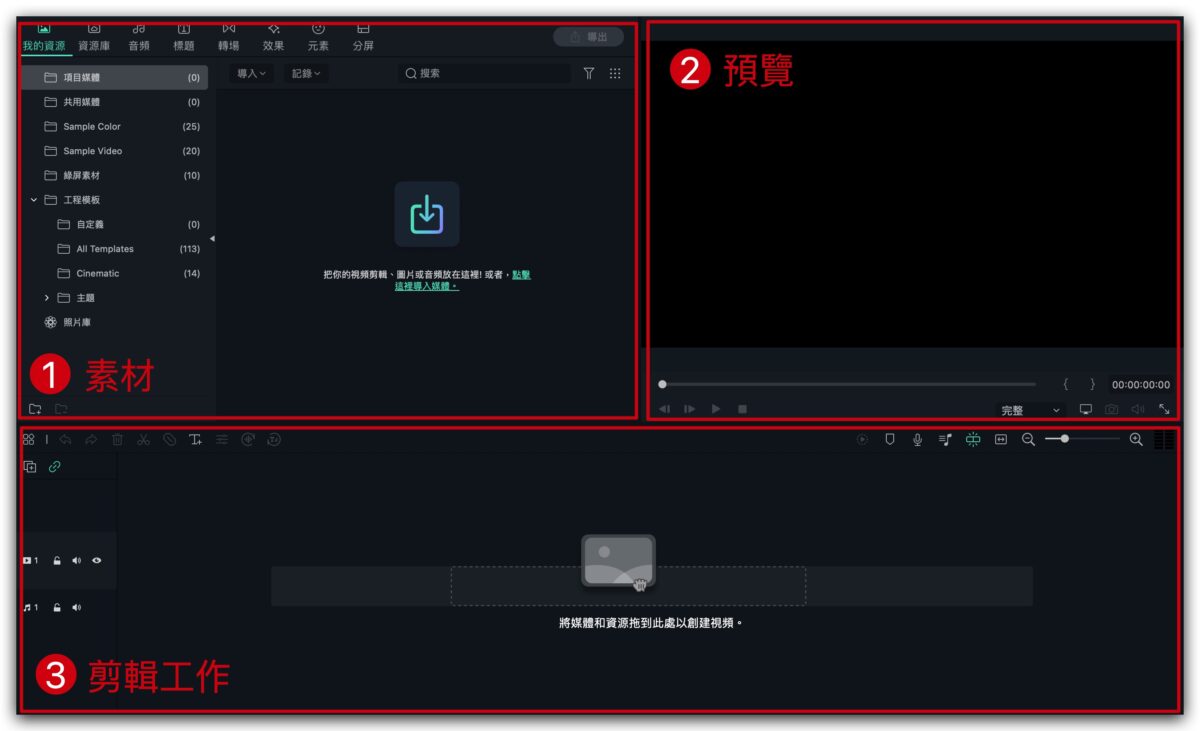
拖、拉、放就可以開始剪輯影片
要開始剪輯影片的時候也非常簡單,只要記住「拖、拉、放」的口訣,把匯入素材區的影片拖拉到剪輯工作區,就可以開始針對影片軌進行剪接工作。
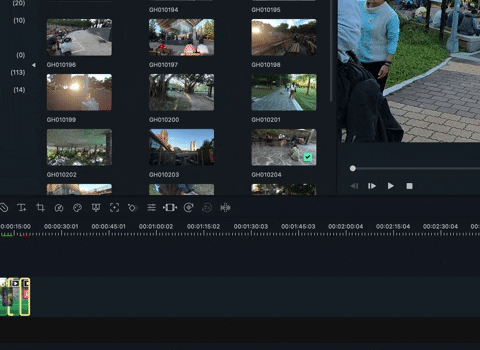
也可以只拉片段到時間軸,只要設定好 in 點和 out 點就可以了。
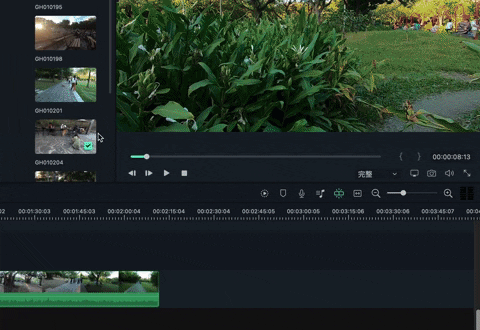
還可以多軌作業,這個在很多給新手的使用的剪輯軟體中還沒有,真的令人很困擾。
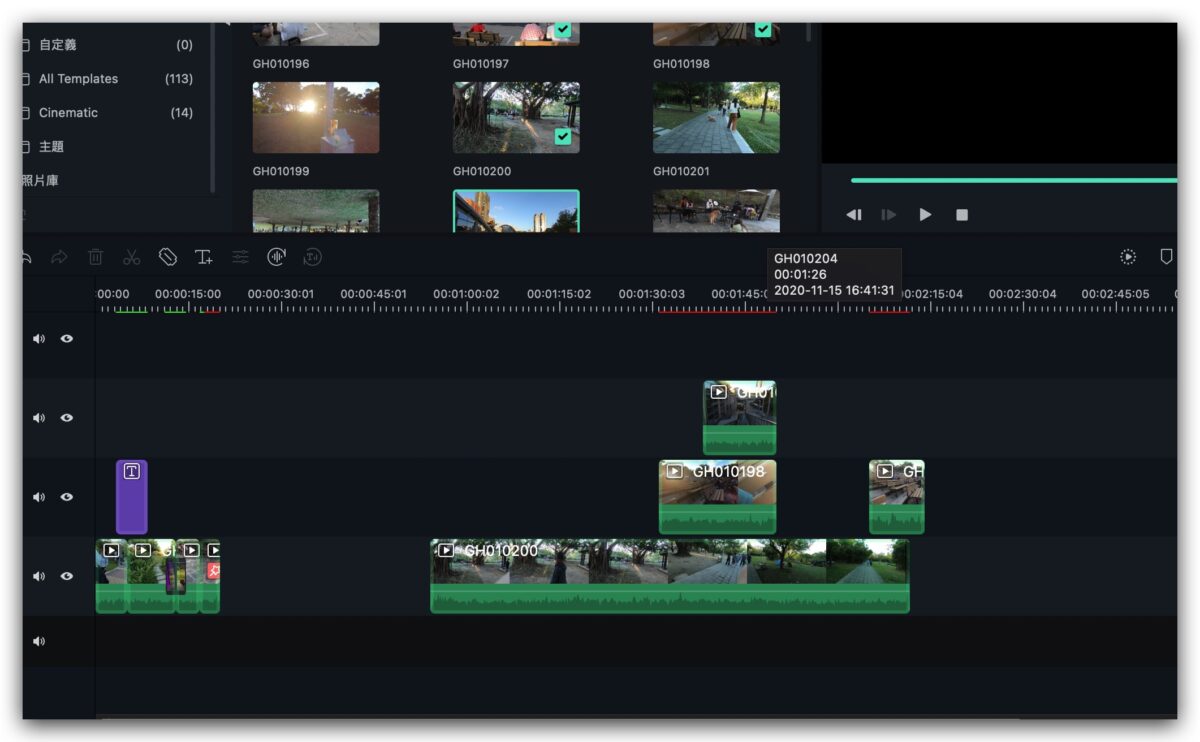
要找剪接點、分割片段容易、直覺
《Filmora》在「剪接」的這個過程也蠻容易的,只要拖動時間軸上的播放線移動到想要的剪接點,然後點一下中間的剪刀符號就可以分割片段,超級直覺還不必用任何快捷鍵去切換成分割工具。
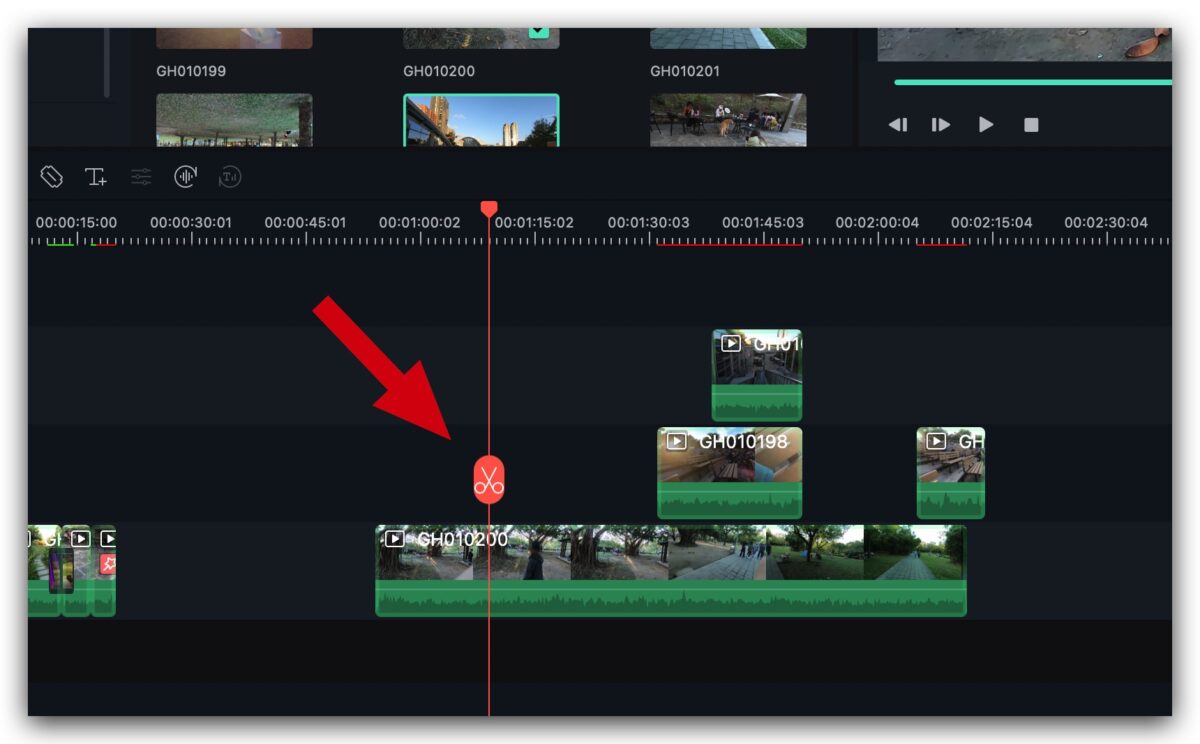
利用這樣的整合可以讓你快速的把多餘、不想要的部分去掉。
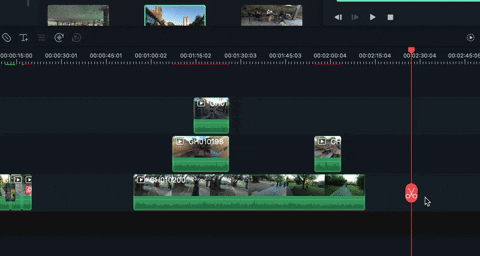
精準縮放 Timeline
另外,有時候如果我們想要更精準的掌握剪接點,會需要把 Timeline 時間軸放大,通常都會按下 Cmd/Ctrl + 或是 Cmd/Ctrl – 這兩個快捷鍵,或像 Mac 也可以用觸控板雙只放大、縮小,但是很多時候會操控過頭的問題。
《Filmora》在這方面也做得很好,直接把滑鼠移到 Timeline 時間軸的最上面,左右移動就可以縮放時軸,而且是無段調整,不會有縮放暴衝的問題,蠻好用的。
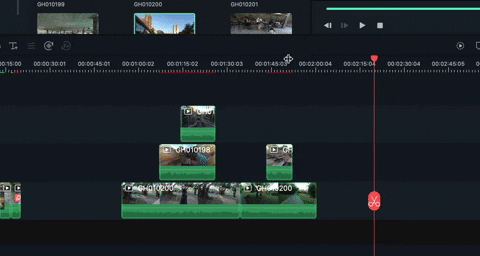
👉 購買Windows版本:請點此
👉 購買Mac版本:請點此
完整字幕功能
《Filmora》在上字幕的功能也是很完整且直覺,Timeline 時間軸左上的「T+」這個按鈕點一下就可以在當下的時間點加上字幕。
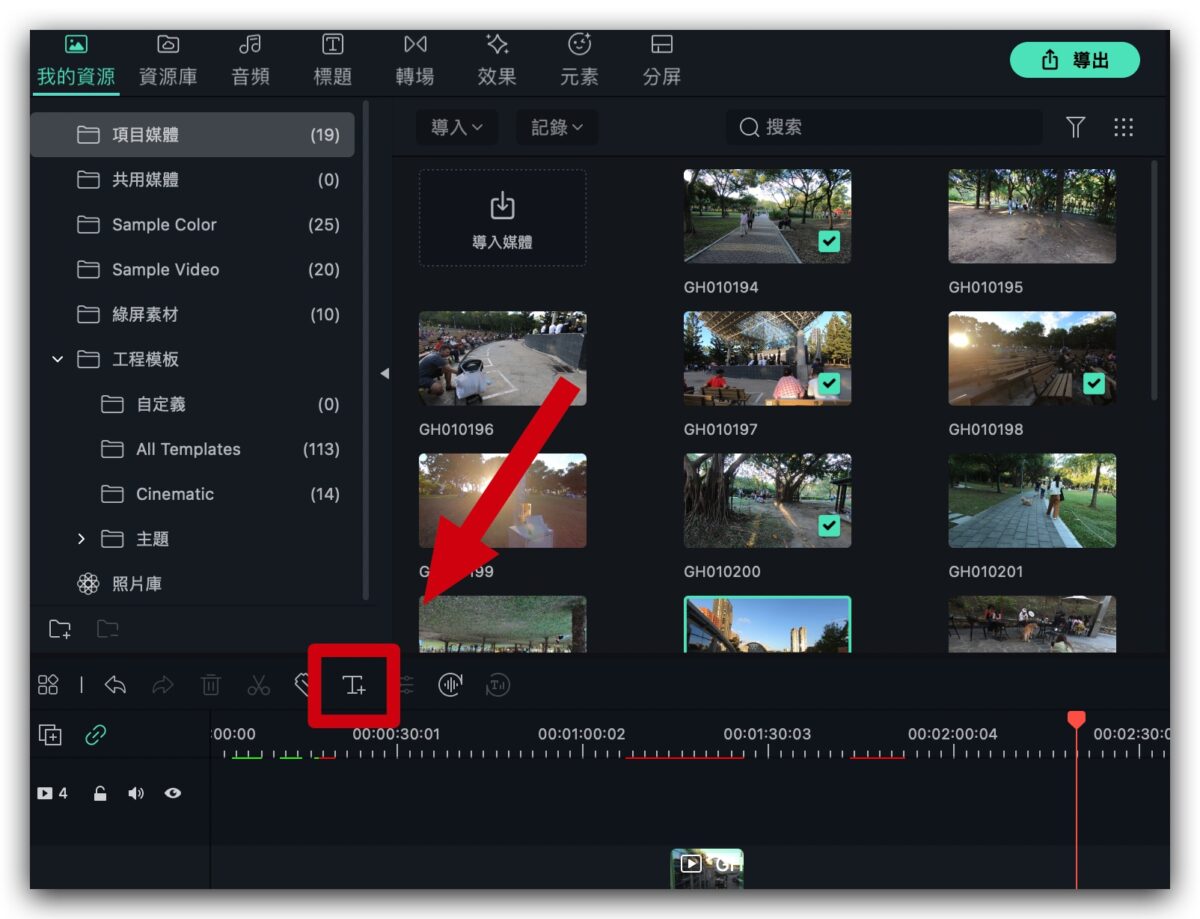
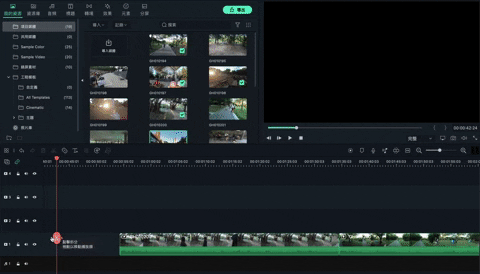
很多給新手入門的剪輯軟體對於字幕的調整很不彈性,但是在《Filmora》上,你可以隨意移動字幕、加上邊框、加陰影。
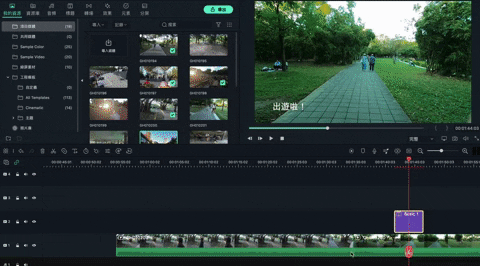
如果是字卡的話,還能夠加上特效、或是光暈,而且內建就有相當多組的風格,不需要自己再設計或調整,所以就算是比較進階的需求,透過《Filmora》也能夠做得到。
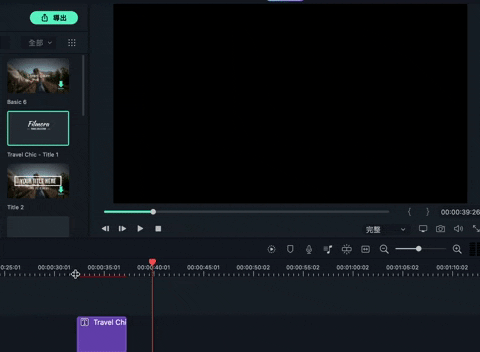
👉 購買Windows版本:請點此
👉 購買Mac版本:請點此
內建超豐富素材
《Filmora》在整個介面左上角的素材區不僅僅可以讓自瀏覽自己匯入的影片、照片或是音樂,還有非常多內建的額外素材、效果,都可以在這個地方找到。
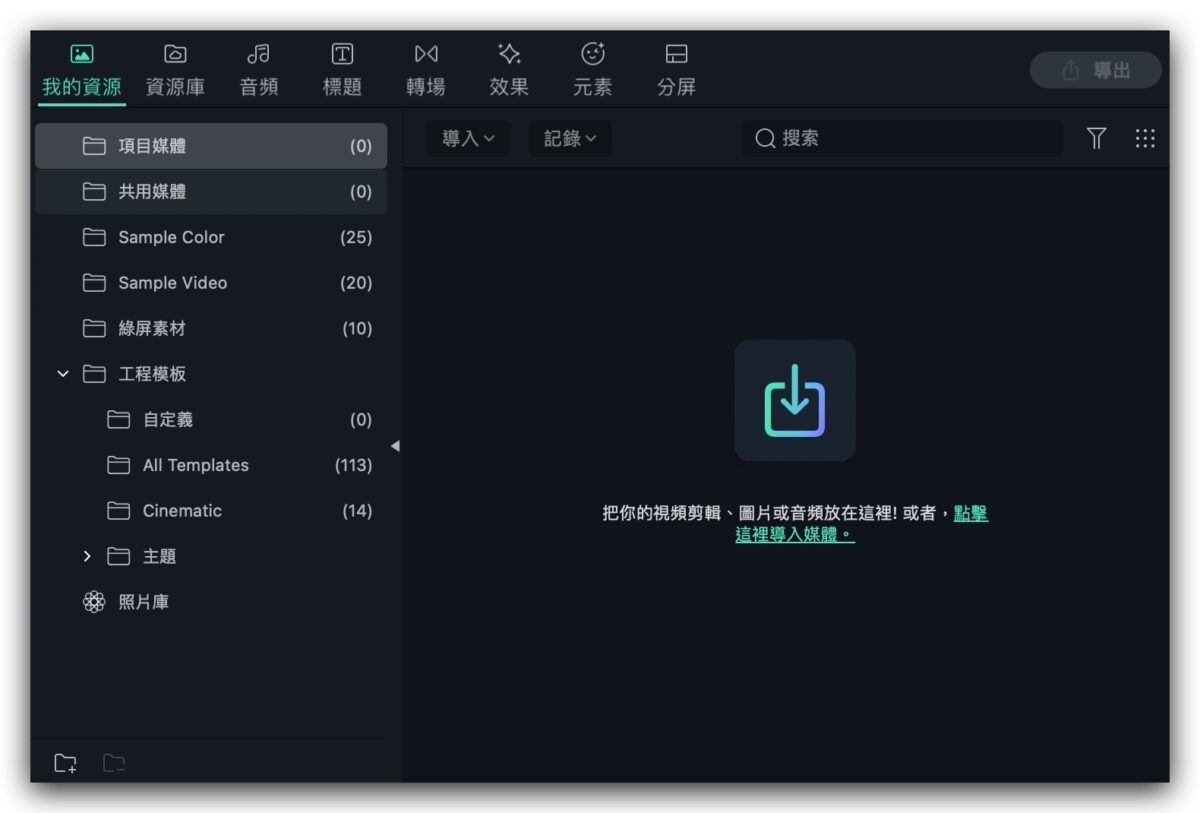
想要哪一種效果、轉場通通有
剪好的影片如果想要加入轉場效果,很多剪輯軟體都只有提供「淡入」、「淡出」、「飛黑」這類很簡單的轉場效果,這些在《Filmora》也都有,但如果你今天想要做一些比較活潑的影片,這幾種效果可能不夠。
在《Filmora》的「轉場」與「效果」功能中,還有額外提供了上百種的轉場效果,有像這種適合婚禮使用的夢幻光暈轉場效果。
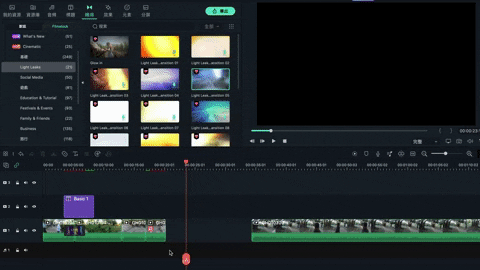
也有這種很 Motion Graphic 現代的轉場效果,這種如果用 AE 做都要花上好一段時間。
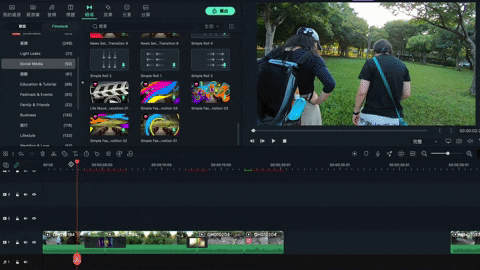
此外,前一陣子很流行的這種色差效果我在之前的影片裡面有做過,但我當時沒辦法剪接軟體完成,必須要進到 AE 使用專門的特效軟體處理。
但是在《Filmora》直接就有同樣的效果可以套用,讓我覺得很方便。
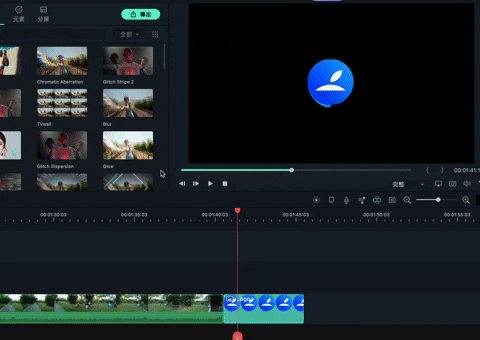
最近在短影片很流行的這種 AR 貼紙效果,《Filmora》也是內建就有。
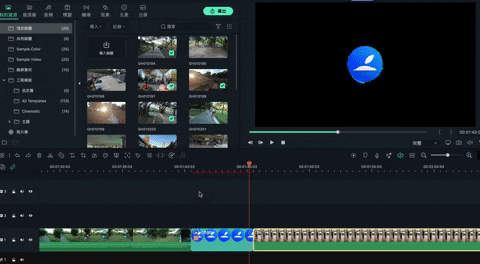
甚至還有針對人像的各種效果,包含快速去背、加入光暈、加入電流效果….等,這些在過去都是要進到像是 AE 這類專業的特效軟體中,先把人物挖出來再自己手動製作特效加上去的。
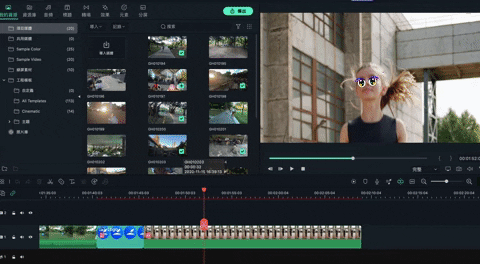
另外一個很方便的地方在於,你可以把這些特效直接拖拉放到時間軸的特定片段上,整段直接套用。
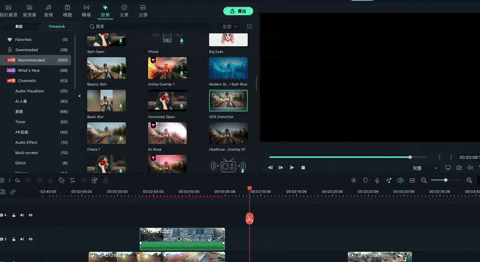
你也可以把特些特效當成是一個濾鏡,放在想要的影片上面,而且自由調整時間長短,這樣就可以只針對影片的其中一小段進行特效,還不用去設定 Keyframe 指定哪裡到哪裡才要出現這個特效。
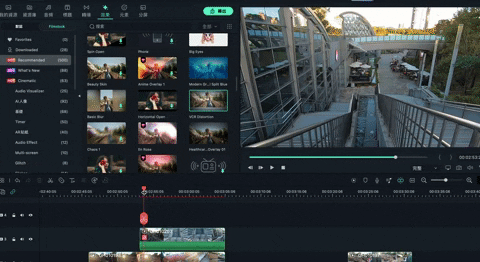
👉 購買Windows版本:請點此
👉 購買Mac版本:請點此
省去找素材、背景音樂的時間
有時候我們想要找一些網路圖庫素材來搭配畫面使用,或是影片剪輯完畢想要加個背景音樂襯底、加一些音效讓整支影片不那麼單調,都要花很多時間上網找素材。
但是《Filmora》在素材區裡面的「資源庫」和「音頻」這兩個選項,提供了網路上的素材以及內建的音樂,裡面的項目真的超多,你可以選擇你想要的,檔案就會從網路上下載下來,然後透過右邊的預覽區進行預覽或試聽,覺得 ok 再拖到剪輯工作區。
我自己覺得得音頻裡面提供豐富的內建音樂和音效超棒,可以省去我影片剪輯完以後還要上網找背景音樂、找音效的時間,而且還有針對不同的音樂類型預先分類好,真的非常方便。
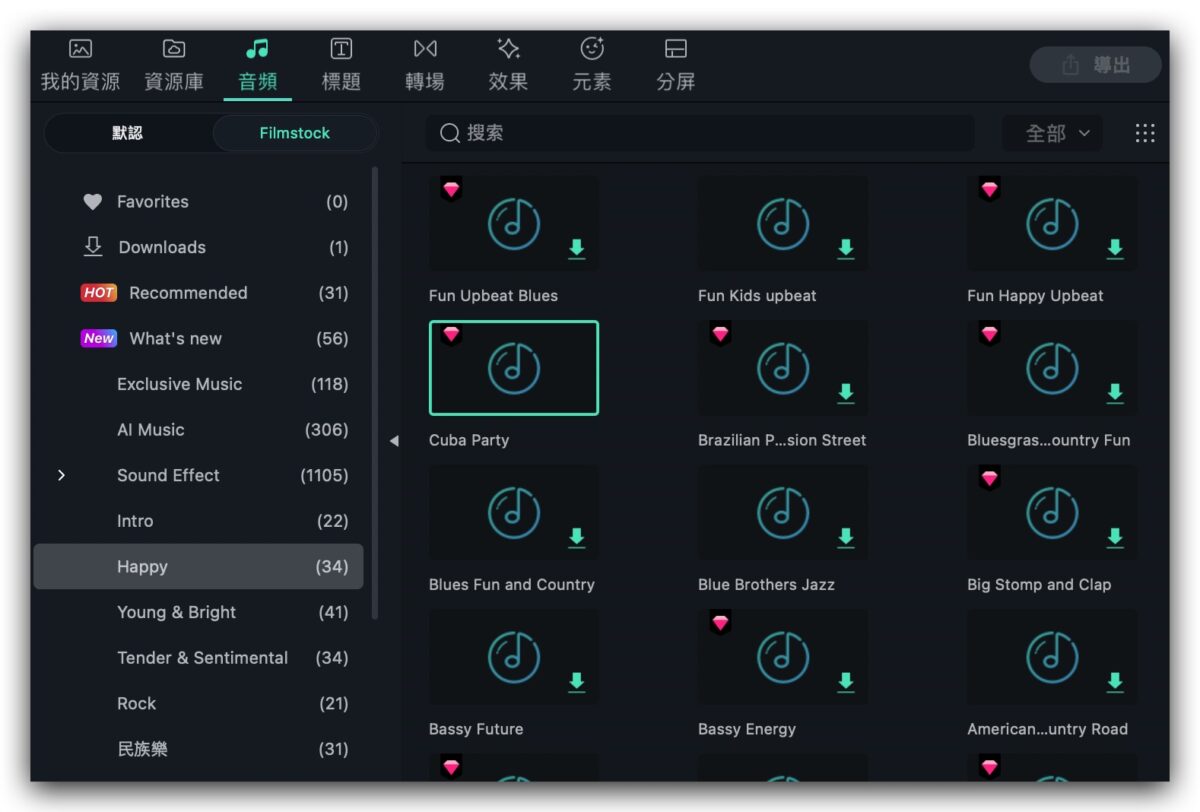
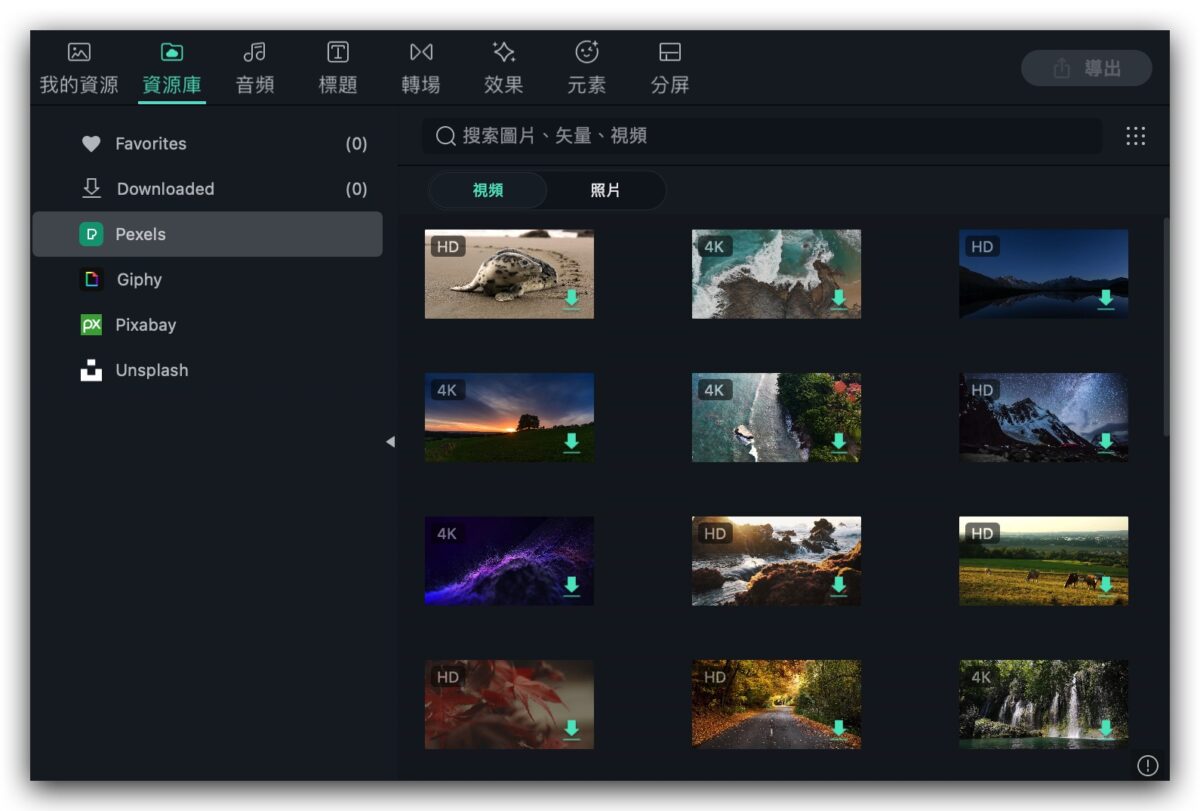
雖然說我自己比較少在使用網路素材,但是《Filmora》提供的視覺效果、轉場特效還有音樂音效庫真的超豐富,我自己到現在都還沒有辦法每個都看完。
如果你跟我一樣看到眼花撩亂,你也可以透過每個預覽圖的右上方這個「找相似」的功能,讓系統自動幫你把類似的項目都抓出來。
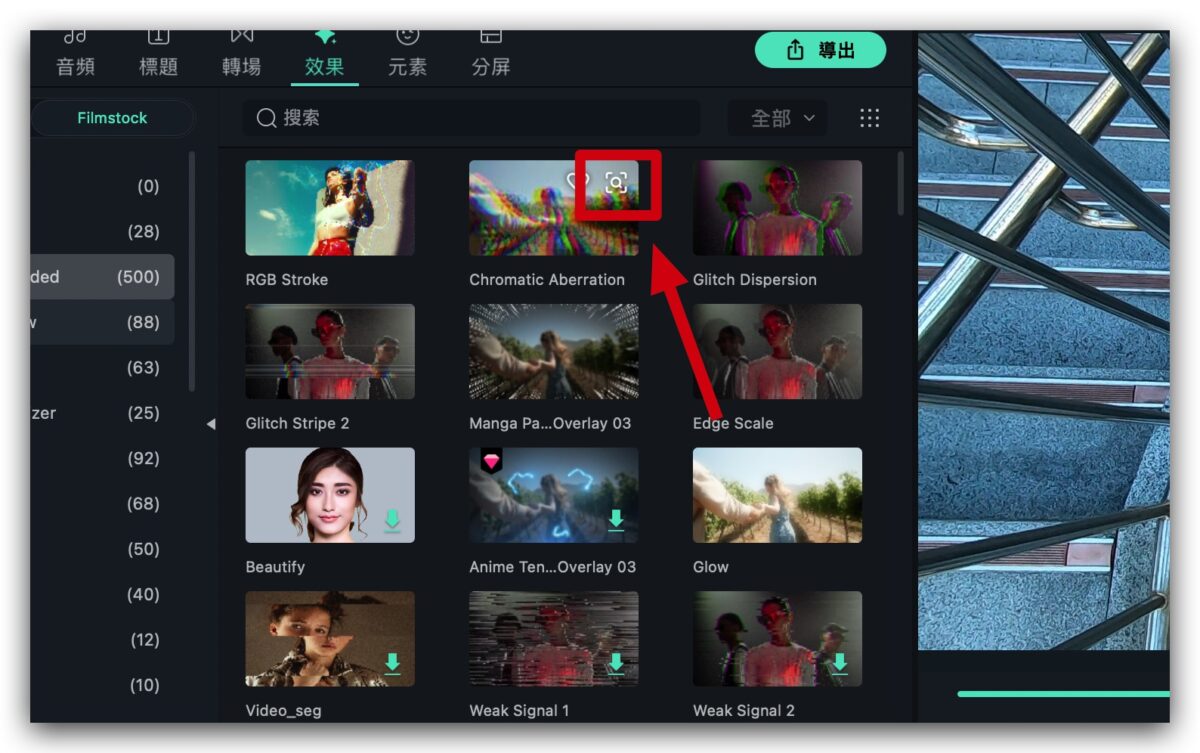
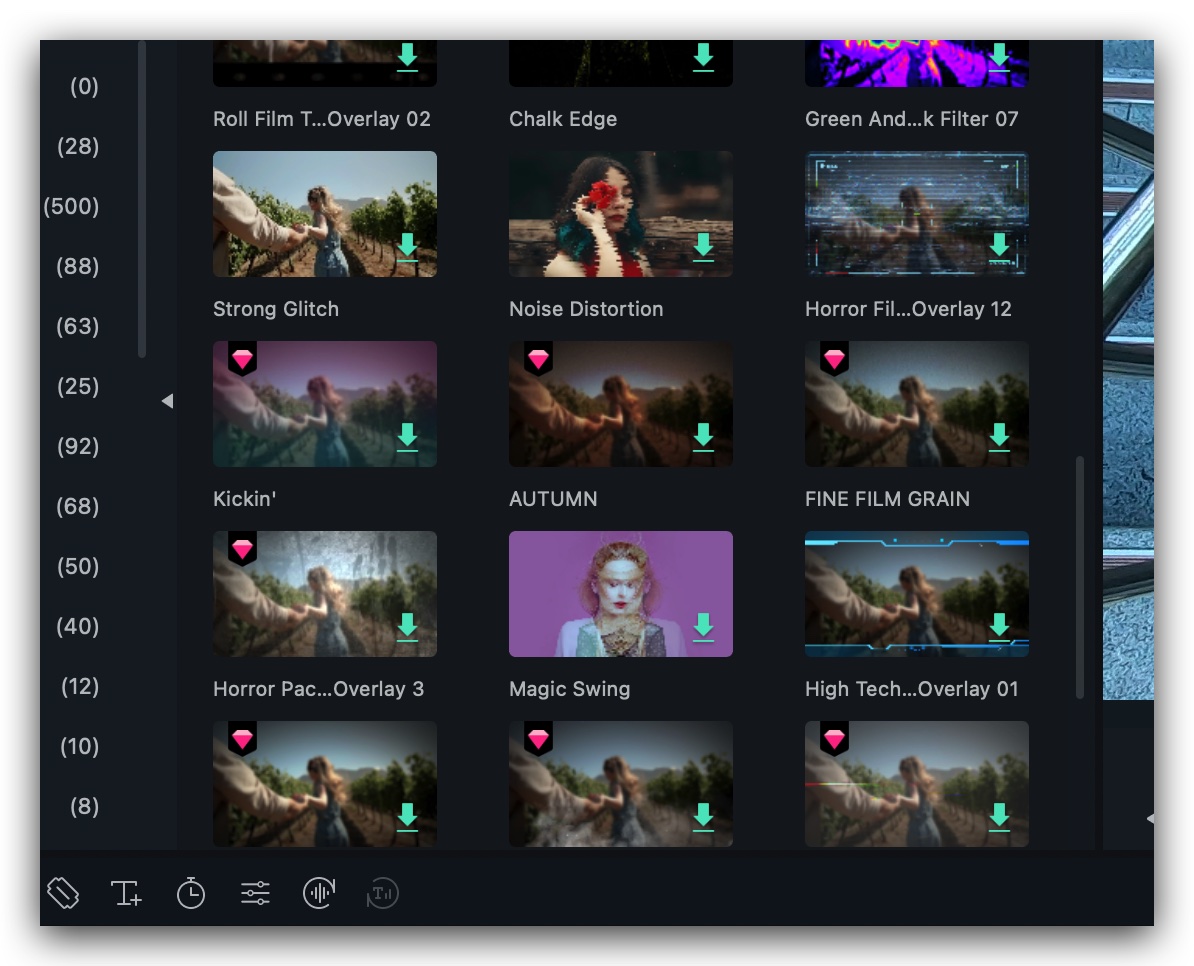
總之,這些素材不只效果好,對於新手、老手、YouTuber、或是工作需要的剪輯師而言,真的可以省下很多時間。
支援多樣化的影片格式
在影片輸出、輸入的部分支援了相當多的格式,包含最基本的 mp4、mov、m4v,比較少在剪接軟體會看到的 GIF 檔、WebM 也都有;如果使用的是 Mac 甚至可以輸出完整的 Apple ProRes 格式。
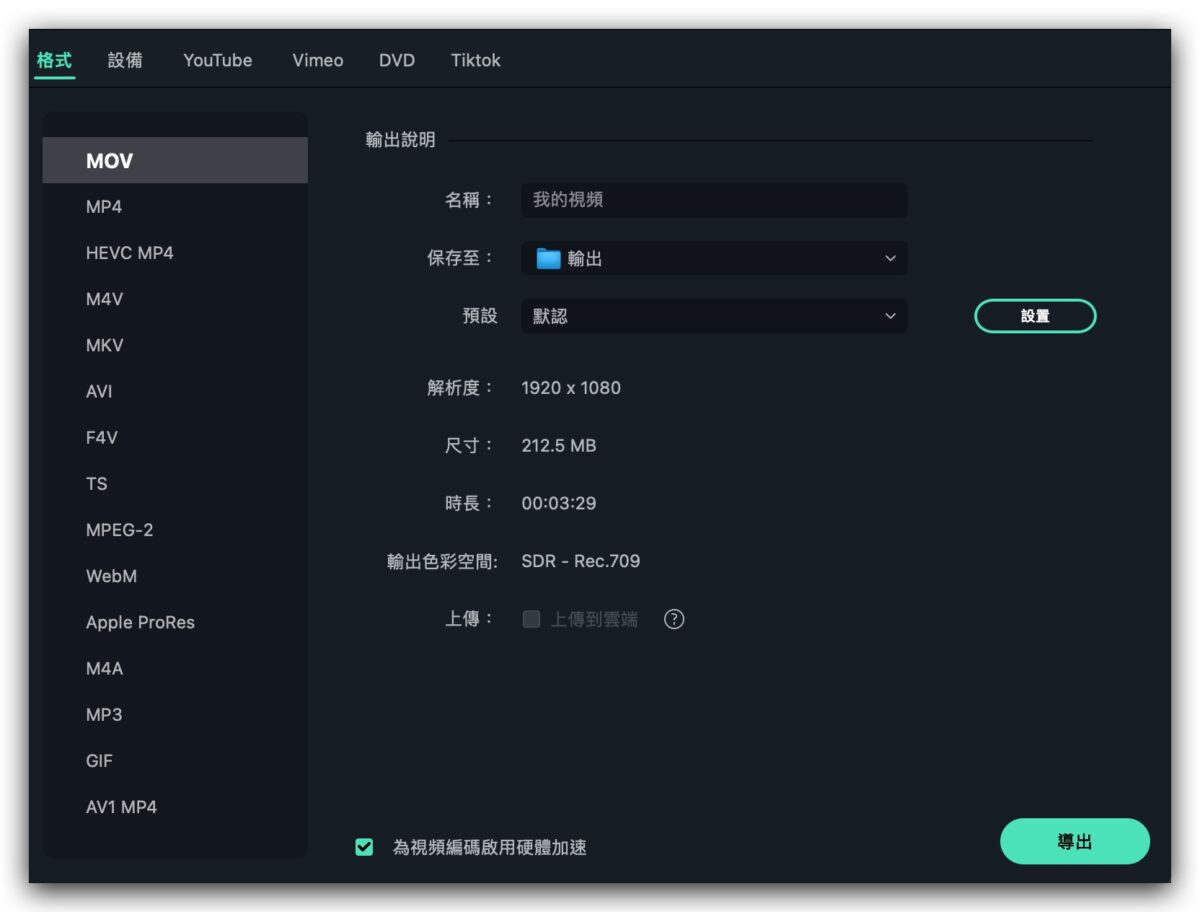
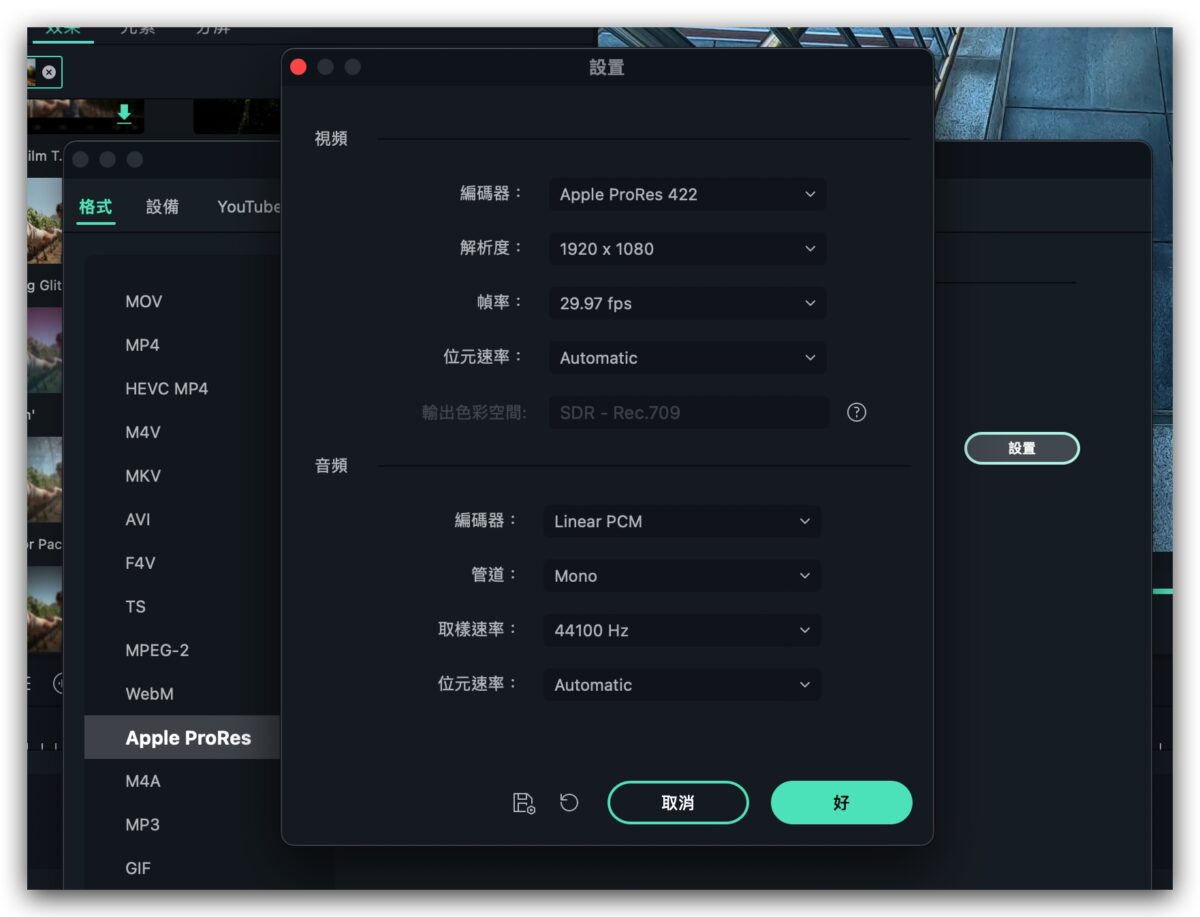
如果你有 YouTube、Vimeo、TikTok 的帳號,《Filmora》還可以讓你登入這兩個影音平台,然後直接把輸出好的檔案上傳到 YouTube 或是 Vimeo 上,很方便。
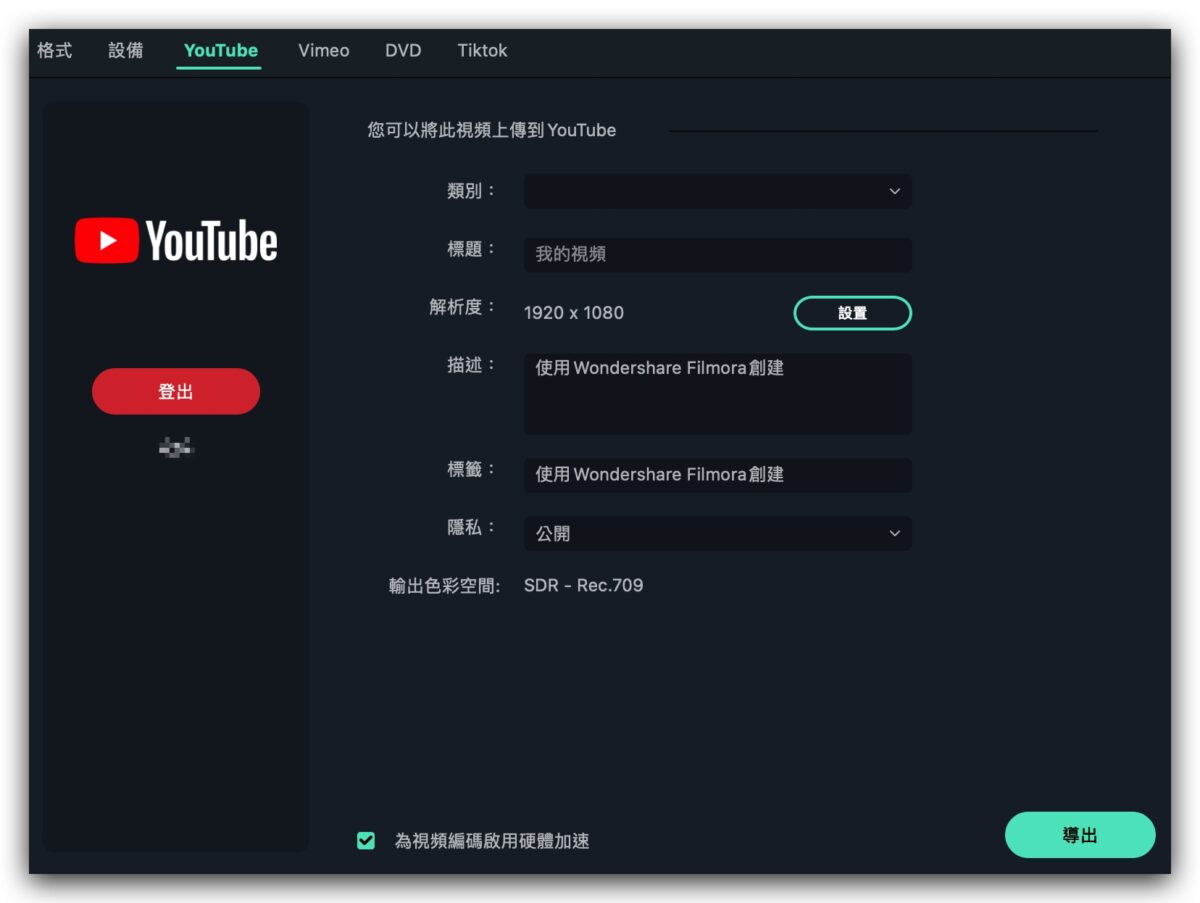
👉 購買Windows版本:請點此
👉 購買Mac版本:請點此
剪接老手也能被滿足的進階功能
雖然這裡是說「剪接老手也能被滿足」,但我覺得其實光是上面介紹到的功能,就已經可以滿足許多進階者的需求了。
不過《Filmora》除了上面提到的基本剪輯功能、豐富的特效以外,還有許多好用的進階功能。
影、音快速同步功能
對於進階使用者來說,除了錄影以外,也會另外收音,如果忘記打板或是做這類的動作,在事後要把畫面的聲音與錄音的音檔對起來是很花時間的,只要有一個地方沒對到,那就會有延遲、回音的感覺。
《Filmora》可以自動幫忙完成影、音的同步。
只要同時把影片與聲音的片段選起來以後,右鍵選擇「音視頻同步」這個功能,很快就能完成對同步的事情,而且同步的效果很好。
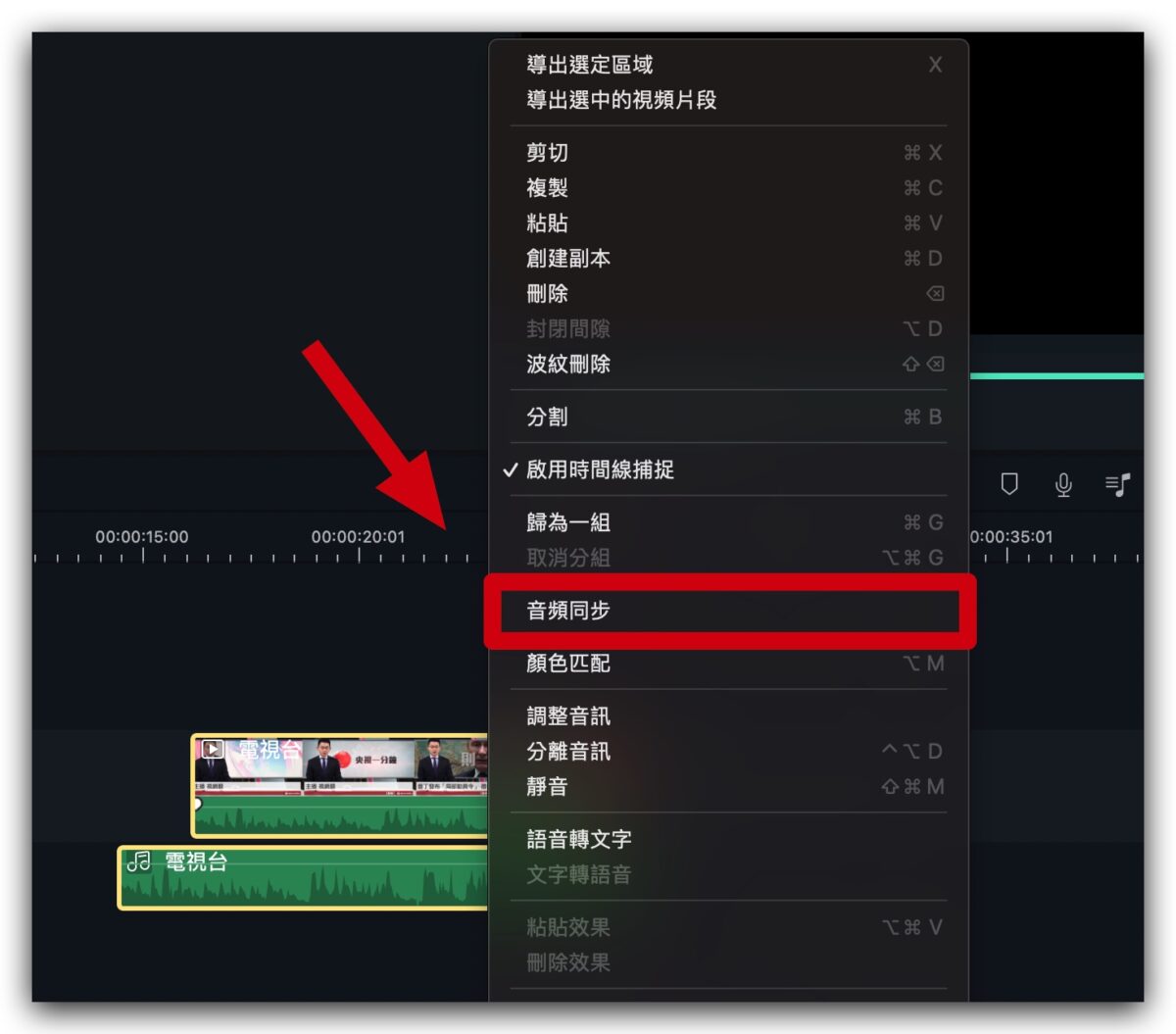
為了測試,我把同樣的聲音片段擷取出來,然後加上降噪、重低音效果,改變一下聲音的波形,然後再試看看能不能完美同步。
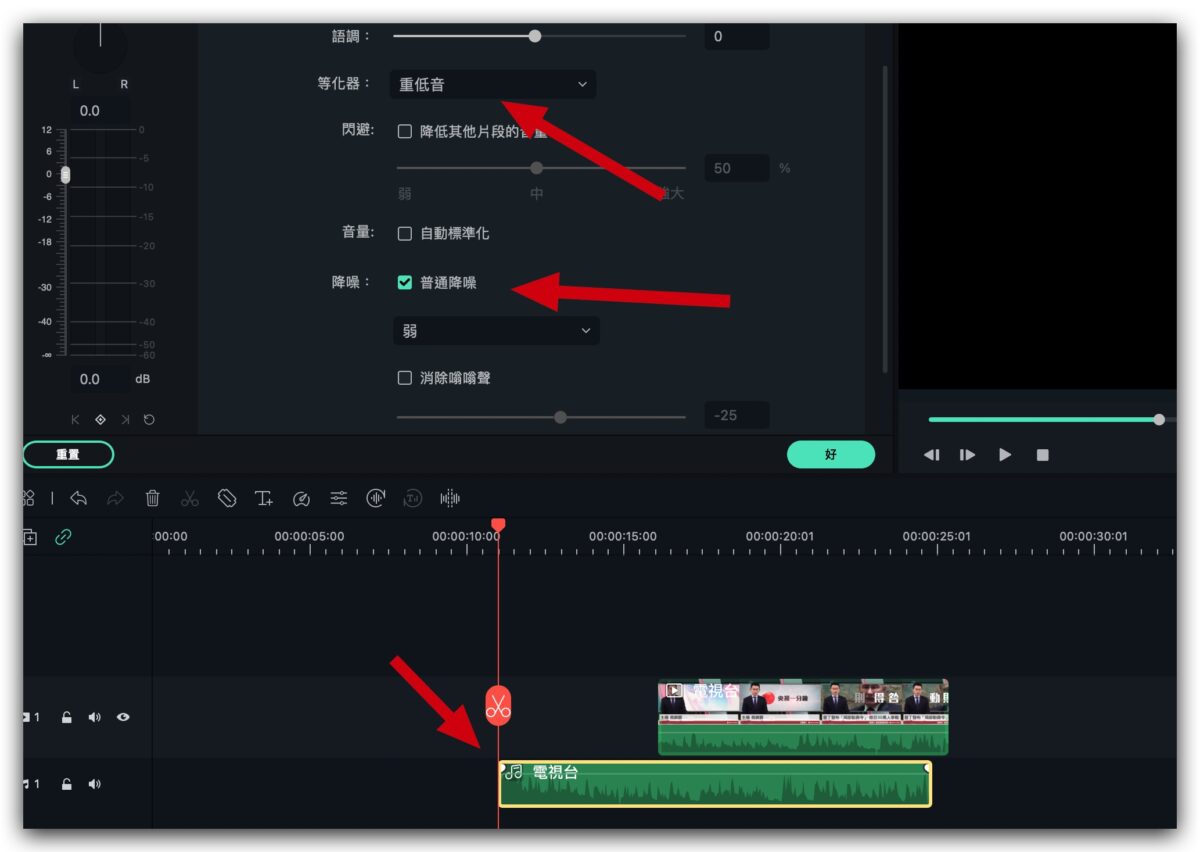
你可以看到在兩個聲音波形不同的情況下,還是可以同步的很完美,而且我實際聽也沒有任何延遲的感覺,效果很不錯。
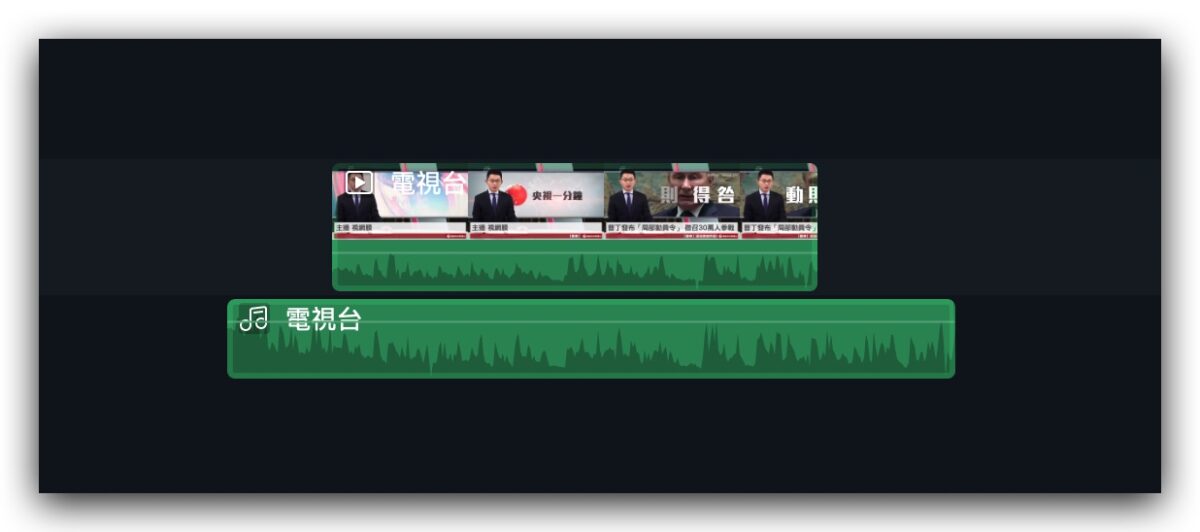
👉 購買Windows版本:請點此
👉 購買Mac版本:請點此
動態追蹤功能
《Filmora》支援追蹤的功能,而且使用上也很方便,只要在想要追蹤的影片素材上點兩下,開啟「運動跟蹤」功能,然後把跟蹤的框設定好,就可以開始進行跟蹤。
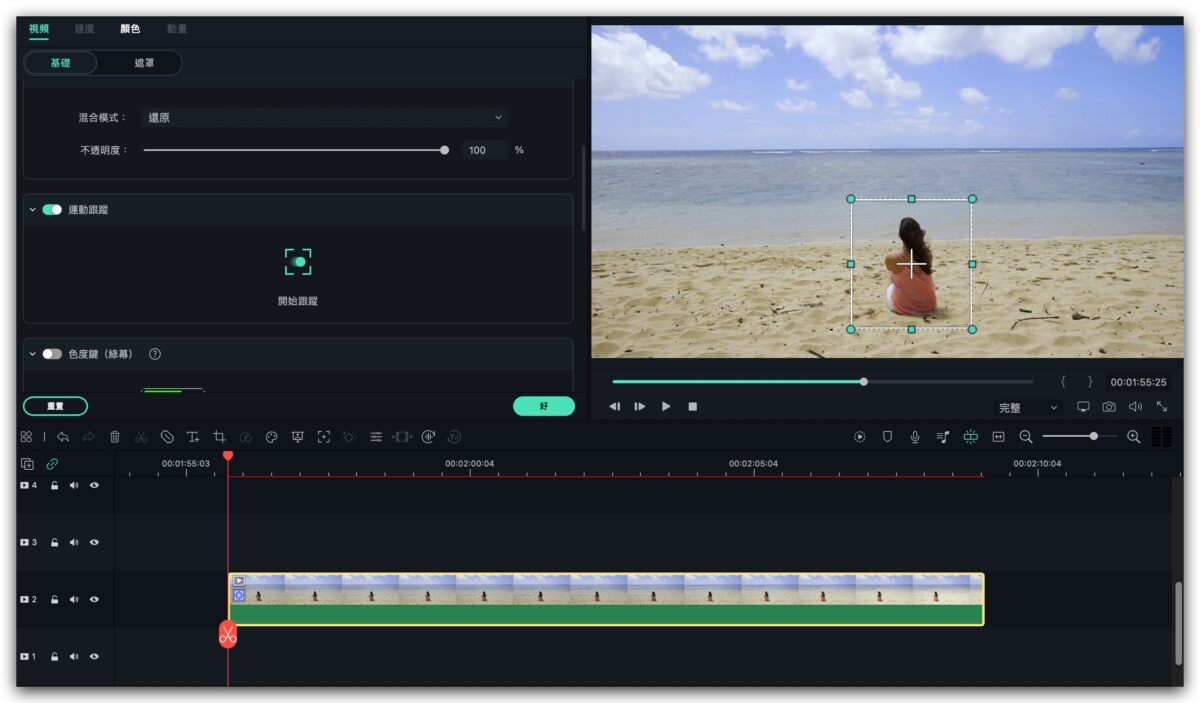
跟蹤完的結果,你可以套用一些特效字,效果也相當不錯。
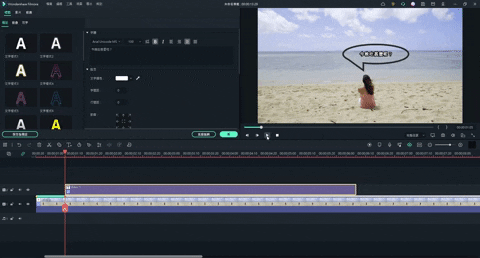
特效變速效果
由時候在製作影片時,我也會利用一些速度上的變化來凸顯某些比較重要的畫面,例如前面都很快但是突然變慢,透過節奏的改變讓影片看起來更有張力。
在過去可能都要特地去調整影片的速度,而且要用 Keyframe 的方式來處理,功能比較單一,但是在《Filmora》裡面提供曲線變速的功能,搭配的畫面的時間點拉出想要的曲線,就可以很順暢地做到影片變速的效果,是我很喜歡的功能之一。
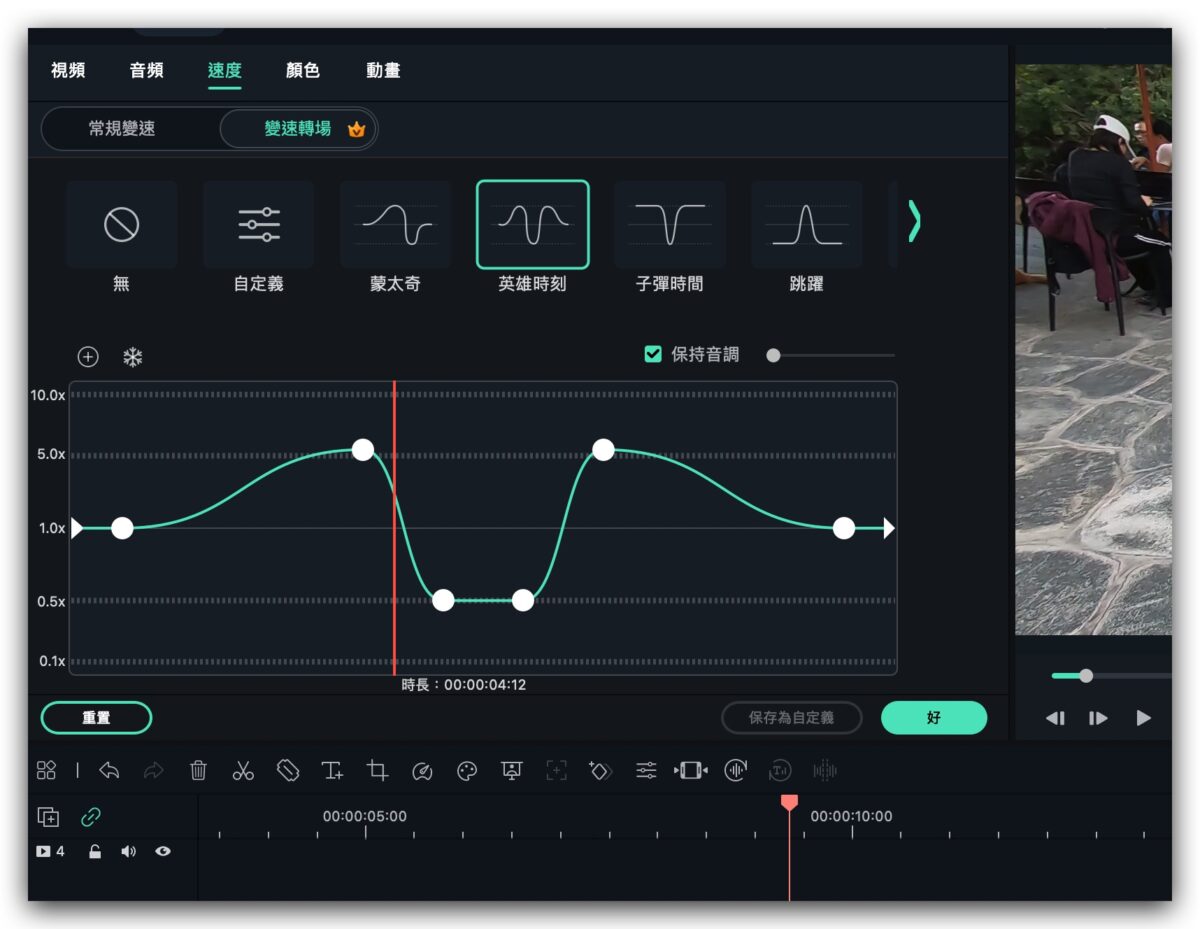
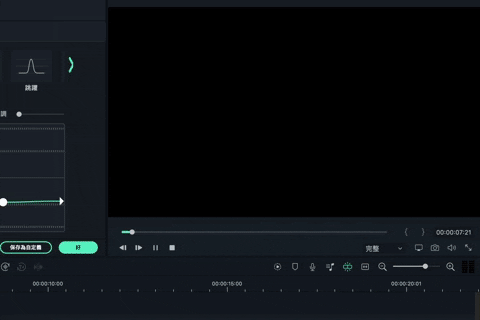
上面這幾項功能是我覺得面向更進階的使用者來說,更常會用到的功能。除此之外,像是綠幕的去被、色彩的校正….等,在《Filmora》裡面也可以輕鬆做到。
一鍵完成精彩的影片也很輕鬆
另外我還想要介紹兩個《Filmora》中我超愛的的功能,那就是「模板成片」以及「高光卡點」這兩個功能。
套用模板做出來的影片也可以很讚
「模板成片」的功能顧名思義就是直接從《Filmora》 裡面內建的超多模板選一個你喜歡的風格,然後《Filmora》會幫你分析你所有的影片素材,然後加上音樂,剪接成一段完整的影片。
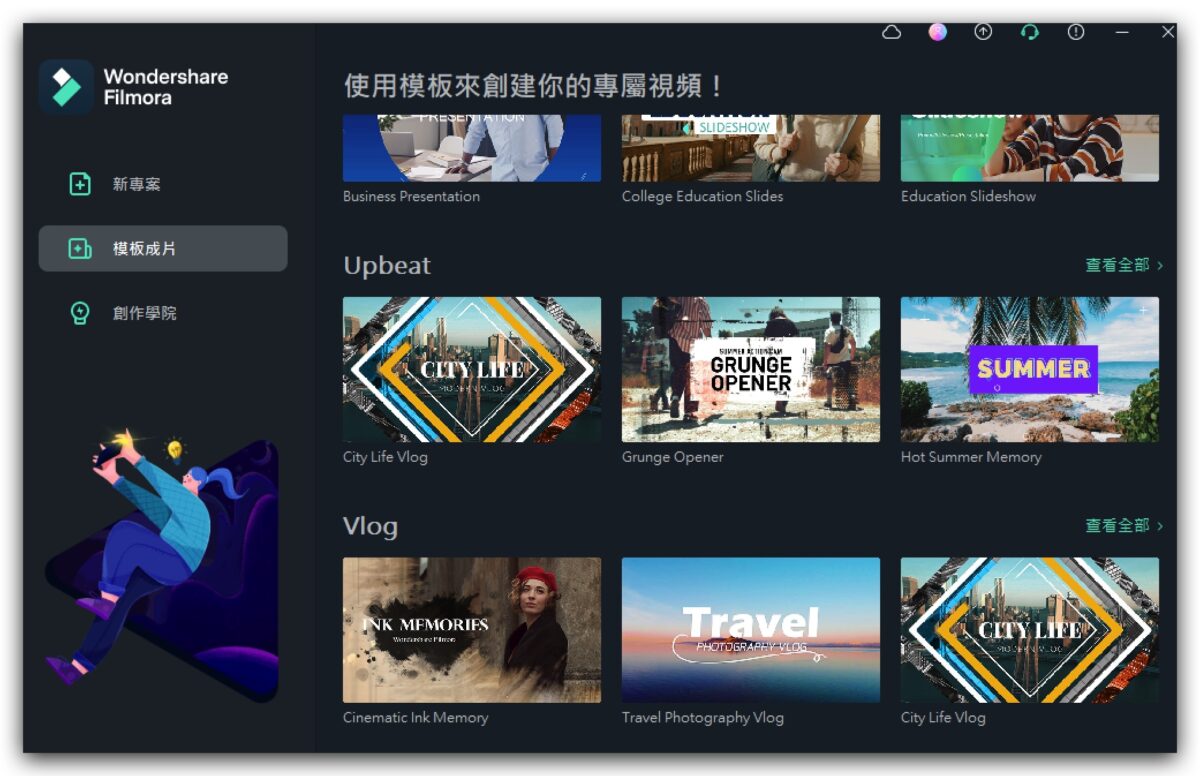
在《Filmora》幫你分析完影片後,還會讓你自己上字幕、編輯剪接點、替換音樂….等自由的調整,而切製作玩的效果很好。
你不需要花太多時間把素材內的重點挑出來,也不用重新再把拍過的影片在看過一次,對於喜歡記錄生活、喜歡旅遊,回來後面段一大堆素材就懶得剪接、整理成影片的人來說,超級適合。
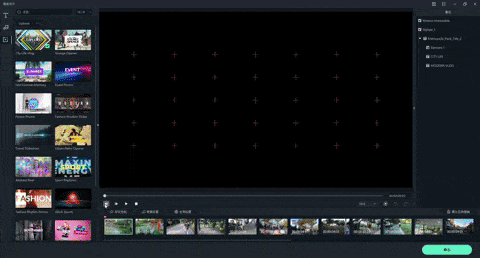
讓影片的剪接點跟背景節奏互相 Match
「高光卡點」的這個功能有點類似上面提到的「模板成片」,但是他主要是幫你製作剪接點,而且剪接點都會對在背景音樂的節拍上。
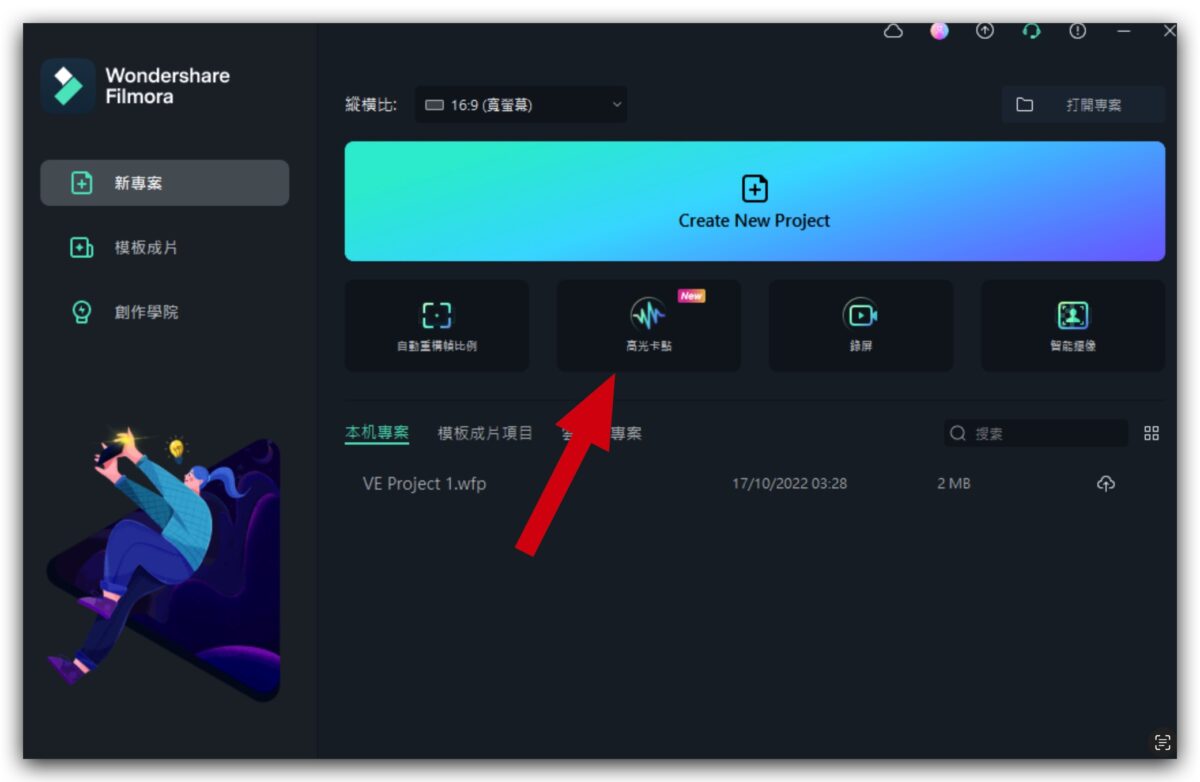
讓剪接點對在節拍上也是我自己很喜歡的風格,可是如果自己拉剪接點又要對節拍的話,其實會花不少時間,然後還要對影片做取捨。
但是《Filmora》在「高光卡點」這個功能中就幫你完成上面這些工作,你同樣只需要把影片丟進去、把音樂設定好(或是用自己的音樂也可以),選擇好想要的節拍點以及剪接時要帶入的效果,《Filmora》就會幫你完成一部和音樂相當搭配的剪接順序。
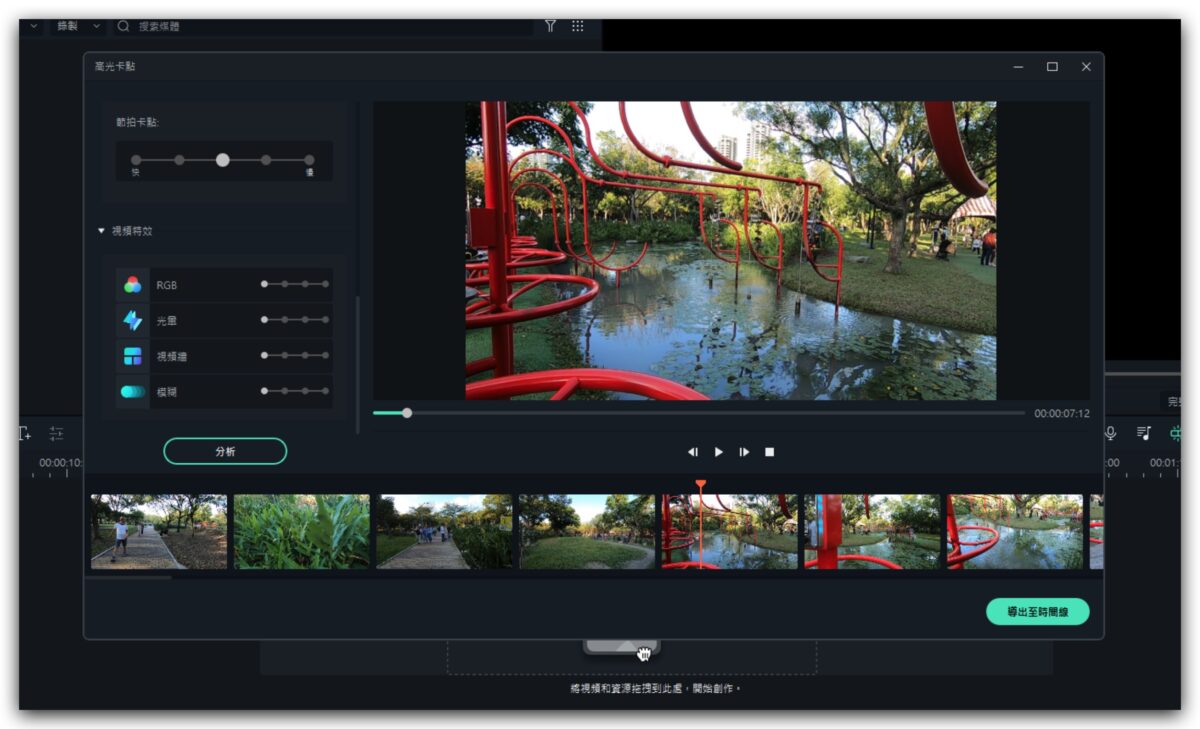
你後續還可將影片匯入時間軸繼續依照自己的需求再編輯,這樣可以省下相當多的剪接時間,非常好用。
《Filmora》功能強大、效果豐富、還提供懶人剪接功能
我覺得《Filmora》是一款非常強大的後製剪輯軟體,裡面有非常多的轉場效果、特效畫面、音樂素材….等,可以省去我們很多找素材、找音樂、做效果的時間,而且支援的格式相當豐富,還能夠直接上傳 YouTube 或 Vimeo,又一次的幫大家省下了不少時間。
對於新手來說,無論是影音軌道的拖拉放、剪接的操作、素材的套用都很直覺而且很有彈性;對於進階的使用者來說,影音同步的功能、速度曲線的調整,都比過去許多剪輯軟體還要更方便,又可以達到同樣的效果。
另外,套用模板就能製作影片的功能也是我很推薦使用的,對於許多喜歡記錄生活但是又不擅剪接的人來說,這絕對是幫助你好好的把錄下來的影片好好利用的一個功能,不要讓這些檔案最後都只是躺在硬碟中塵封。
整體來說,《Filmora》無論是菜鳥或是老鳥的需求都能滿足的一款好用剪輯軟體。
👉 購買Windows版本:請點此
👉 購買Mac版本:請點此
如果想知道更多關於 Apple 的消息、教學、小技巧或是科技新知,一定要點擊以下任一 LOGO,追蹤我們的 Facebook 粉絲團、訂閱 IG、YouTube 以及 Telegram。
*本文章內容含合作宣傳





