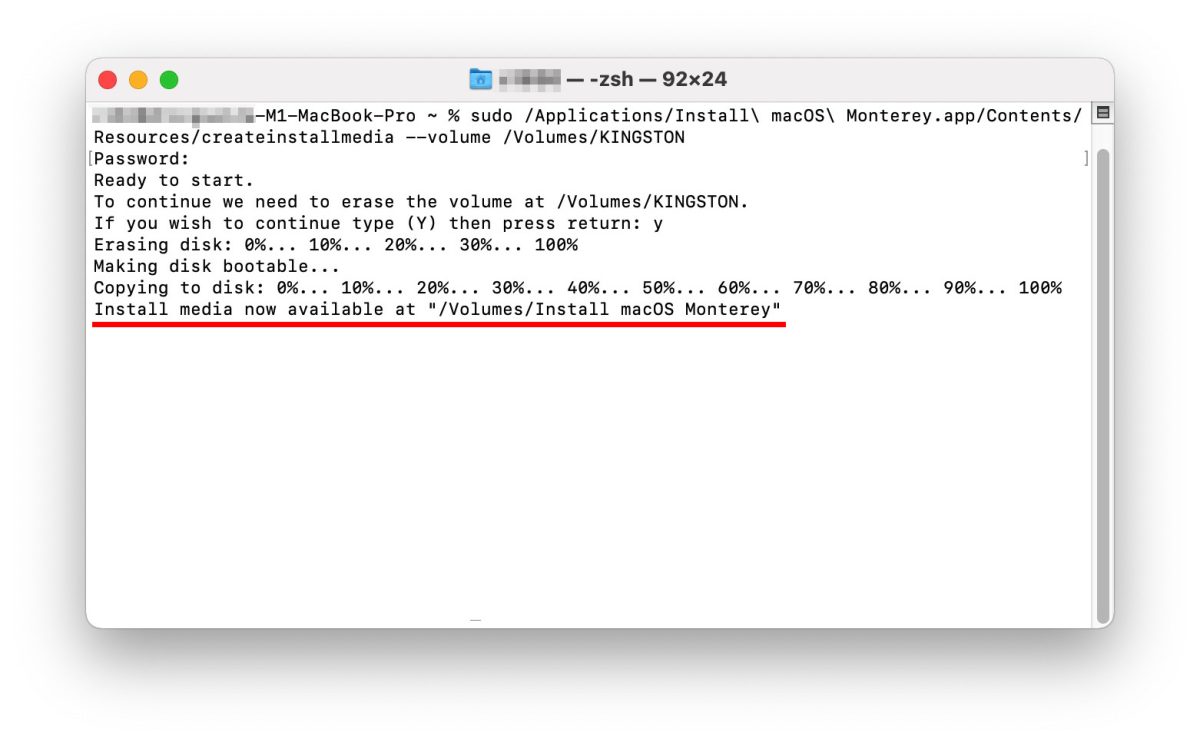macOS 13 Ventura 已經在 10/25 正式推出,其中, 如果想要升級的話,透過「系統偏好設定」內的「軟體更新」功能來安裝是最方便、最簡單的方法,但如果想要完整的安裝、把舊的資料都清除,安裝一個乾淨的 macOS 13 的話,就不能這麼做,必須要製作一個可以開機的系統安裝隨身碟,利用這個隨身碟開機、格式化並安裝新系統。
今天果仁就要教大家如何 DIY 自製一個 macOS 13 Ventura 的系統安裝隨身碟。
macOS 13 Ventura 系統安裝隨身碟製作:前置準備
首先,我們要先來製作 macOS 13 Ventura 系統安裝隨身碟,我們需要先準備好 USB 隨身碟以及 macOS 13 的安裝檔。
1、16GB 以上隨身碟
macOS 13 Ventura 整個安裝檔的大小差不多是 12GB ~13GB 左右,為了要能夠完整的把安裝檔寫進隨身碟,所以準備 16GB 以上的 USB 隨身碟是最保險,建議可以選擇 USB 3.0 或支援 Type-C 的隨身碟,速度較快。

提醒大家,在製作 macOS Ventura 安裝 USB 的同時,會把隨身碟進行格式化,所以記得先把檔案備份起來再使用。
2、macOS 13 Ventura 安裝檔
之前我們會教大家可以從 App Store 上下載 macOS 的安裝檔,不過有時候這樣下載的檔案會只是一個安裝引導程式,你會發現檔案大小可能只有 10 幾 MB,然後在製作 USB 安裝隨身碟的途中就會出現「macOS Ventura.app does not appear to be a valid OS installer application」的錯誤訊息。
所以我們需要完整的 macOS 13 Ventura 安裝檔,這裡就用指令碼的方式來下載 macOS 13 Ventura。
先打開「終端機 Terminal」,輸入下面這列指令來下載完整的 macOS 13 Ventura 安裝檔。(注意下方的橫線有兩個兩條,請以圖片裡的為主,網頁格式會自動把兩條橫線合併成一條。)
softwareupdate –fetch-full-installer –full-installer-version 13.0
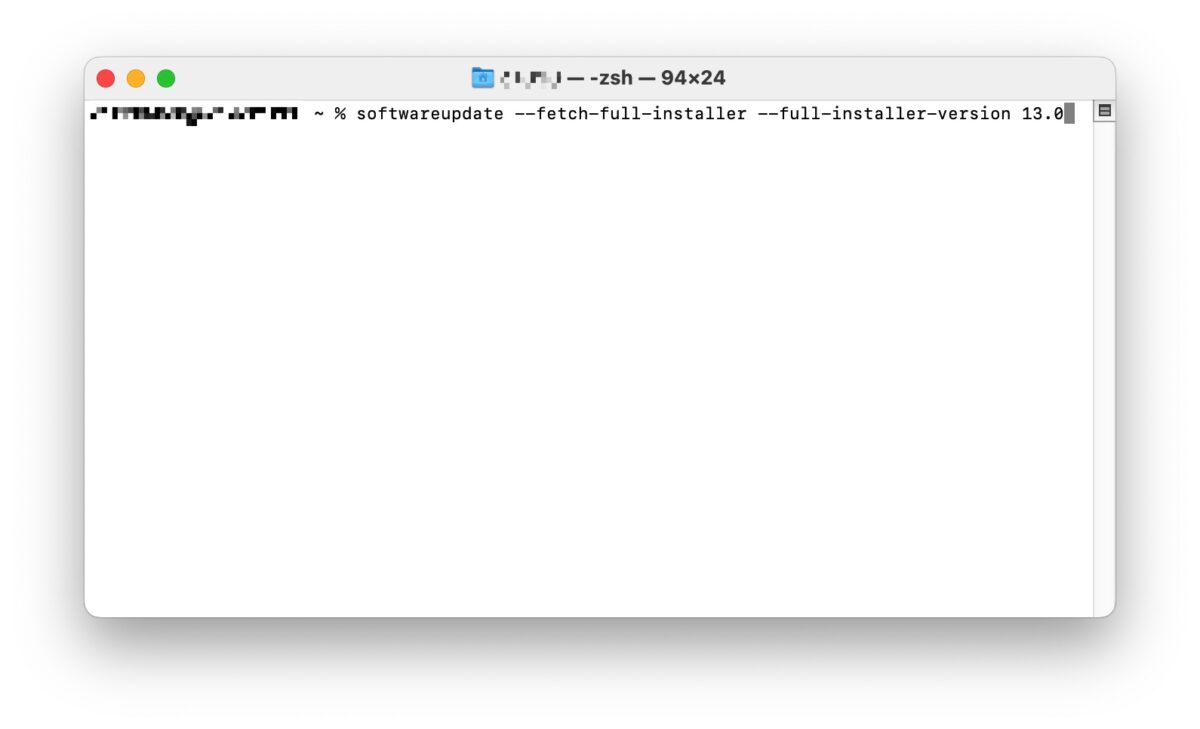
按下 Enter 以後,系統就會開始下載完整的 macOS 13 Ventura 安裝檔。
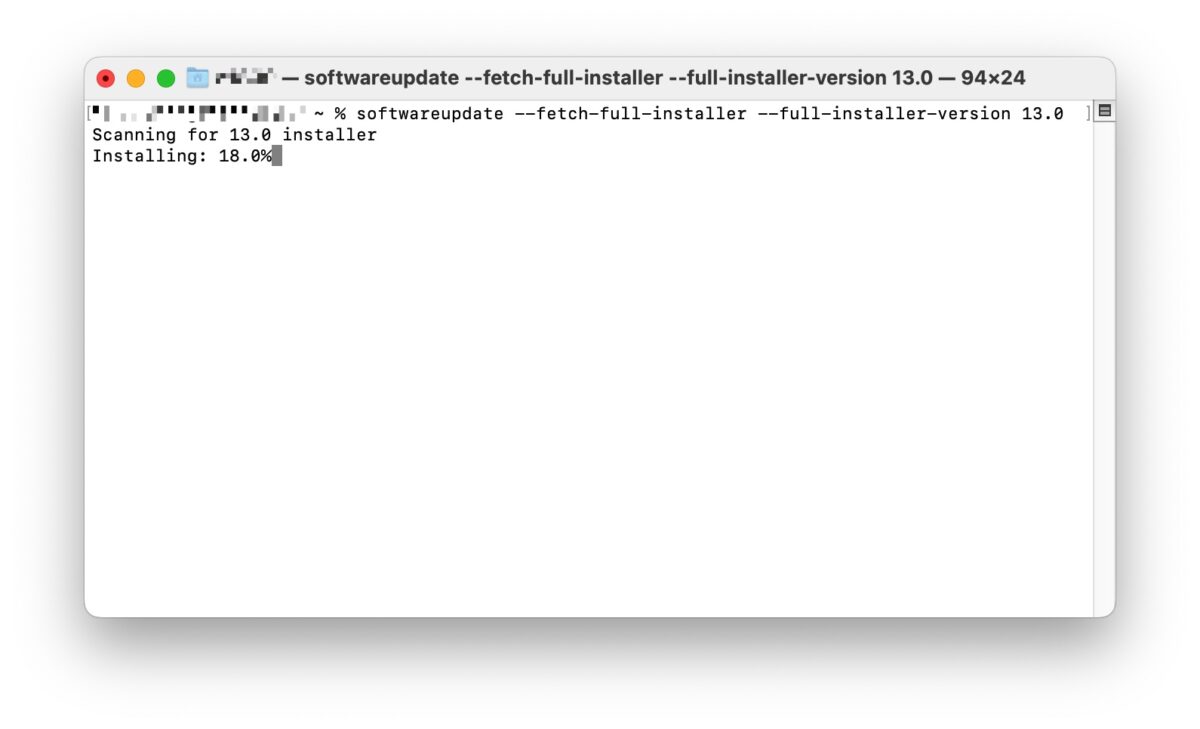
等到 macOS 13 Ventura 的安裝檔下載完畢以後,你會在啟動台裡面看到 macOS 13 Ventura 的 App,這個就是我們要拿來製作安裝 USB 隨身碟的安裝檔,但是先不要開啟,但是先不要直接點開他。
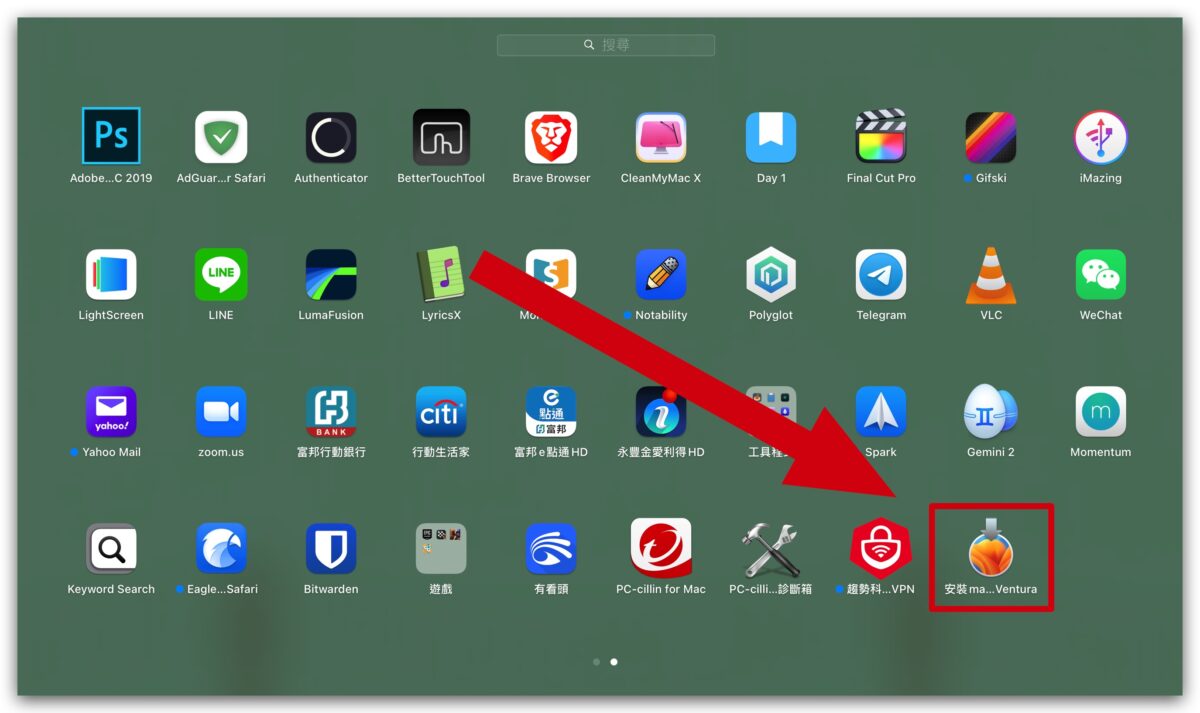
此外,打開應用程式資料夾,檢查看看下載好的 macOS 13 Ventura 安裝檔是不是有 12GB 左右的大小,如果有這樣的大小那才對。
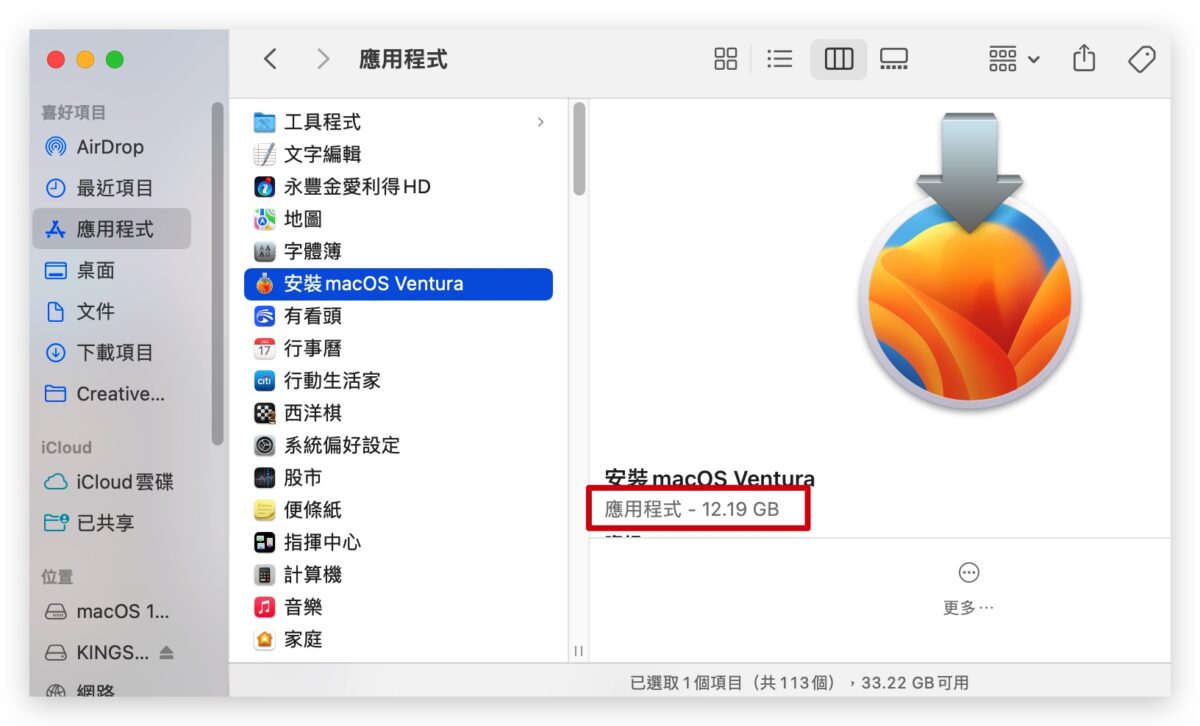
macOS 13 Ventura 系統安裝隨身碟製作:教學開始
第一步:格式化隨身碟
接著,我們把將剛才準備好的 USB 隨身碟插入電腦,然後打開 Mac 內建的「磁碟工具程式」,你可以在「磁碟工具程式」左邊選單選擇我們準備好要來製作開機安裝檔的 USB 隨身碟,然後選擇右上角的「清除」功能,這是用來格式化隨身碟用的。
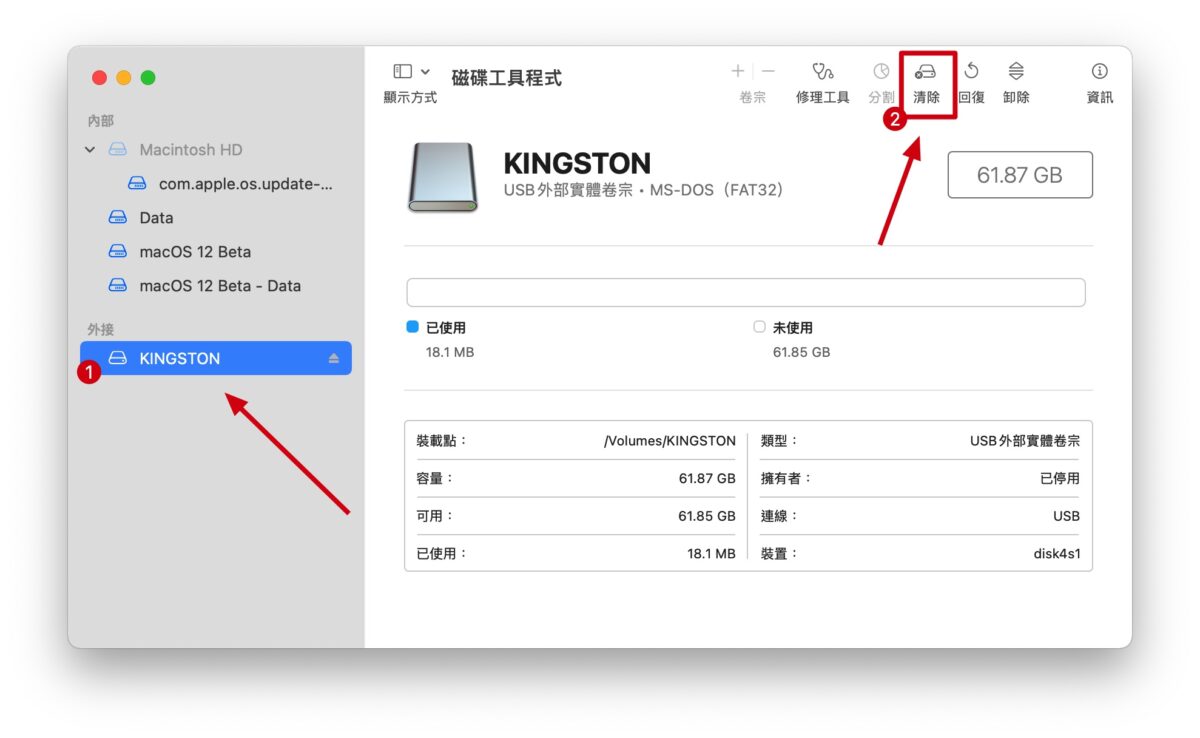
選擇 Mac OS 擴充格式(日誌式),這是 macOS 系統專屬的格式,然候點擊「清除」。
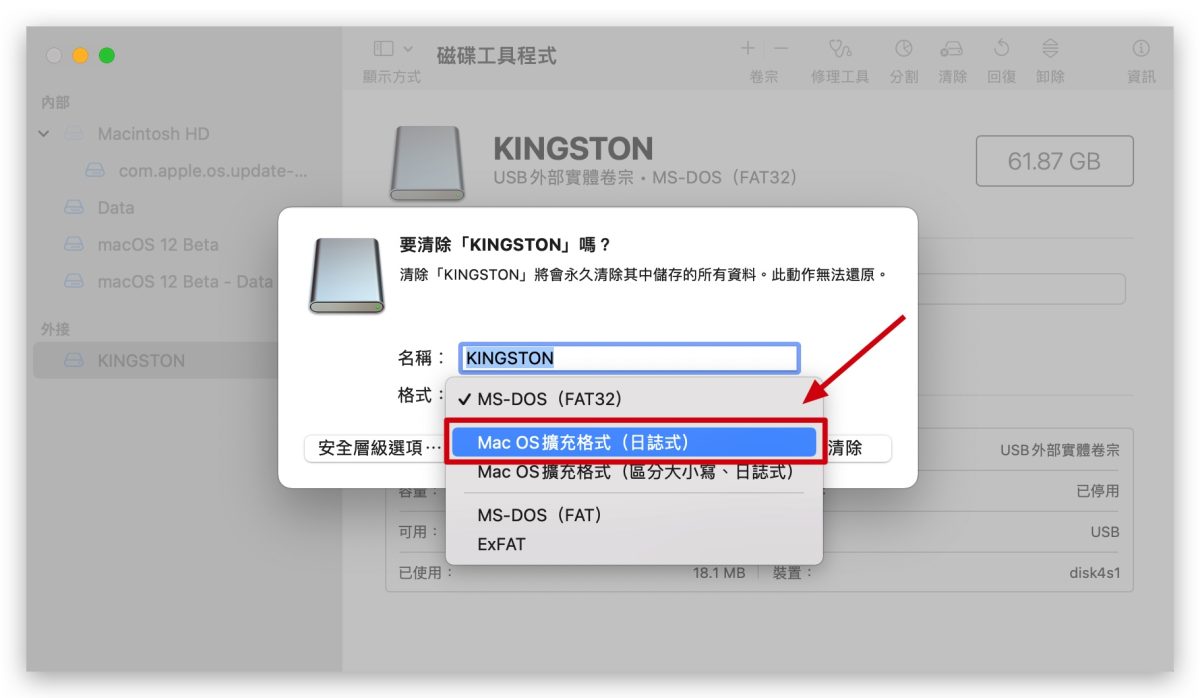
第二步:找到 macOS 13 Ventura 安裝檔
再來,我們打開 Finder 並且在「應用程式」資料夾裡面找到剛才下載的 macOS 13 Ventura 安裝檔,在這上面按一下右鍵,選擇「顯示套件內容」進入到 macOS 13 Ventura 安裝檔的內部檔案中。
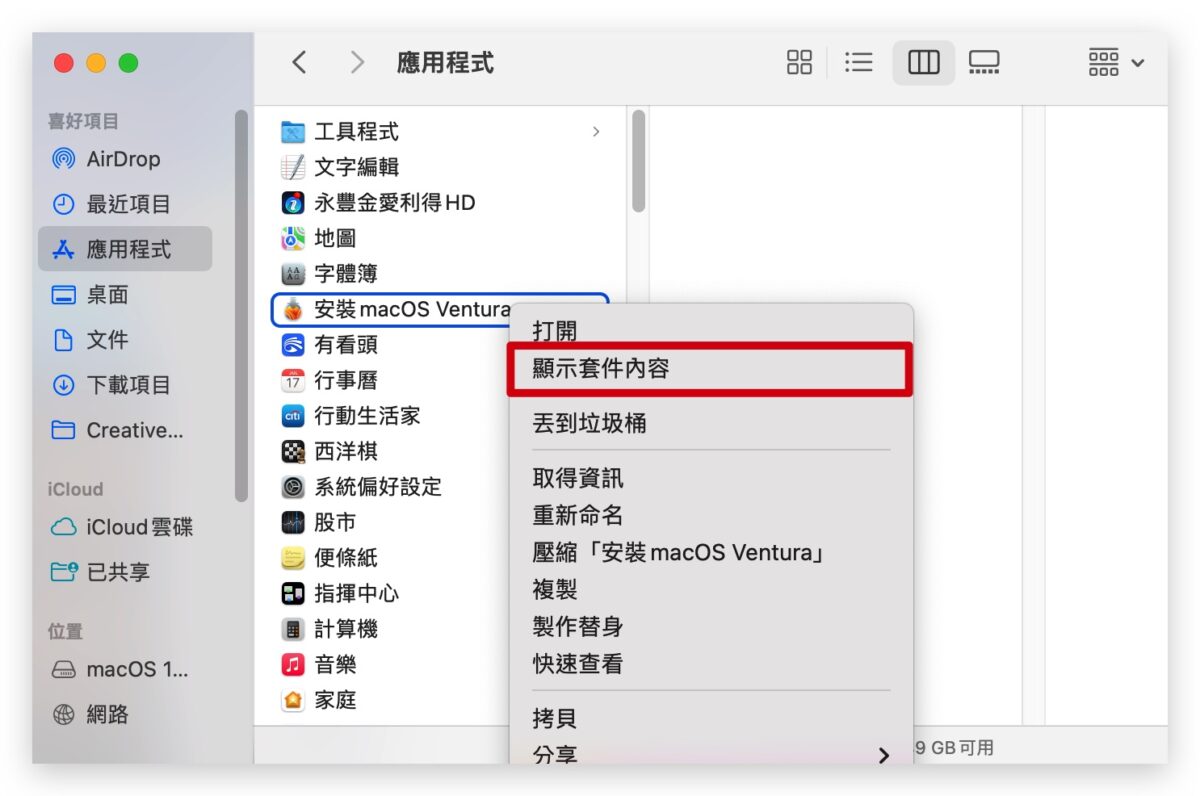
接下來依序點進 Contents → Resources,找到 「createinstallmedia」 這個執行檔,不用點開。
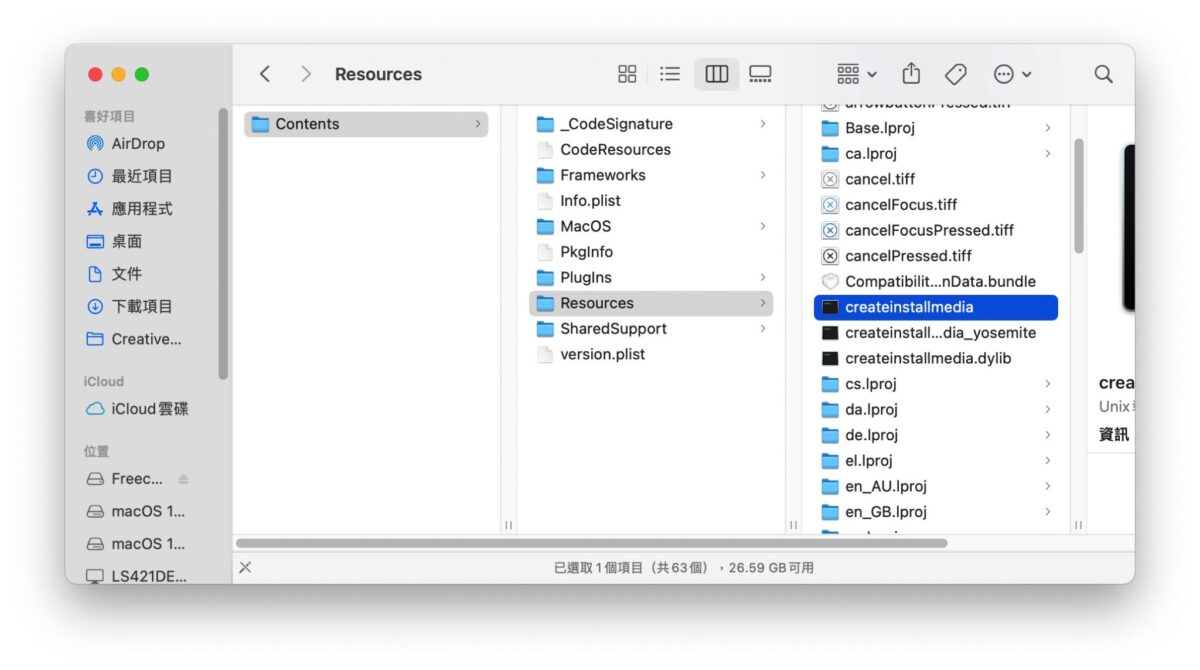
第三步:利用終端機 Terminal 將開機安裝檔寫入隨身碟
再來打開「終端機 Terminal」,輸入「sudo」,後面加一格空白鍵,將剛剛找到的 createinstallmedia 拖曳到 Terminal 終端機視窗。
完整的路徑會是
sudo /Applications/Install\ macOS\ Ventura.app/Contents/Resources/createinstallmedia
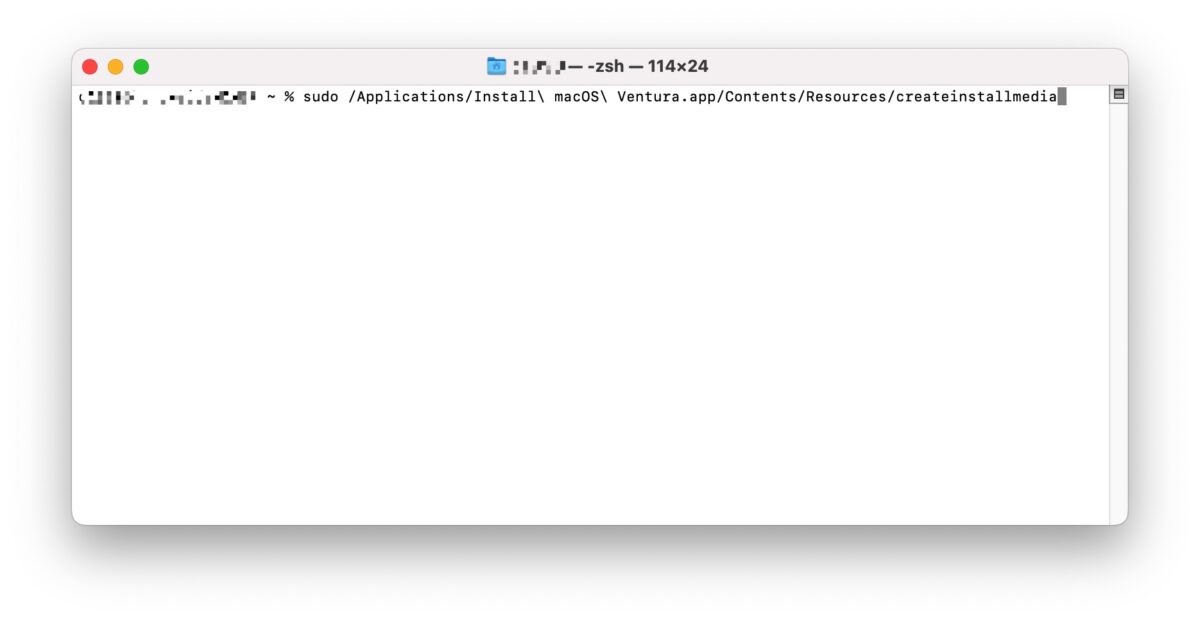
還沒完喔!
接著空一格,在後面輸入「–volume」(前面是兩個減號,請看下圖),後面空一格,再把你的隨身碟拖曳到終端機 Terminal 視窗。
以上做完後,完整的路徑將會變成
sudo /Applications/Install\ macOS\ Ventura.app/Contents/Resources/createinstallmedia –volume /Volumes/隨身碟名稱
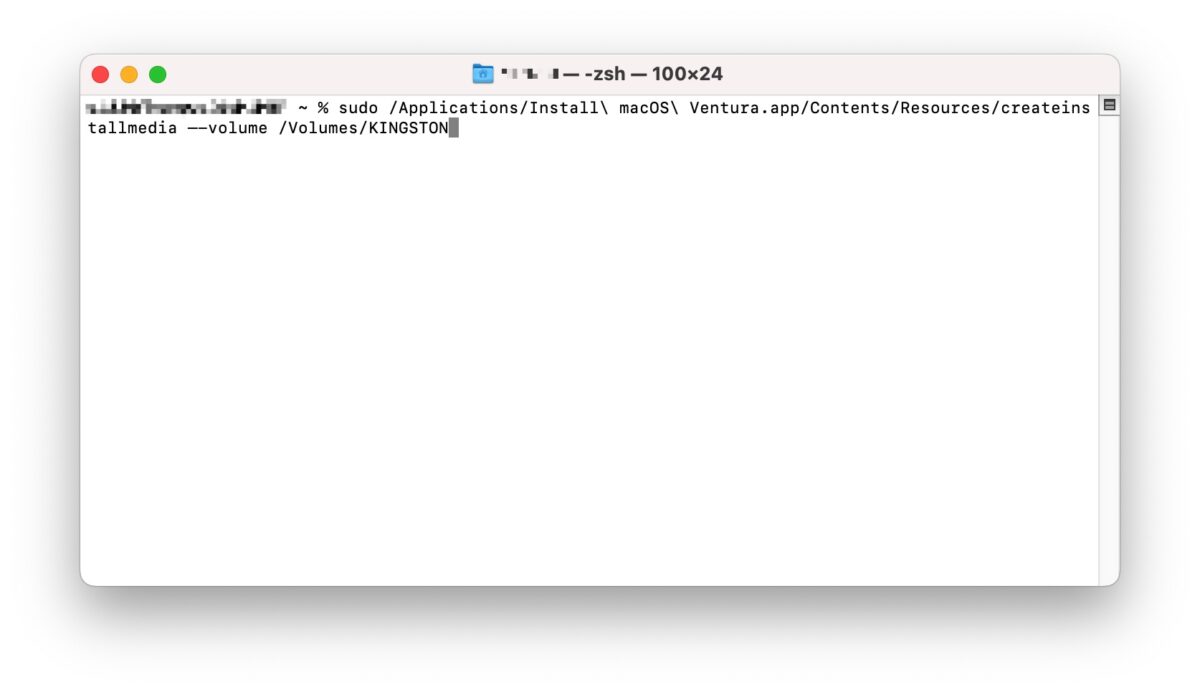
再檢查一次上面的路徑都是正確的後,就可以按下 Enter,系統會要求你輸入密碼,輸入完後,就會開始下圖的流程,將 macOS 13 Ventura 安裝檔寫入 USB 隨身碟,整個流程跑完就會看到下圖紅線的最後一行字出現。
利用系統安裝 USB 隨身碟重灌乾淨系統
將安裝檔寫入 USB 後,就可以準備來格式化硬碟,完整乾淨的安裝 macOS 13。
接下來的動作就會將電腦上的資料通通都清除乾淨了,所以在這之前大家記得把該備份的資料都備份好。
都準備好以後,就可以重開機。
第一步:重開機,進入啟動選單介面
Apple Silicon 晶片的 Mac
開機時按住電源鍵不放,當開機選單出現後,選擇最右邊的「選項」。
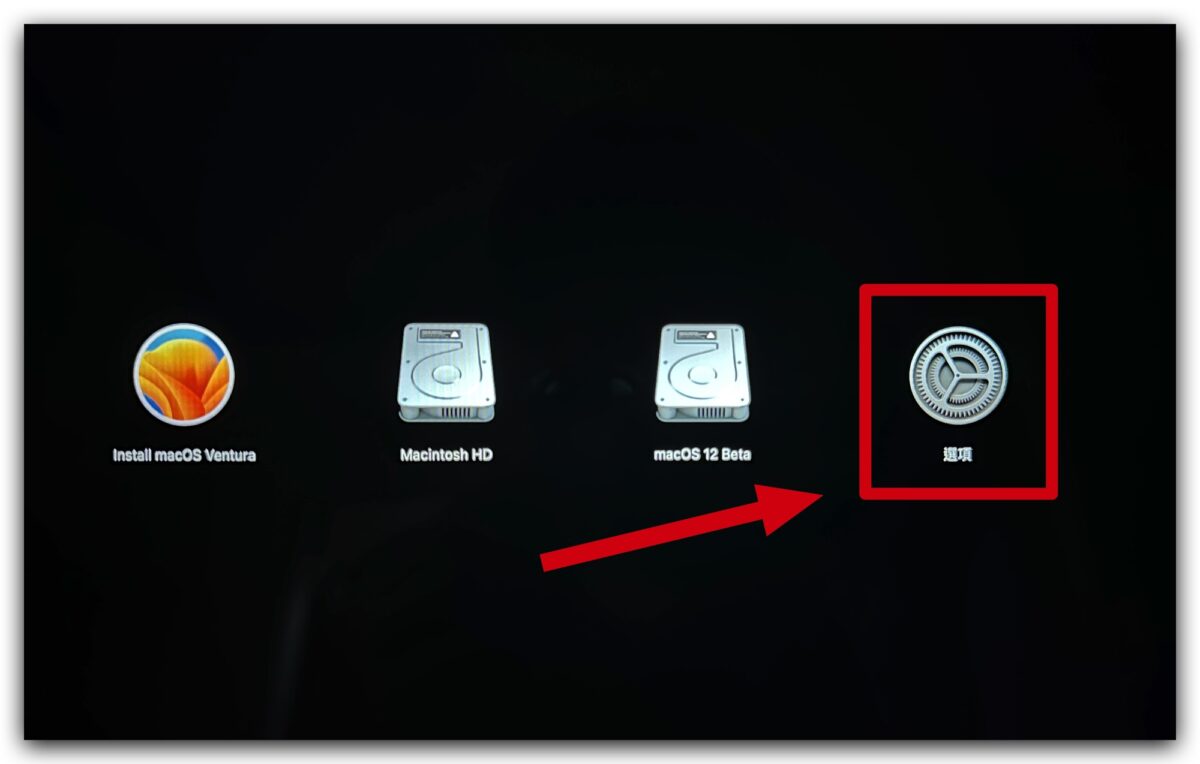
Intel 晶片的 Mac
開機時按住 Option(⌥)鍵或 Alt ,就可以進入開機選單,選擇剛才安裝了 macOS 13 Ventura 的 USB 隨身碟。(我目前手上沒有舊版的 Mac 了,請容許我拿以前的照片來示意,但操作是一樣的)
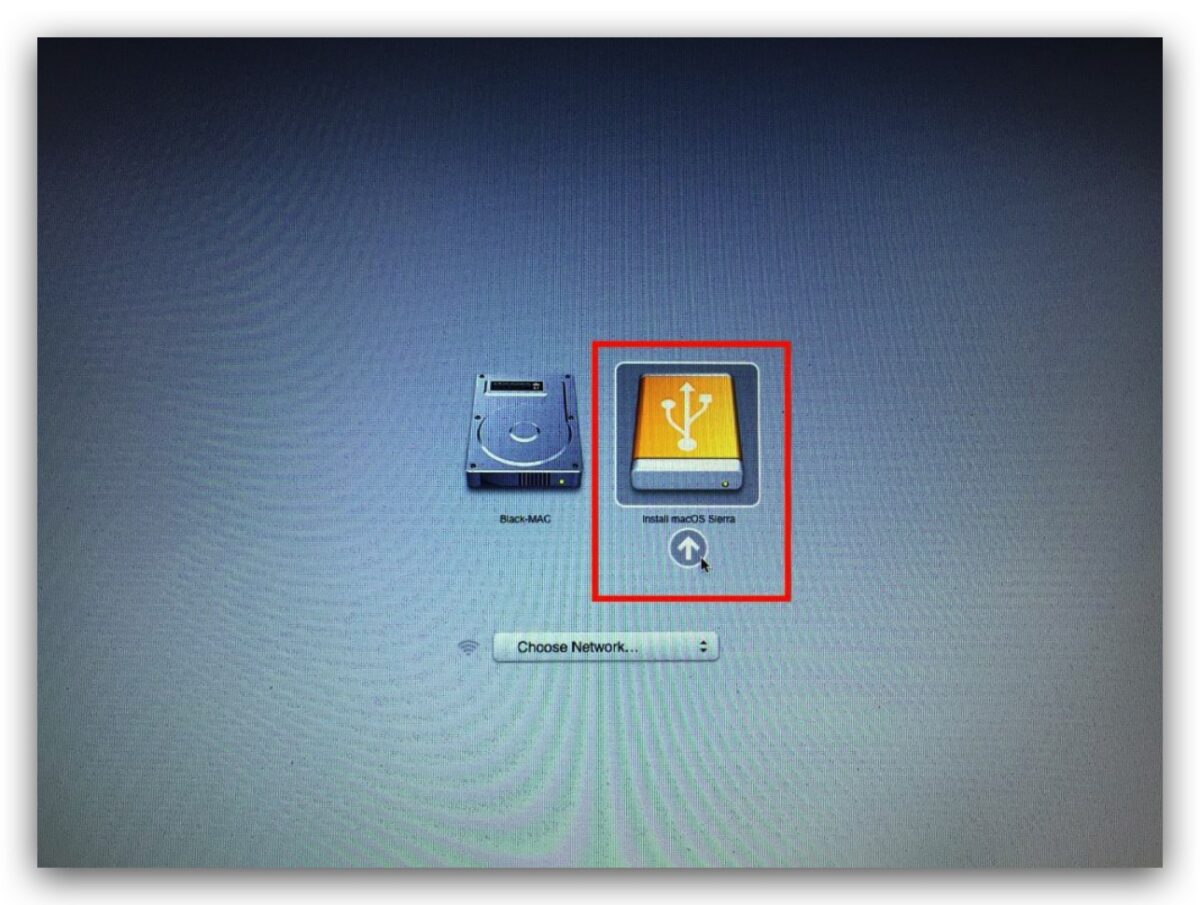
如果你有兩個以上的開機磁碟,在這個步驟隨意選一個就可以了,主要是要進入到下一層去執行磁碟工具程式。

第二步:格式化硬碟
再來我們從選單中選擇「磁碟工具程式」。
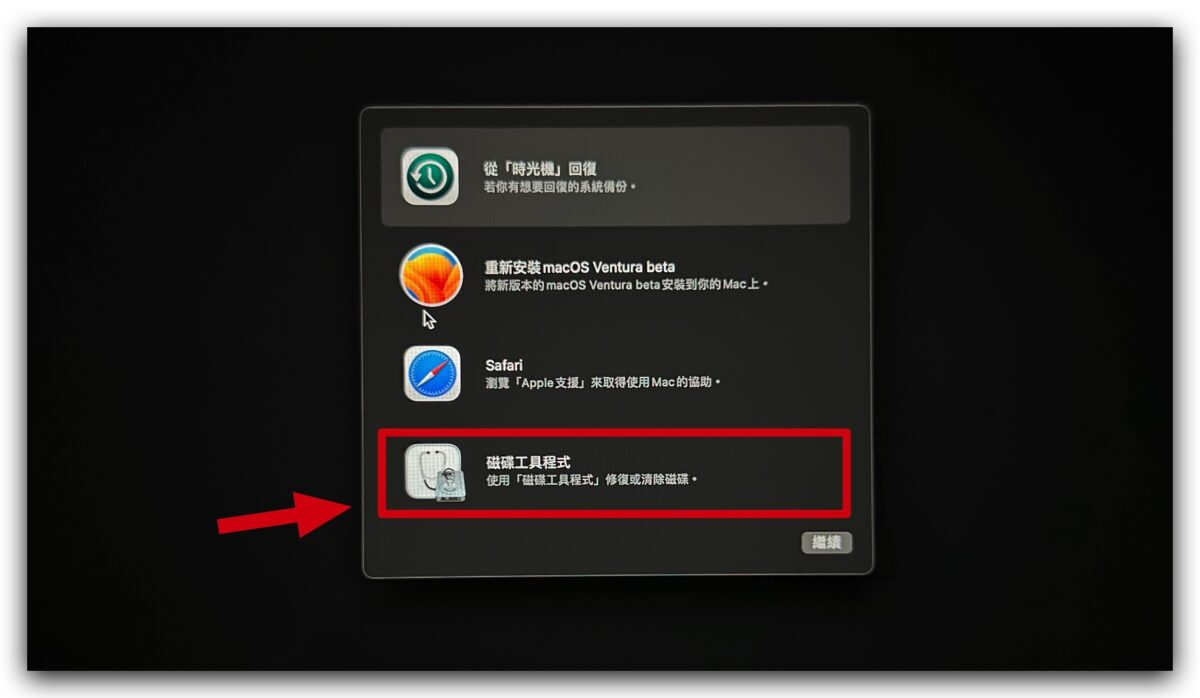
從左側的選單裡,選擇你要格式化的磁碟,再按右上角的「清除」。
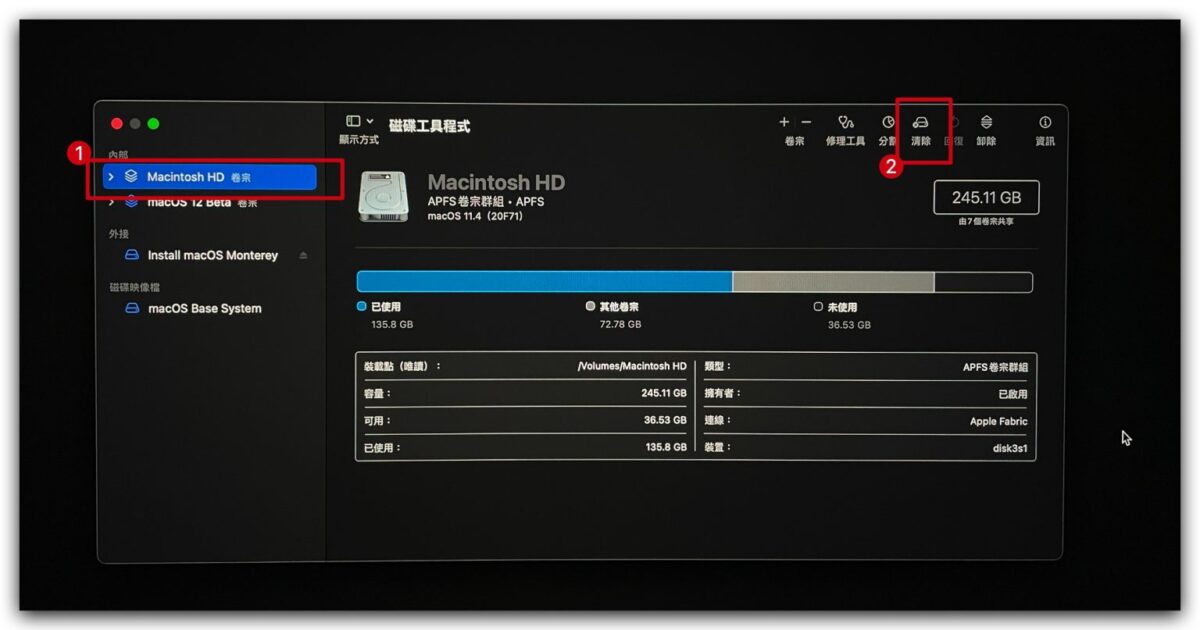
替這個磁碟空間取個名字,格式就用預設的就可以了,然後就按下「清除」,變換開始跑格式化的動作,跑完後,那個磁區就被是完整乾淨的了。
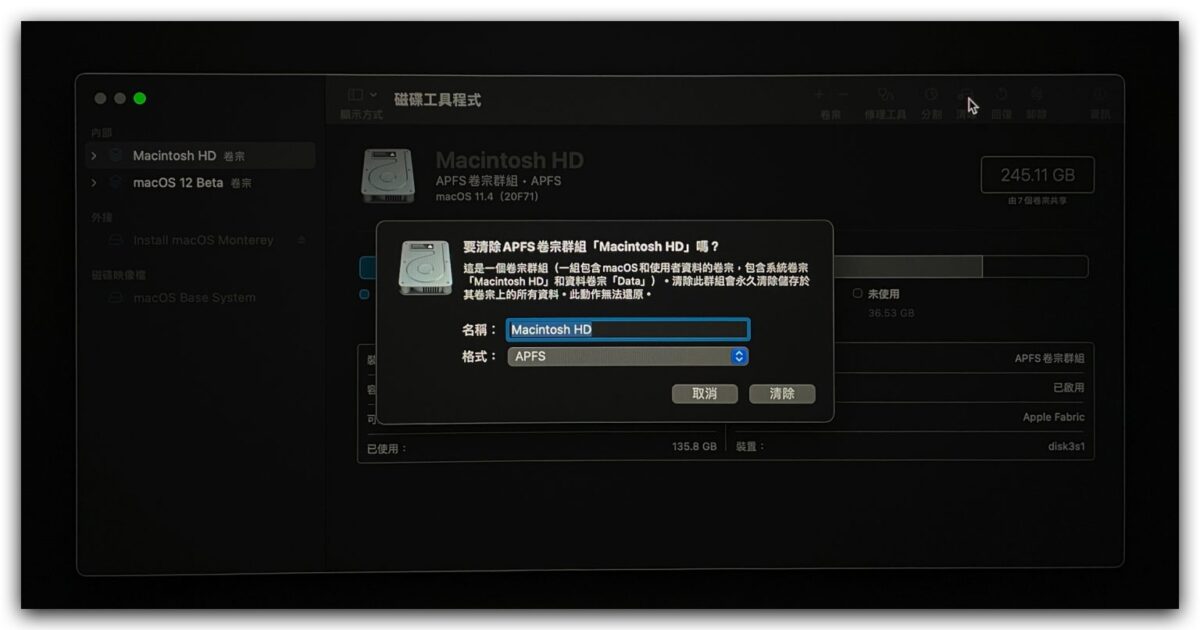
格式化完成後,就直接關掉「磁碟工具程式」。
第三步:安裝 macOS 13 Ventura
回到一開始的選單畫面後,選擇第二個「重新安裝 macOS 13 Ventura」,就會開始 macOS 13 的安裝流程,一切就按照指示操作就可以完成安裝。
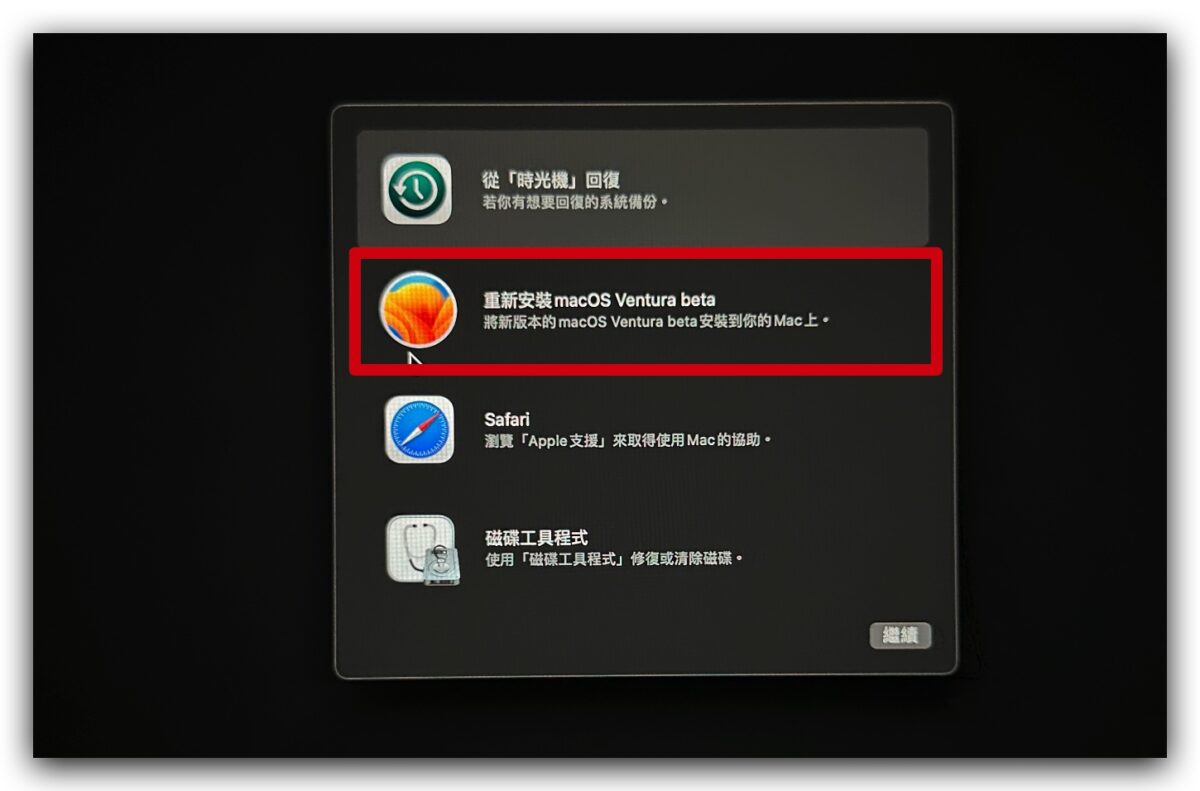
安裝完以後,就會是一個全新、乾淨的 macOS 13 Ventura 作業系統了。
macOS 13 Ventura 系統安裝隨身碟製作總結
一般來說,除非你覺得你的系統很亂,想要來個「重新開始」,不然多數的人不會需要使用到 USB 重灌 macOS 系統,而且 Apple 的版本升級也都免費,直從「系統偏好設定」的「軟體更新」,就可以完成整個 macOS 的系統升級。
當然如果覺得 Mac 裡面很雜很亂、想要來個大整理一次砍掉重練的話,就必須要利用 USB 製作開機系統,然後利用上述的方式來重灌一個乾淨的 Mac 系統。
操作的方式也不難,雖然看起來複雜了一點,但是一步一步跟著操作就可以完成了。
延伸閱讀》
- macOS 13 Ventura 正式版下載、更新與安裝圖文教學
- macOS 13 Ventura 正式推出!幕前調度等 10 大重點全新功能彙整
- Mac 如何更新系統?打開 App Store 卻無法更新?教你 3 招 MacOS 的更新方法
- macOS 13 支援設備清單一覽表,這 8 款 Mac 與後續機種都能升級
- macOS 13 Ventura 重點懶人包:全新多視窗整理,還有其他 8 大功能
如果想知道更多關於 Apple 的消息、教學、小技巧或是科技新知,歡迎大家點擊以下任一 LOGO,追蹤我們的 Facebook 粉絲團、加入官方 Line 帳號、訂閱 IG 以及 Telegram。