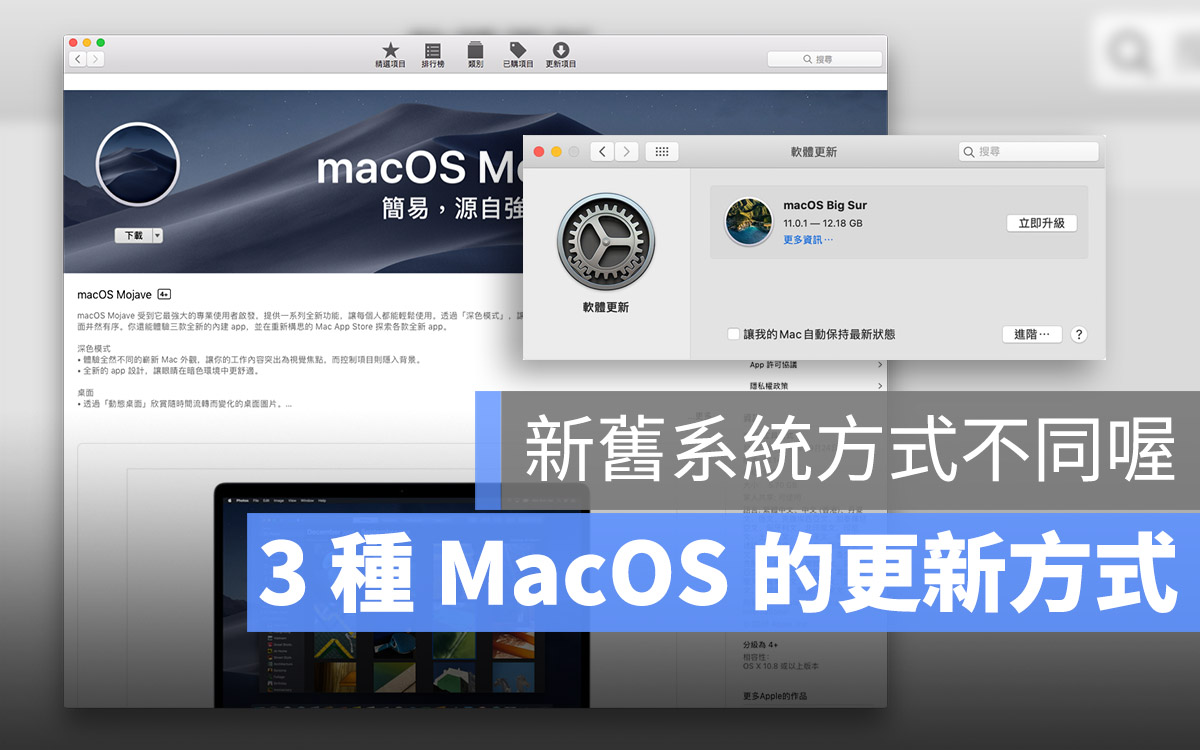
Mac OS 每年都會有一次大改版,會在六月的 WWDC 上發布新的 MacOS,九月、十月開始推送更新系統的檔案,那你知道 MacOS 要用什麼方法更新系統?是利用 App Store 還是利用系統偏好設定中的自動更新呢?這裡就要告訴你三招 MacOS 的升級、更新方法。
|MacOS 更新方法一:從軟體更新下載新版 Mac OS
如果你的電腦是 MacOS 10.14 Catalina 或者 10.15 Mojave,那麼你就可以從「系統偏好設定」中的「軟體更新」功能中,下載最新版的系統更新檔案。
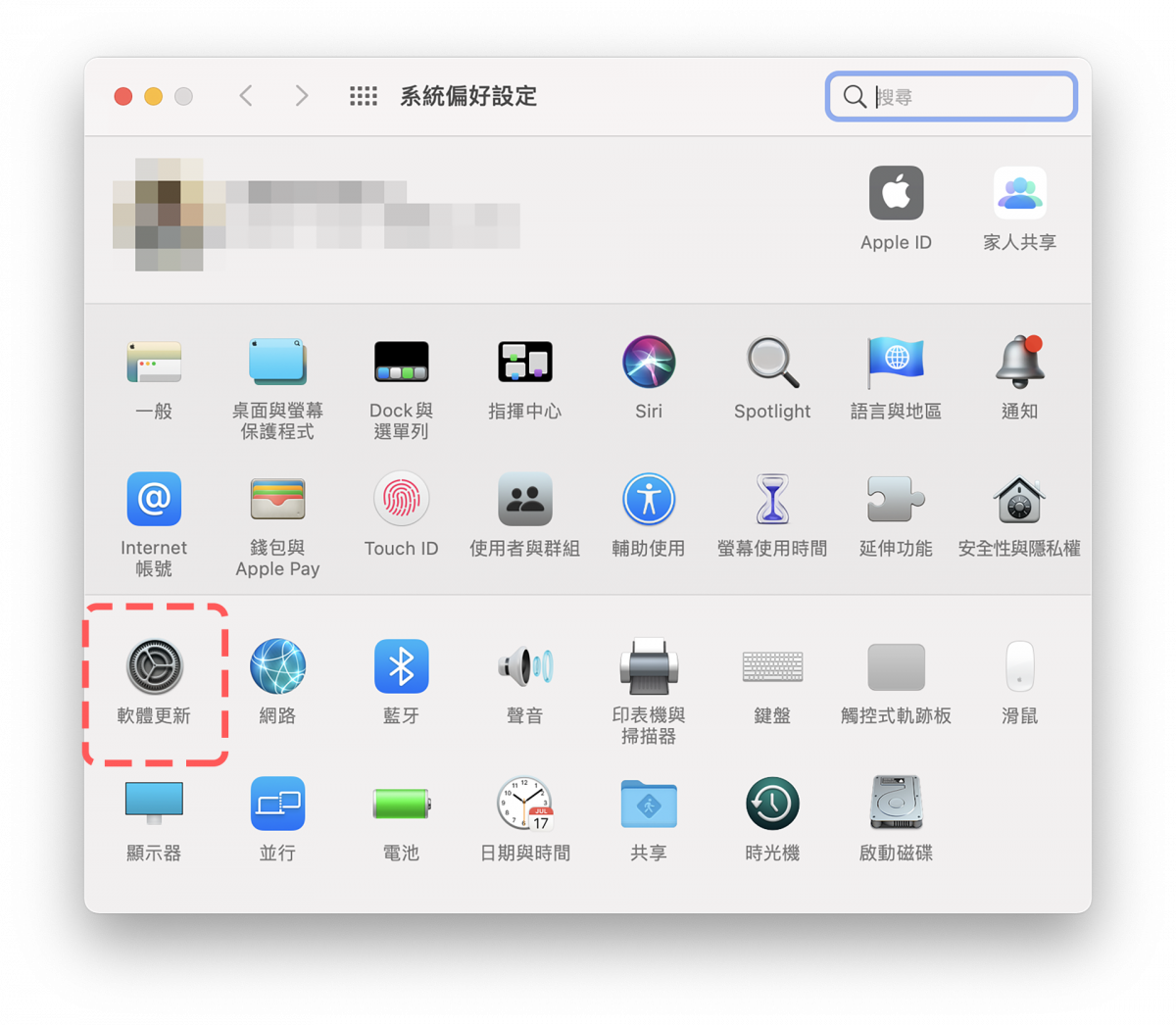
自從 MacOS 10.14 Catalina 開始,所有與 Mac 系統有關的大大小小更新,都是利用執行「系統偏好設定」中的「軟體更新」這個更新方法來進行 MacOS 的系統更新。
像這次的 macOS 12 Monterey 也是利用「系統偏好設定」內的「系統更新」來進行升級,如果在這個畫面顯示「發生錯誤」的話,可能是因為下載的人過多,伺服器忙碌中,可以稍等一陣子之後再重新檢查一遍。
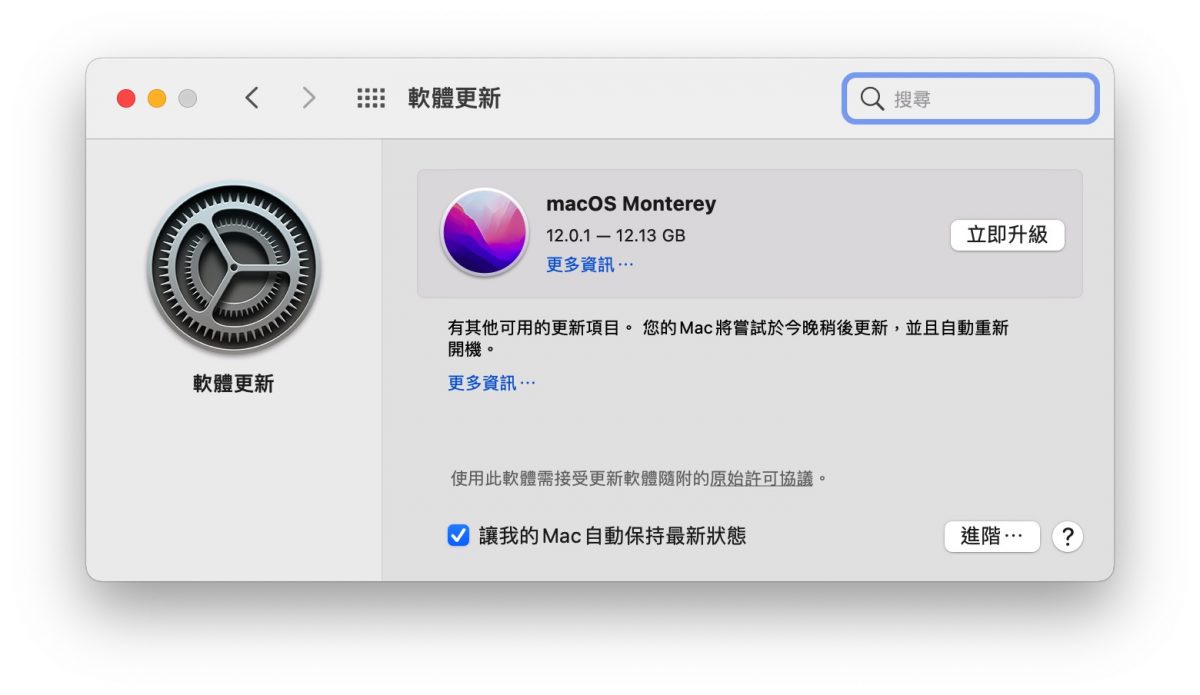
|MacOS 更新方法二:從 App Store 更新
在 MacOS 10.14 Catalina 以前,讓 Mac OS 升級、更新的方法就是直接在 App Store 中搜尋新系統的名字,每個系統都會有一個自己的頁面,例如下圖就是要從 10.11 El Capitan 升級至 10.12 Sierra 的下載頁面。
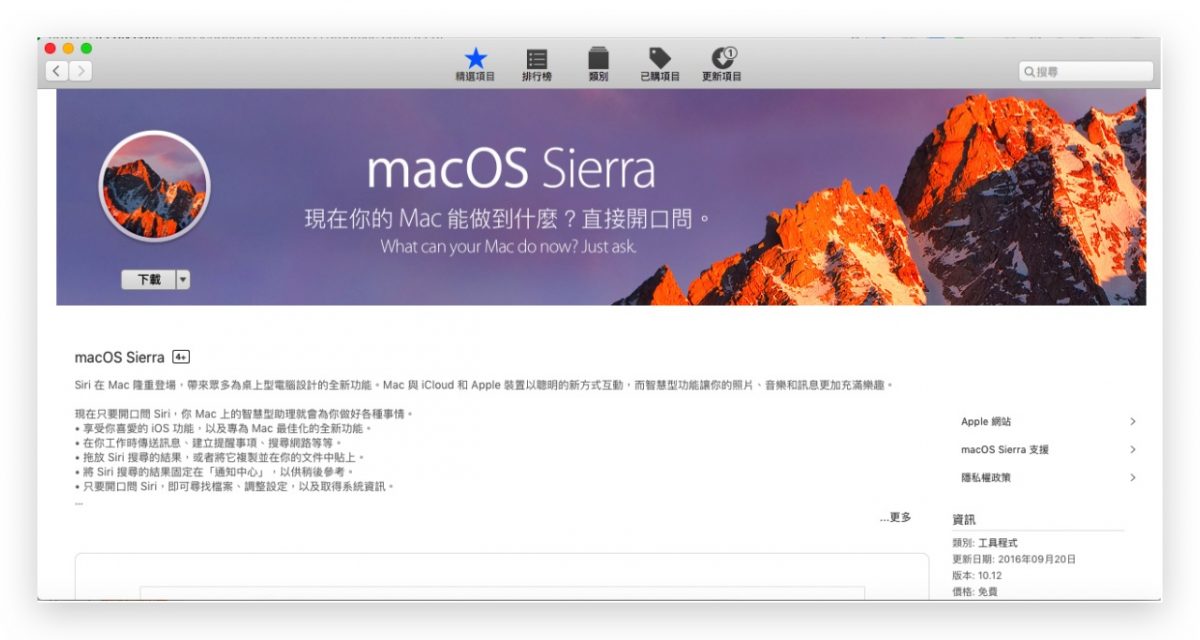
下載完成以後,安裝程式會自動開啟,接著就是按照畫面中的步驟一步一步執行就可以順利的更新系統,過程中可能會需要重新開機數次,這是正常的,之後就可以完成 MacOS 的升級、更新。
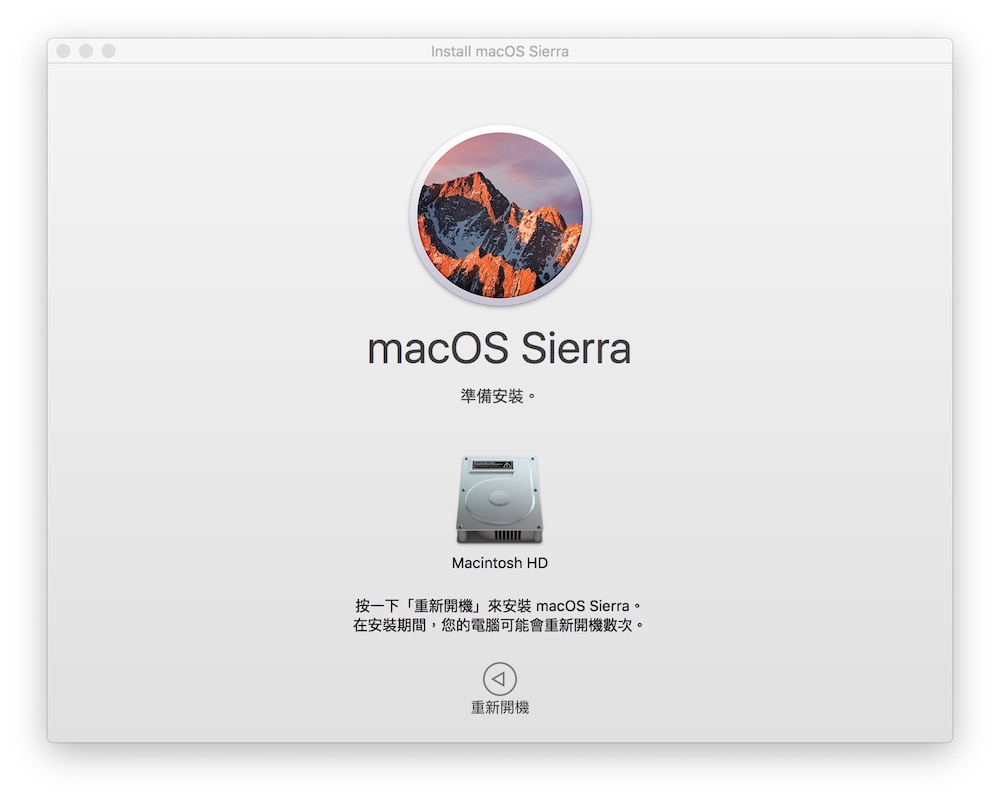
甚至在更早的版本中,MacOS 系統更新方法還包含利用 App Store 的「更新項目」,當 Mac OS 新版開始推送後,除了專頁以外,「更新項目」功能裡面也會出現讓你下載新版 Mac OS 更新的按鈕,但是如果你打開「更新項目」卻發現什麼都沒有、無法更新的狀況,那麼就請直接在 App Store 中搜尋新版本名的字下載安裝。
|MacOS 更新方法三:下載安裝檔利用 USB 更新
上述兩種方式都是直接將 MacOS 系統更新至新版本的方法,而且不會將資料刪除,單純的系統更新、升級,但如果今天想要重灌一個乾淨的系統,把 Mac 回復到最乾淨什麼都沒有的狀態,那麼就要下載各版本的 dmg 檔,並且利用 USB 安裝的更新方法來安裝。
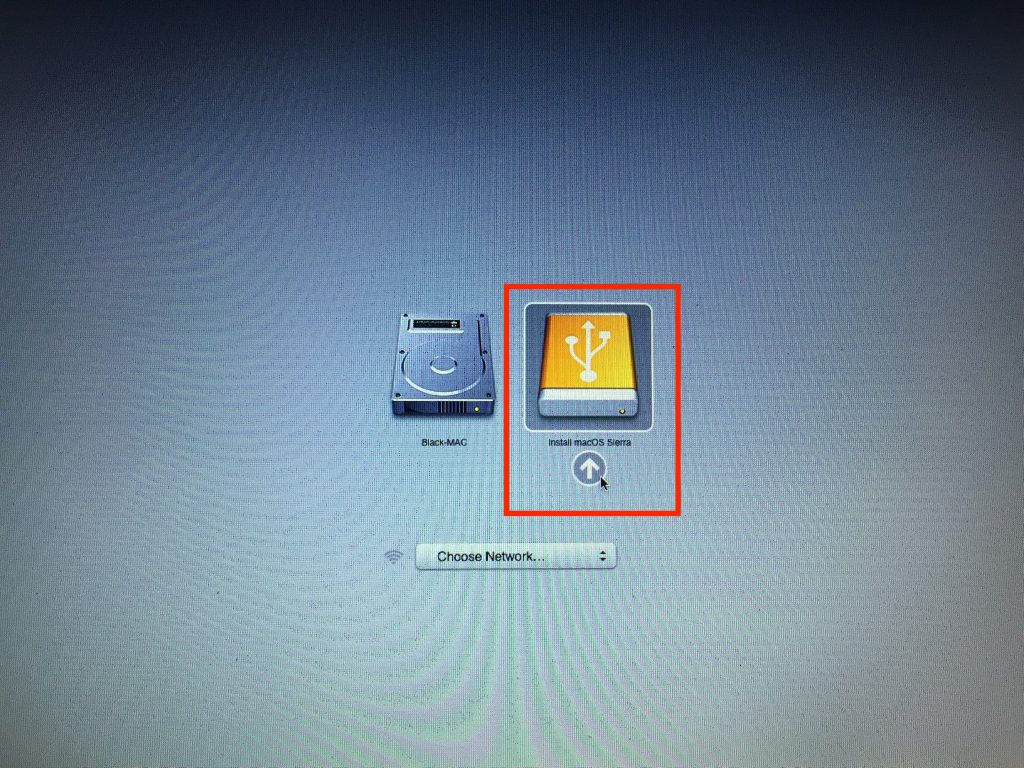
蘋果仁過去也寫過「製作 MacOS 安裝 USB」 的教學文章,如果有興趣的網友可以從下方的連結點進去看。
以上就是這次要介紹給大家的 MacOS 更新系統的 3 個方法,雖然更新系統相當容易,但是在更新前還是要記得備份重要的資料,儲存空間如果夠的話,建議整個電腦備份起來,才不會當需要檔案或是系統更新失敗的時候沒有辦法復原到原本正常的狀態。
延伸閱讀》
- macOS 13 Ventura 正式版下載、更新與安裝圖文教學
- macOS 13 Ventura 系統安裝 USB 隨身碟製作與重灌教學
- macOS 12 Monterey 系統安裝 USB 隨身碟製作與重灌教學
- macOS 13 Beta 如何下載、安裝與升級:完整圖文教學看這篇
如果想知道更多關於 Apple 的消息、教學、小技巧或是科技新知,歡迎大家點擊以下任一 LOGO,追蹤我們的 Facebook 粉絲團、加入官方 Line 帳號、訂閱 IG 以及 Telegram。




