
蘋果在 macOS 13 Ventura 中,重新設計了郵件 App 應用程式,加入了排程寄信、收回已傳送的郵件以及再次提醒的功能,今天我們就來跟大家介紹一下這 4 個我覺得很實用的 macOS 13 Ventura 郵件 App 新功能要怎麼使用。
01. Mac 郵件排程寄信功能
郵件預約排程寄信這個功能是一個相當好用但是 Apple 遲遲沒有提供的功能,直到 2022 年的 WWDC 發佈了 macOS 13、iOS 16 以及 iPadOS 16 後才推出。
只要在 Mac 的郵件 App 中編輯完信件要寄出之前,點選寄信按鈕旁邊的箭頭。
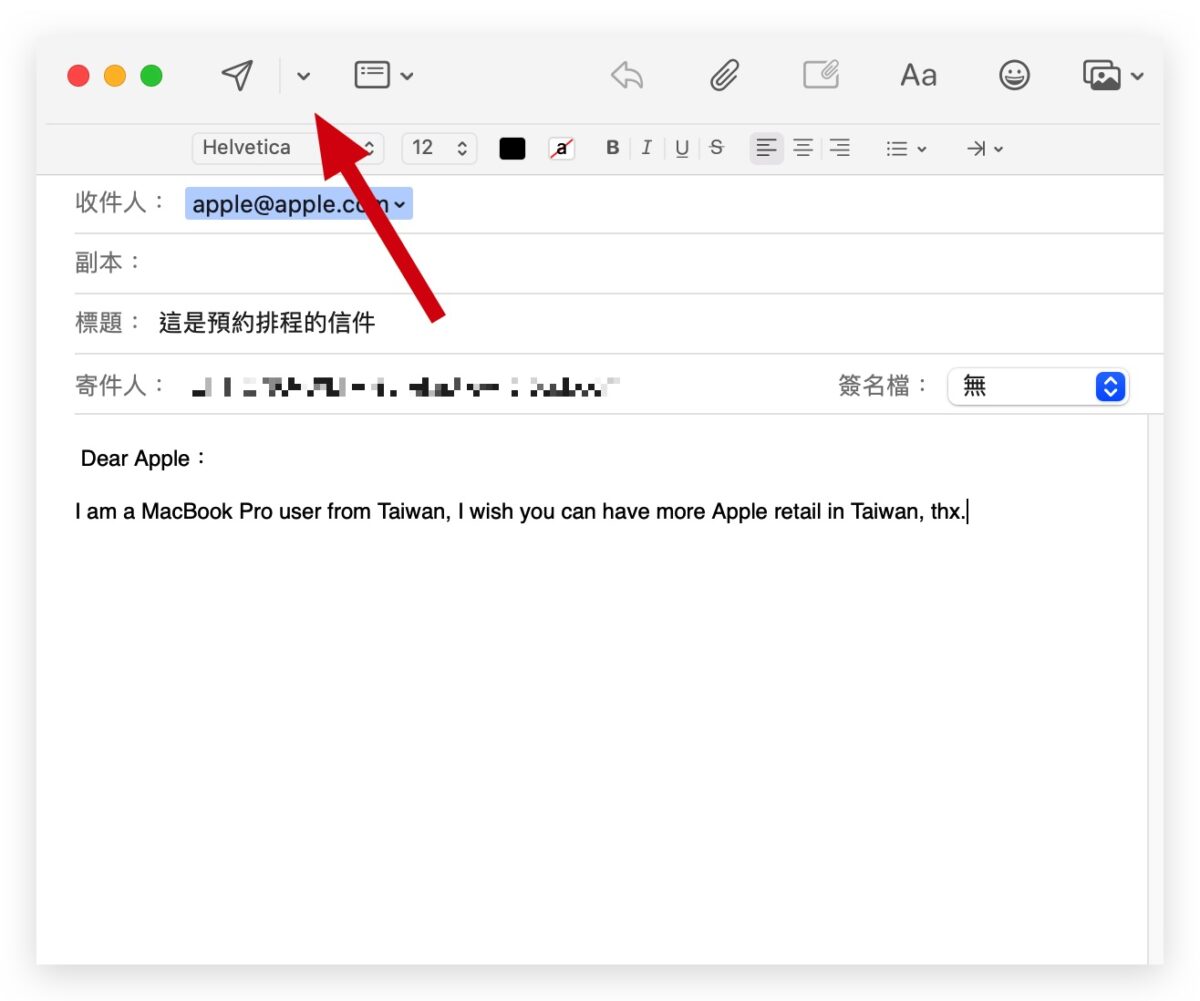
就可以看到預約排程的選項,預設都會有一個早上 8 點與晚上 9 點的選項,為什麼是這兩個時間點原因不明 🤣
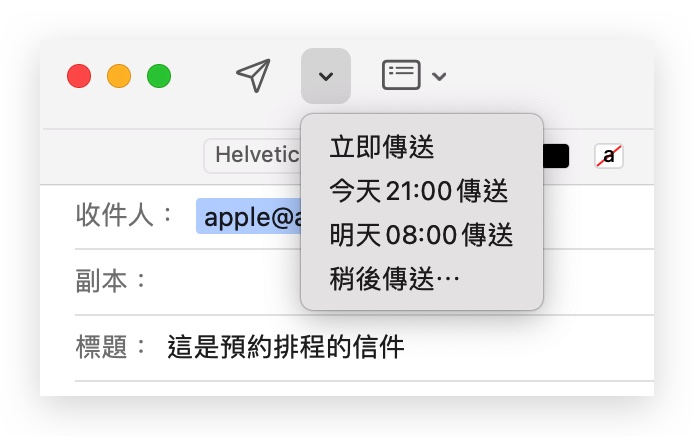
但你可以點選「稍後傳送」這個選項,就可以自己設定想要傳送的日期、時間。
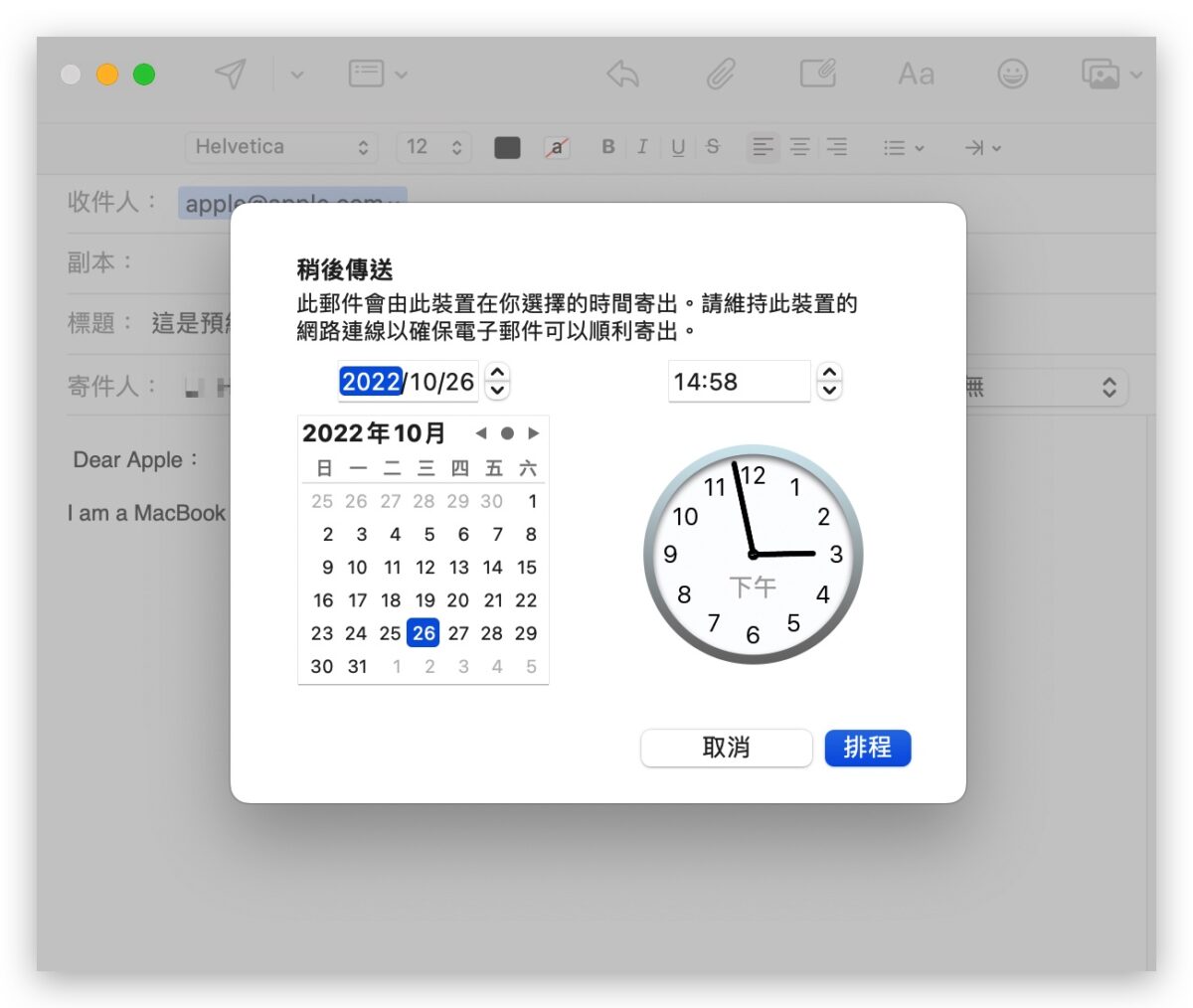
設定好排程的信件會在側邊欄的「稍後傳送」這的選項中顯示出來,你也可以從這裡去選擇預約排程寄送的郵件,進行排程時間的修改或是內容的編輯。
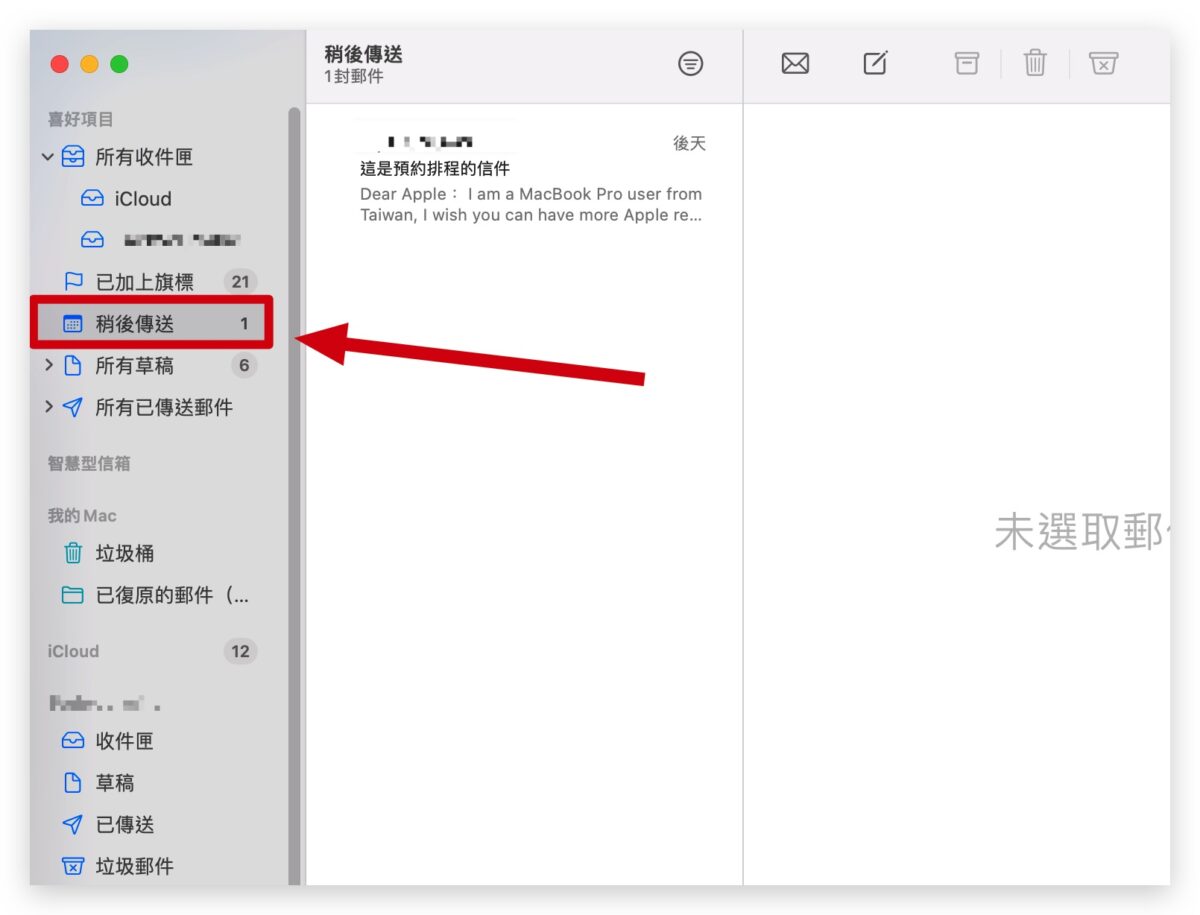
02. 收回已經傳出去的郵件
如果你有已經傳送出去的信件想要收回來重新編輯的話,在 macOS 13 的郵件 App 也可以做到。
只要在信件傳送出去的前 10 秒內,按下郵件 App 視窗左下角的「取消傳送」按鈕,剛才的信件就會重新開啟編輯模式,而且不會傳送出去。
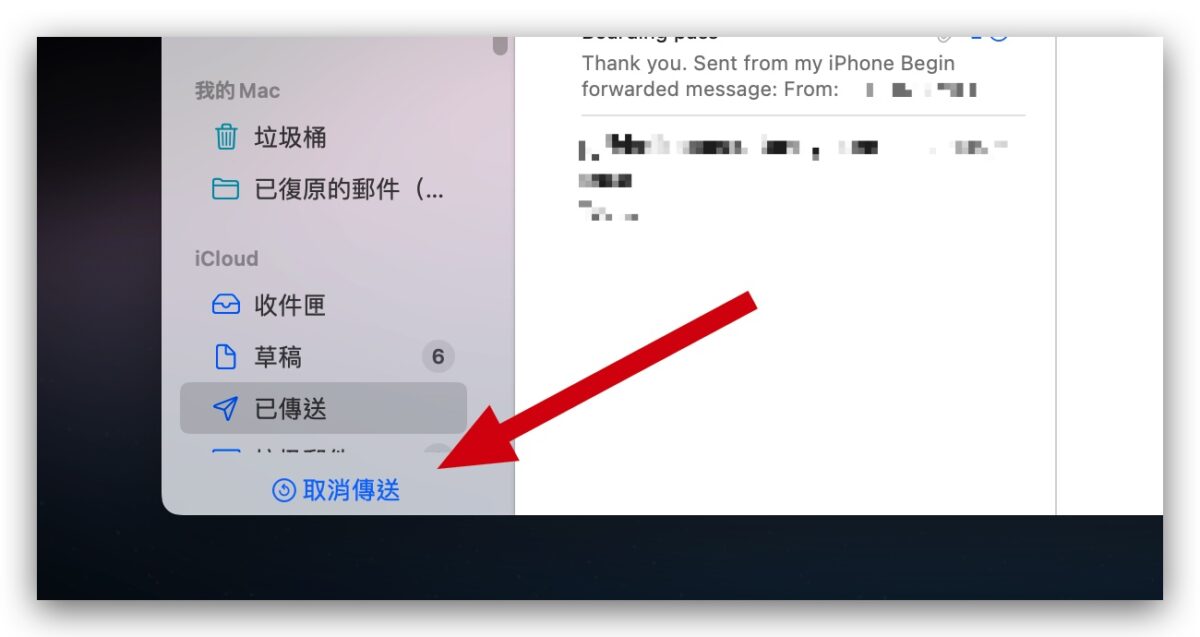
記住,你只有 10 秒的時間可以收回郵件,10 秒過後這個「取消傳送」的按鈕就會不見,信件就會真的被寄出去了喔。
03. 收到的郵件可以再次提醒
這個是我覺得僅次於郵件排程的另一個好用功能。
通常我們收到信件的時候都會在螢幕的右上方跳出一個通知,但有時候信件可能沒有這麼緊急需要處理,我們可能就會在腦中、筆記本、待辦事項清單中去紀錄。
但是你其實可以讓郵件 App 再提醒你一次,然後設定預計要處理的時間提醒,這樣就不會忘記還有信件的內容要處理。
只要在想要重新接收提醒的信件上按右鍵叫出選單,然後選擇「提醒我」這個功能。
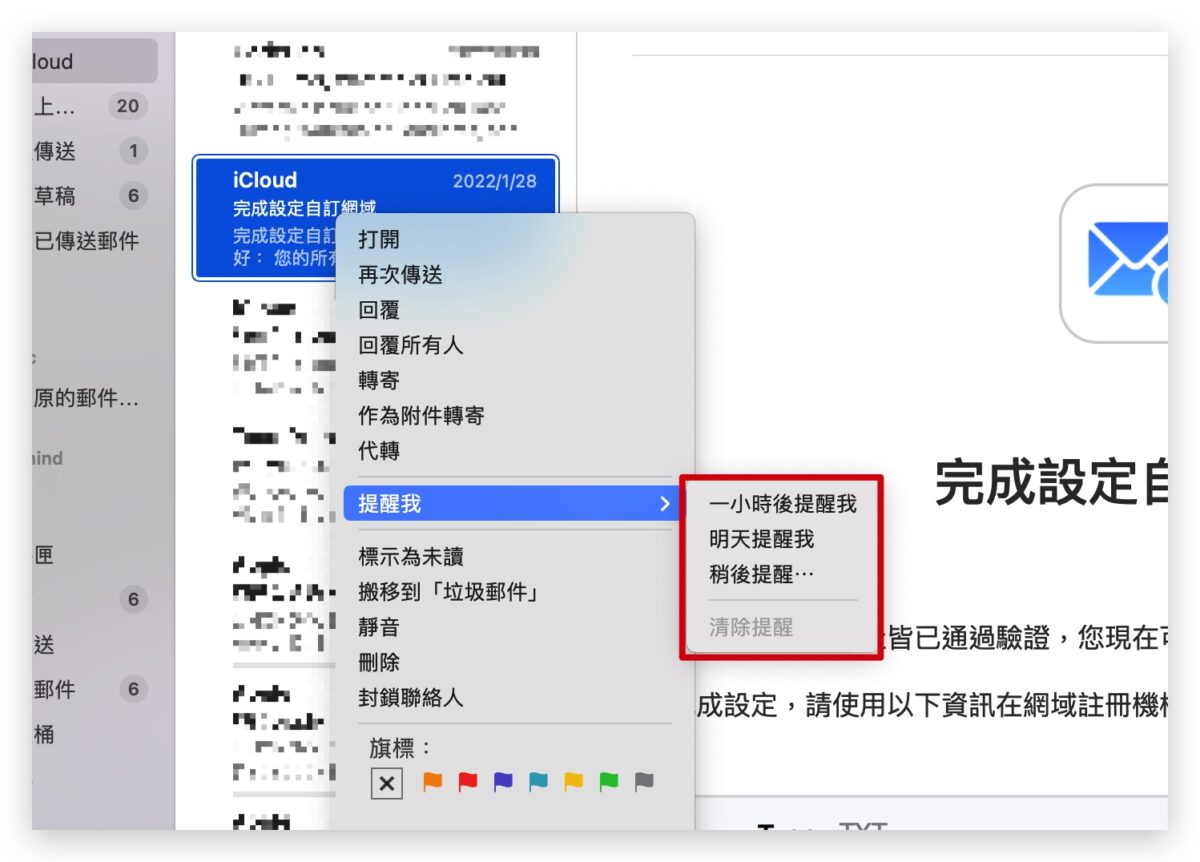
你可以選擇「稍後提醒」,就可以自訂要再次提醒的時間。
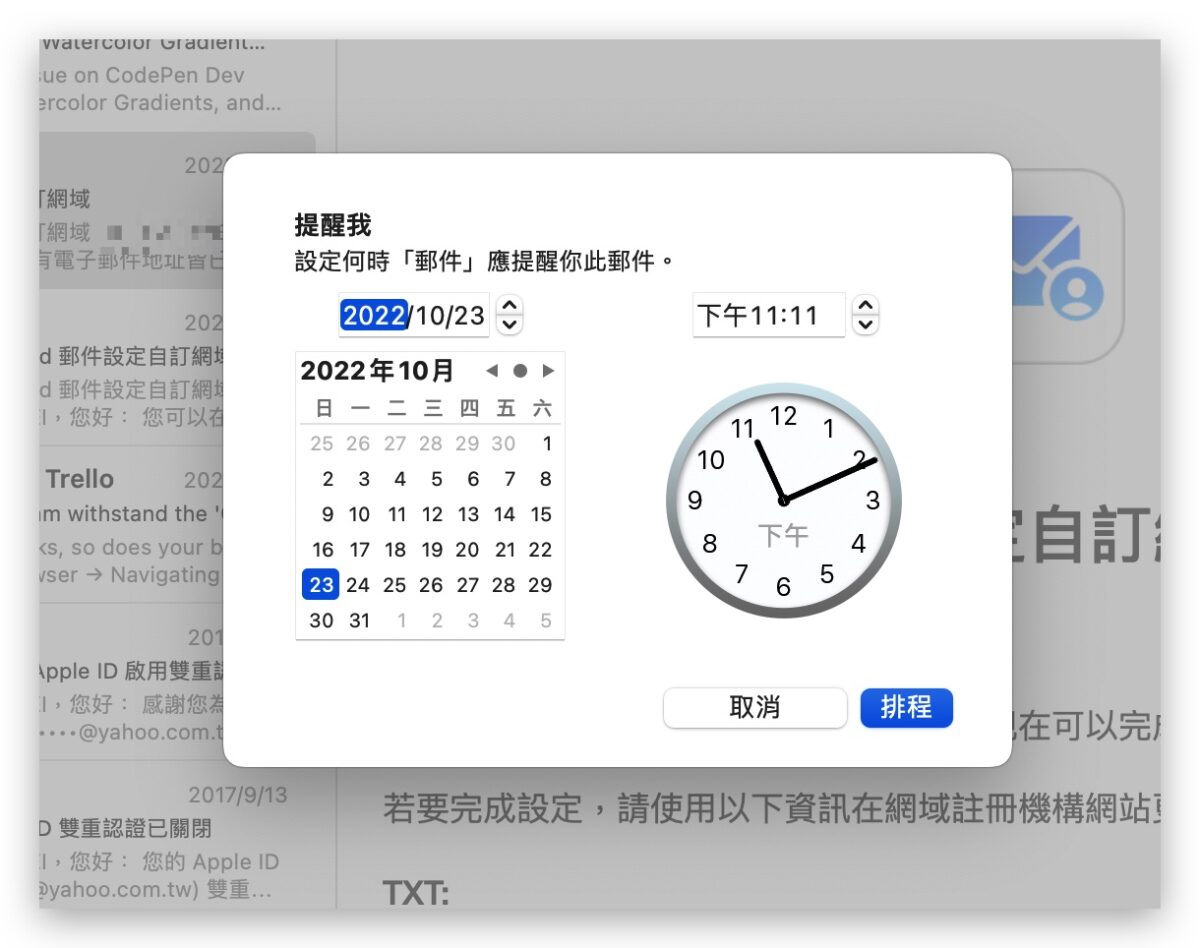
設定好再次提醒的信件,也可以在左側選單的「提醒我」這個項目內進行管理,你可以重新安排提醒的時間,也可以把這個提醒取消。
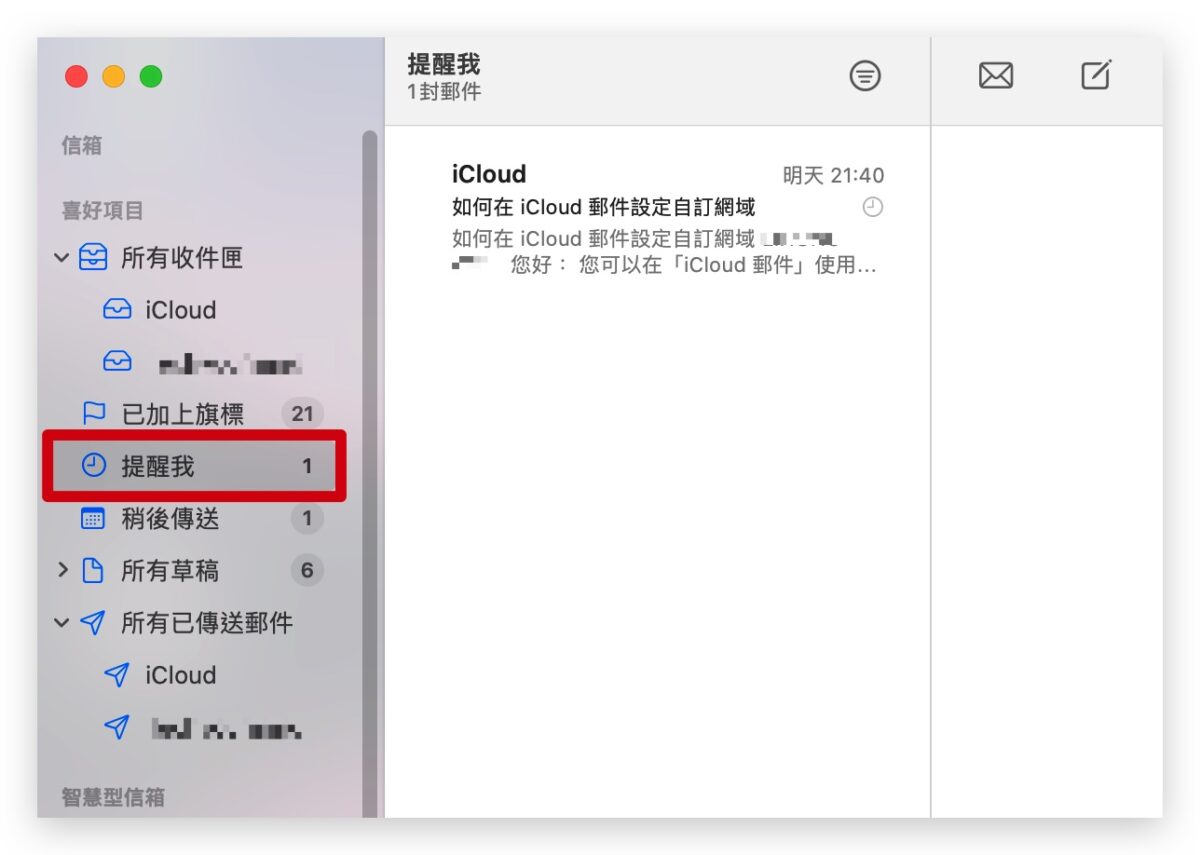
等待設定的提醒時間到的時候,系統就會再次於右上角發出這封信的提醒通知,讓你知道有信件等著你去處理。
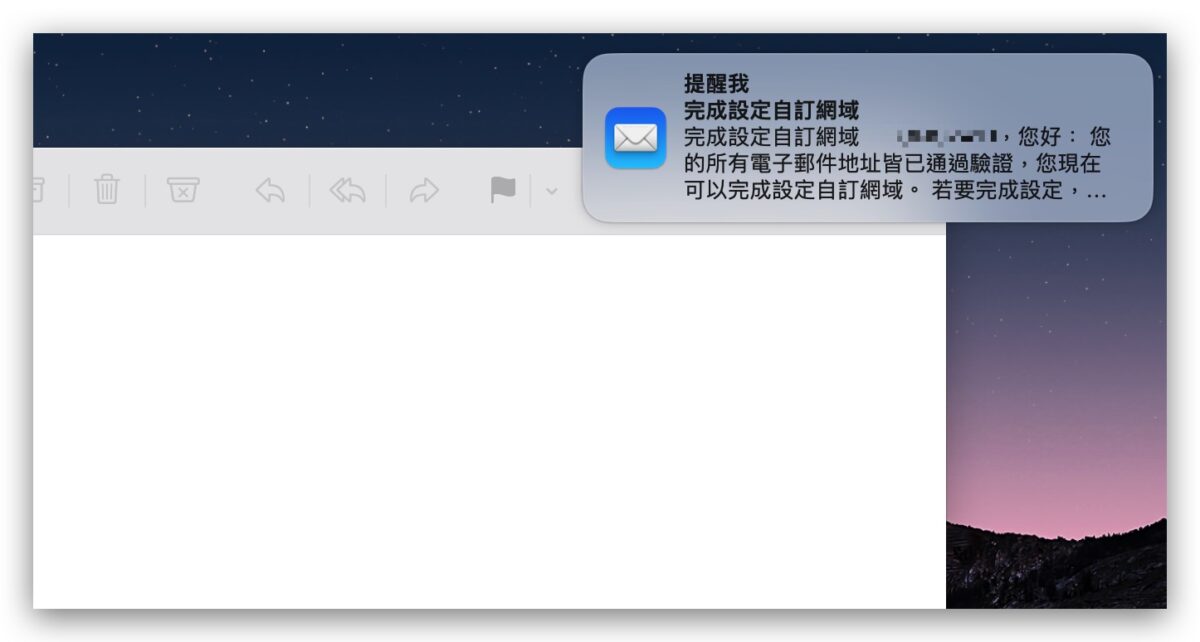
透過這個方法,就不用在另外使用待辦事項來記錄待處理的郵件,全部的動作都可以在郵件 App 內完成,省下不少按來按去的時間。
04. 在信件內的連結可以顯示預覽
在 macOS 13 的郵件中,如果你的信件內容有夾帶網址的話,過去都是單純以網址顯示連結,但是現在可以把連結改為預覽圖示,這樣收件者更容易了解這個連結的內容是什麼。
只要在撰寫信件內容的時候,貼上你要附帶的連結,macOS 13 的郵件 App 就會自動把這個連結轉為預覽的狀態。
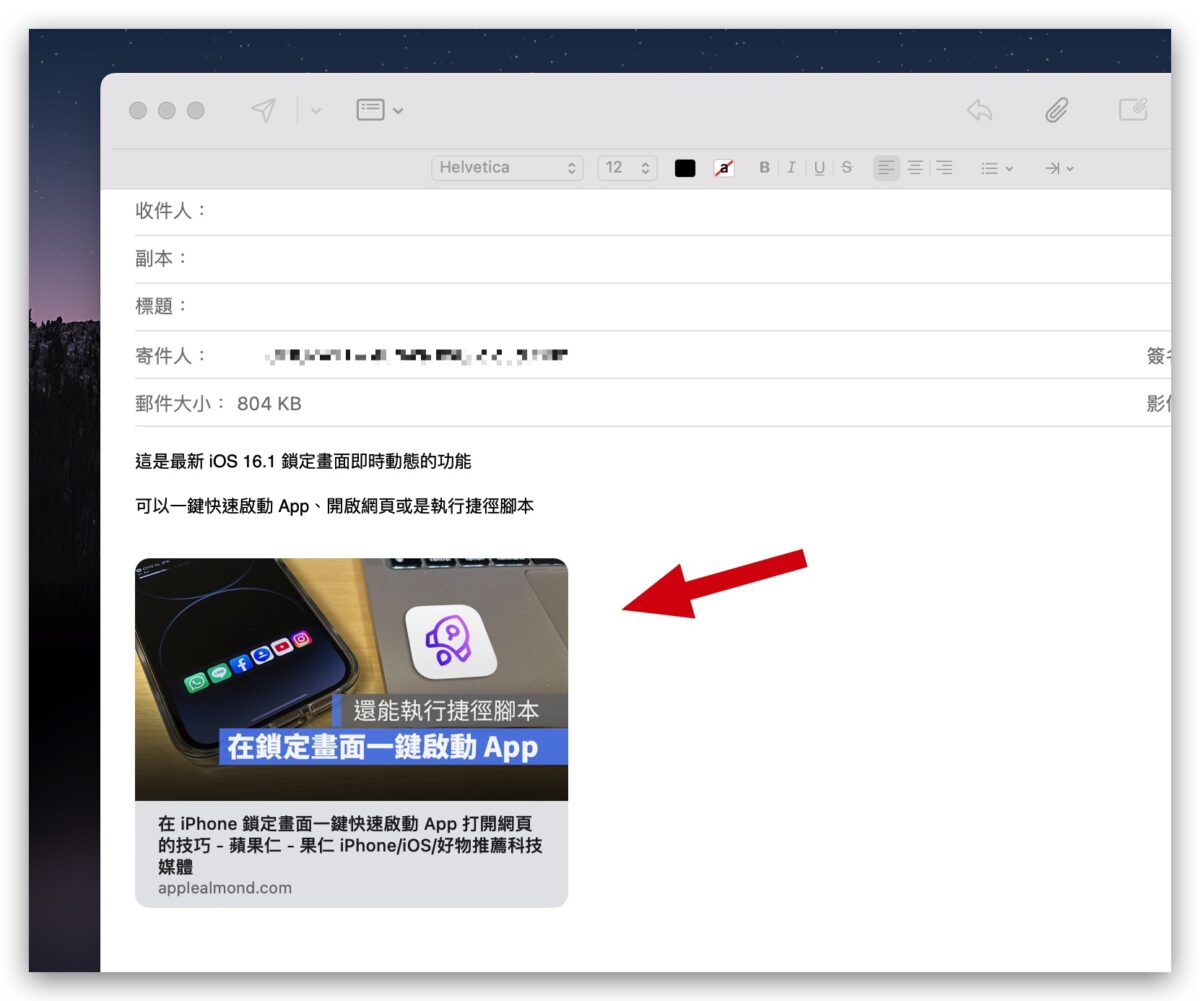
如果你還是想要顯示純連結的話,把游標移動到預覽圖示上,右上方會出現一個箭頭,點下去會開啟選單,選擇「轉換為純連結」。
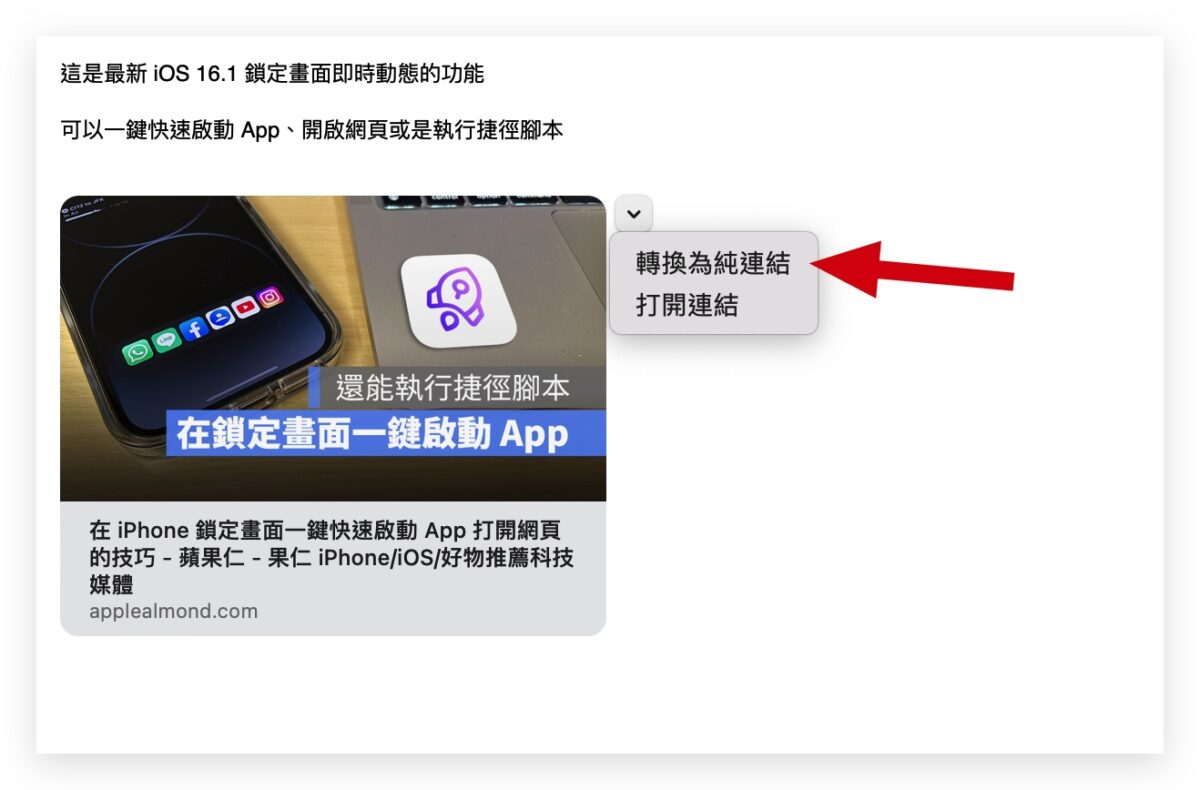
就會恢復成傳統的文字連結的方式顯示。
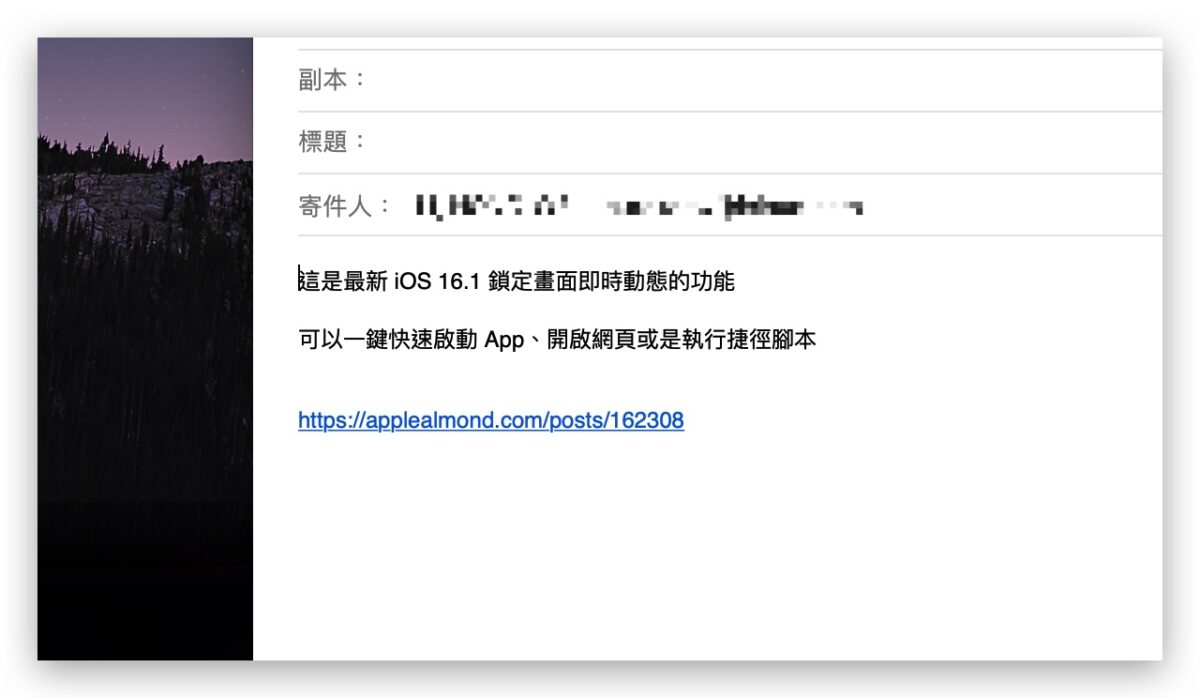
macOS 13 Ventura 郵件 4 大新功能:總結
以上就是 4 個 macOS 13 Ventura 郵件 App 的新功能,包含:
- 排程寄信
- 取消送出的信件
- 再次提醒
- 以預覽的方式顯示連結
其中我自己很常使用的就是排程寄信以及再次提醒,對於工作上的安排相當有幫助,可以減少很多的時間,大家如果還沒有更新 macOS 13 的話,其實蠻建議更新的,詳細的更新與升級方式可以參考下面這兩篇文章:
👉 macOS 13 Ventura 正式版下載、更新與安裝圖文教學
👉 macOS 13 Ventura 系統安裝 USB 隨身碟製作與重灌教學
延伸閱讀》
- Mac 電子郵件可以預約排程寄送嗎?教你 3 種好用的預約寄信方法
- iOS 16 郵件終於可以排程寄信了,這 6 大重點更新你一定要知道
- 用 Gmail 預約排程寄信!Mac 上也能指定時間寄信的方法
如果想知道更多關於 Apple 的消息、教學、小技巧或是科技新知,歡迎大家點擊以下任一 LOGO,追蹤我們的 Facebook 粉絲團、加入官方 Line 帳號、訂閱 IG 以及 Telegram。




