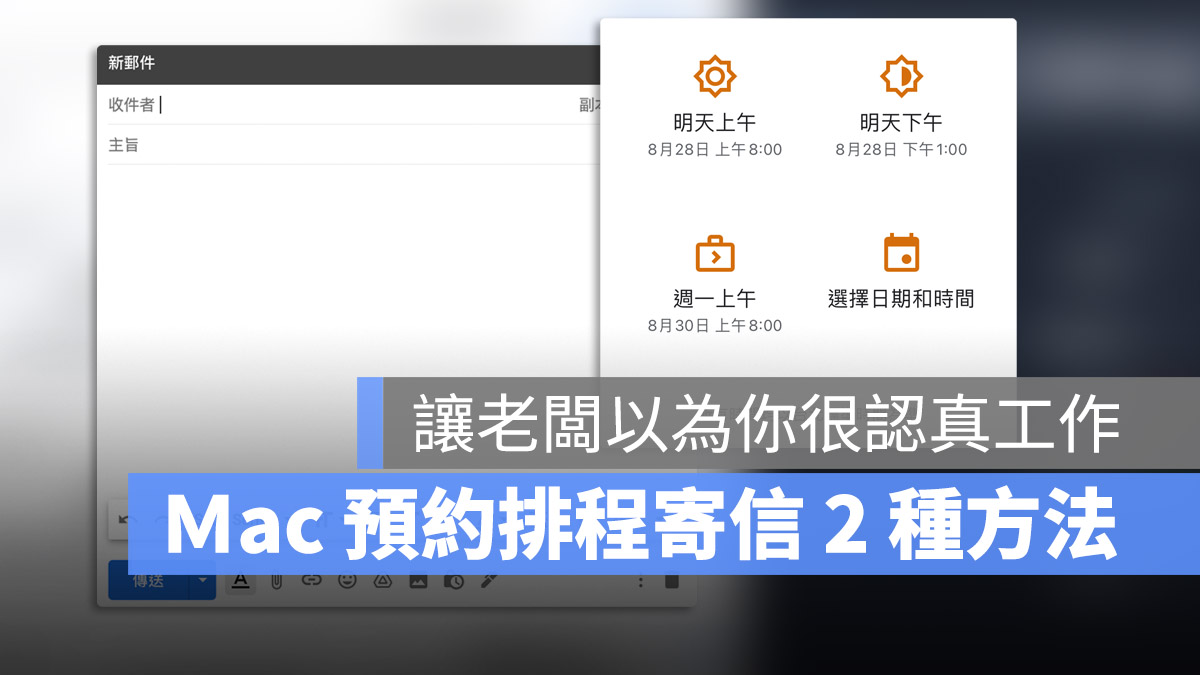
「預約排程寄信」這個功能雖然不是人人都用得到,但是對於上班族而言,預約排程寄信的功能非常好用,然而,利用 Gmail 其實就可以完成預約排程寄信的功能,這篇就要跟大家聊聊如何使用 Gmail 的網頁版以及手機 App 做到預約排程寄信,以及使用 Mac 如何做到預約排程寄信功能。
為什麼需要「預約排程寄信」?
「預約排程寄信」功能好用的地方在於,有的時候我們可能臨時想到什麼想要通知別人、或是晚上整理好了報告要寄給主管或同事,但是又覺得太晚了怕會打擾到別人,尤其現在很多人會用手機收信,有新的信件就會跳出通知。
雖然說我們寄出信件後,對方即使手機上跳出通知也可以選擇不要看,但有些事情真的不是那麼緊急的話,我就會選擇隔天上班時間再寄出,留給對方一個完全不工作打擾的下班時間。
當然,其他一定還有很多原因或是私人考量,必須要在特定的時間才能夠把信出,這時預約排程寄信的功能就相當好用。
利用 Gmail 預約排程寄信
用 Gmail 網頁版預約排程寄信
其實很多人愛用的 Gmail 就有「預約排程寄信」的功能,我們只要在編輯完郵件內容後,不要直接按「傳送」,而是選擇「傳送」旁邊的箭頭,打開選單後,點選「排定傳送時間」。
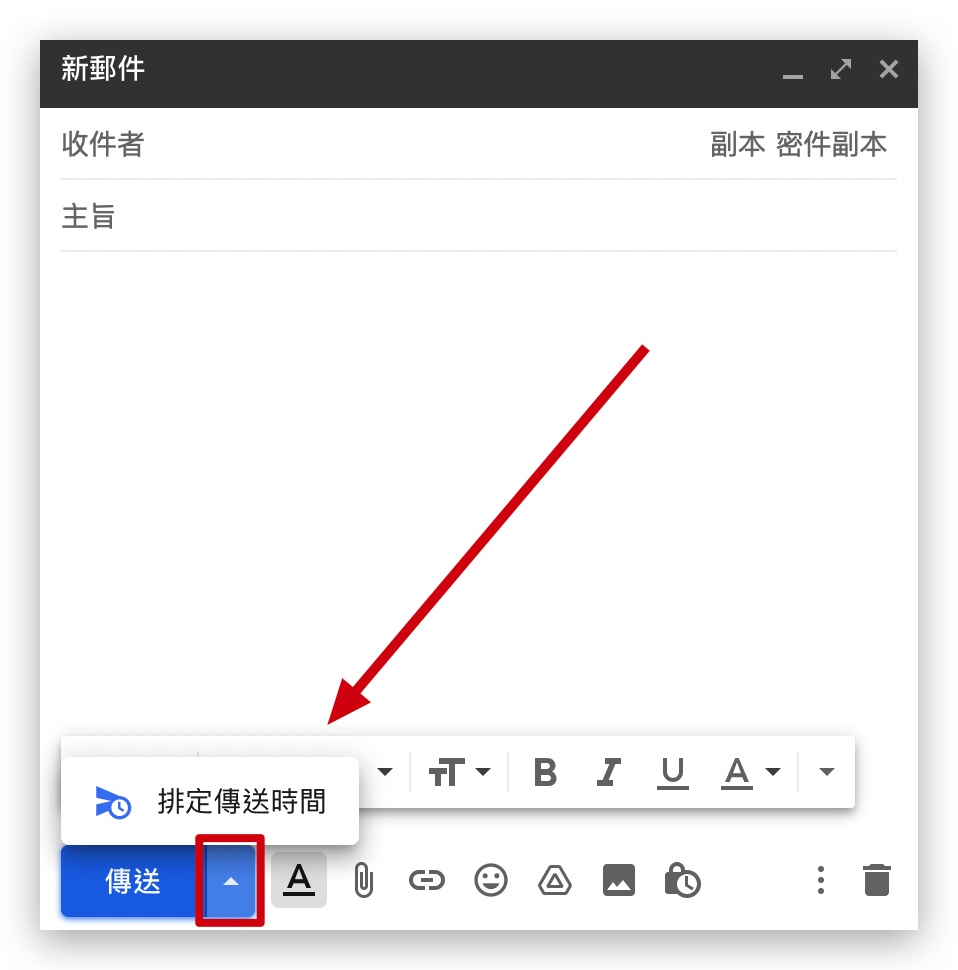
然後選擇你預計要將這封信寄出的時間,最後畫面就會顯示這封信最終的預約排程寄信時間給你確認。
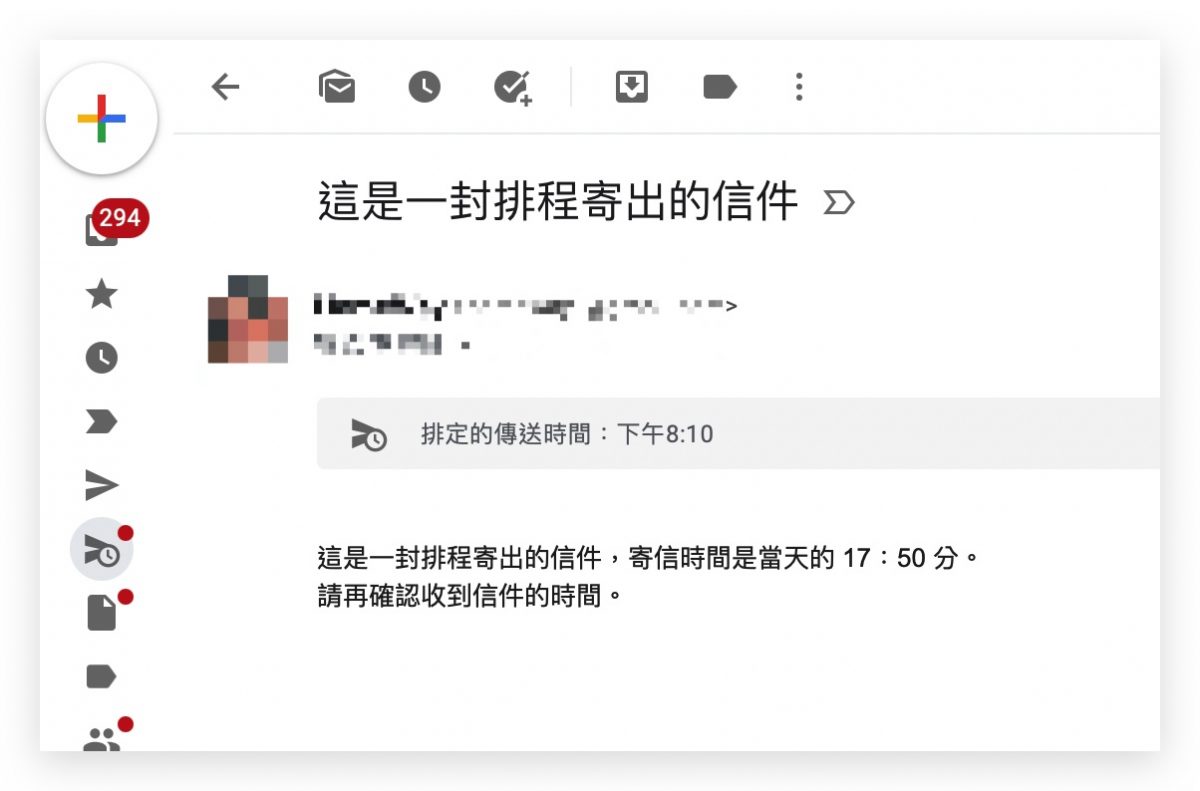
這樣我們就完成利用 Gmail 預約排程寄信的作業了,對方也會在我們所預約排程寄信的時間後,收到這封信。

用 iPhone 上的 Gmail App 預約排程寄信
此外,過去手機版 Gmail App 還無法使用預約排程寄信功能,但是現在已經開放了,操作的原理跟網頁版 Gmail 一樣,編輯完信件內容後,不要直接按傳送,點擊旁邊的「。。。」,就可以看到「排定傳送時間」功能,在這裡面就可以設定要預約排程寄信的時間。
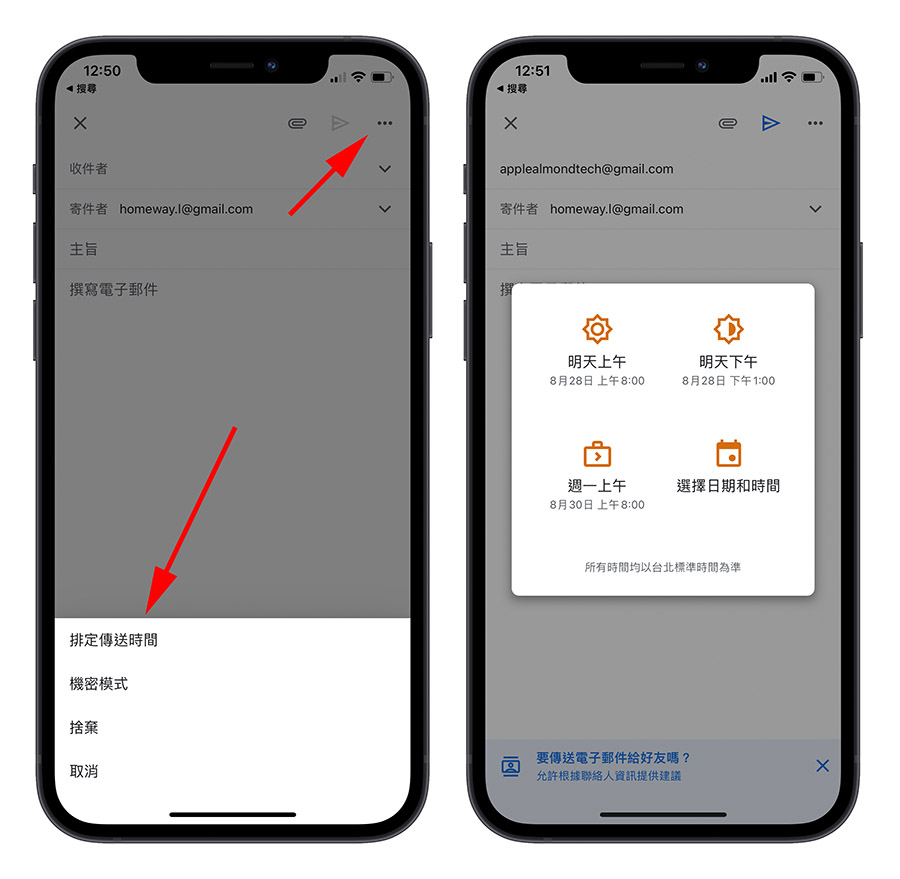
如果想要看更詳細的 Gmail 預約排程寄信教學,可以參考以下這篇文章:
利用第三方郵件軟體預約排程寄信
Mac 原生的 Mail App 並沒有提供預約排程寄信的功能,如果不想要開啟覽器就完成收信、寄信,甚至是預約排程寄信的功能,可以使用第三方 App,其中《Spark》這套 App 就很好用。
《Spark》 這套 App 是一款整合式的郵件管理工具,可以幫你整合不同的 Email 帳號在同一個 App 中。還提供郵件智慧分類的功能,自動幫你將不同類型的郵件分門別類顯示出來。已讀的郵件會另外有一區存放,永遠顯示最新的內容給你看,但是舊的內容也會保留下來。
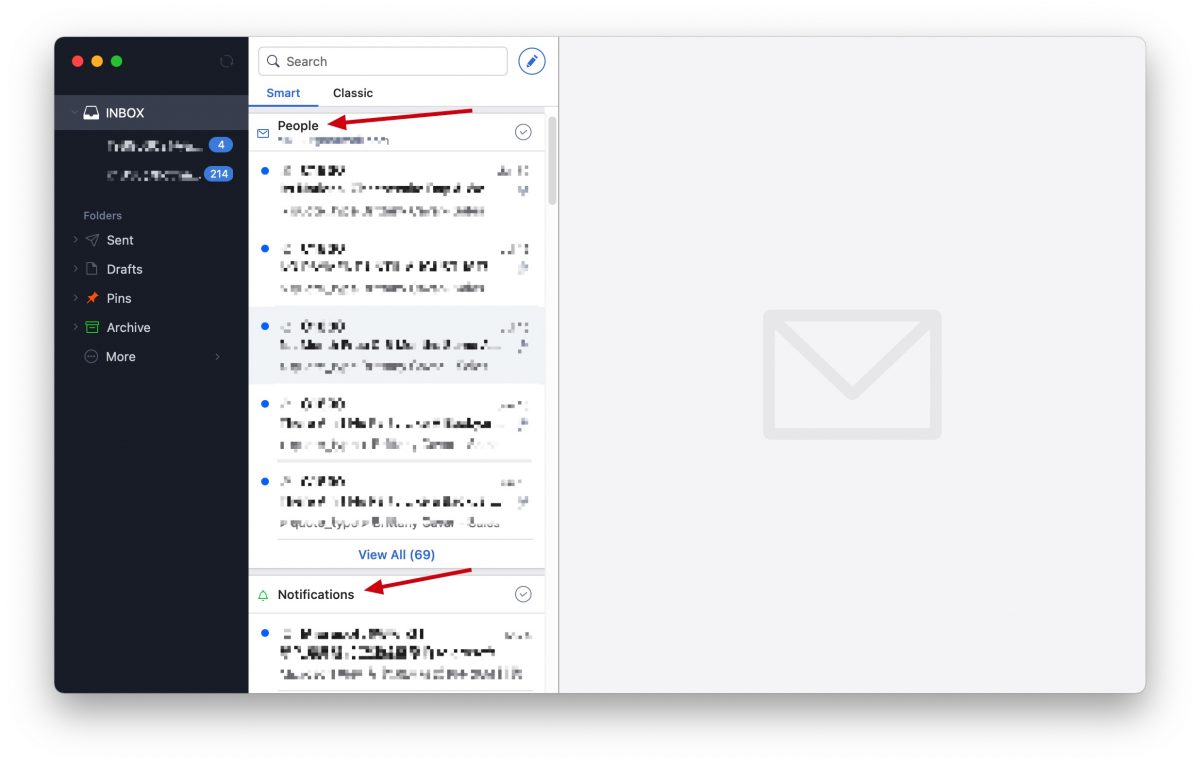
而 《Spark》就有提供預約排程寄信的功能,只要在撰寫 Mail 之後,點選下方預約排程寄信的按鈕,就可以安排想要的時間寄出信件。
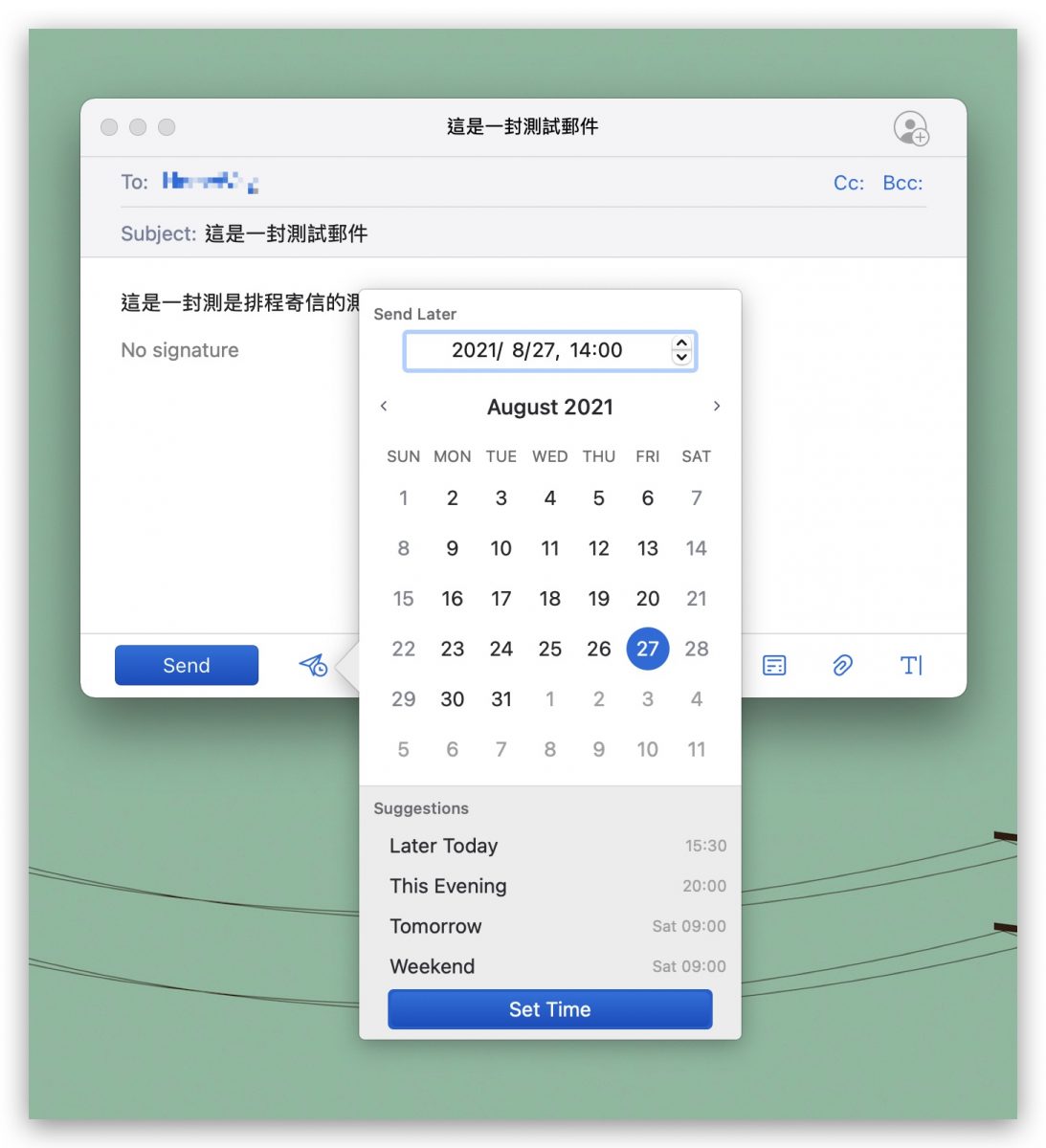
但比較可惜的是,《Spark》必須要在 App 開啟並且連線的狀態下才能夠順利的將排程的信件寄出,這部分希望未來有機會可以再改善。
以上就是這次要跟大家分享的兩種預約排程寄信方式,可以使用 Gmail 網頁版,在編輯完信件之後,選擇排程寄出,也可以利用桌面版 App《Spark》內的排程功能預約排程寄信,不過比較起來,Gmail 的資料因為是直接存在伺服器上,所以指定的寄信時間當下你是否有連線上網,都可以自動將信件寄出,比較方便。
延伸閱讀》
- Gmail 未讀信件找不到?用這 3 個快速找出未讀信件的方法
- Gmail 已讀全部未讀的信件,讓所有信件一鍵變成已讀取
- 一鍵匯出 Google 帳戶內資料,包含 Map、Gmail、聯絡人,甚至 YouTube 瀏覽紀錄
- iOS 14 可以把預設開啟的「郵件」App 改成 Gmail 了
