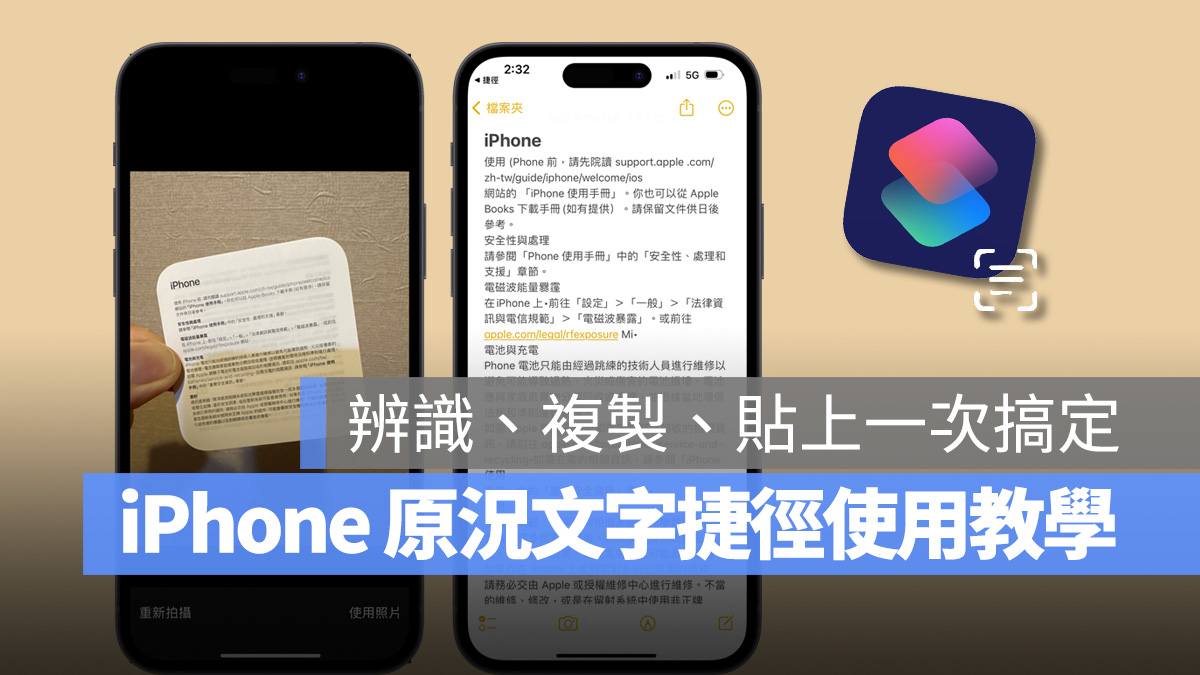
「原況文字」是在 iOS 15 中首次推出的功能,能夠以機器學習的方式辨識畫面中的文字,再讓用戶隨意取用。
這次要教各位的原況文字捷徑可以直接擷取照片中的所有文字,再一口氣全部貼到備忘錄中,而且就算是原本無法使用原況文字的舊手機也能用,馬上來教大家怎麼使用!
iPhone 原況文字捷徑:辨識、複製、貼上一氣呵成
已經推出一年多的原況文字雖說是個蠻方便的系統內建 OCR(字元辨識)功能,但不知道各位實際在 iPhone 上用原況文字時,會不會覺得好像其實沒那麼順手,有時辨識不出來、要喬一下角度、有時原況文字的按鈕會一直反覆跳出、消失、又或者是沒有完整辨識出正確的文字等等。
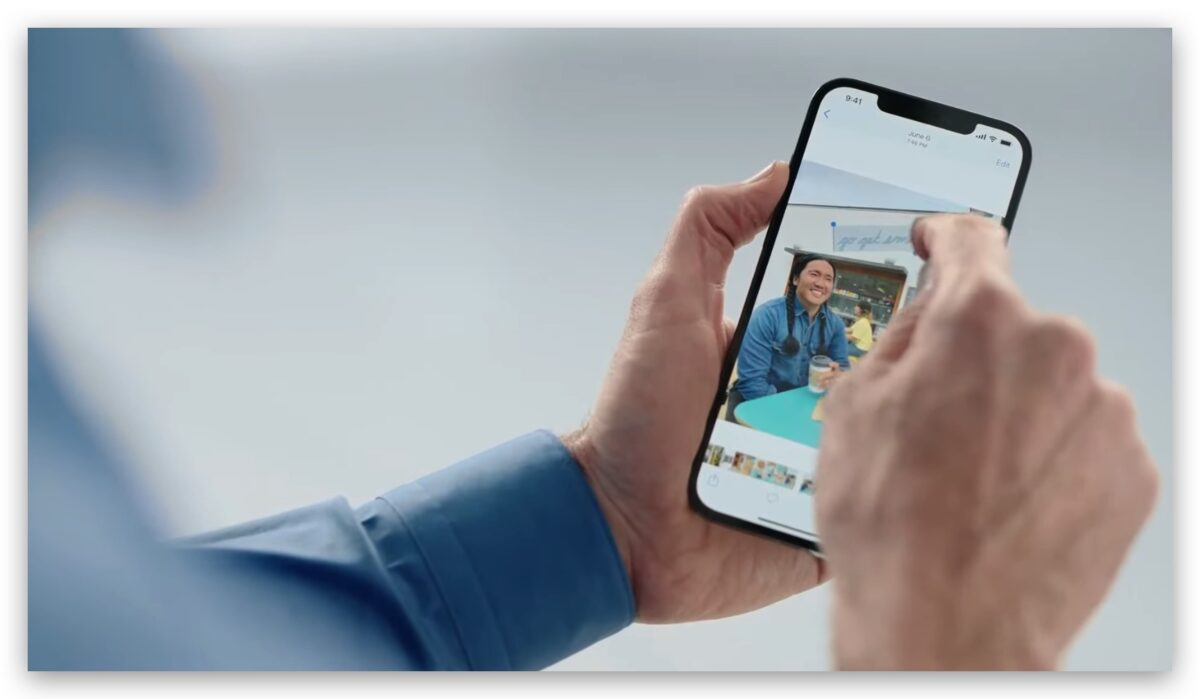
這次要介紹的原況文字捷徑,算是一個針對上述原況文字使用問題蠻好的解決方案,用戶只要拿起手機拍照,捷徑就會自動將照片中的文字擷取出來,再貼到備忘錄中,做到辨識、複製、貼上一氣呵成,而且做起來簡單、用起來容易,辨識準確度也算高。
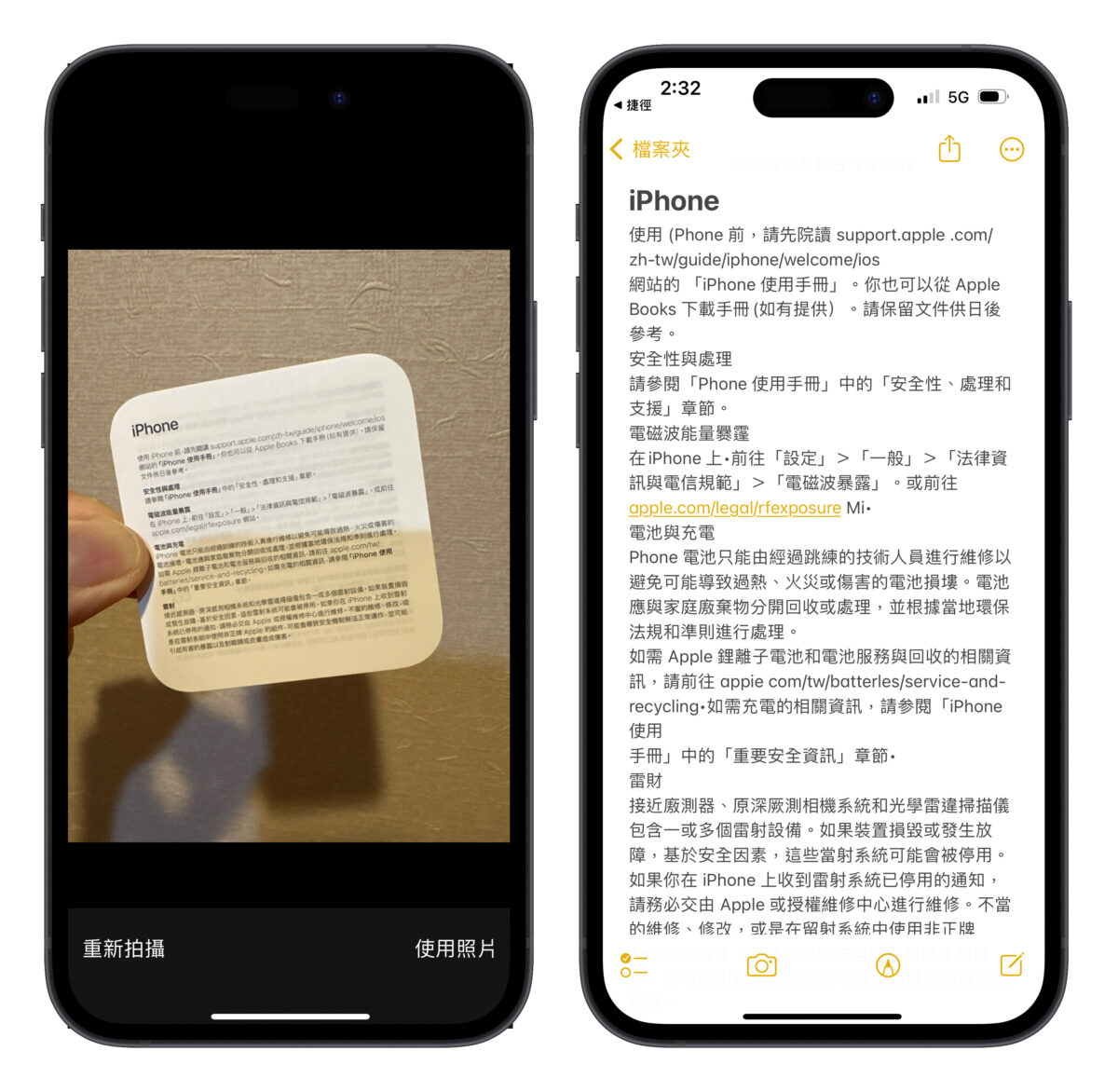
重點是那些原本無法使用原況文字的舊機型(如 iPhone X、iPhone 8)也能透過這個捷徑突破軟硬體限制,體驗原況文字功能,下面就來教各位這個神奇好用的 iPhone 原況文字捷徑如何製作、使用。
如果你還不熟悉什麼是 iPhone 原況文字的話可以先參考以下這 2 篇文章:
iPhone 原況文字捷徑製作教學
首先,為避免大家的 iOS 系統版本不同,造成捷徑功能有所差異,所以一率都先建議各位更新至目前最新版本 iOS 16.1 或以上,再進行操作;開始製作之前,也要先到 App Store 中取得「捷徑」App。
- 捷徑 App 下載:點這邊
第一步:iPhone 原況文字捷徑製作
打開捷徑 App,點擊右上角的「+」製作新捷徑。
在捷徑製作頁面中,選擇「加入動作」。第一個要加入的動作就是拍照(要先拍下來,才有東西可以辨識嘛):這邊選擇「媒體」>「相機」>「拍照」。
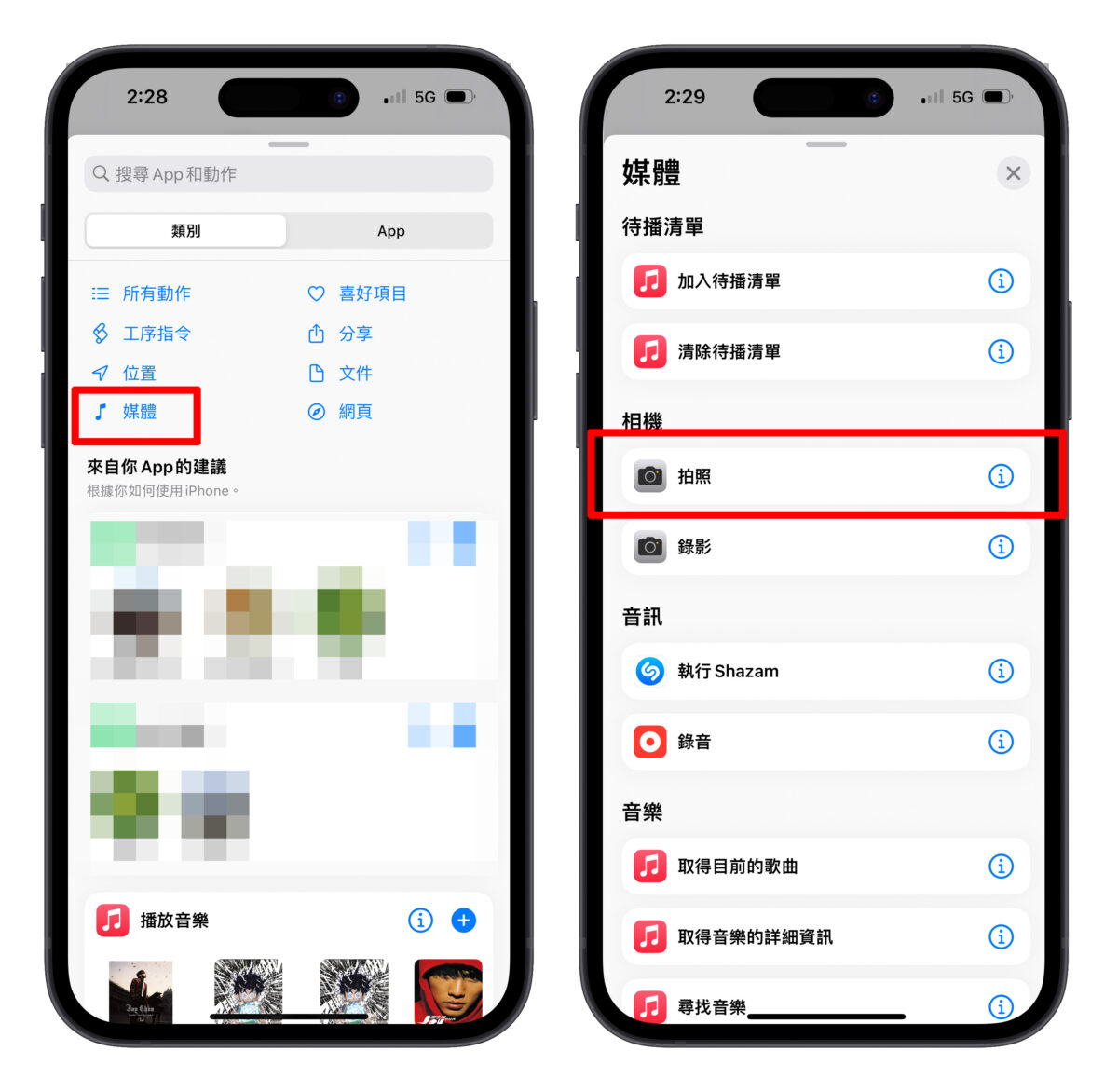
確認動作內容是否為「以後置相機拍攝 1 張照片」。
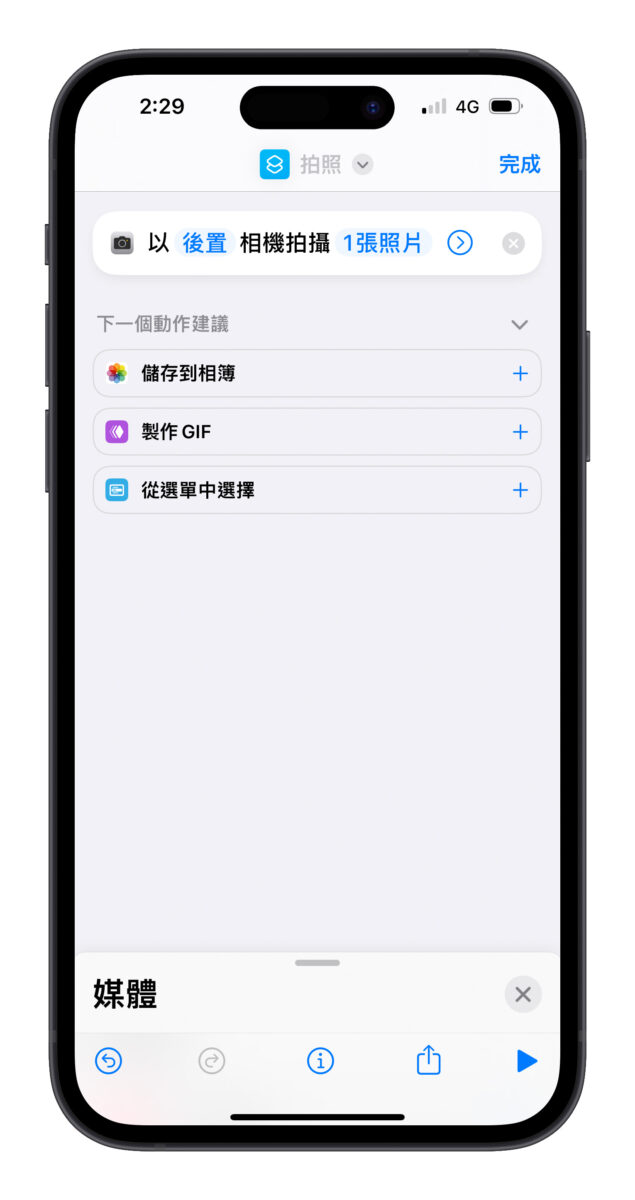
第二個就是要讓系統辨識照片中的文字:拉開下方的動作選單,選擇「文件」>「從影像擷取文字」。
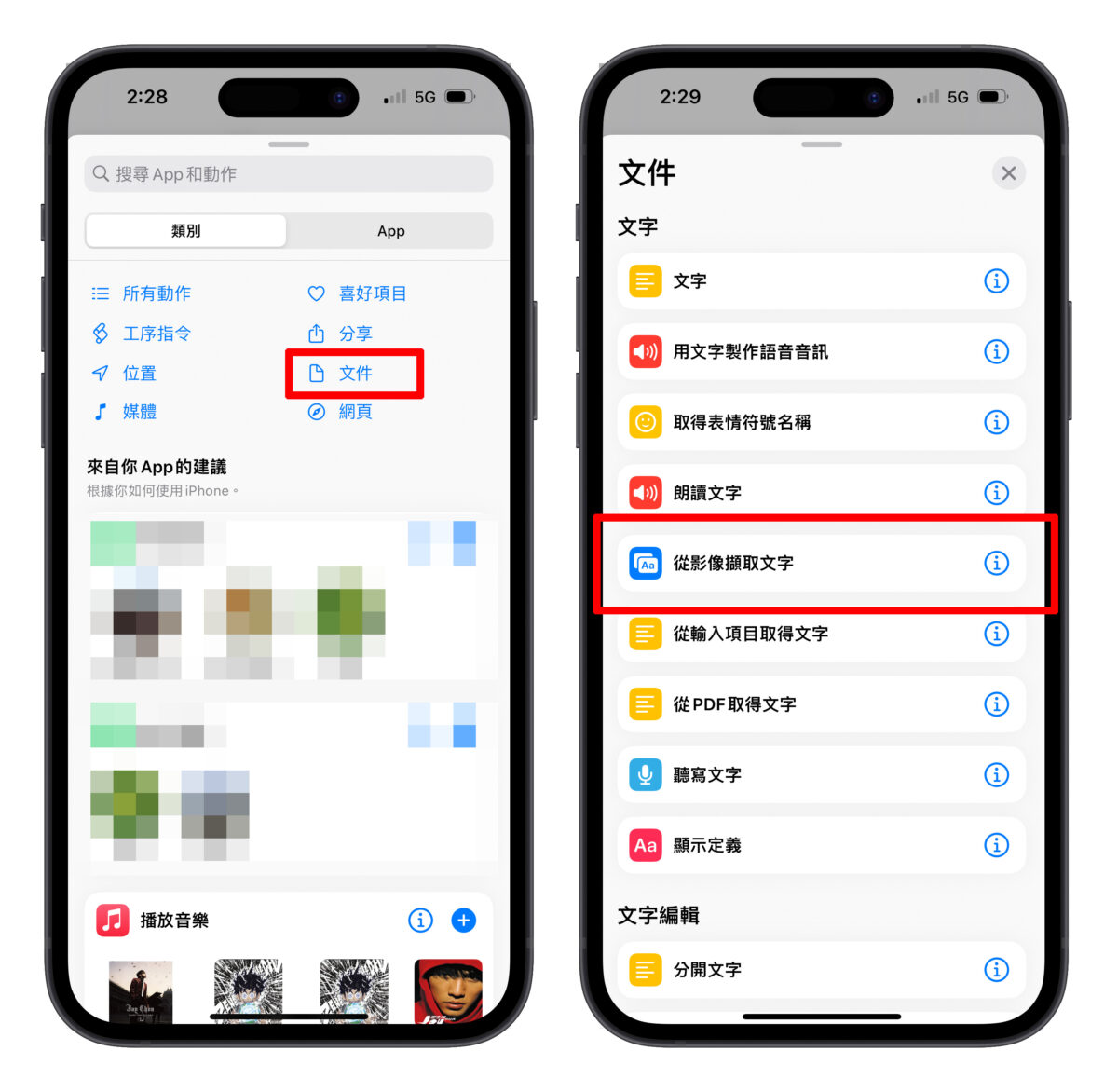
確認動作內容是否為「從照片擷取文字」。
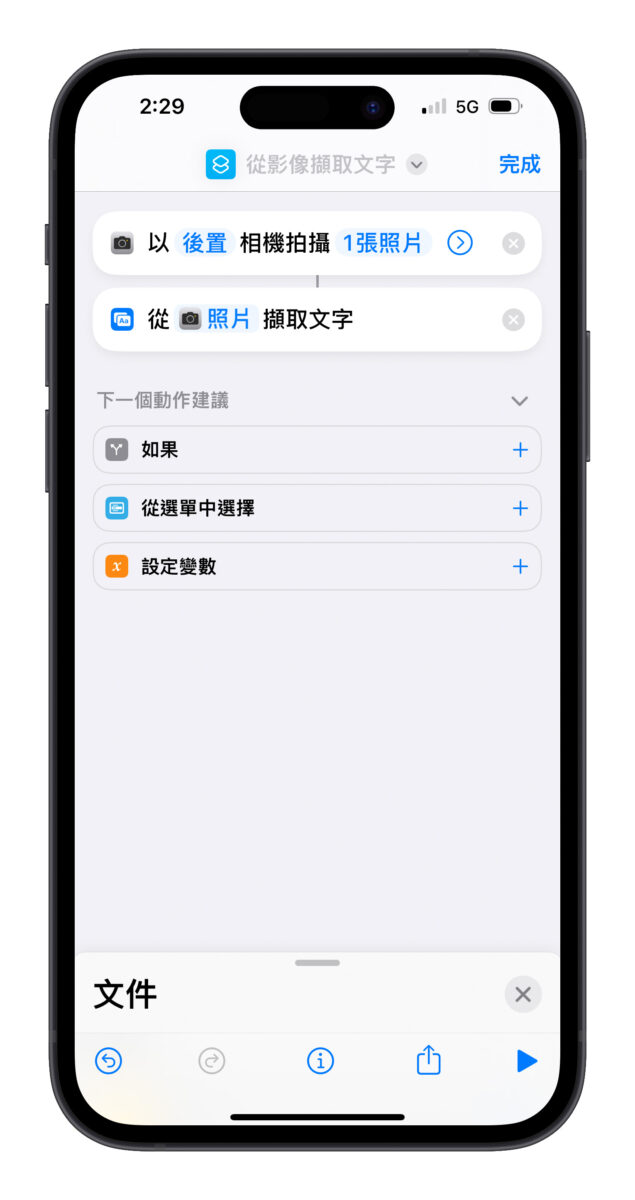
最後要把擷取出來的文字貼到備忘錄中:一樣拉開下方的動作選單,上方選擇「App」>「備忘錄」>「製作備忘錄」。
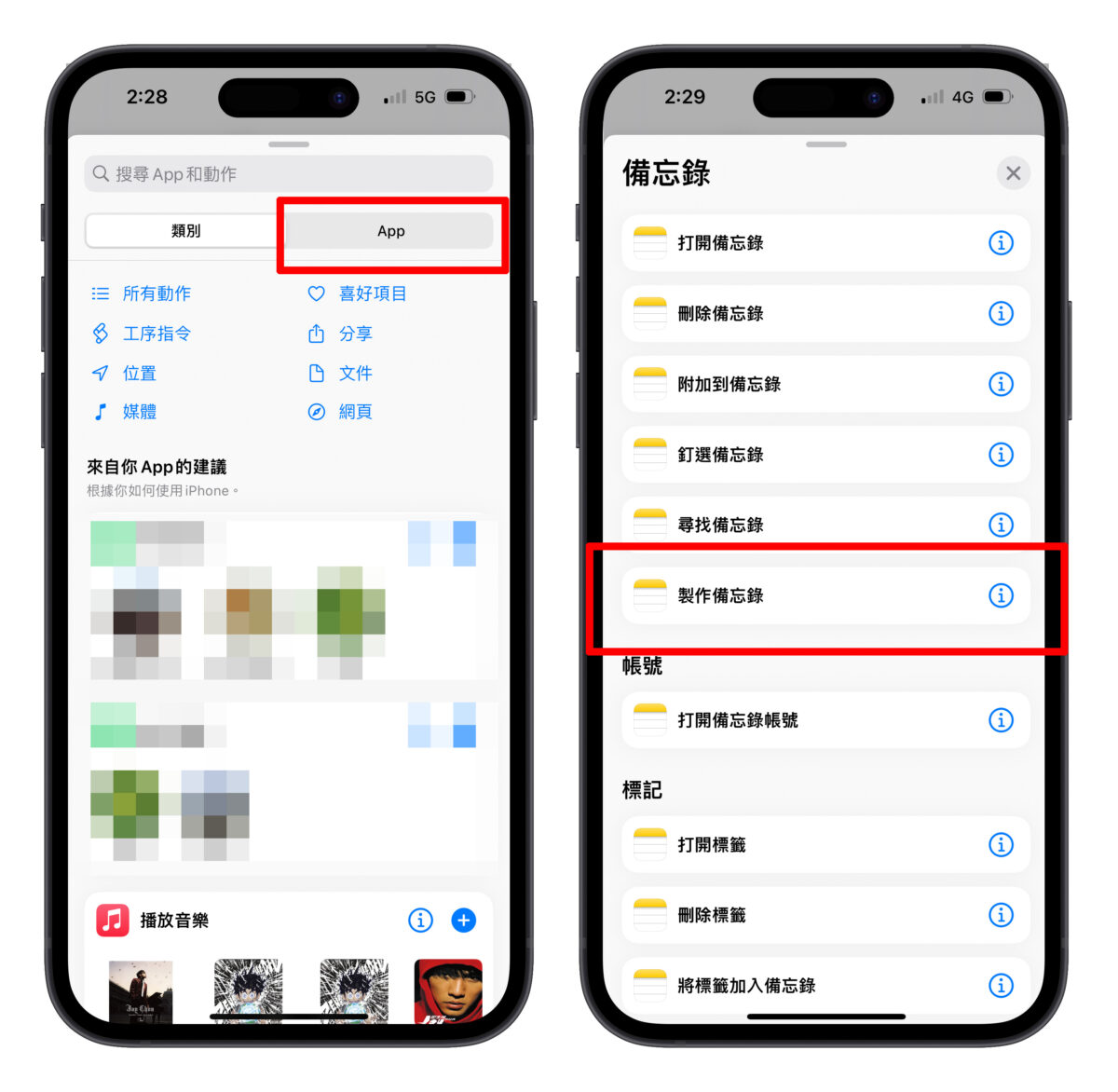
預設的動作內容會是「在檔案夾製作包含內文的備忘錄」。
- 點擊檔案夾可以選擇要在哪個資料夾中建立備忘錄,依照喜好選擇即可。
- 點擊內文就選擇出現在鍵盤上方變數選項中的「來自影像的文字」。
所以最後的動作內容應該變為「在(你選的資料夾名稱)製作包含來自影像的文字的備忘錄」。
第二步:iPhone 原況文字捷徑確認、試用
以上三個捷徑動作都完成後,iPhone 原況文字捷徑製作就大功告成了,最後確認一下你的捷徑內容是否跟下圖一樣:
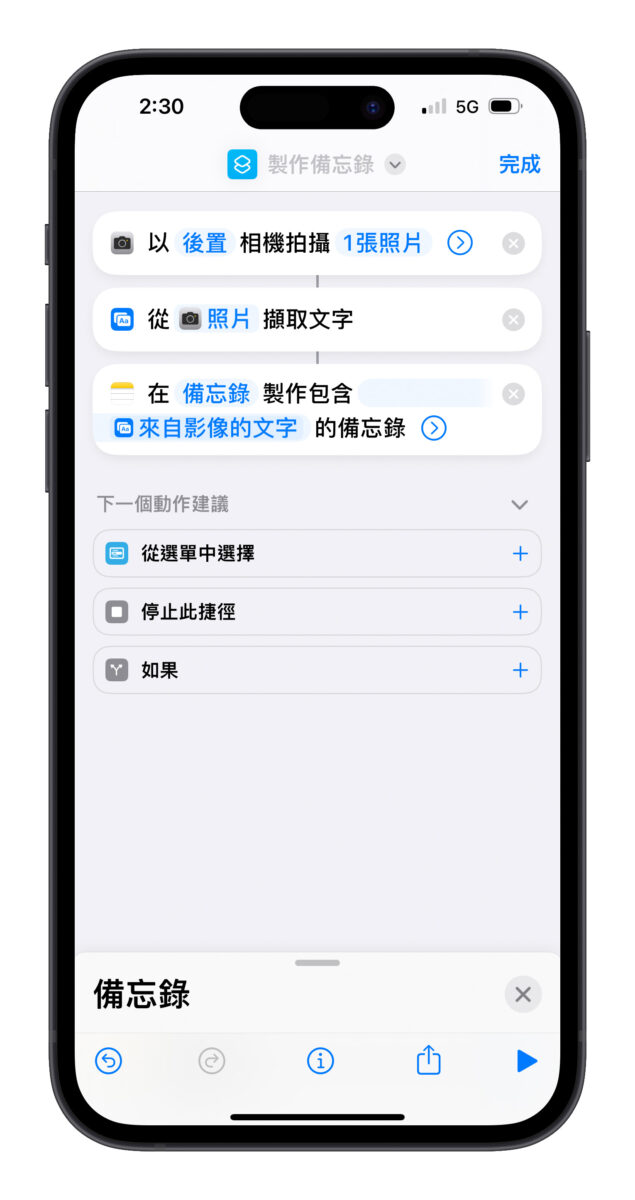
接著可以點擊上方的小 icon 與名稱,就能自由更改這個捷徑的圖案標示與名字。
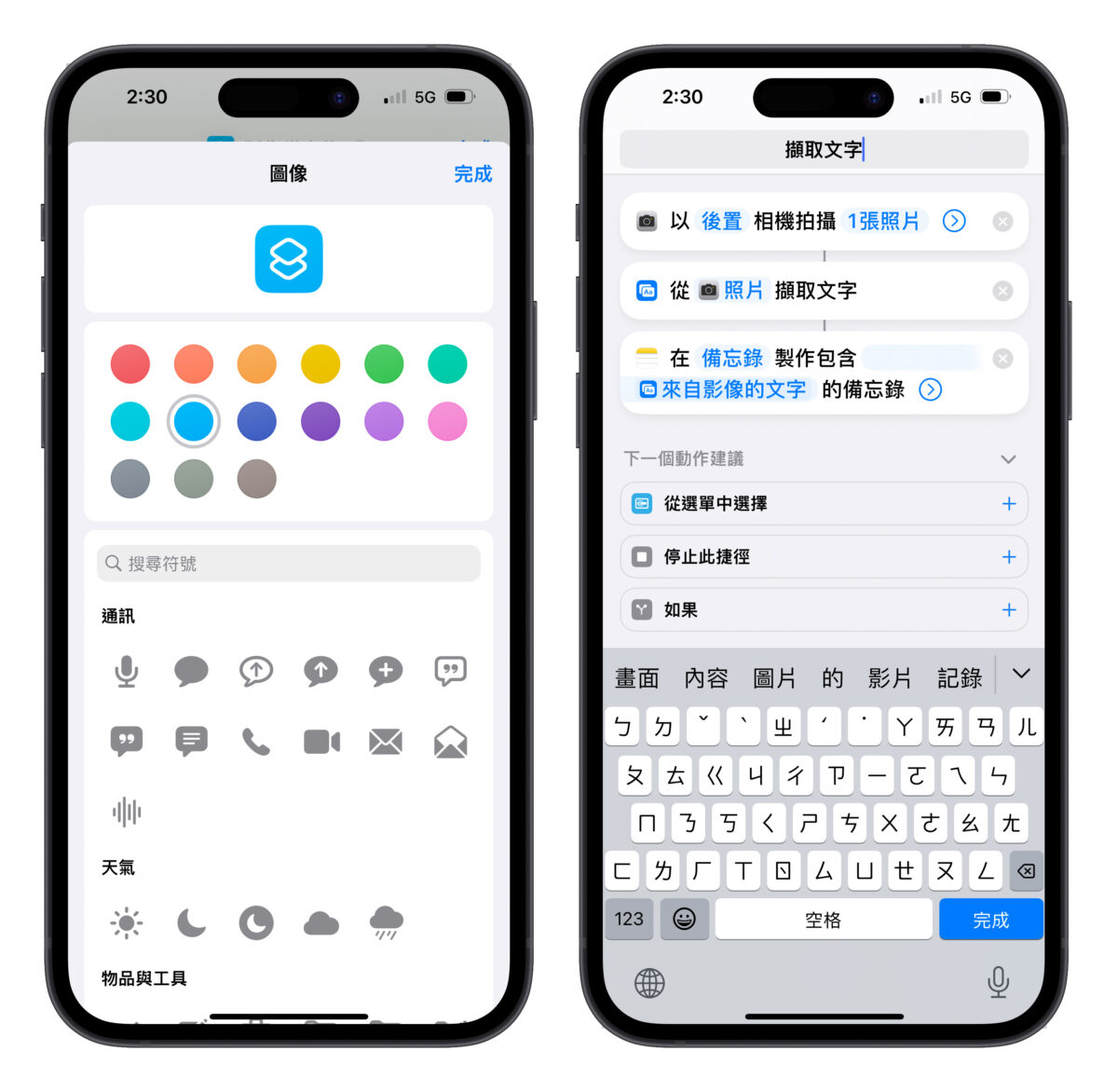
最後來試用看看:點擊執行捷徑,一開始需要拍照,可以隨便找個有字的東西來拍,這邊使用 iPhone 說明書示範,拍照後選擇右下角「使用照片」。
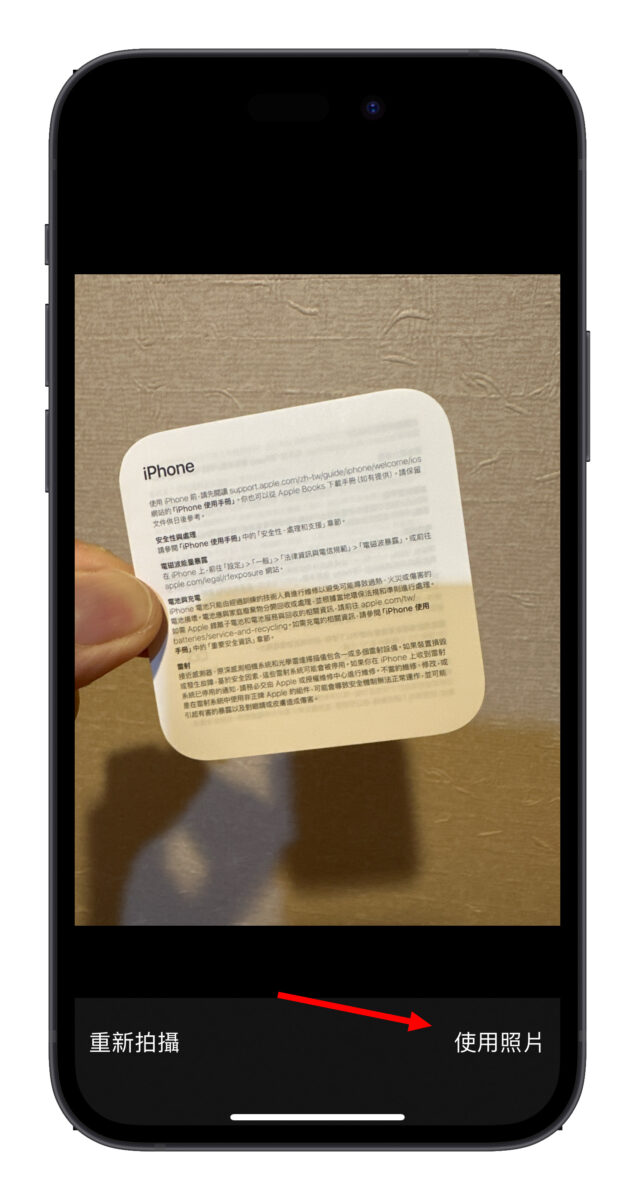
然後就讓系統自己執行即可,過程中會跳一個隱私權提示,直接選擇「永遠允許」。
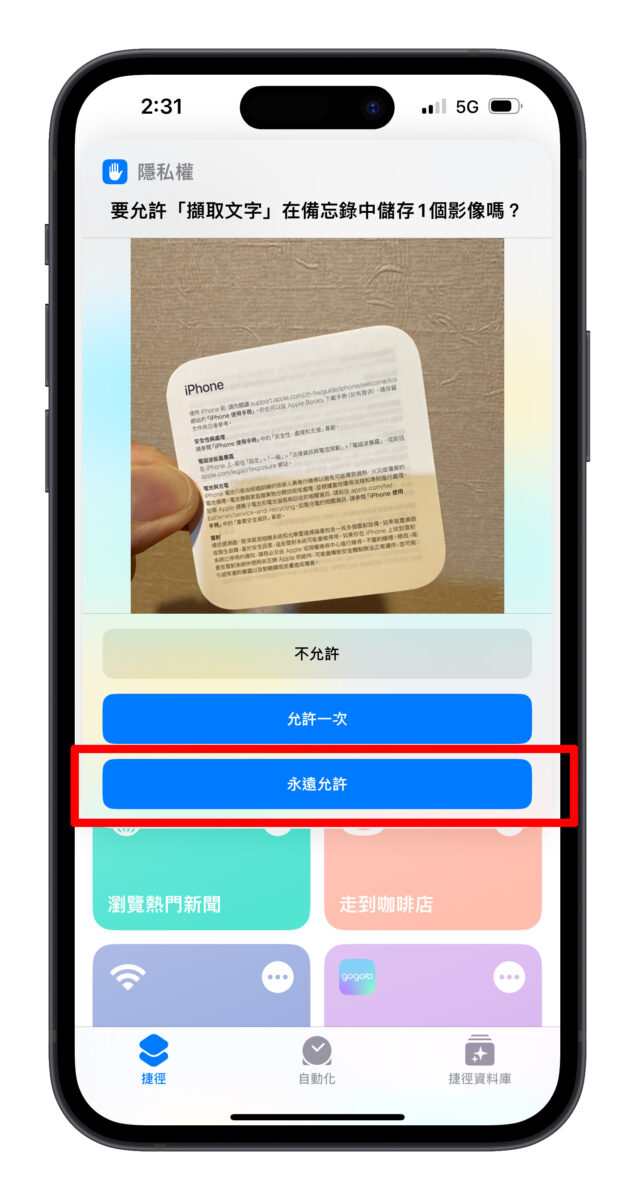
就能看到系統完整辨識出說明書上的所有內容,並把文字直接貼到新增的備忘錄上。
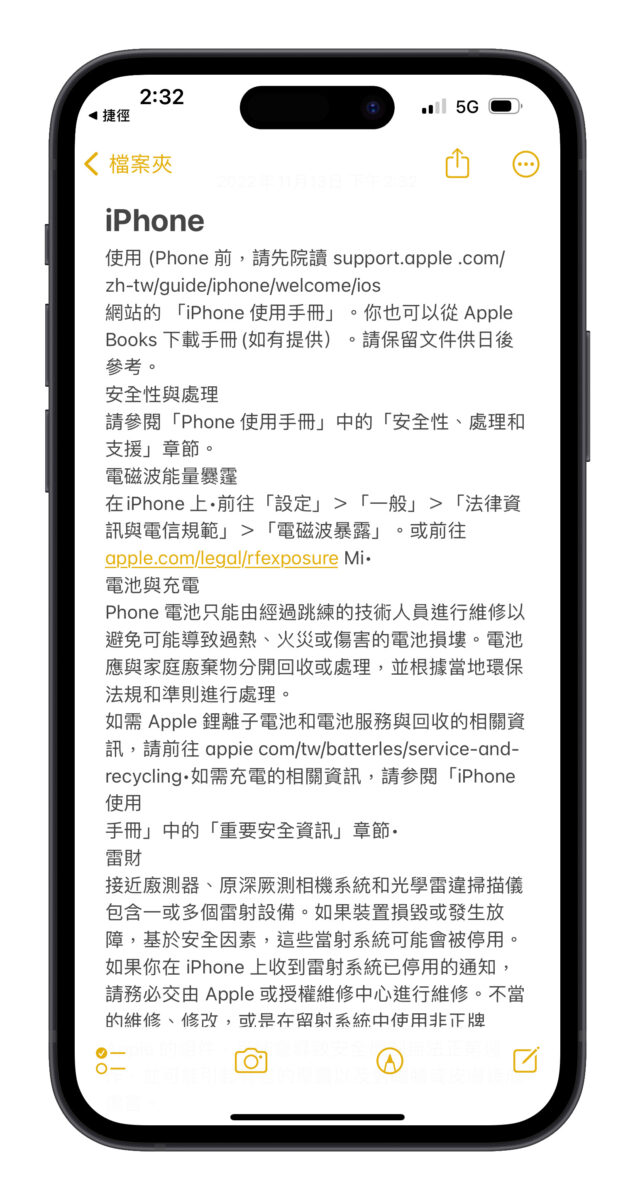
iPhone 原況文字捷徑舊機型也能用
前面有提到這個 iPhone 原況文字捷徑有個優勢在於能讓原本無法使用原況文字的舊 iPhone,也能體驗原況文字功能,所以我們就使用 iPhone 8 Plus 來試做一次。
製作的過程我們有拍成短影片上傳在果仁的 IG 與 Tik Tok 平台請各位點擊收看,也歡迎大家追蹤分享。
在 Instagram 查看這則貼文
在 Instagram 查看這則貼文
iPhone 原況文字捷徑總結
以上就是這次要教大家的 iPhone 原況文字捷徑製作教學,各位不妨趕緊拿起手機來試做看看,下面也幫大家總結一下原況文字捷徑的使用方式:
原況文字捷徑使用步驟
打開捷徑,並依序設定動作:
- 「媒體」>「相機」>「拍照」,確認動作內容為「以後置相機拍攝 1 張照片」。
- 「文件」>「從影像擷取文字」,確認動作內容為「從照片擷取文字」。
- 「App」>「備忘錄」>「製作備忘錄」,確認動作內容為「在(你選的資料夾名稱)製作包含來自影像的文字的備忘錄」。
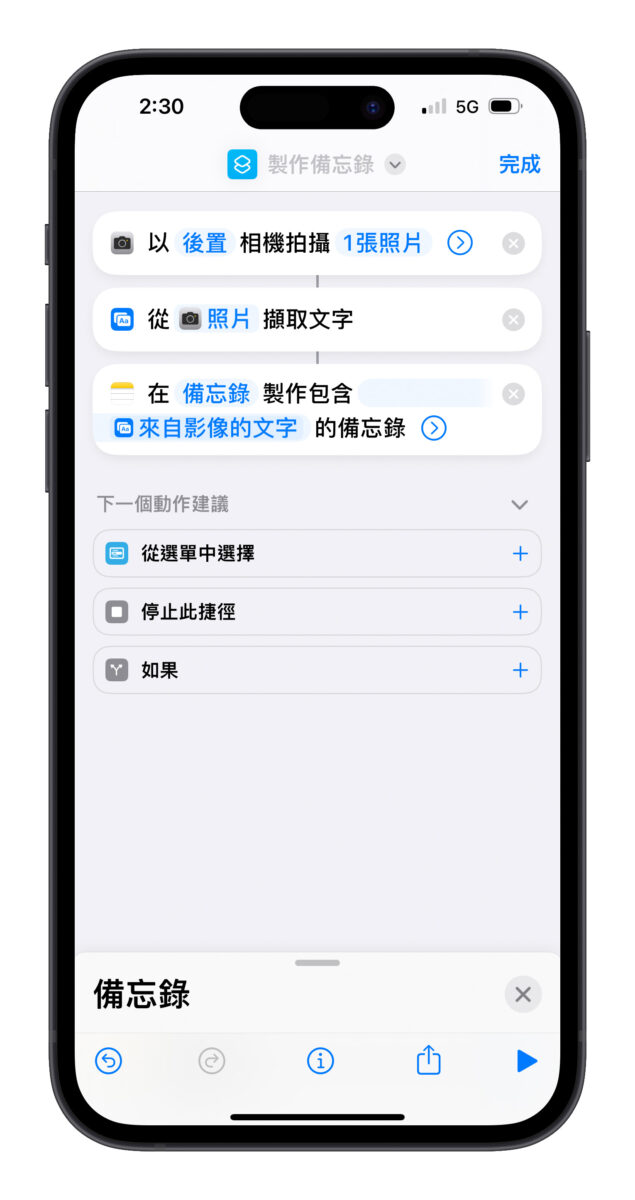
這個原況文字捷徑我認為真的還不錯用,除了可以省略選取文字的過程外,還能避免無法辨識、掃不出來的窘境發生;重點是舊款 iPhone 也能使用,讓舊款 iPhone 的用戶也能體驗到原況文字這個方便的新功能,各位可以來體驗看看~
更多 iPhone 捷徑相關資訊》
- 一鍵開啟 iPhone 遊戲、追劇模式!幫你更融入遊戲中還可以省電
- 假消息一鍵查詢捷徑,轉傳訊息前用這招查證一下
- iPhone 電池健康度、充電循環次數查詢捷徑推薦·2022 版
- 2022 iPhone 「以圖搜圖」捷徑腳本教學!不知道關鍵字怎麼下就用這技巧
- iPhone 下載音樂 MP3,利用 YouTube 捷徑腳本就能完美達成
