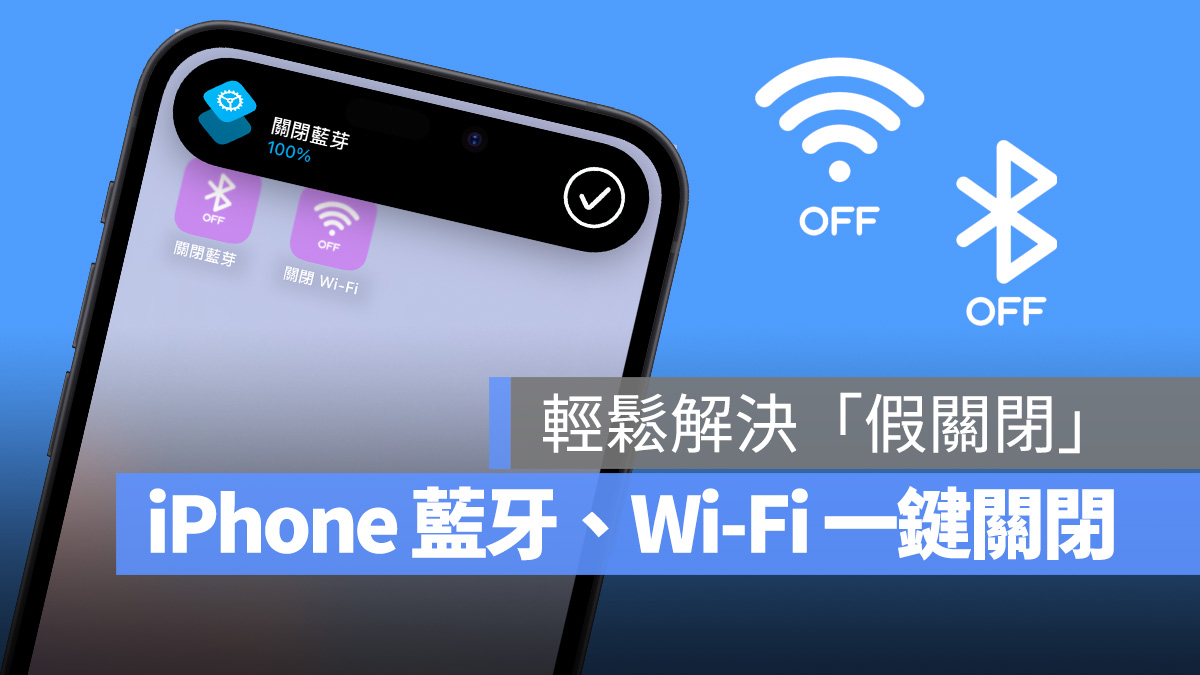
自從 iOS 11 開始,iPhone 控制中心裡的藍牙、Wi-Fi 就被設計成點擊後只會暫時中斷連線並不會真的關閉,產生所謂的「假關閉」現象。
而這對許多用戶來說一直是個使用上的困擾,今天就來跟大家分享一個超簡單的 iPhone 藍牙、Wi-Fi 一鍵關閉捷徑,輕鬆解決假關閉的困擾就靠這招!
那如果你是想了解 iOS 18 控制中心要如何調整 Wi-Fi、行動網路、藍牙、AirDrop 按鈕的話,這篇《在 iOS 18 控制中心加入獨立 Wi-Fi、行動網路、藍牙與 AirDrop 開關小技巧》會比較適合你。
iPhone 藍牙、Wi-Fi 一鍵關閉捷徑
這次要分享的 iPhone 藍牙、Wi-Fi 一鍵關閉捷徑真的很簡單;開始使用之前,記得先到 App Store 中取得「捷徑」App。
- 捷徑 App 下載:點這邊
首先點擊下方的連結取得藍牙開關捷徑與 Wi-Fi 開關捷徑:
取得捷徑後可以點擊上方的小 icon 與名稱,就能自由更改捷徑的圖案標示與名稱。
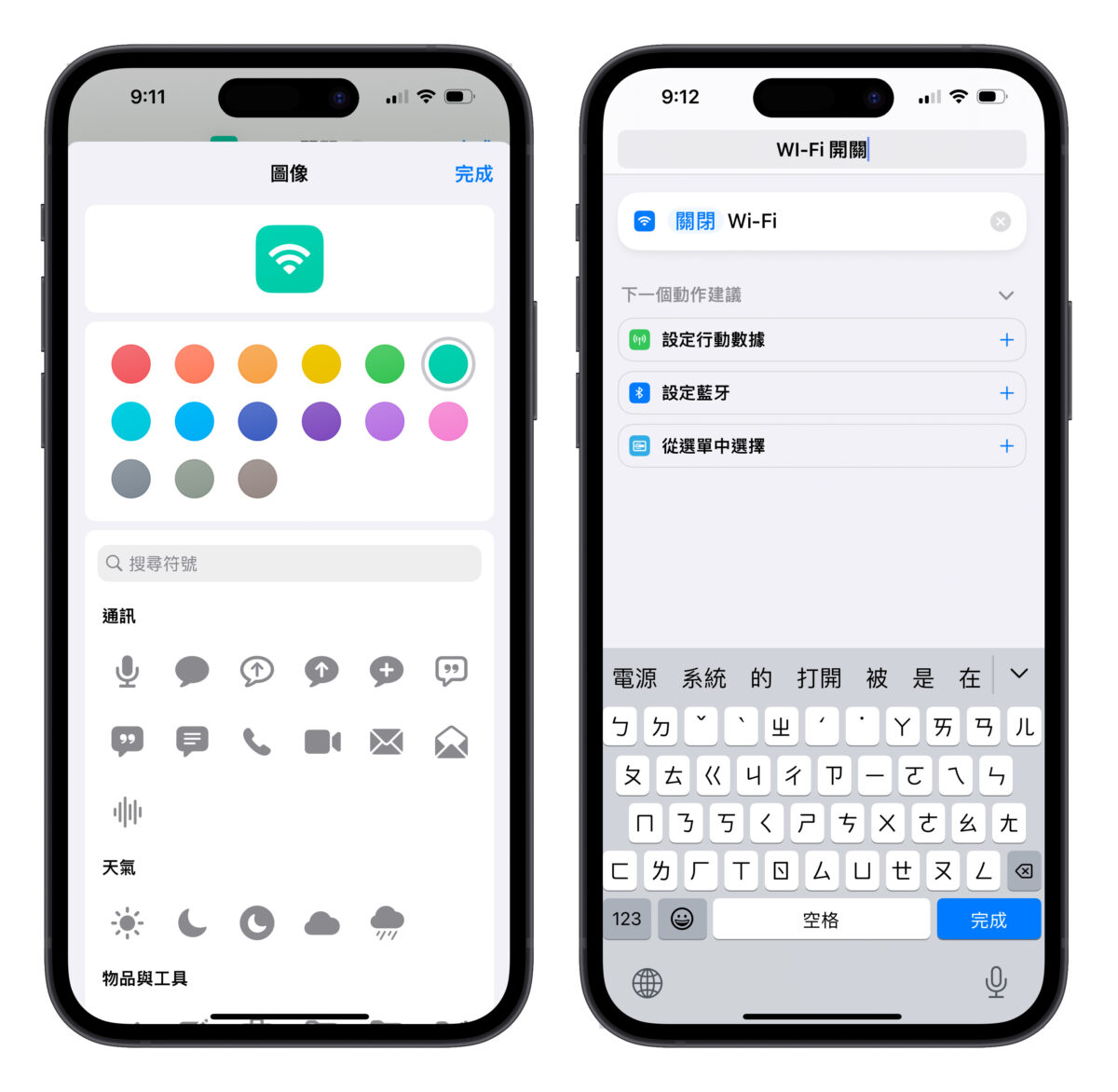
接著點擊捷徑名稱,從選單中點擊「加入主畫面」,這裡如果點擊捷徑的 icon 就能選用自己喜歡的圖片來變換捷徑的外觀,名稱也可以再做調整。
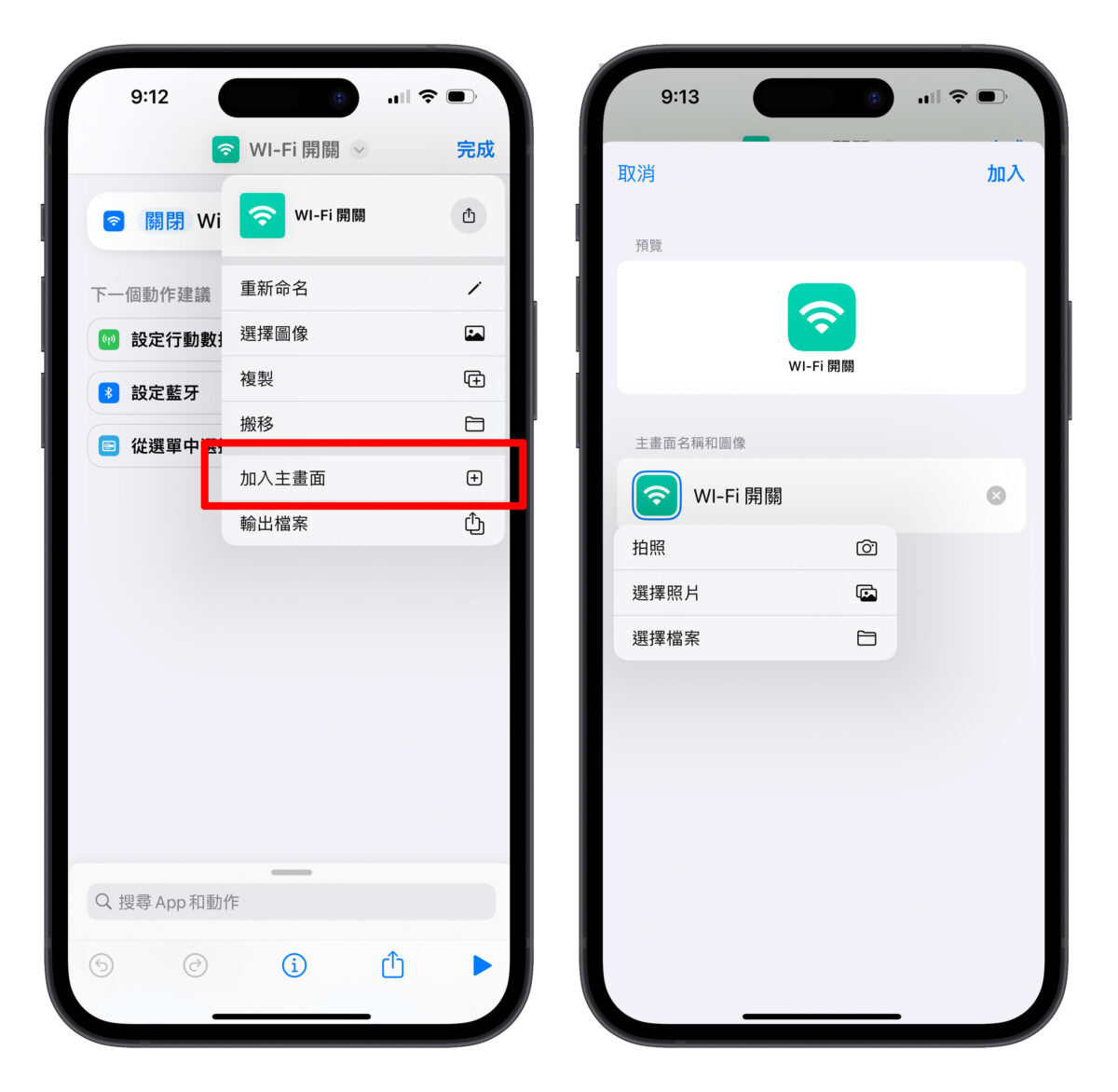
最後選擇右上角「加入」就可以把這個藍牙開關捷徑弄成像其他 App 一樣擺在主畫面中。
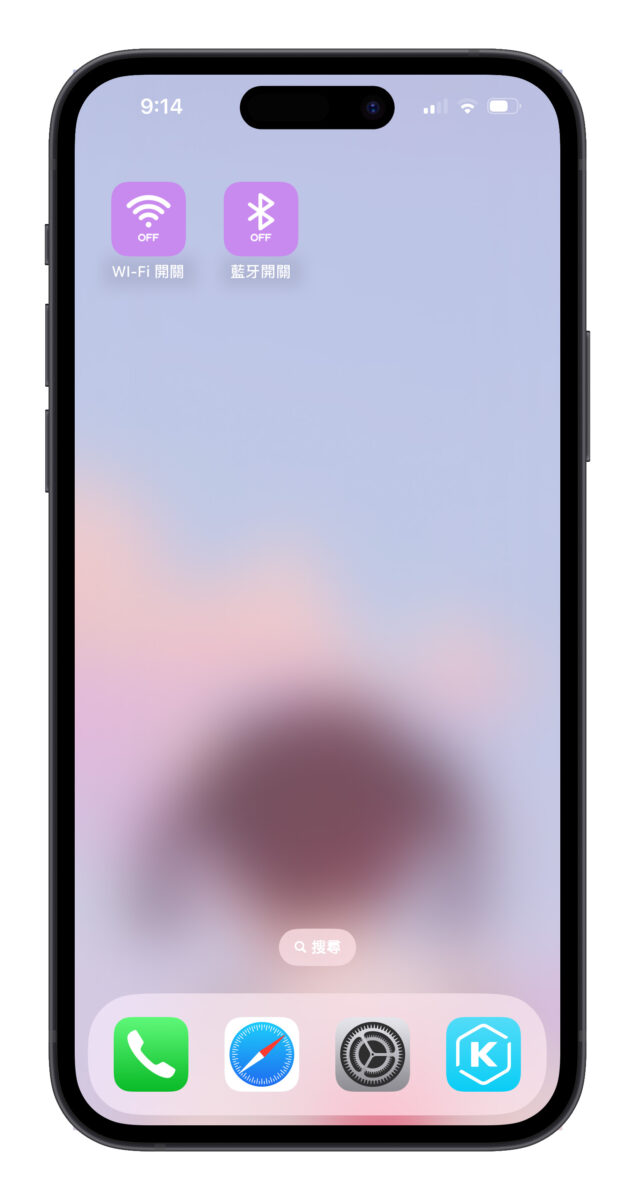
iPhone 藍牙、Wi-Fi 一鍵關閉捷徑實際效果
來示範一次實際效果,只要點擊在主畫面中的 icon 就會自動執行捷徑,下滑控制中心查看,確實就是直接把藍牙與 Wi-Fi 關閉,達到文章開頭說「一鍵關閉」的效果。
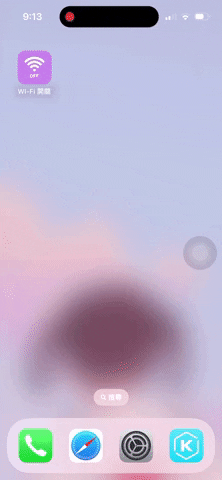
iPhone 藍牙、Wi-Fi 一鍵關閉捷徑進階用法
iPhone 藍牙、Wi-Fi 一鍵關閉捷徑還有一個進階用法,就是可以長案動作內容中的「開啟」會跳出一個小選單。
如果選擇「每次都詢問」,那就會變成執行捷徑時,都會跳出一個小開關讓你自己調整要開啟 / 關閉,設定上更加彈性。
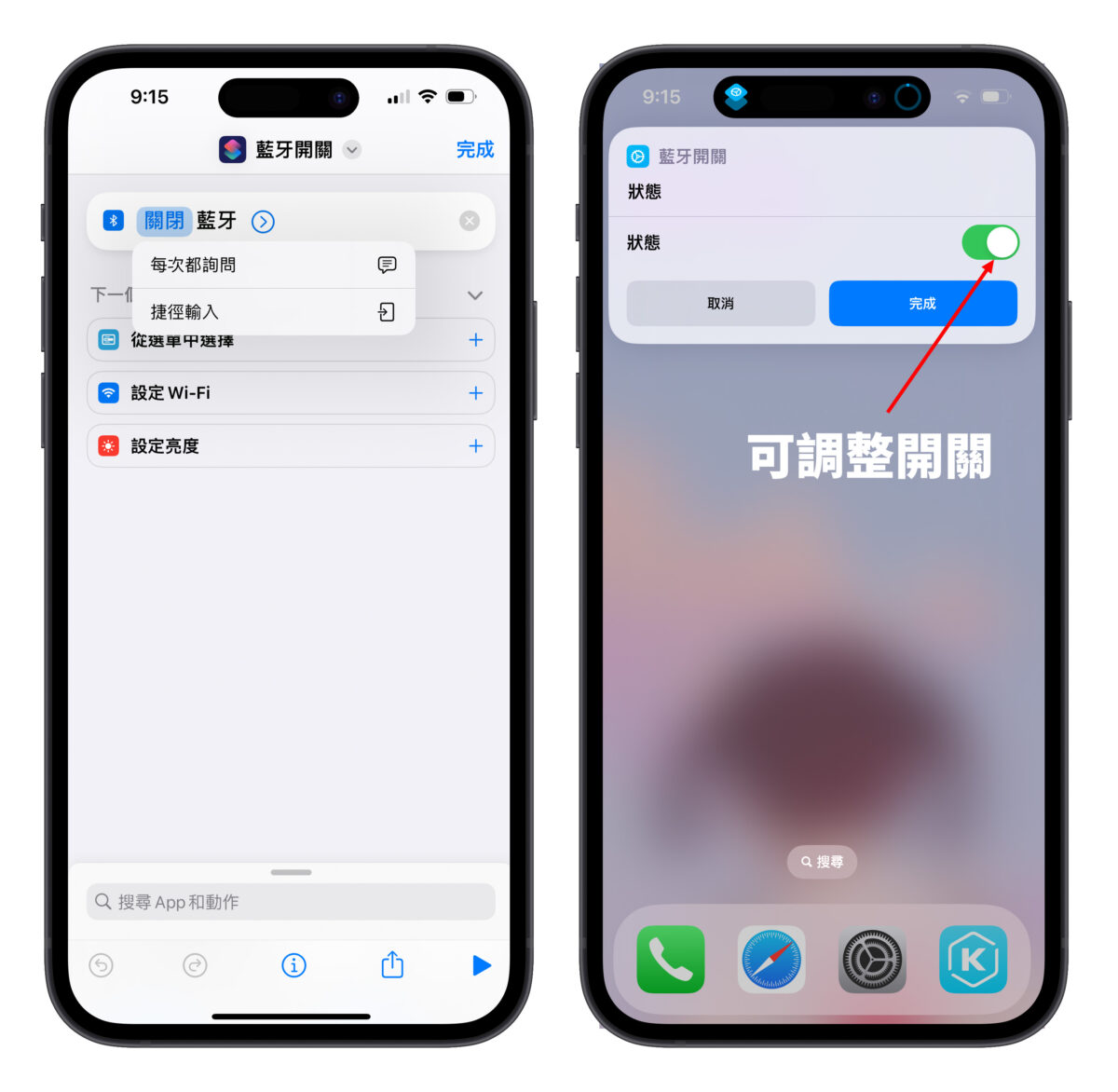
iPhone 藍牙、Wi-Fi 一鍵關閉捷徑總結
利用 iPhone 藍牙、Wi-Fi 一鍵關閉捷徑,輕鬆解決假關閉的困擾!今天分享的這個 iPhone 藍牙、Wi-Fi 一鍵關閉捷徑推薦大家可以用用看。最後幫各位整理一下捷徑的使用步驟:
- 下載開關捷徑(藍牙開關捷徑:點這邊、Wi-Fi 開關捷徑:點這邊)。
- 自訂捷徑名稱與圖示外觀。
- 將捷徑加入主畫面,點擊就能一鍵關閉藍芽與 Wi-Fi(或是可以長案動作內容中的「開啟」,並選擇「每次都詢問」,讓調整的彈性更大)
另外我們有將 iPhone 藍牙、Wi-Fi 一鍵關閉捷徑的製作過程拍成短影片上傳到果仁的 IG、Tik Tok 平台,有興趣的用戶可以點擊觀看,也歡迎大家追蹤分享。
在 Instagram 查看這則貼文
更多超實用的 iPhone 捷徑》
- iPhone 原況文字捷徑製作教學:直接貼到備忘錄,舊手機一樣能用!
- 一鍵開啟 iPhone 遊戲、追劇模式!幫你更融入遊戲中還可以省電
- 假消息一鍵查詢捷徑,轉傳訊息前用這招查證一下
- iPhone 電池健康度、充電循環次數查詢捷徑推薦·2022 版
- 2022 iPhone 「以圖搜圖」捷徑腳本教學!不知道關鍵字怎麼下就用這技巧
- iPhone 下載音樂 MP3,利用 YouTube 捷徑腳本就能完美達成
