
使用發票載具條碼儲存電子發票已經是很多人的習慣了,但是過去我們教大家把發票載具條碼放在主畫面跟右滑的 Widget 小工具裡面,甚至是把發票載具條碼放在 Apple Wallet 錢包裡,用 Apple Pay 付費以後就可以直接換成發票載具條碼。
今天我們要再跟大家分享另外一個展示發票載具條碼的方式,透過 iOS 16 的鎖定畫面 Widget 小工具來顯示發票載具條碼。
把發票載具放到 iPhone 鎖定畫面:準備工作
要把發票載具條碼放到 iPhone 的鎖定畫面,你需要做好以下的事前準備。
- 將 iPhone 升級到 iOS 16 或更新的版本
- 下載《Photowidget》這個 App,在文末有提供下載點
- 準備一個發票載具條碼的圖檔
升級至 iOS 16
因為這個功能必須搭配 iOS 16 的鎖定畫面 Widget 小工具才能辦到,所以必須要把 iPhone 升級到 iOS 16 或是更新的版本。
準備發票載具條碼圖檔
發票載具條碼的圖檔要如何取得?如果你本來就已經有在 iPhone 上使用發票載具的話,直接用螢幕截圖以後把發票載具條碼裁切出來就可以了。
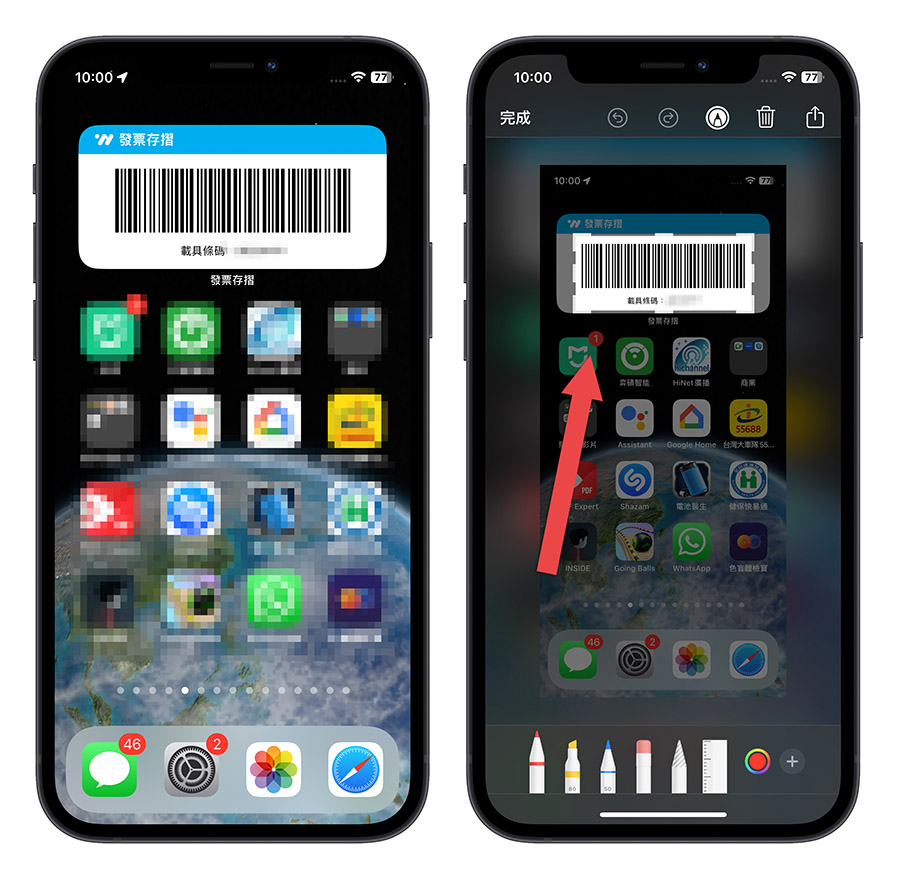
如果你沒有在 iPhone 上使用過發票載具的話,可以先用下面這幾個教學來取得。
👉 iPhone 發票載具條碼能放桌面,還能存進 Wallet,刷條碼後直接 Apple Pay
條碼太小有可能會掃不過
⚠️⚠️⚠️⚠️
不過我也要先提醒大家,這樣的做法雖然方便,但是把條碼放到鎖定畫面的 Widget 小工具以後,有可能會有條碼太小而不容易掃描的情況,我自己是有實測成功過,但是要喬一下掃描的距離,所以特別提醒大家,自己斟酌使用。
⚠️⚠️⚠️⚠️
把發票載具放到 iPhone 鎖定畫面:製作教學
這個作法主要是透過把發票載具條碼的照片放到 iPhone 鎖定畫面 Widget 小工具上來達成。
使用《Photowidget》製作 iPhone 鎖定畫面照片 Widget
首先我們開啟《Photowidget》這個 App,然後點選下方的「小部件」選項,在上面的頁籤中選擇「我的小部件」。
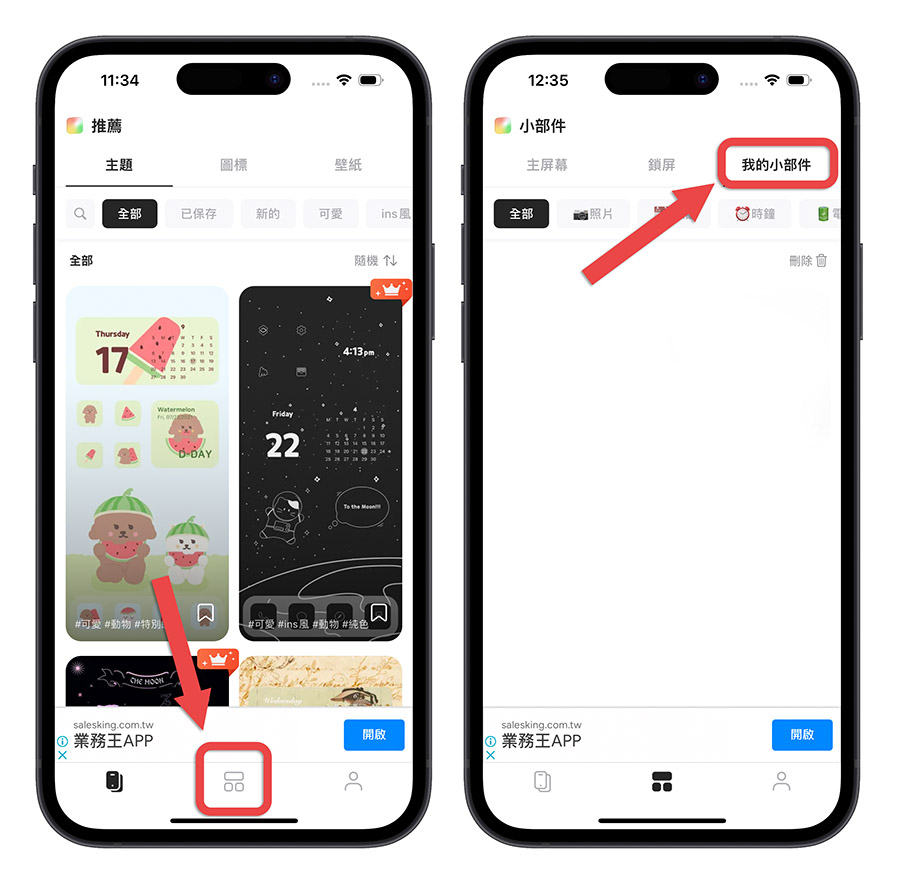
接著選擇「照片」的這個分類,你會看到一個「+」的符號,點一下就可以替自己的 iPhone 鎖定畫面 Widget 小工具新增照片。
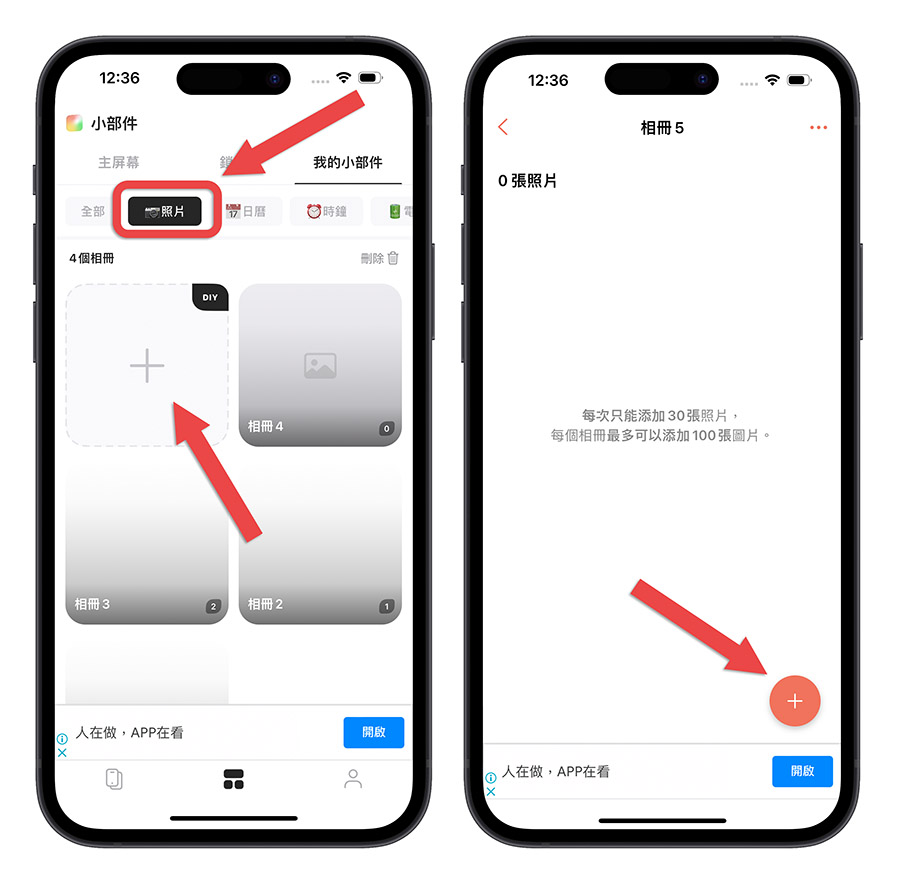
加入裁切好的發票載具條碼照片
選擇剛剛裁切好的發票載具條碼照片,把他加入到《Photowidget》的自訂照片 widget 設定中。
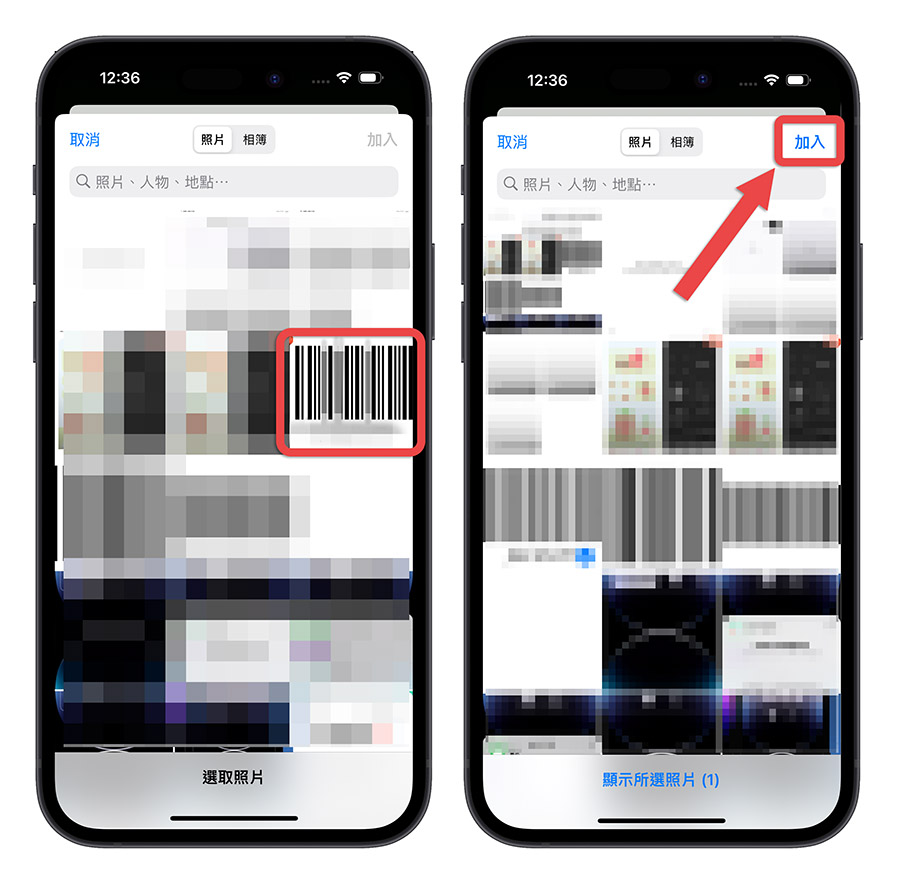
這裡我會建議大家才切的時候,儘量按照原本條碼的周圍裁切,因為 widget 小工具是長型的,條碼也是長型的,按照原本條碼的周圍裁切比較可以符合比例大小。
第一次加入照片的時候我們可以先不用調整任何設定或是圖片的大小,直接按完成。
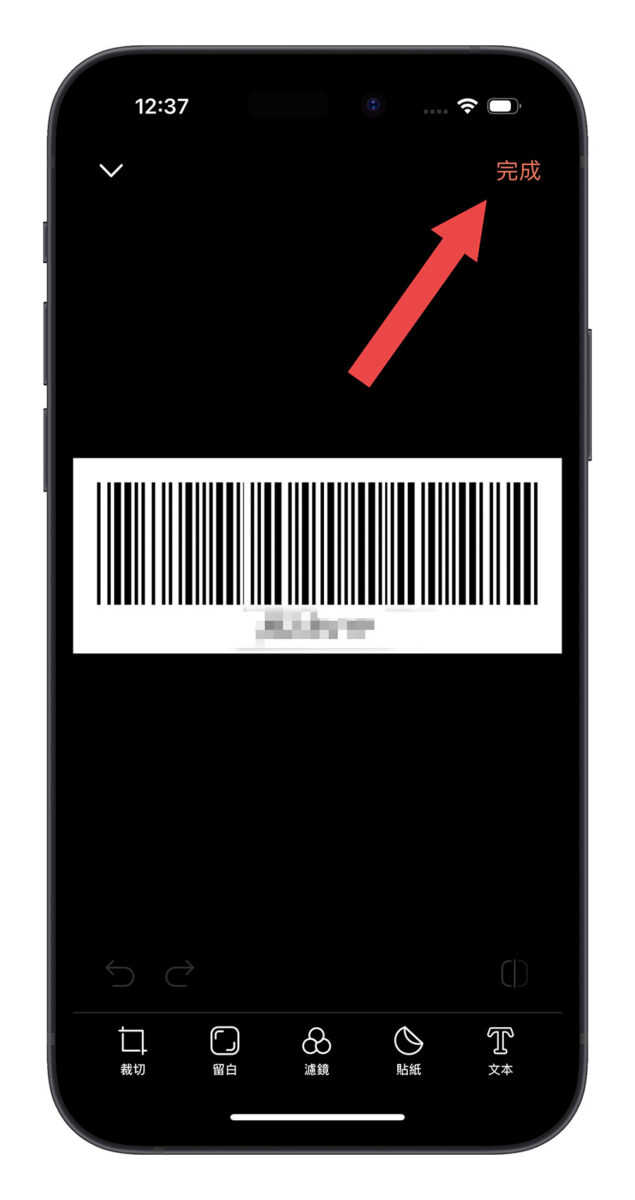
這樣你就會看到我們製作好一個照片的 Widget 小工具。
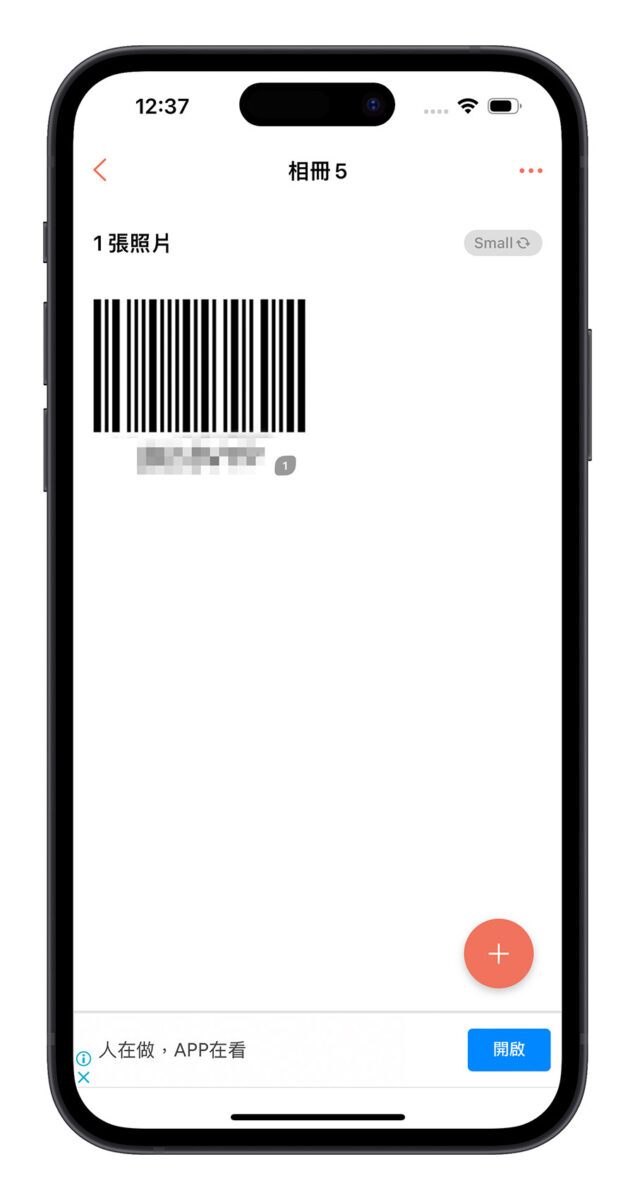
發票載具放到 iPhone 鎖定畫面:設定鎖定畫面
接著我們來到 iPhone 鎖定畫面並且長按,進入到自訂鎖定畫面的模式,然後點一下 widget 小工具的地方,叫出 widget 小工具選單。
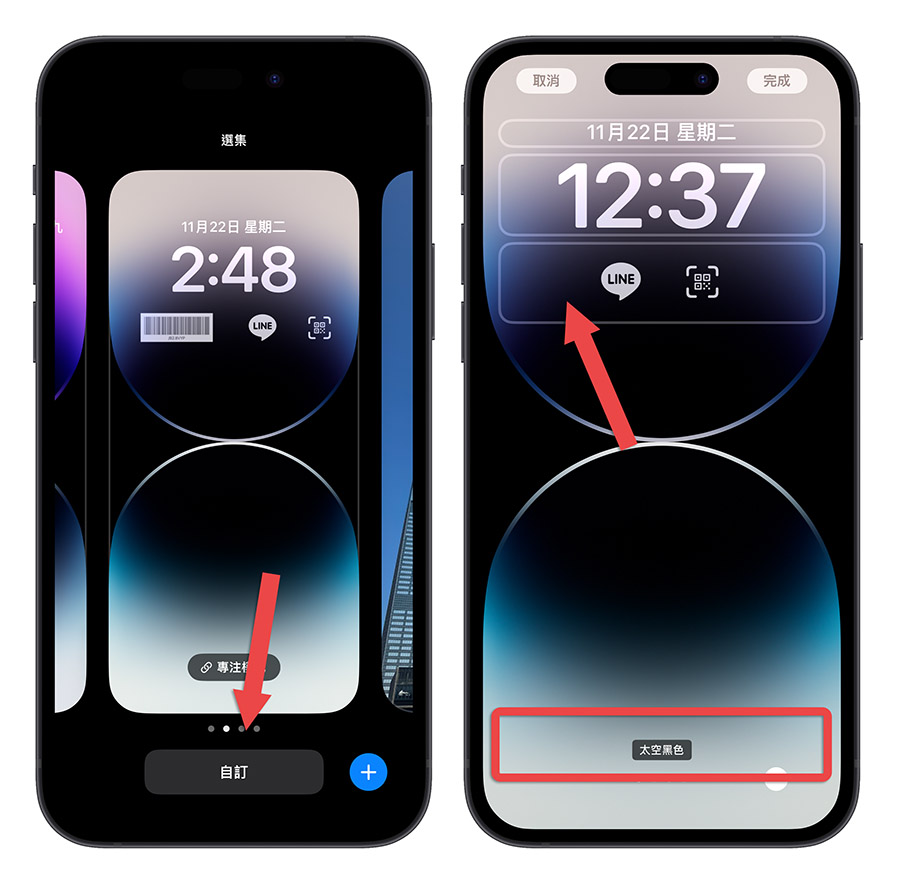
加入Widget 小工具
在 Widget 小工具選單中,找到《Photowidget》這個 App,然後往右滑選擇長方形的照片 Widget 小工具。
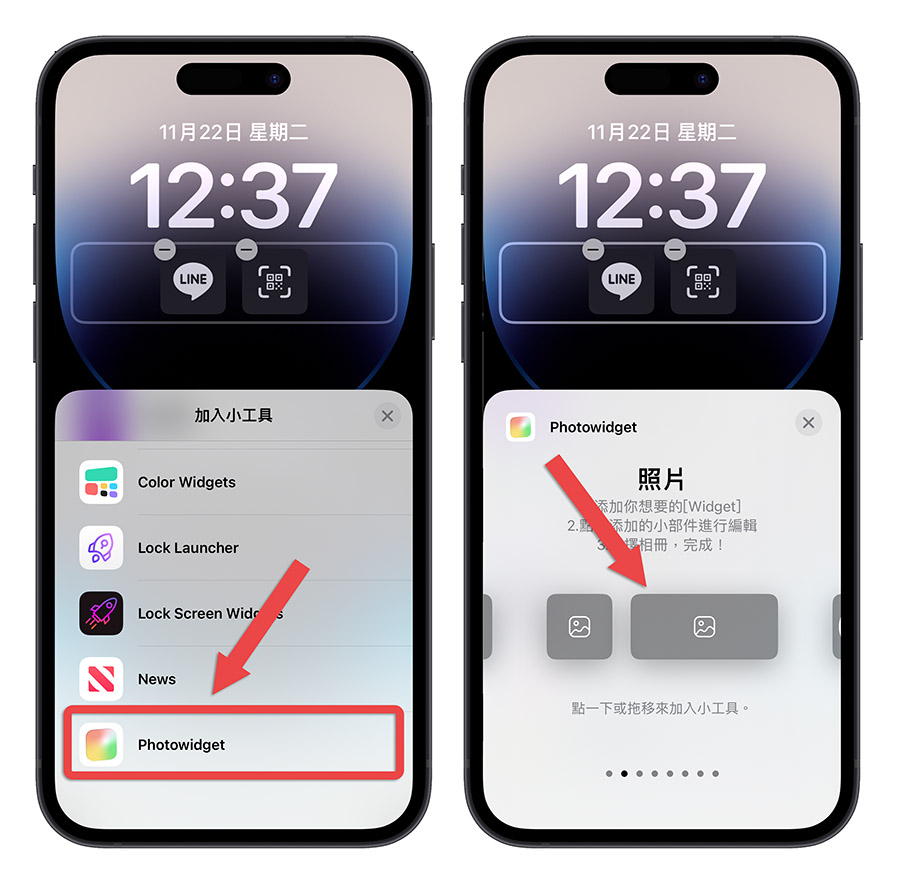
在《Photowidget》的照片 Widget 小工具上點一下,選擇我們剛才製作的相冊。
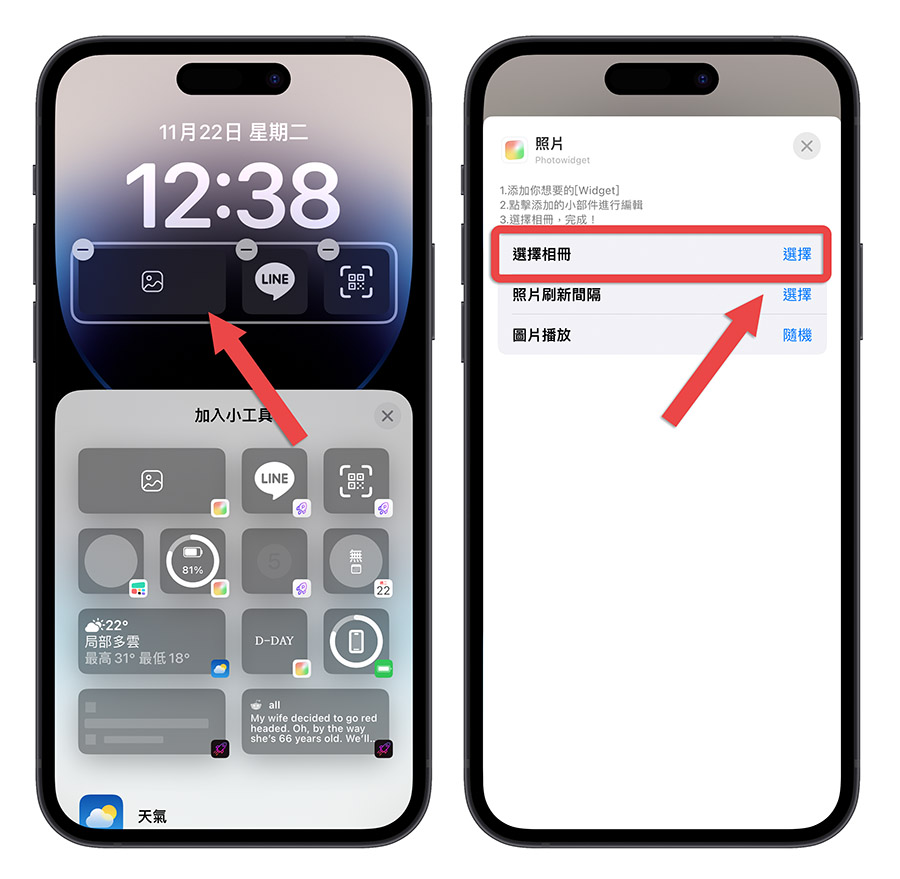
接著你就可以看到發票載具條碼出現在鎖定畫面上了,但這時你可能會發現左右有被裁切到。

再次調整發票載具條碼尺寸與大小
那就回到《Photowidget》裡面,透過留白工具,來調整發票載具條碼的大小。
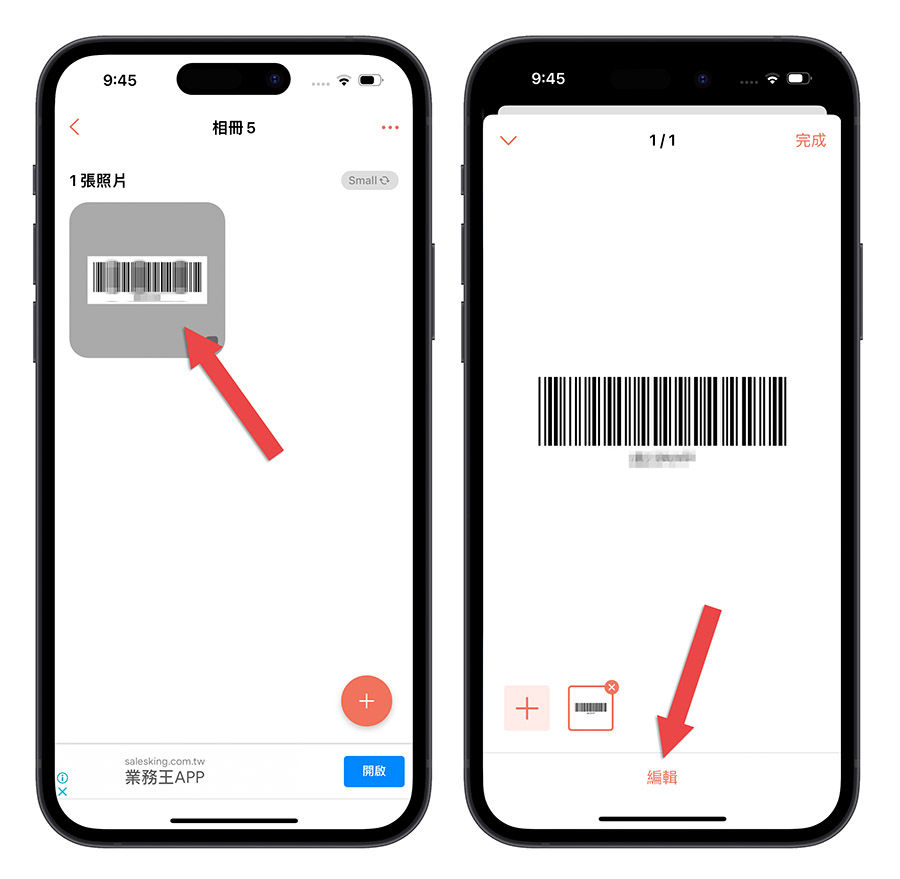
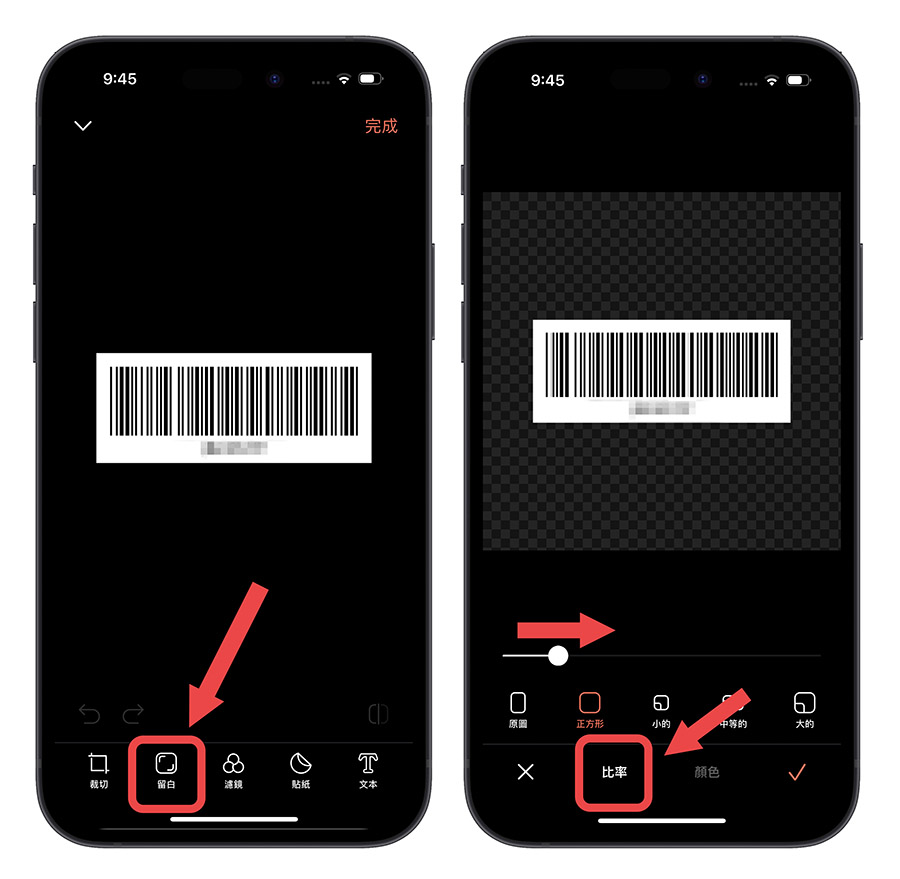
然後再回到鎖定畫面以後,就可以看到完整的發票載具條碼。

你可以拿第二隻 iPhone,下載任何一款可以掃描條碼的 App 刷看看,如果可以掃描成功,那麼應該就沒問題了。
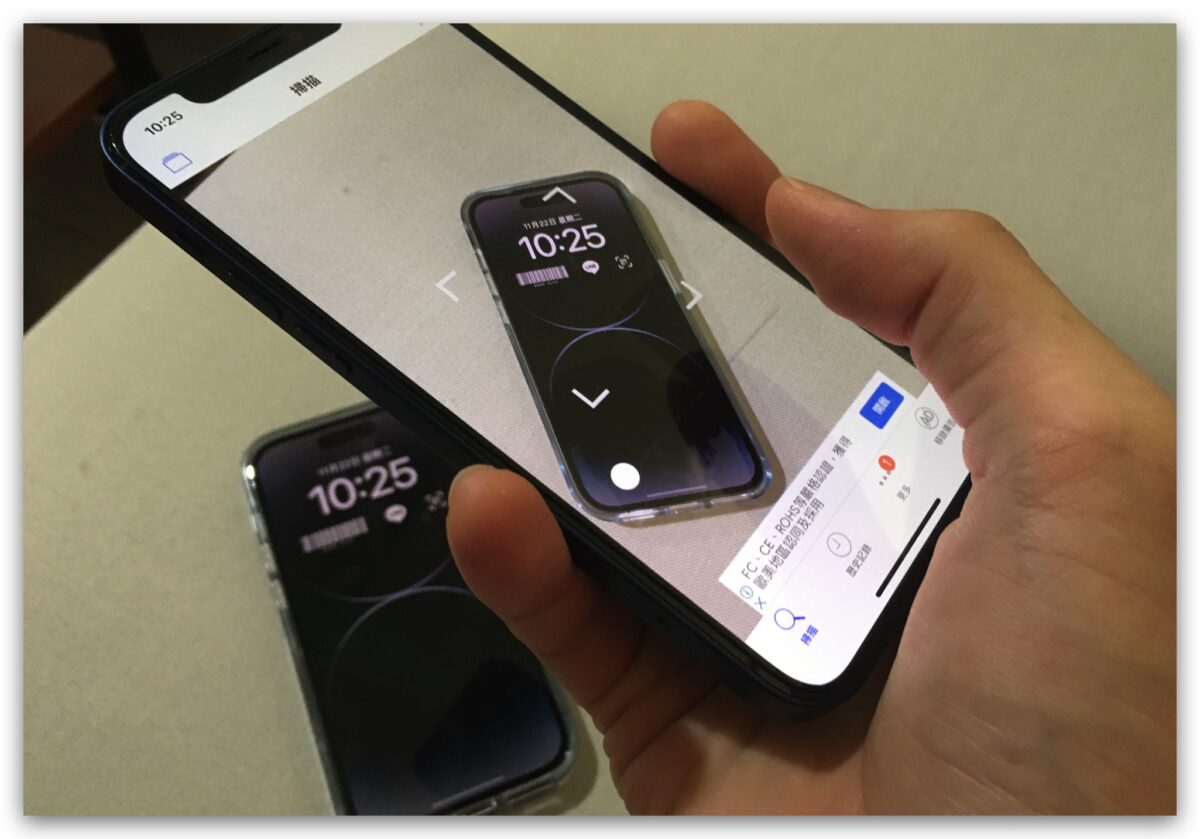
把發票載具放到 iPhone 鎖定畫面:製作透明背景條碼
如果想要做的更好看一點,可以把發票載具條碼的圖檔用電腦、用 Photoshop 去背,留下黑色的條碼部分,然後把條碼改成白色,儲存成 PNG 檔丟回 iPhone,但是要記得圖檔的尺寸要大於 500×500,否則回到 iPhone 裡面,透明的背景會被自動加上白底。
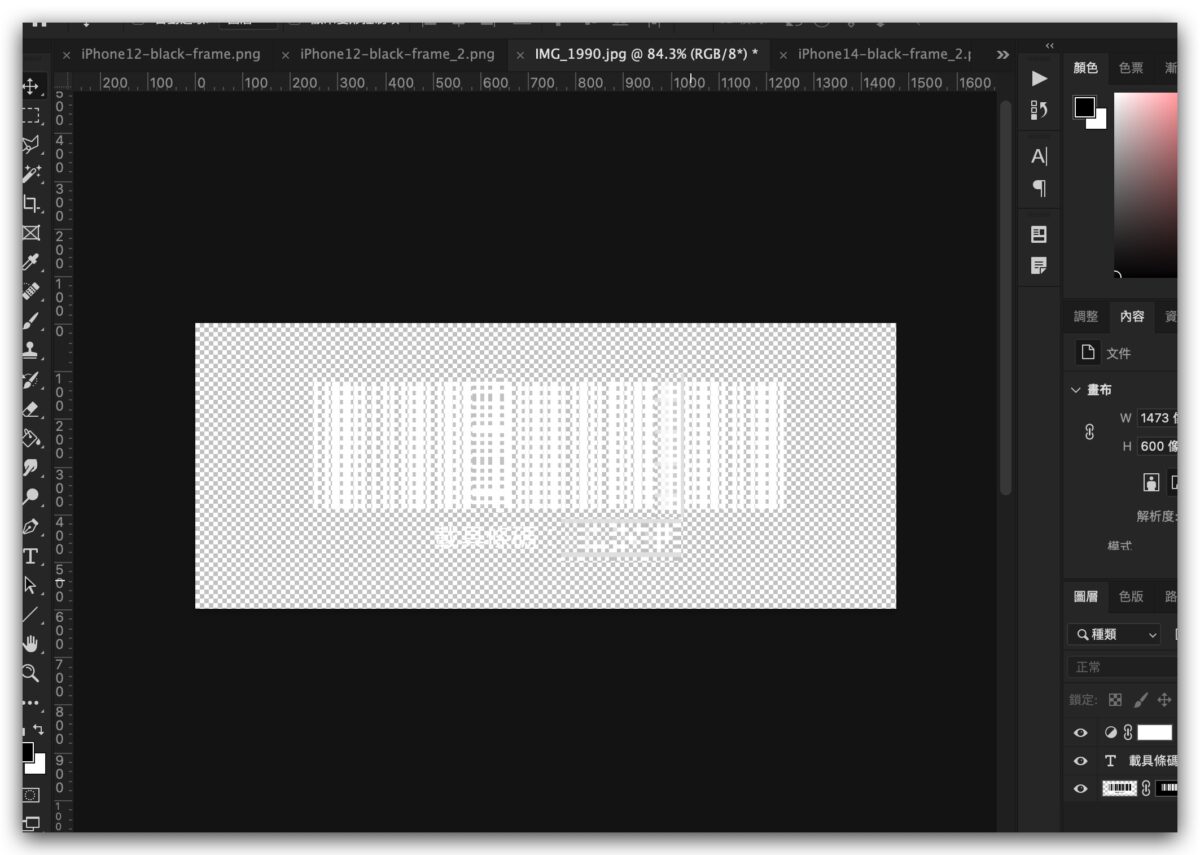
再按照上述的步驟操作一遍,就可以一個具有透明背景的發票載具條碼 Widget 小工具。

《Photowidget》下載
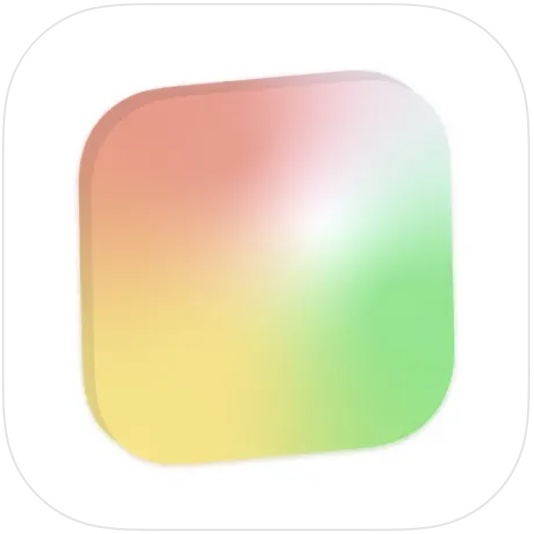
👉 App Store 下載:請點此
如果你是用現金付費的情況下,透過這個方式,就可以很方便地把電子發票載具條碼放在鎖定畫面上,要掃描的時候點一下讓螢幕亮起來就可以了,如果你使用的是 iPhone 14 Pro 具有永遠顯示功能,甚至不用點螢幕就可以直接掃描電子發票載具條碼,比放在 Apple Wallet 或是桌面上還要方便。
延伸閱讀》
- iCloud 與 App Store 電子發票載具歸戶設定教學,簡單 3 個步驟就能完成
- iPhone 發票載具條碼能放桌面,還能存進 Wallet,刷條碼後直接 Apple Pay
- UberEats 發票索取教學:設定載具歸戶索取送餐的電子發票!
- 全聯發票歸戶教學|全聯發票載具、發票中獎怎麼領、發票查詢
- 《雲端發票存摺》秒速掃描發票是否中獎、載具歸戶、統計錢花到哪去…
- 傳統發票也能掃描的「水滴發票」App,還能對獎、記帳
如果想知道更多關於 Apple 的消息、教學、小技巧或是科技新知,歡迎大家點擊以下任一 LOGO,追蹤我們的 Facebook 粉絲團、加入官方 Line 帳號、訂閱 IG 以及 Telegram。




