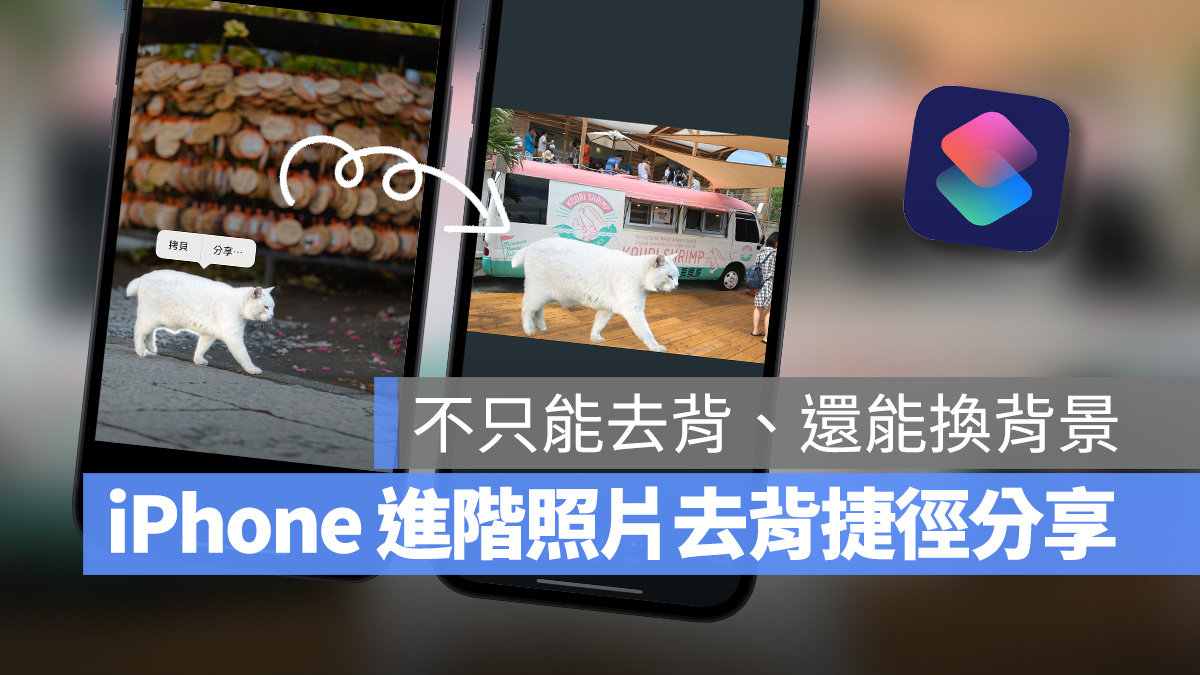
iOS 16 方便的去背功能除了可以直接在相簿使用外,蘋果也在捷徑 App 中新增了一個「照片去背」指令,因此這次我們就做了一個超級好用的進階照片去背捷徑來分享給大家,不只能去背景、還能直接換背景,一鍵即可輕鬆達成。
iPhone 進階照片去背捷徑介紹
如果想先暸解一般的 iOS 16 照片去背功能,可以先參考「iPhone 去背一鍵完成!免下載 App 也不用捷徑的照片去背技巧」這篇文章。
這次我們做的捷徑是利用照片去背指令,選定照片後請系統直接幫我們去背,最後可以得到一張單純去背的照片或是去背後換背景的照片,是個好用方便的捷徑,接下來教各位如何使用~
此外也請大家注意:iPhone 進階照片去背捷徑有機型限制,只有 iPhone XS、XR 以上的機型、且更新至 iOS 16 才能用。
當然使用 iPhone 進階照片去背捷徑前需要先取的「捷徑 App」,可以在 App Store 中下載,或是點下方連結。
- 捷徑 App 下載:點這邊
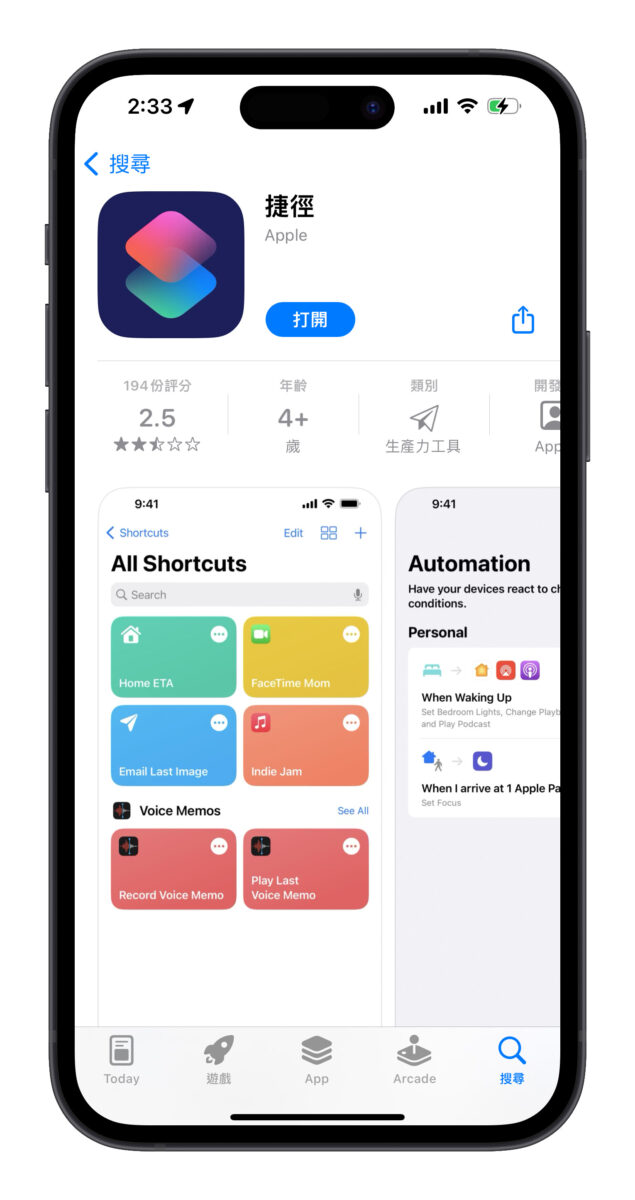
然後要把 iPhone 進階照片去背捷徑加入資料庫中,一樣點擊下方的捷徑連結、選擇「取得捷徑」、跳轉到捷徑 App 後再選擇「加入捷徑」,看到資料庫中出現「進階照片去背」就 ok 囉。
- iPhone 進階照片去背捷徑:點此取得
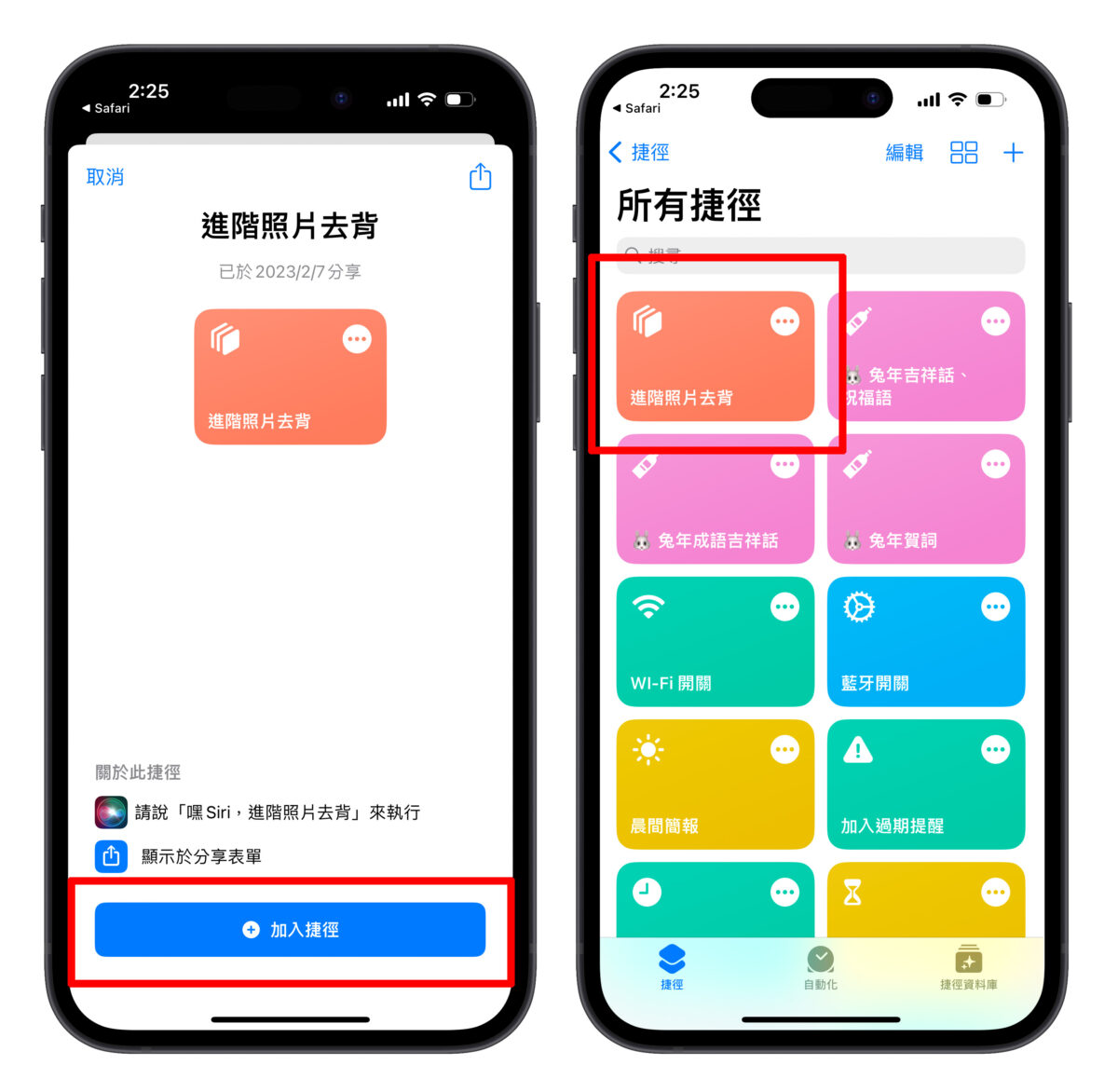
iPhone 進階照片背去捷徑使用教學
使用「iPhone 進階照片背去捷徑」的方式有兩種,分別是:直接點擊捷徑執行、選定照片後從分享選單中執行,各位選自己覺得順手的方式使用即可。
直接點擊捷徑執行
直接點擊捷徑執行時會跳出照片視窗,選擇一張想要進行去背的照片;接著會跳出通知詢問要進行「單純去背」or「去背後換背景」。
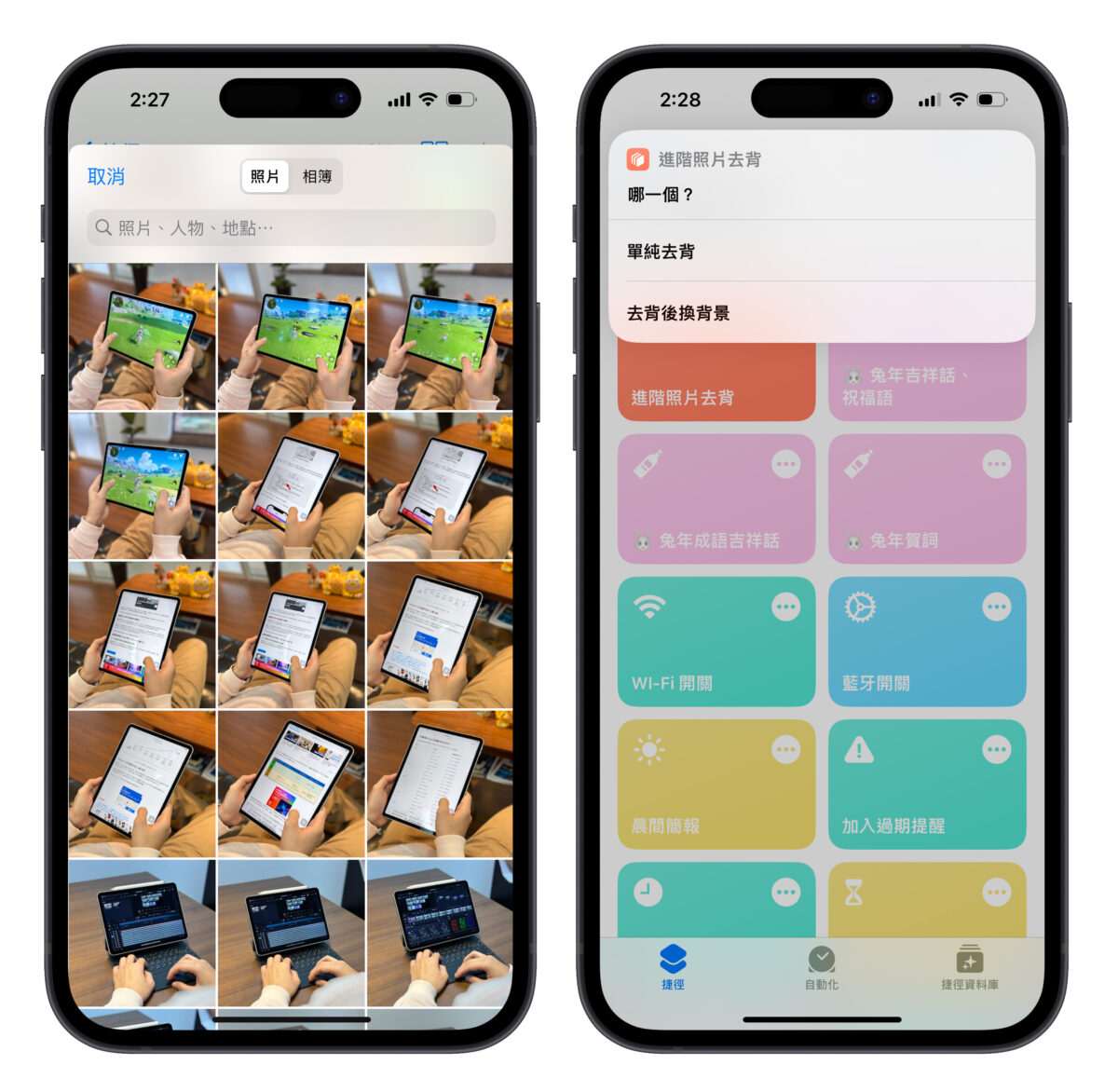
選擇「單純去背」的話,系統就會直接針對所選的照片進行去背,最後會自動保存一張去背完成的照片在相簿中。
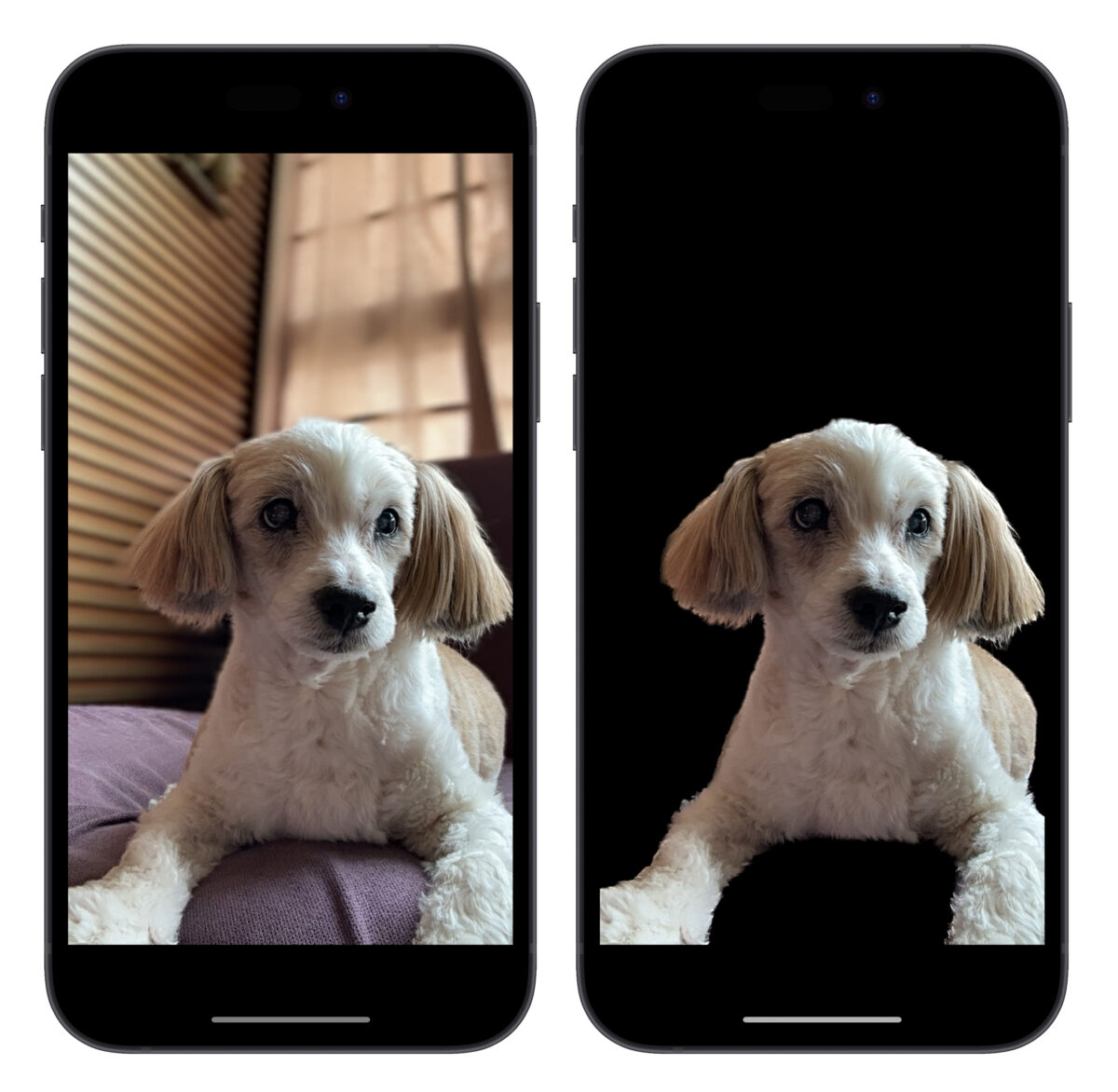
若選擇「去背後換背景」就會再請你選擇另一張要替換成背景的照片,接著系統就會將第一張照片去背好的主體放到第二張照片中;以下圖為例,我第一張(要去背的照片)選擇白色小貓照片、第二張(要變成背景的照片)選擇沖繩蝦餐車照片,那系統就會把第一張照片的小貓分離出來,放在蝦餐車的圖上。
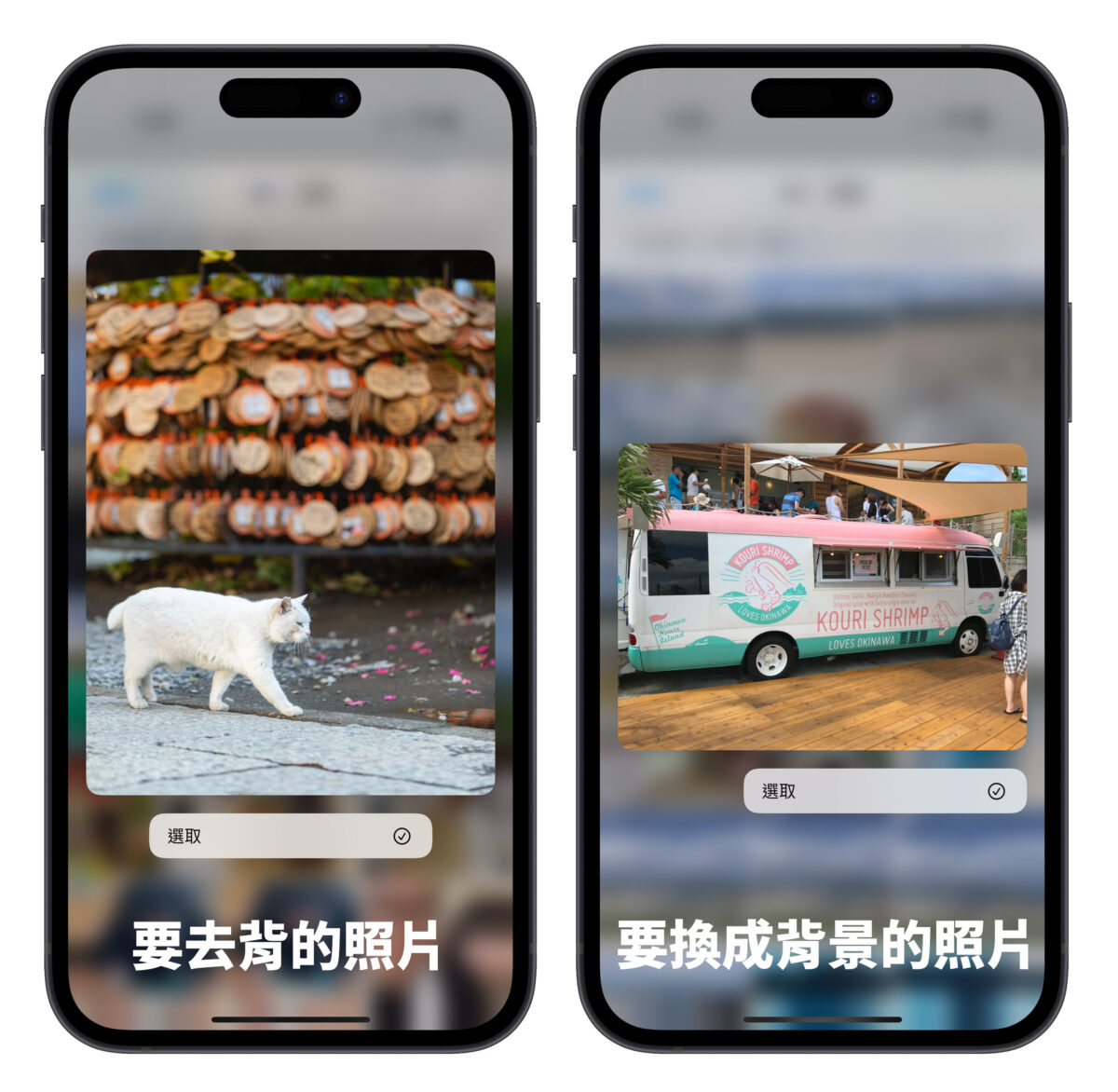
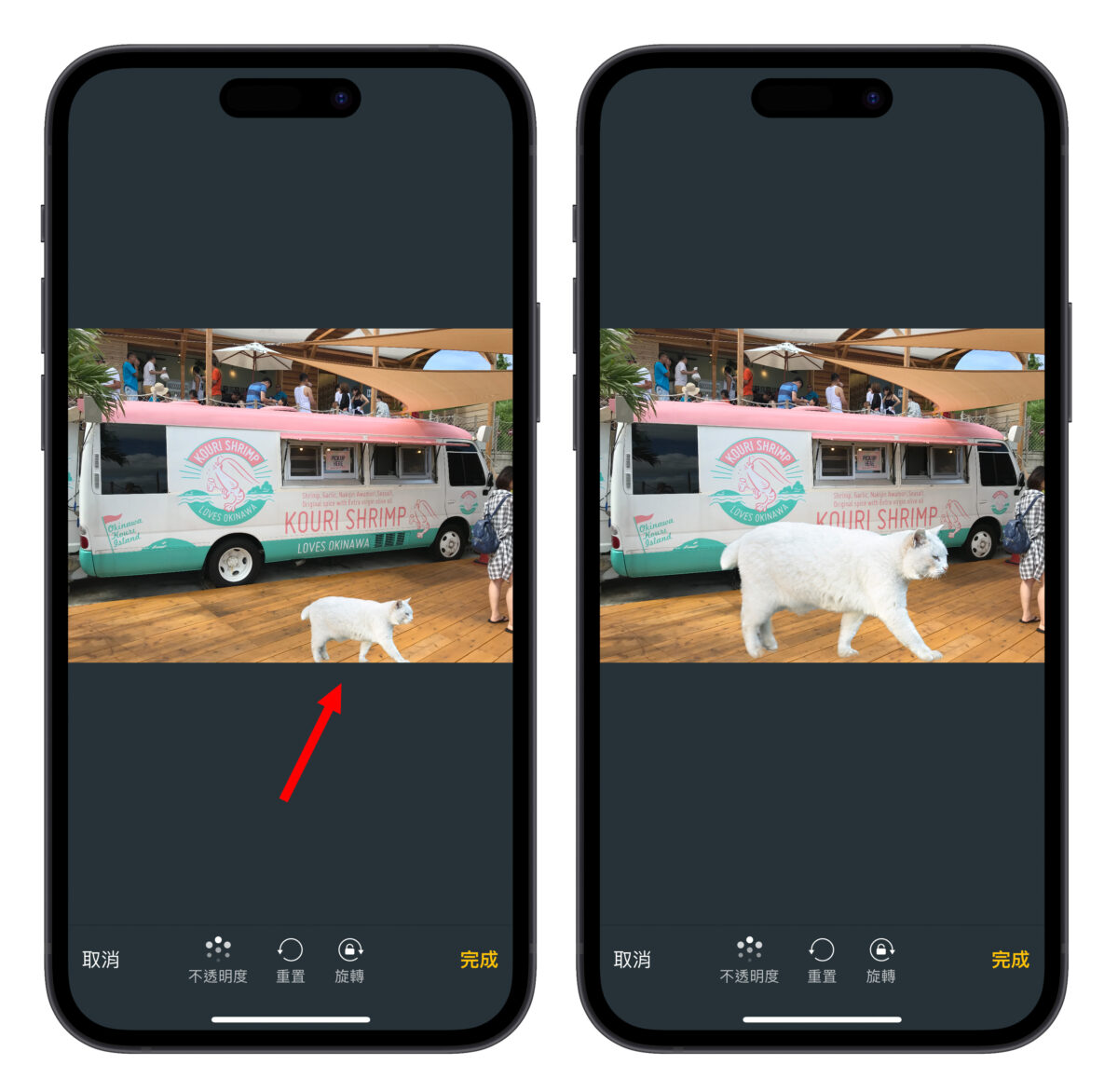
主體的大小、位置、方向、透明度等等都可以自由更改。調整完成後點擊右下角的「完成」則會保存一張去背後換背景的照片(成品如下圖)。

選定照片後從分享選單中執行
另一種使用方式就是先在相簿中選好要去背的照片後,點擊左下角的「分享」並找到「進階照片去背捷徑」點擊使用;後續的流程都跟上述提到的差不多,各位可以自己試著操作看看。
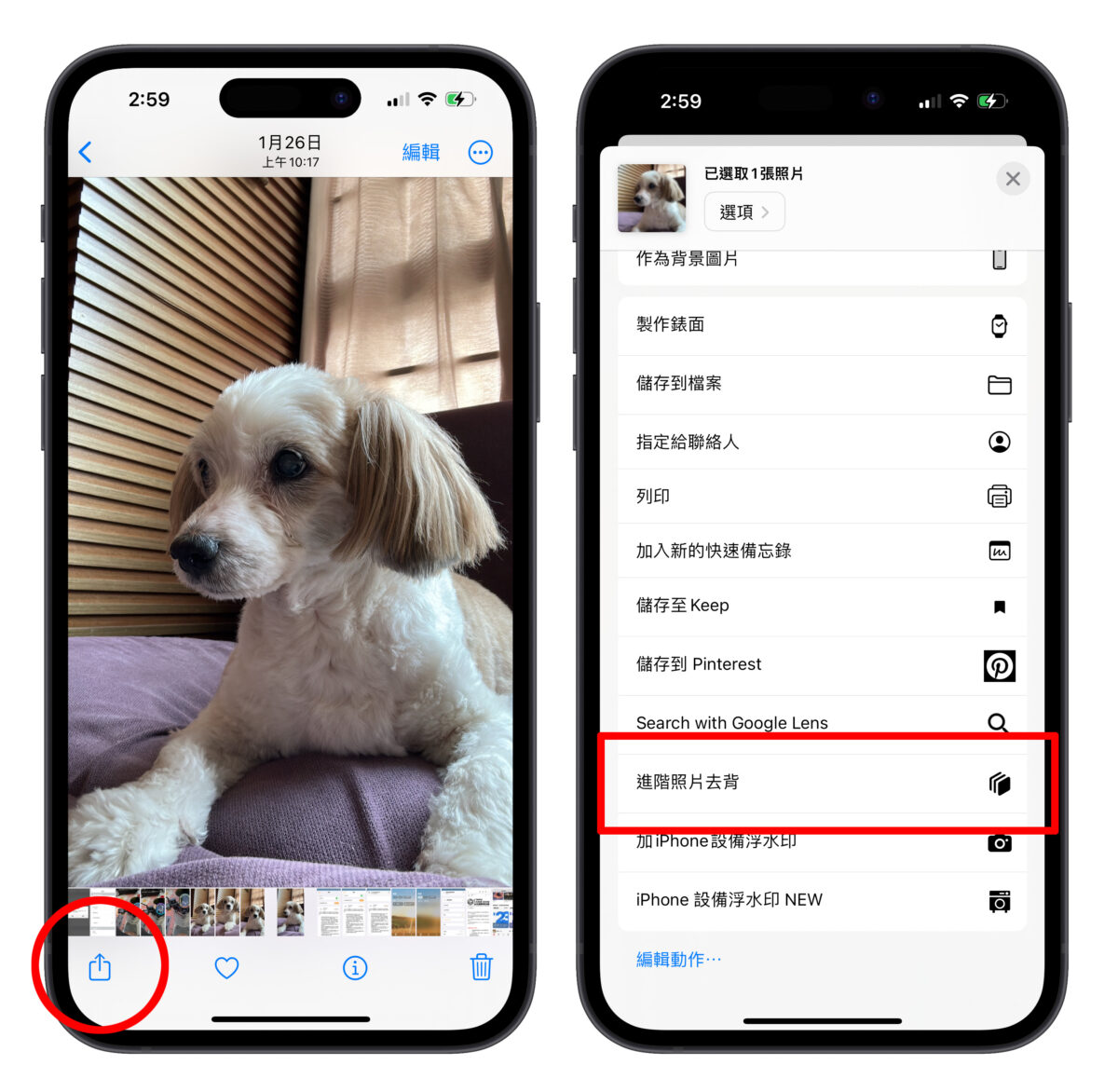
我們也有把操作過程拍成短影片放在 IG、Tik Tok、YouTube 平台上,各位可以點進觀看方便理解操作方式。
在 Instagram 查看這則貼文
顯示捷徑執行錯誤的解決方式
如果使用捷徑時挑出「無法執行捷徑」、「執行程式意外結束」、「無法保存照片」等異常狀況,請先把進階照片去背捷徑刪除後,再重新加入資料庫中,基本上就 ok 了。
不過這些異常狀況猜測是系統 Bug 導致(因爲是機率性出現、不是每個人都會遇到),除了等蘋果釋出更新修復外,我們也會持續觀察追蹤確保大家都能正常使用。
iPhone 進階照片背去捷徑總結
以上就是這次要跟大家分享的 iPhone 進階照片背去捷徑,我自己是覺得蠻方便的啦,畢竟不只能保存去背後的照片、還可以直接幫你換背景;學習成本不高,更不用另外下載修圖 App,建議大家都可以將捷徑下載到手機中以備不時之需。
更多 iPhone 好用捷徑》
- iPhone 藍芽、W-Fi 一鍵關閉捷徑分享,輕鬆解決「假關閉」困擾
- iPhone 照片轉 JPG 用捷徑就能搞定,還可以批次轉檔超方便
- iPhone 原況文字捷徑製作教學:直接貼到備忘錄,舊手機一樣能用!
- 一鍵開啟 iPhone 遊戲、追劇模式!幫你更融入遊戲中還可以省電
- LINE 如何預約排程發送訊息?利用捷徑就能完美達成
