
之前我們介紹過一個免費空間 InfiniCloud ,可以透過 WebDAV 的方式連線,讓 InfiniCloud 可以直接加入到 Mac 的 Finder 中,變成像是 Mac 的其中一顆硬碟一樣的感覺。
今天我們要在教大家如何在 Windows 上把 InfiniCloud 這個支援 WebDAV 技術的免費空間變成網路磁碟出現在你的檔案總管裡面。
當然,除了 InfiniCloud 以外,如果你有其他支援 WebDAV 的網路空間,或是你有網路磁碟的連線需求,也可以透過下面教的方法來操作。
在 Windows 上使用 WebDAV 加入 InfiniCloud 網路磁碟教學
這裡會教大家在 Windows 上透過 WebDAV 技術把 InfiniCloud 這個支援 WebDAV 的免費空間掛載到檔案總管裡面,這樣之後如果想要存取的話,直接從檔案總管的側邊欄就可以存取 InfiniCloud。
我這裡很快速的把步驟寫出來,想看詳細教學的可以繼續往下看:
- 在 InfiniCloud 網站上開啟你帳號的 WebDAV 功能
- 在「本機」功能上按右鍵選擇「連接網路磁碟機」
- 輸入 InfiniCloud 的 WebDAV 連線資訊
- 登入完成,可以在檔案總管中看到 DAV 這個網路磁碟
第一步:開啟 InfiniCloud 的 WebDAV 設定
首先我們在 InfiniCloud 的 My Page 功能裡面往下滑到「Apps Connection」這個功能下,並且勾選 Turn onApps Connection 開啟 WebDAV 功能。
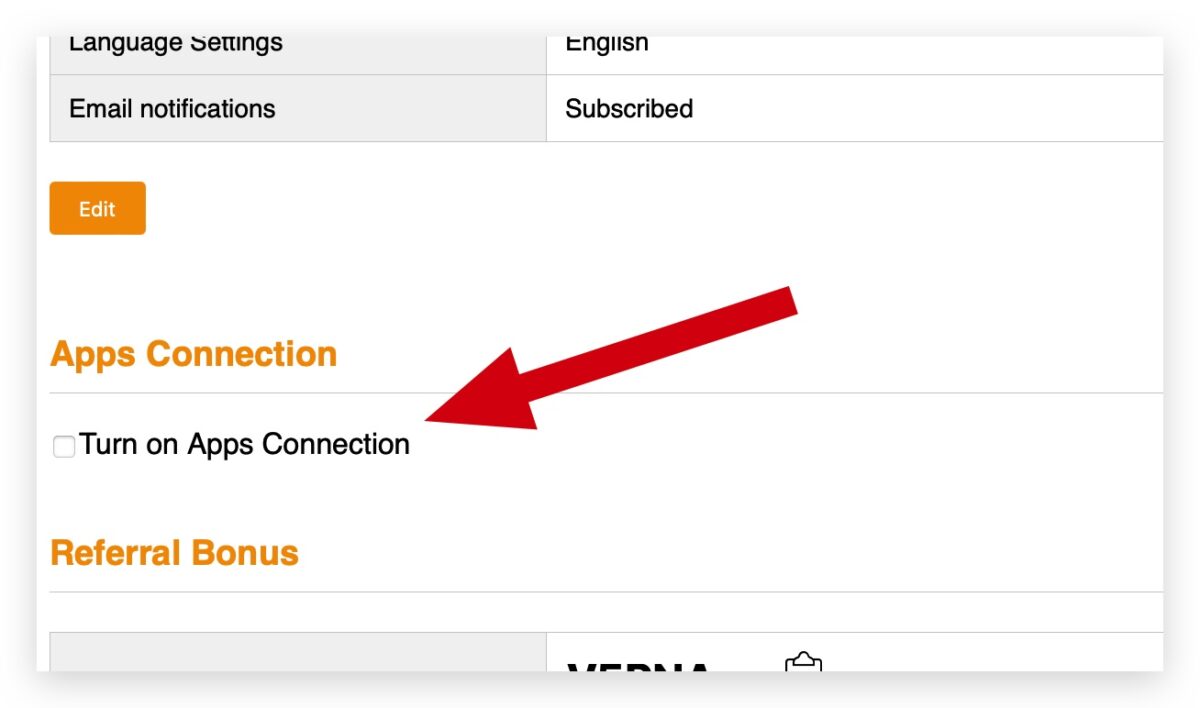
系統會提示你將會分配 Apps 密碼,是否同意,這裡就選擇同意就好了。
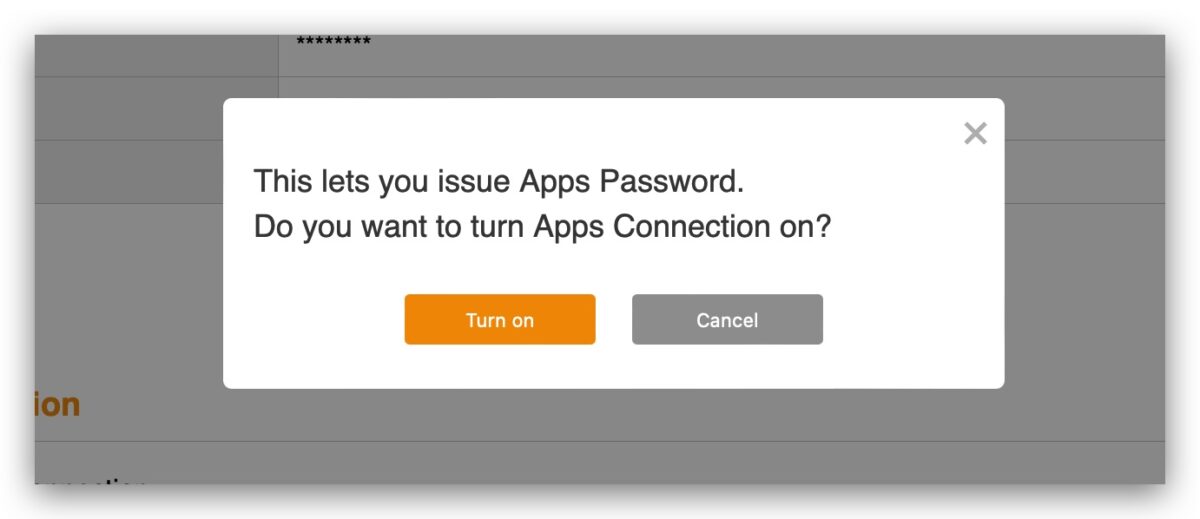
然後你就會看到下面出現了連接 InfiniCloud 的 WebDAV 所需資訊,包含連線的網址、連線的帳號 ID,以及一個只會顯示一次的密碼,所以這組密碼一定要記好,雖然忘記的話可以透過 Reissue 功能補發,但如果你在很多地方都有紀錄這組密碼來連接 InfiniCloud,等於你有好多地方需要去更改,相對麻煩。
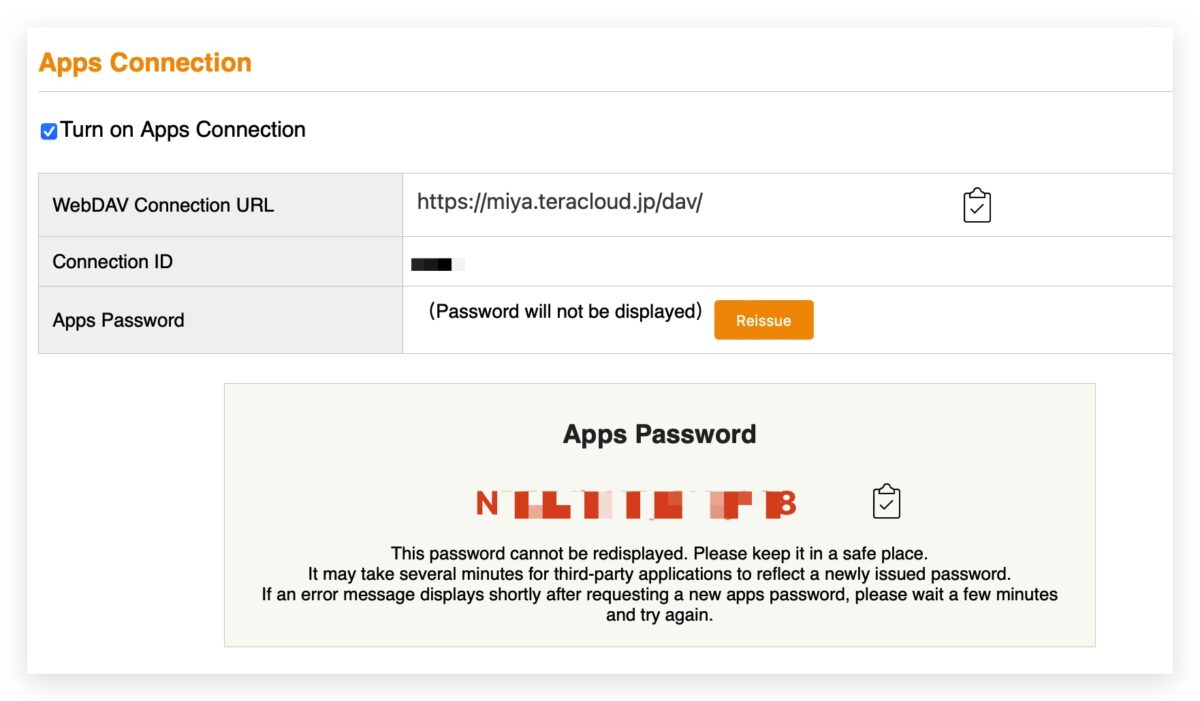
把這些都記錄下來以後,我們就開始設定 Windows 檔案總管透過 WebDAV 連線 InfiniCloud 的教學。
第二步:在檔案總管中加入 InfiniCloud 網路磁碟
因為我目前使用的是 Windows 11 的系統,所以如果你是其他版本的 Windows 介面可能會不太一樣,但是邏輯是差不多的。
開啟 Windows 的檔案總管,找到「本機」這裡按右鍵,選擇「連線網路磁碟機…」這個功能。
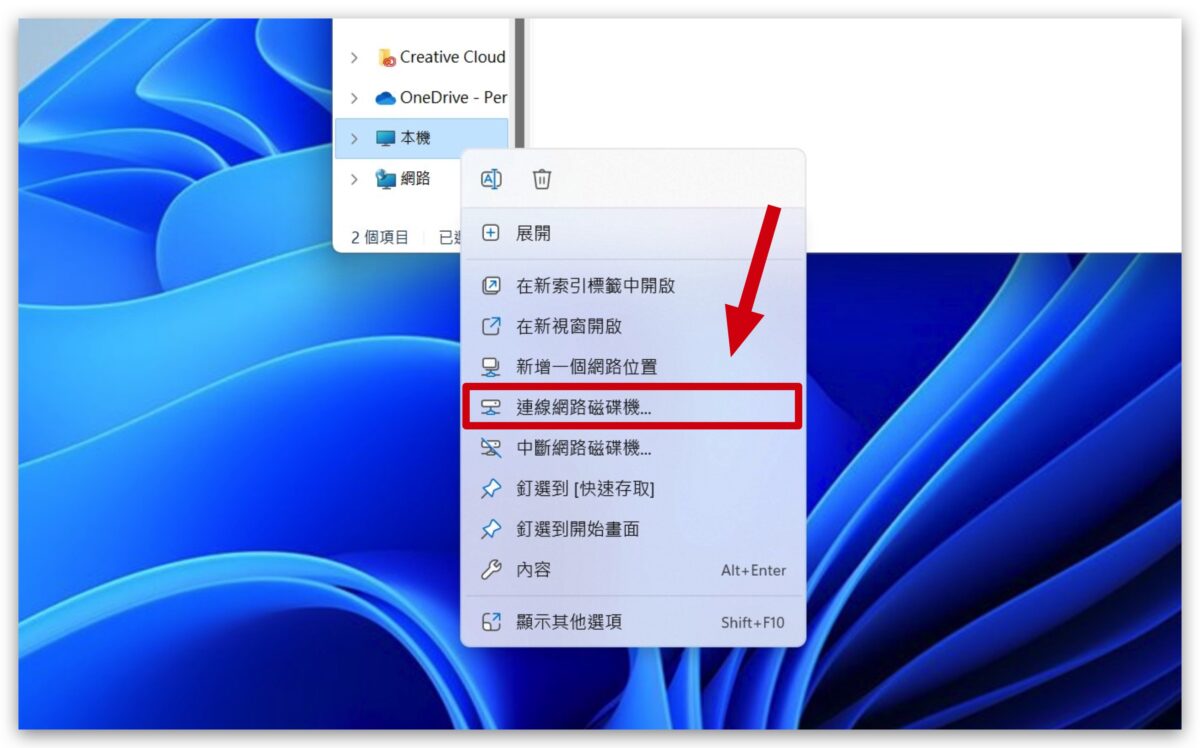
接著把上一個步驟中,InfiniCloud 網頁上顯示的網址 https://miya.teracloud.jp/dav/輸入進來,然後按右下角的「完成」按鈕。
https://miya.teracloud.jp/dav/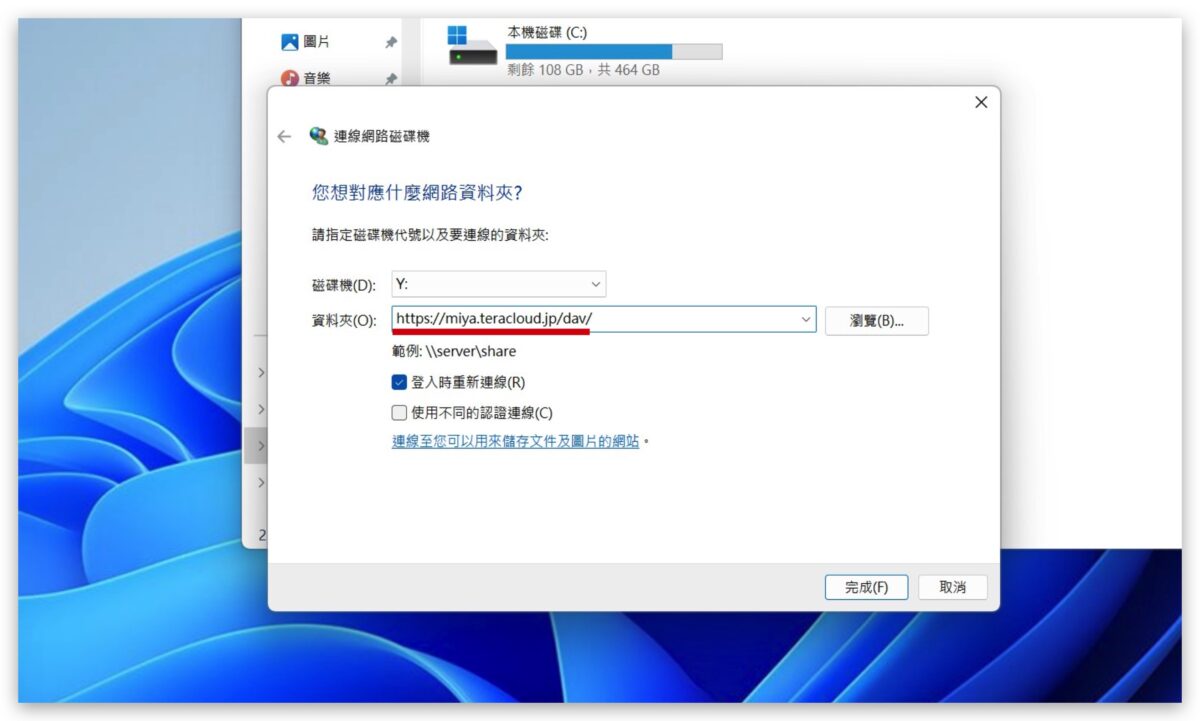
系統會要求你輸入使用者 ID 密碼,一樣按照剛才得到的資訊輸入好就可以了。
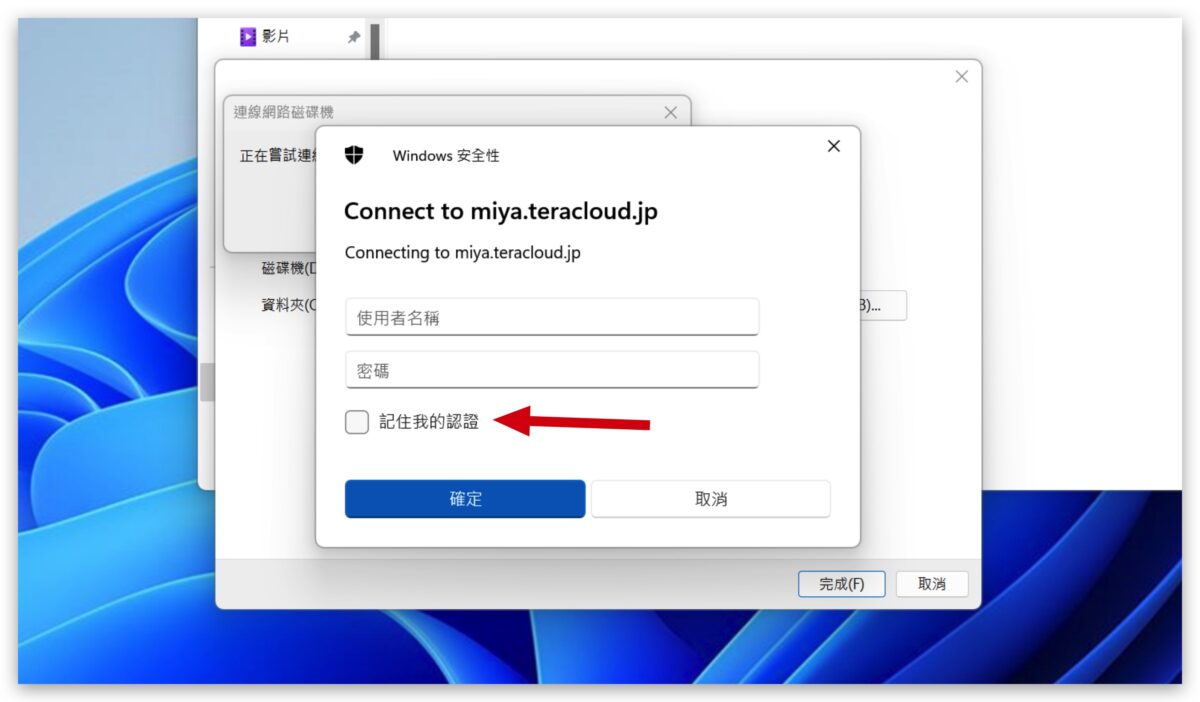
大家可以選擇「記住我的認證」,這樣就不用每次登入都要再輸入那一串很難記、很安全的密碼了。
第三步:開啟檔案總管中的 InfiniCloud 網路磁碟
完成上述的操作後,基本上 InfiniCloud 已經成你的其中一個網路磁碟了(等於是你的電腦硬碟,只是透過網路連線),你可以從檔案總管中,側邊欄的「本機」功能下找到 DAV 這個網路磁碟。
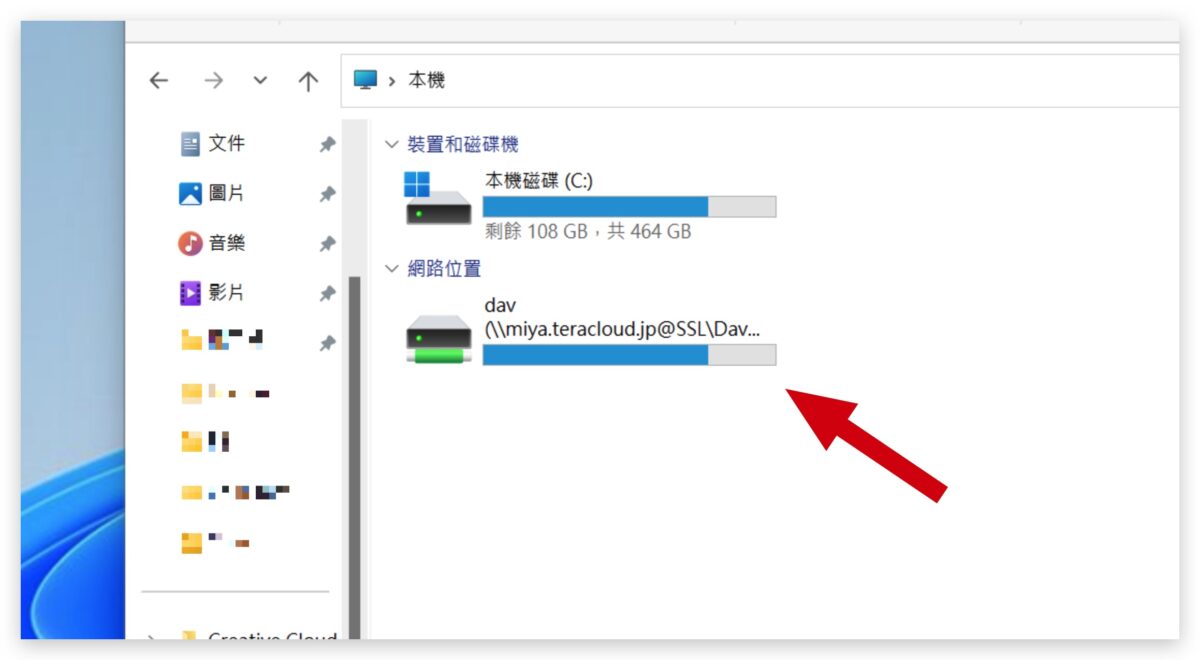
透過這樣的方法就可以很快速的連接在 Windows 中,把 InfiniCloud 的網路磁碟掛載到電腦上,方便你快速存取裡面的內容。
當然這裡我只是用 InfiniCloud 來舉例,其他網路磁碟的掛載方法也都適用上面的教學,大家如果有需要的話可以跟著操作一遍看看。
延伸閱讀》
- 免費 45GB 日本雲端硬碟申請教學!還支援 WebDAV 服務直接連線
- Google Drive 加入了實用的複製、貼上與剪下小功能
- Google One 增加 5TB 容量選項,加入 Google One 會員才可升級
- Google 雲端硬碟容量不足?教你三招釋出硬碟空間
- iCloud 更安全了,蘋果擴大端對端加密保護,被入侵也不用擔心
- iCloud 用戶發現資料庫內有他人照片引發資安疑慮?照片管理你可以有更安全的選擇
如果想知道更多關於 Apple 的消息、教學、小技巧或是科技新知,一定要點擊以下任一 LOGO,追蹤我們的 Facebook 粉絲團、訂閱 IG、YouTube 以及 Telegram。





