
有在使用 iPad 的人,你知道如果想要保留 iPad 當下的畫面要如何螢幕截圖呢?iPad 的螢幕截圖方法跟 iPhone 螢幕截圖方法是一樣的嗎?今天我們就要教大家 2 個超級實用,可以一秒完成 iPad 螢幕截圖的小技巧。
趕快拿你的 iPad 來試試看。
iPad 螢幕截圖技巧 1:音量鍵與電源鍵/HOME 鍵螢幕截圖
如果要在 iPad 上螢幕截圖的話,可以分成有 HOME 鍵的版本以及沒有 HOME 鍵的版本兩種來看。
沒有 HOME 鍵版本 iPad 螢幕截圖
全螢幕的 iPad 因為沒有 Home 鍵了,所以要做到螢幕截圖的話,必須要同時按下「電源鍵」+「音量調整鍵」,就可以把當下的螢幕畫面內容保存起來,完成 iPad 螢幕截圖的效果。
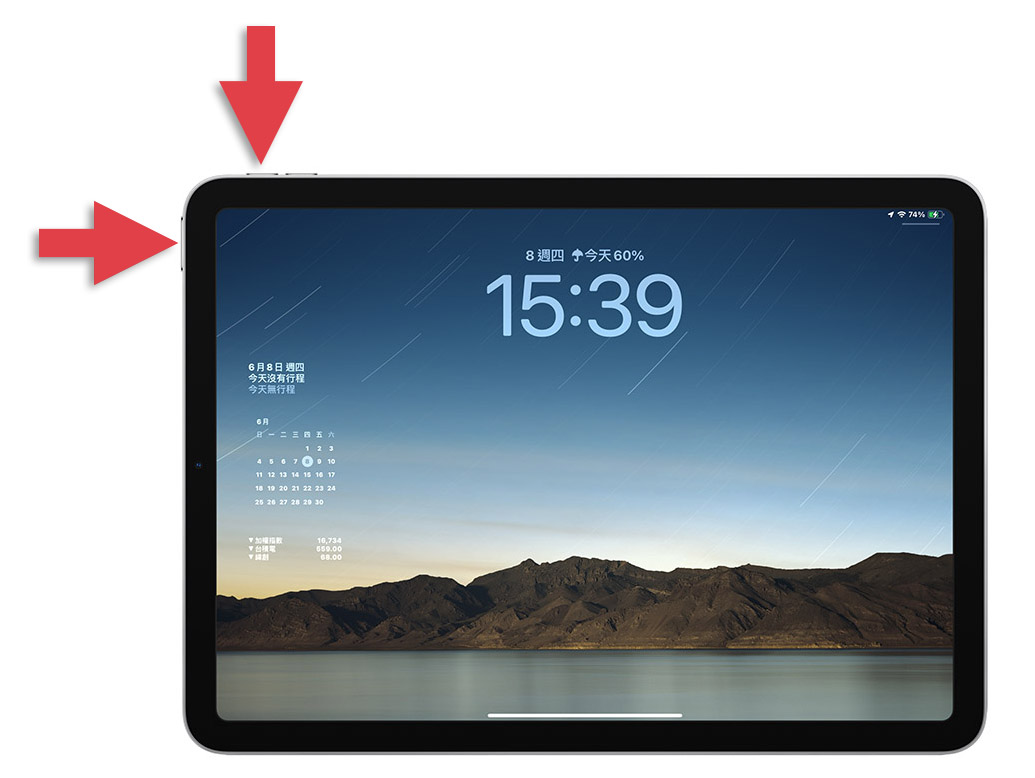
有 HOME 鍵版本 iPad 螢幕截圖
如果你使用的是 iPad 9、iPad mini 5 或是更早期版本的 iPad,還保有 HOME 鍵的話,就可以透過同時按下「HOME 鍵」+「電源鍵」來完成 iPad 螢幕截圖。
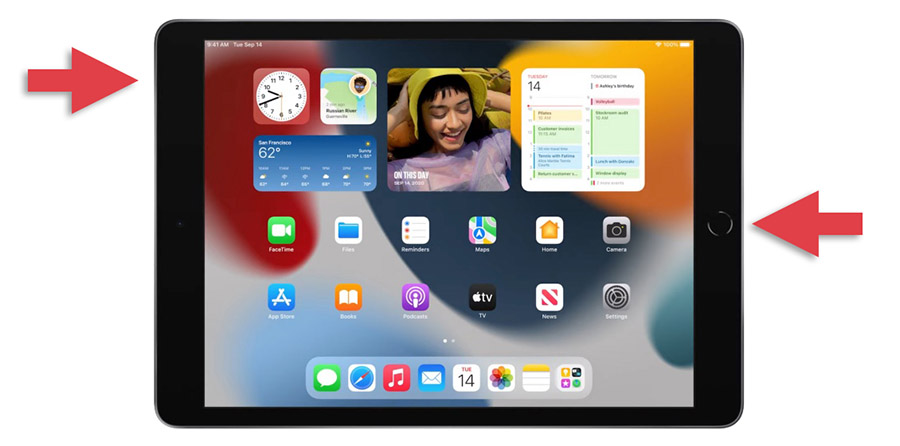
iPad 螢幕截圖技巧 2:Apple Pencil 從熱點快速螢幕截圖
除了透過實體按鍵可以對 iPad 螢幕截圖以外,如果你有觸控筆的話,當你使用觸控筆的同時也可以對 iPad 螢幕截圖。
首先要先確定 Apple Pencil 的熱點功能是否有開啟,當你的 iPad 與 Apple Pencil 處於配對狀態下,開啟「設定」App,選擇 Apple Pencil 這個項目。
往下滑你會看到「觸控筆手勢」這個區塊中,確認「左下角滑動」被設定為「截圖」。
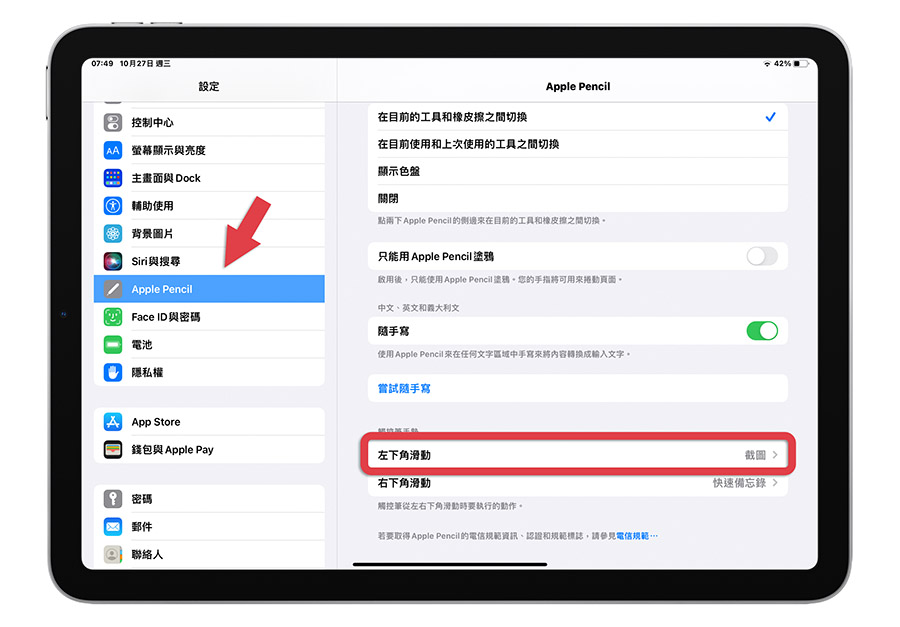
確定好 Apple Pencil 的熱點功能有開啟以後,你就可以在任何情況下,利用 Apple Pencil 從 iPad 左下角往中間拉過去,這樣就可以把當下的畫面截圖下來。
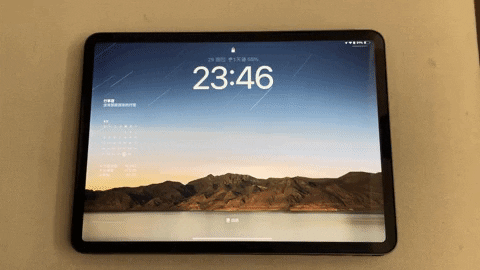
透過這種方式達到 iPad 的螢幕截圖,你就不需要在使用 Apple Pencil 但是有需要螢幕截圖的時候,還特地放下 Apple Pencil 或是調整握筆的姿勢,然後又要再多伸出一隻手去按下 iPad 的電源鍵和音量調整鍵來螢幕截圖了。
iPad 螢幕截圖 2 個實用的快速技巧
以上就是這次要跟大家分享關於 iPad 螢幕截圖的 2 種方法,第一種就是透過實體按鍵的方式來完成 iPad 螢幕截圖,按下電源鍵 + 音量調整鍵就可以做到 iPad 螢幕截圖,那如果你是有 HOME 鍵的 iPad,就可以透過 HOME 鍵 + 電源鍵的方式來完成 iPad 螢幕截圖。
延伸閱讀》
- iPhone 如何長截圖?截圖後多做一個動作就可以達成
- iPhone 截圖完直接分享到 LINE 或其他 App 的好用小技巧
- Mac 螢幕截圖快捷鍵教學,用這 10 個進階招式一秒截圖
- Apple Watch 如何螢幕截圖?開啟這個設定就可以
如果想知道更多關於 Apple 的消息、教學、小技巧或是科技新知,一定要點擊以下任一 LOGO,追蹤我們的 Facebook 粉絲團、訂閱 IG、YouTube 以及 Telegram。





