
iPhone 的螢幕截圖功能應該很多人都知道了,但是大家反而不知道 iPhone 其實可以還做到螢幕長截圖的功能,很多時候當我們需要擷取完整的網頁畫面時,iPhone 長截圖的功能就相當好用。
今天這篇文章就要教大家如何在 iPhone 上做到長截圖的功能。
本篇內容
iPhone 螢幕長截圖教學
目前內建的 iPhone 螢幕長截圖功能僅支援 iOS 13 以上的版本,而且過去只能夠針對 Safari 瀏覽器的畫面做 iPhone 螢幕長截圖的操作,但是現在包含 Chrome、Edge 等瀏覽器也都可以支援了。
第一步:完整顯示 iPhone 長截圖的範圍
因為現在很多網頁使用 Lazy Loading 功能,還沒有瀏覽到的段落不會事先跑出來,所以如果想要針對這類網頁進行 iPhone 螢幕長截圖的操作,建議先把要截圖的畫面都先顯示出來。
以果仁網站為例,我們先把畫面滑到最底端,讓內容完整的載入。
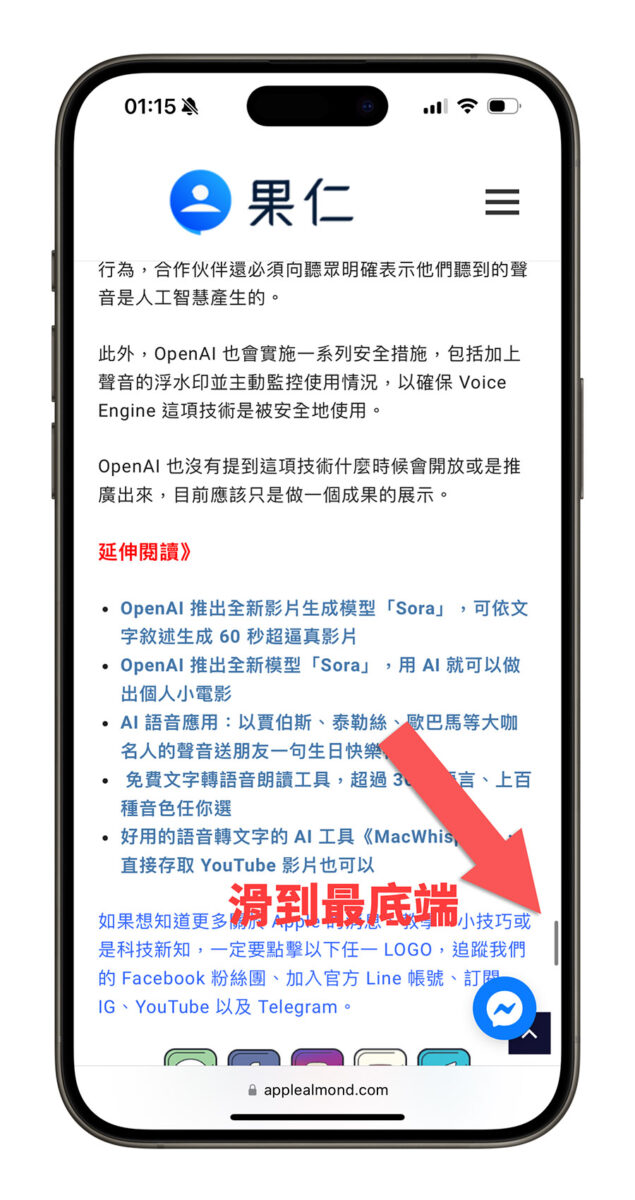
第二步:使用 iPhone 截圖按鈕
接著我們按下 iPhone 截圖的快捷鍵。
如果是 iPhone X、iPhone 11、iPhone 12、iPhone 13、iPhone 14 與 iPhone 15 以後、無 HOME 鍵的機型,同時按下「音量+」按鍵以及「側邊按鍵」就可以螢幕截圖。
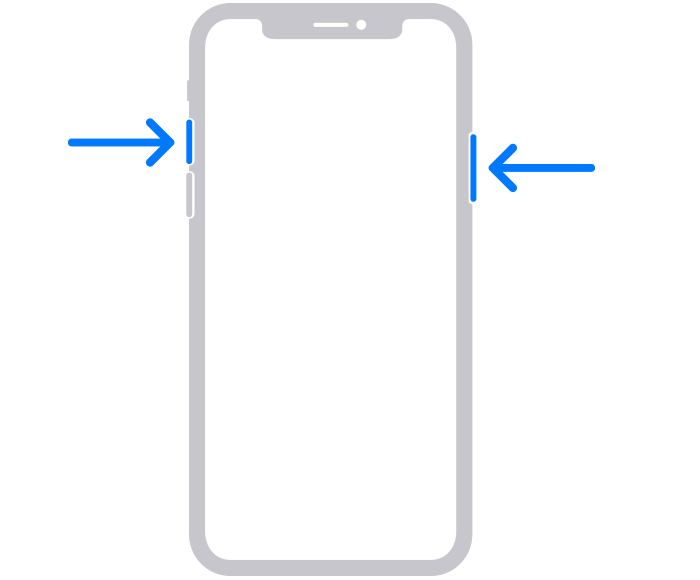
如果是 iPhone 8、iPhone 7 以前的機型或是 iPhone SE 系列有 HOME 鍵的機型,同時按下「電源鍵」以及「HOME 鍵」即就可以執行 iPhone 螢幕截圖。
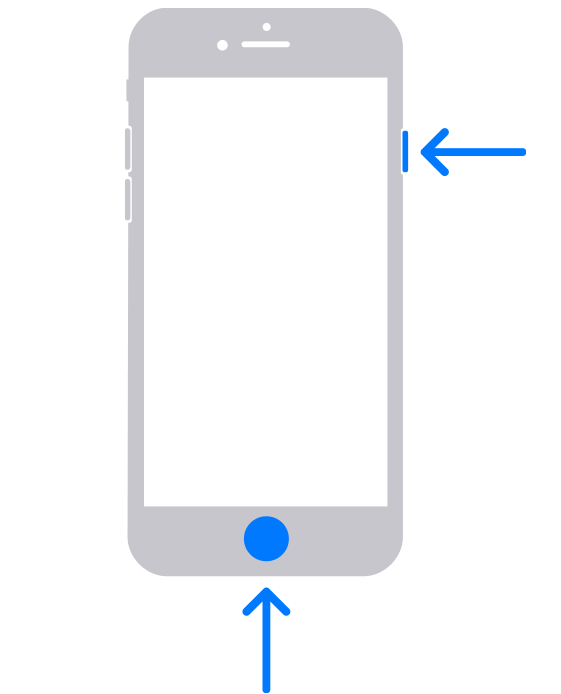
除了透過上述的方式對 iPhone 截圖以外,你還可以設定利用捷徑 + iPhone 背面輕點兩下的方式來進行螢幕截圖,詳細的設定方式可以參考《iPhone 螢幕截圖技巧:點兩下螢幕就截圖》這篇文章。
第三步:將截圖改為「整頁」的 iPhone 長截圖
做完 iPhone 螢幕截圖後,左下角會出現 iPhone 螢幕截圖的縮圖,點一下這個縮圖進入到 iPhone 截圖編輯模式中,選擇上面的「整頁」選項,就可以把截圖改成 iPhone 長截圖範圍。
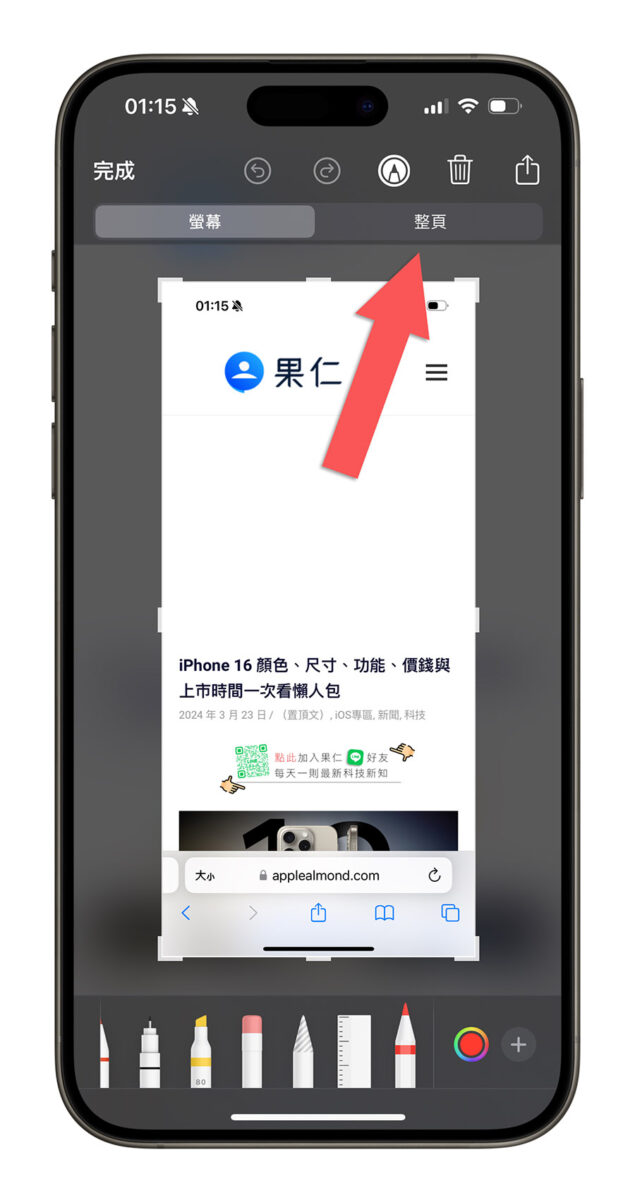
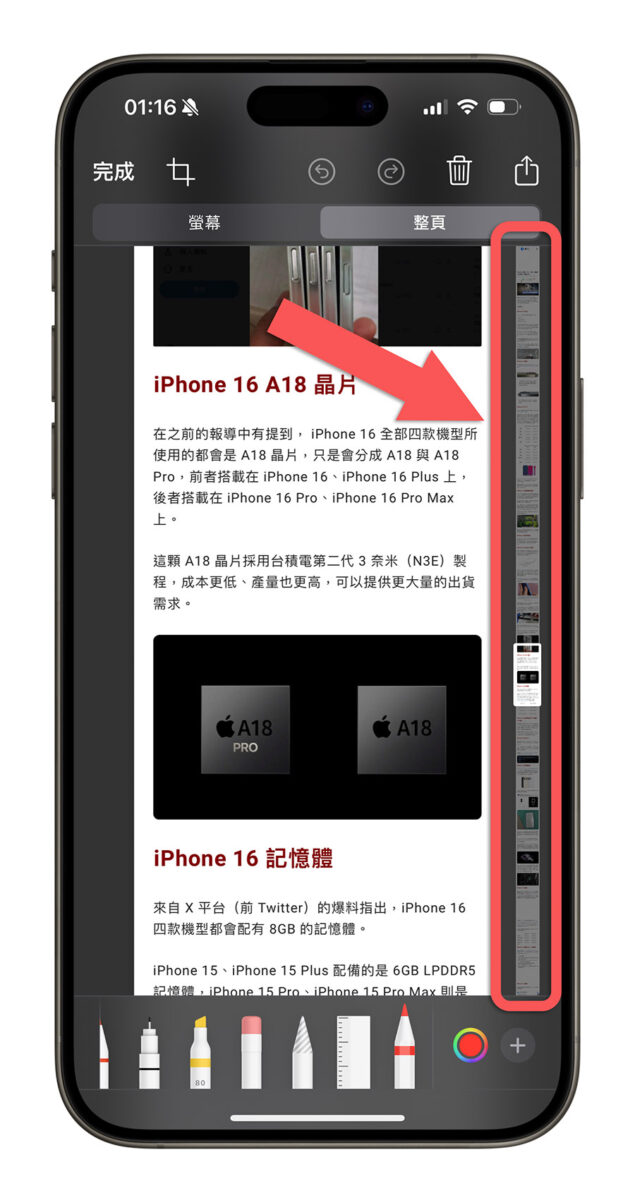
第四步:裁切 iPhone 長截圖範圍
如果 iPhone 長截圖的範圍太長、有不想要出現的部分,可以利用左上方的「剪裁」功能來裁切掉多餘的 iPhone 長截圖範圍。
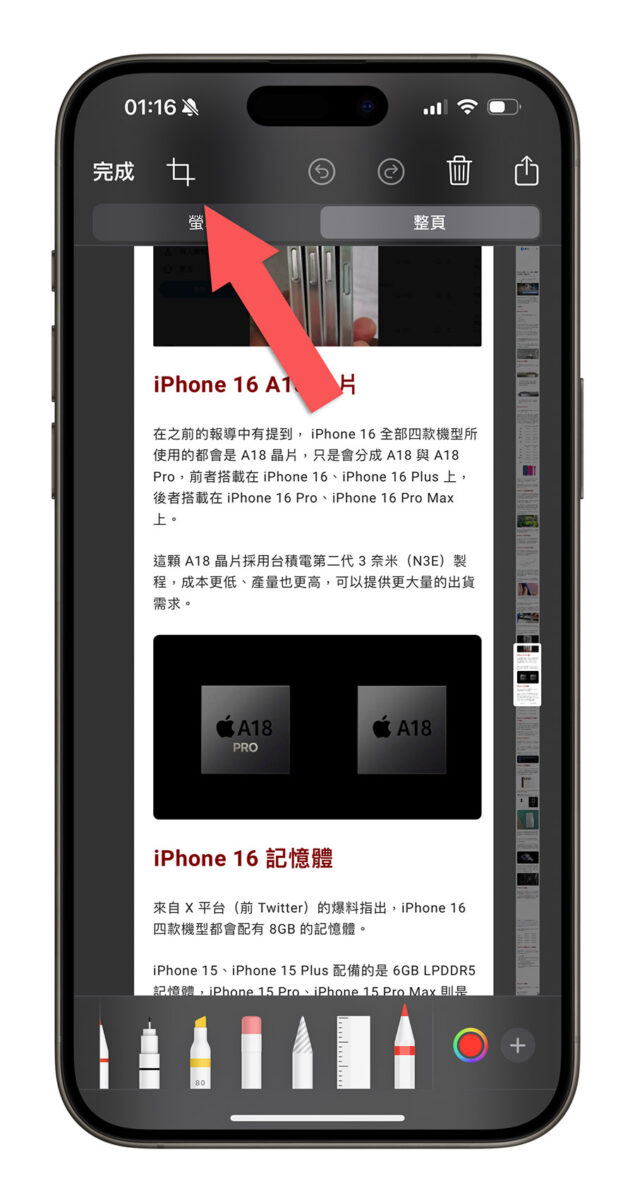
第五步:儲存 iPhone 長截圖
最後,我們只要按下左上角的「完成」按鈕,就可以選擇是要把 iPhone 長截圖畫面保存在「檔案」或是「照片」 中,如果存在「檔案」App 中就會保存成 PDF 檔,存在「照片」App 中就會是圖檔的格式,這樣就完成 iPhone 長截圖的流程了。
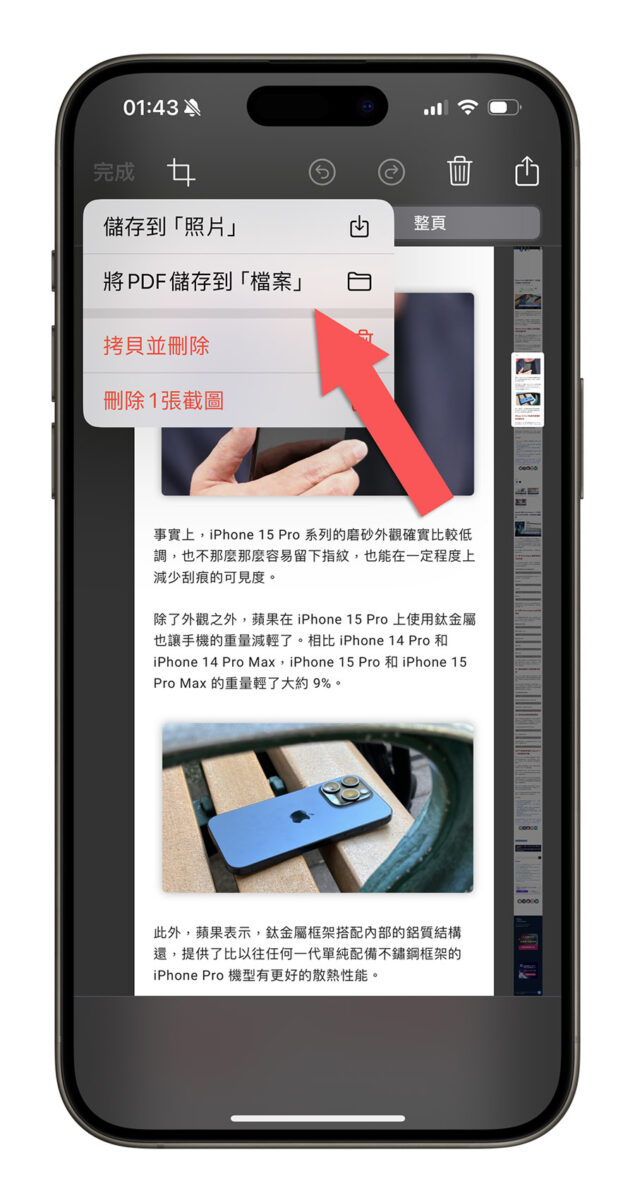
👉 iOS 17 螢幕長截圖也可以存成圖檔了!這裡教你怎麼做
iPhone 螢幕長截圖:總結
利用 iPhone 長截圖功能來擷取螢幕畫面的話,就不需要分成好幾張截圖然後又再拼起來,操作上會快很多而且又方便。
不過要再次提醒大家,目前內建的 iPhone 長截圖功能暫時僅限 Safari、Edge、Chrome 等瀏覽器 App 裡面的內容可以進行長截圖功能,所以如果你在其他 App 截圖完以後,卻沒有發現「整頁」這個 iPhone 長截圖選項的話,有可能就是這個原因。
如果想要在其他 App 上也可以進行 iPhone 長截圖的話,我們也推薦《Stitch》長截圖 App,大家可以參考看看。
👉 上下滑動 iPhone 就能長截圖的《Stitch》App 推薦
另外,如果想要針對 LINE 的對話進行 iPhone 長截圖的話,可以參考《LINE 如何進行對話長截圖?用這個方法就不用一張一張拼接》這篇教學。
延伸閱讀》
如果想知道更多關於 Apple 的消息、教學、小技巧或是科技新知,一定要點擊以下任一 LOGO,追蹤我們的 Facebook 粉絲團、訂閱 IG、YouTube 以及 Telegram。





