
今年發佈的 iPadOS 17 一大更新亮點就是終於可以讓用戶自訂鎖定畫面的風格,要調整字體、加小工具、製作多組背景都沒問題,總算統一了 iPadOS 與 iOS 間的體驗;至於 iPadOS 17 鎖定畫面如何設定、有哪些特色?馬上就來跟大家一一介紹。
iPadOS 17 鎖定畫面設定教學
更新至 iPadOS 17 後 iPad 的鎖定畫面與桌布就能跟 iPhone 一樣進行客製化,包含字體樣式、Widget 小工具、背景風格與顯示方式等等都可以調整成自己喜歡的樣子。
而且 iPadOS 17 鎖定畫面操作邏輯幾乎跟 iPhone 完全一樣,所以如果你是 iPhone 用戶基本上能夠完全無縫接軌的使用,不過這裡還是做個簡單的教學讓大家可以更熟悉一點。
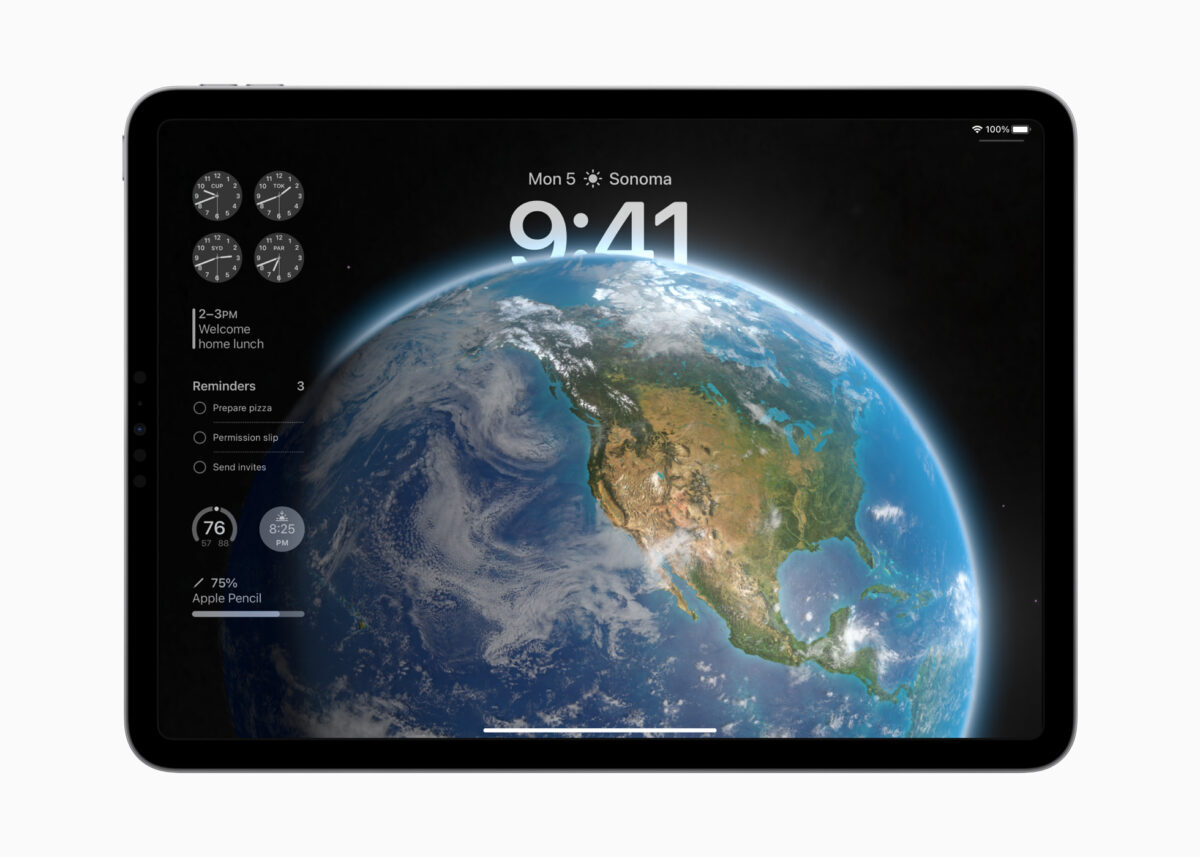
在解鎖狀態下只要長按鎖定畫面就會進入編輯模式(或是進入「設定」>「背景圖片」也可以製作新的鎖定畫面),用戶可以自訂很多組不同樣式的鎖定畫面。
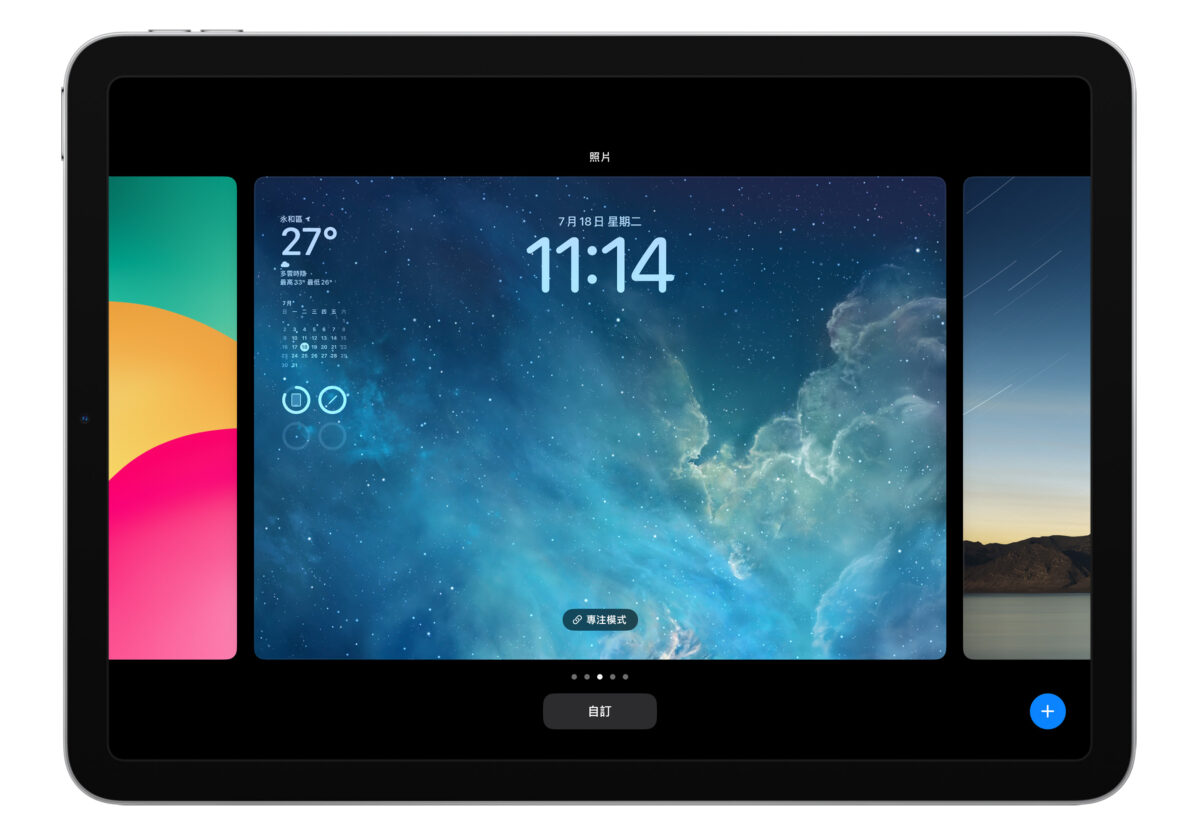
滑到最右側或是右下角會有個「+」,點擊就可以新增一組新的鎖定畫面;這裡就會出現很多樣式給你選,像是星球、萬花筒、emoji 等等依照個人喜好選就好。
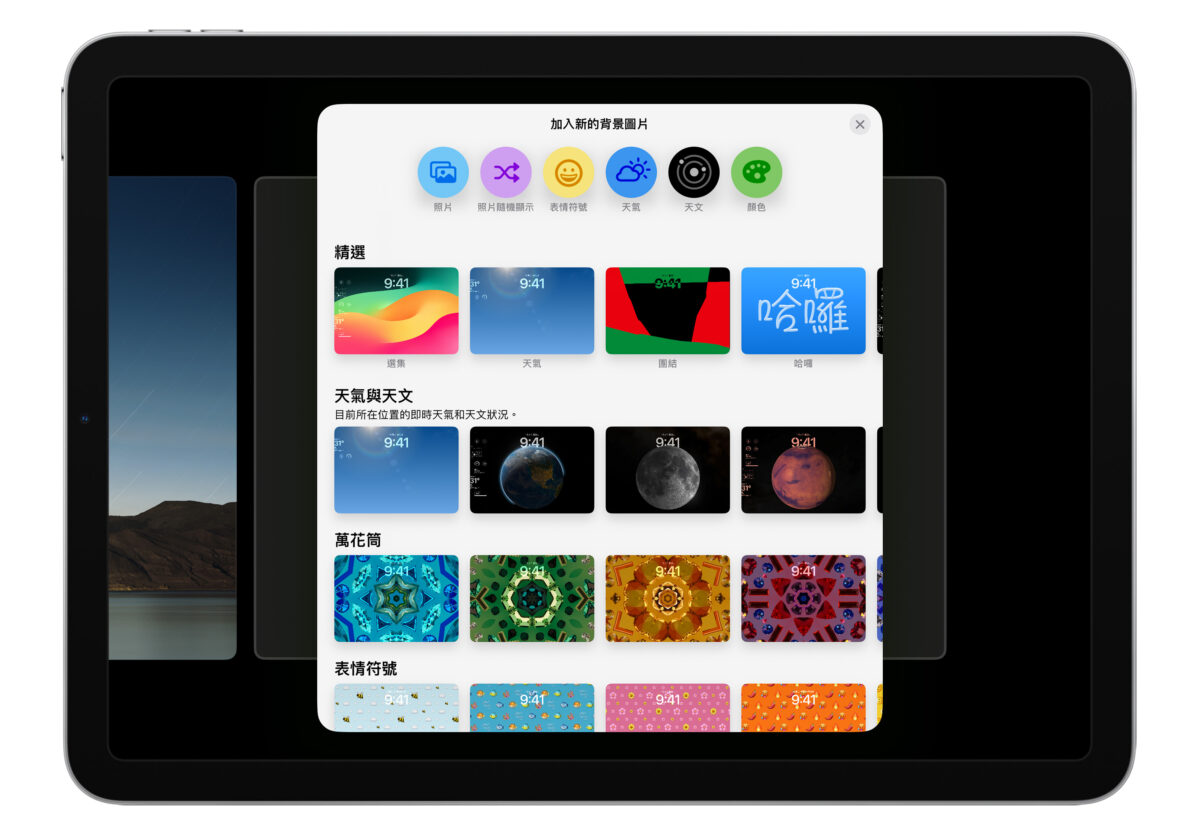
特別的是這次蘋果有在 iOS 17 與 iPadOS 17 鎖定畫面的星球中加入火星、木星、土星、天王星、海王星,透過 iPad 的大螢幕來看這些星球會感覺蠻壯觀、蠻漂亮的,蠻推薦大家用用看~

如果選擇「照片」當背景,則可以用 2 指縮放來裁切照片顯示的範圍、左右滑動選照片的顏色樣式。
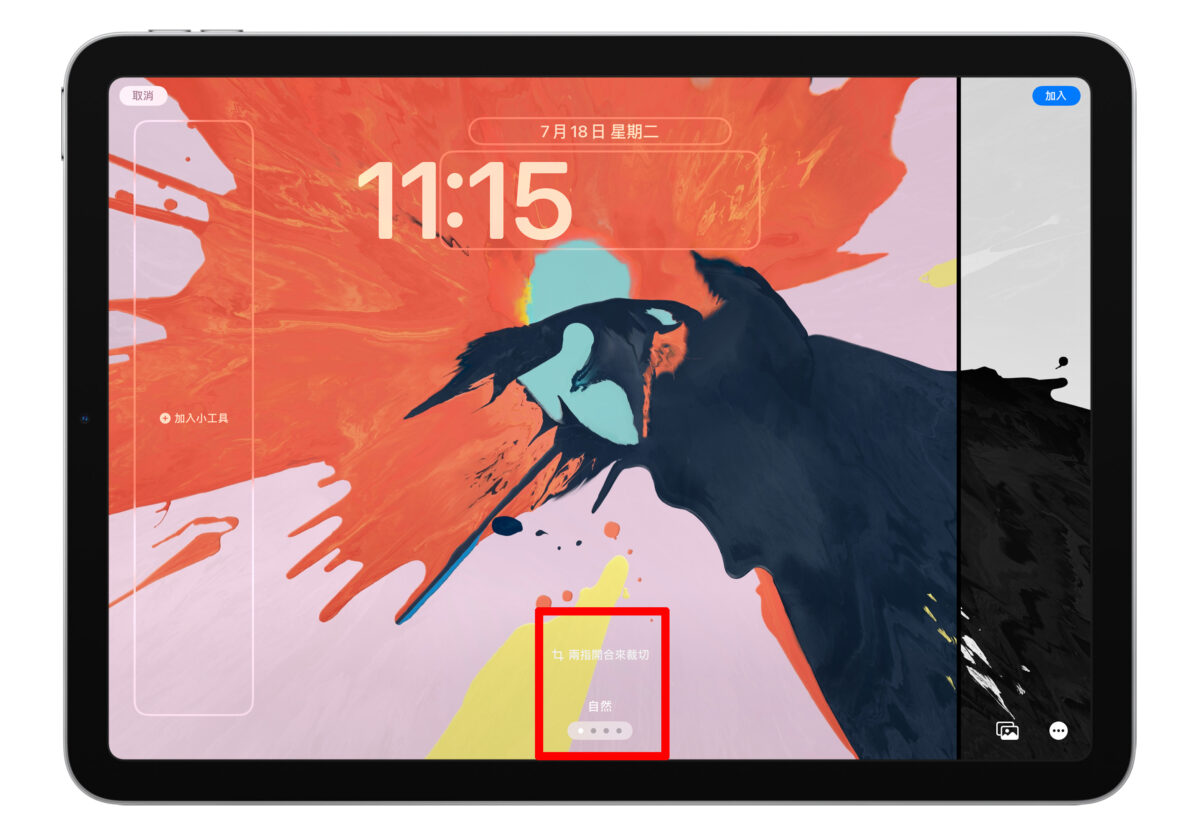
如果選擇「帶有景深效果的照片」當背景,右下角可以選擇是否要開啟景深效果,簡單來說就是要不要讓時間字體跟照片主體有前、後景的關係。
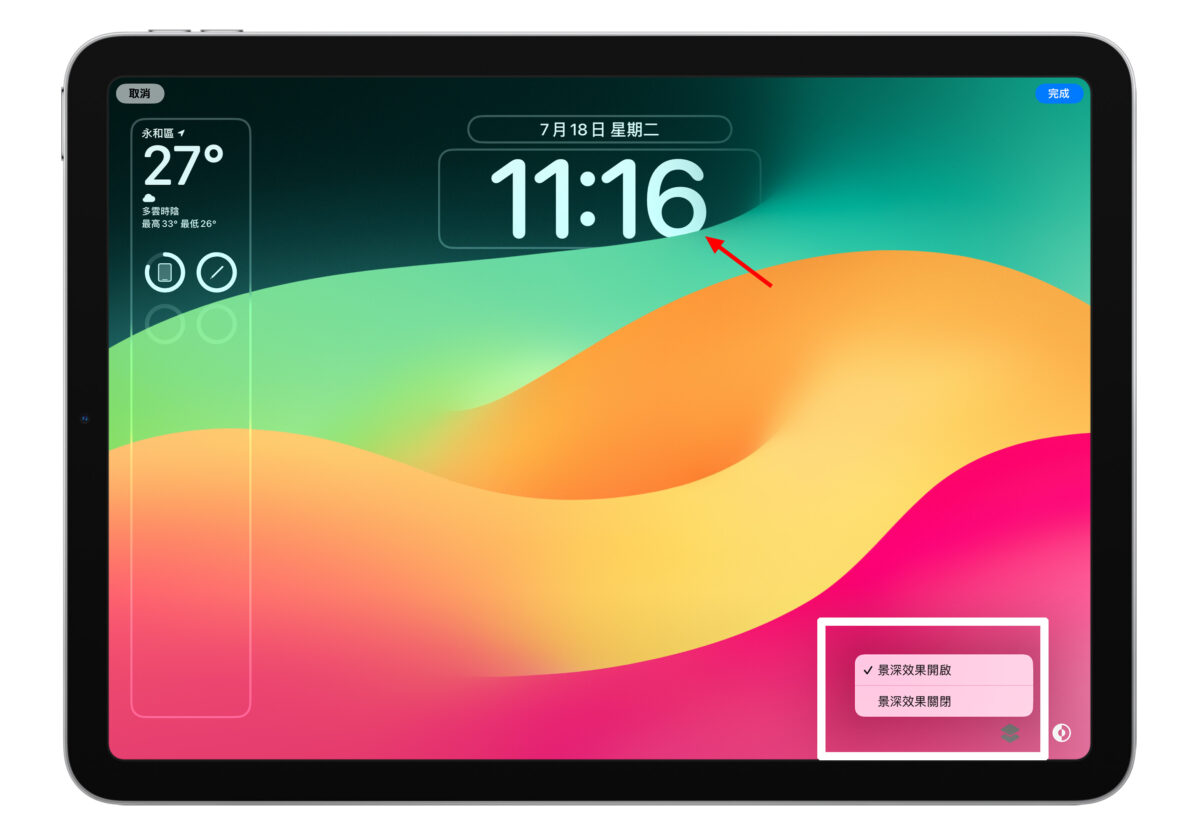
選好後就能開始編輯鎖定畫面,主要分 3 個區塊:
- 日期
- 時間
- Widget 小工具
首先日期方面,可以選擇要顯示天氣、日期、時間、提醒事項等等。
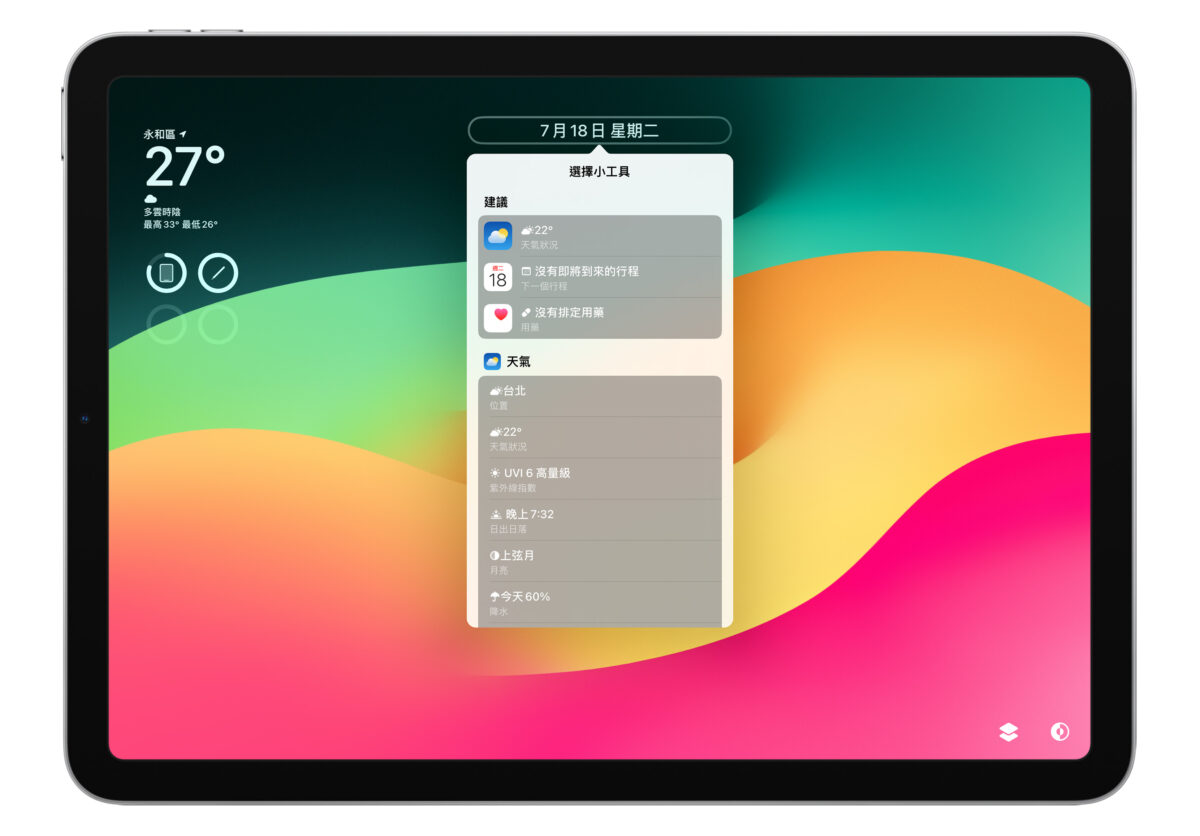
時間則可以選擇字體、字體樣式、粗細、顏色(還能調整深淺)。
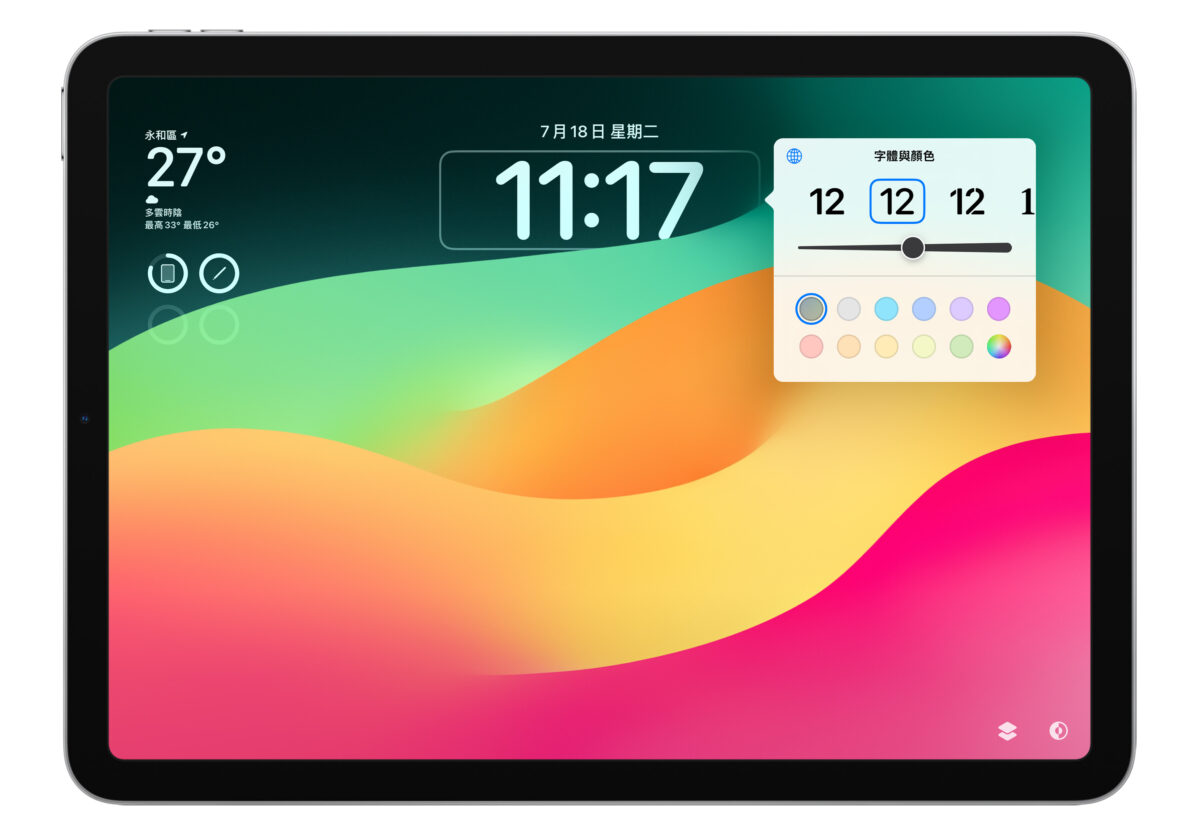
Widget 小工具當然就是能加入各種不同的 App 小工具;而且 iPad 螢幕夠大,能塞的小工具超級多,就把自己覺得實用的小工具全部放進去就好。
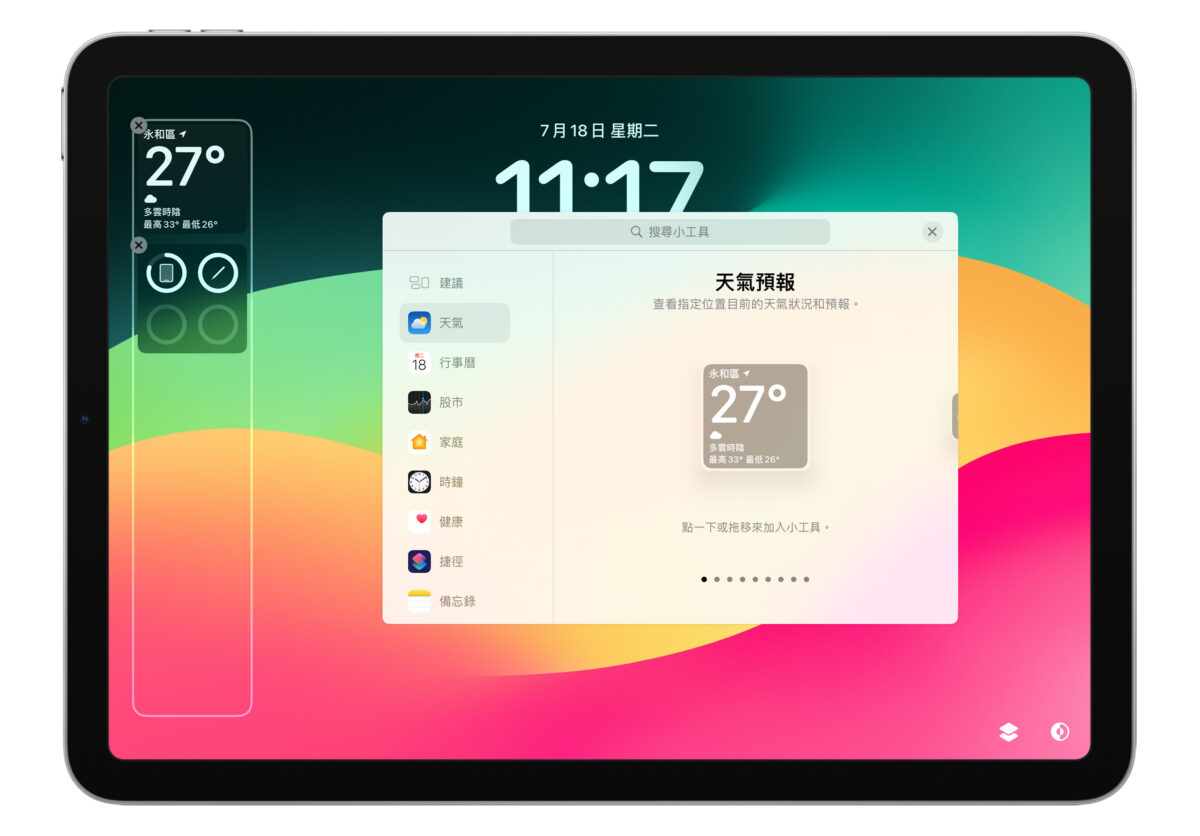
不過因為 iPad「直立」、「橫放」都能用,但小工具的設定不會同步到 2 種模式,所以在直立模式下小工具必須另外設定,也就是說橫置要設定一組小工具組合、直立需要再設定另一組,稍微比較麻煩。
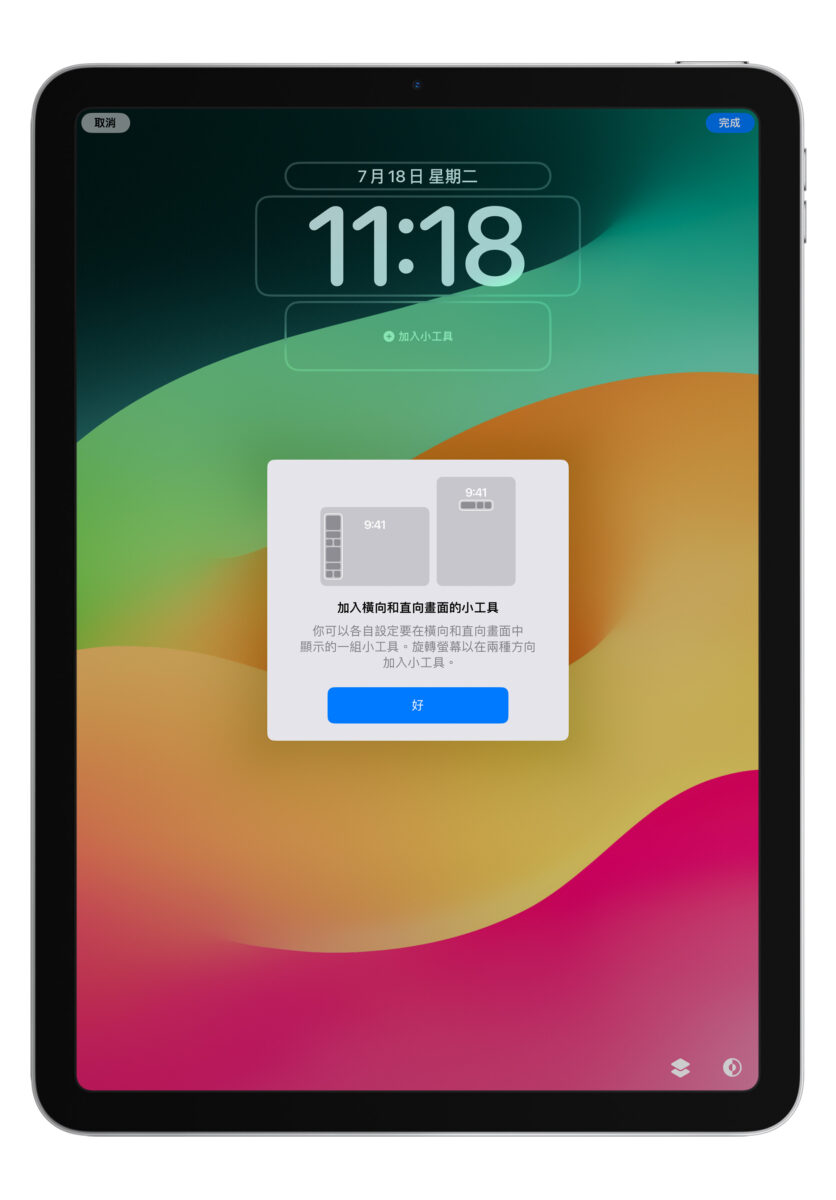
可惜的是直立模式的小工具擺放空間抓的跟 iPhone 一樣小,沒有利用到大螢幕的優勢,因此直立模式下的小工具擺放就要斟酌一下了。
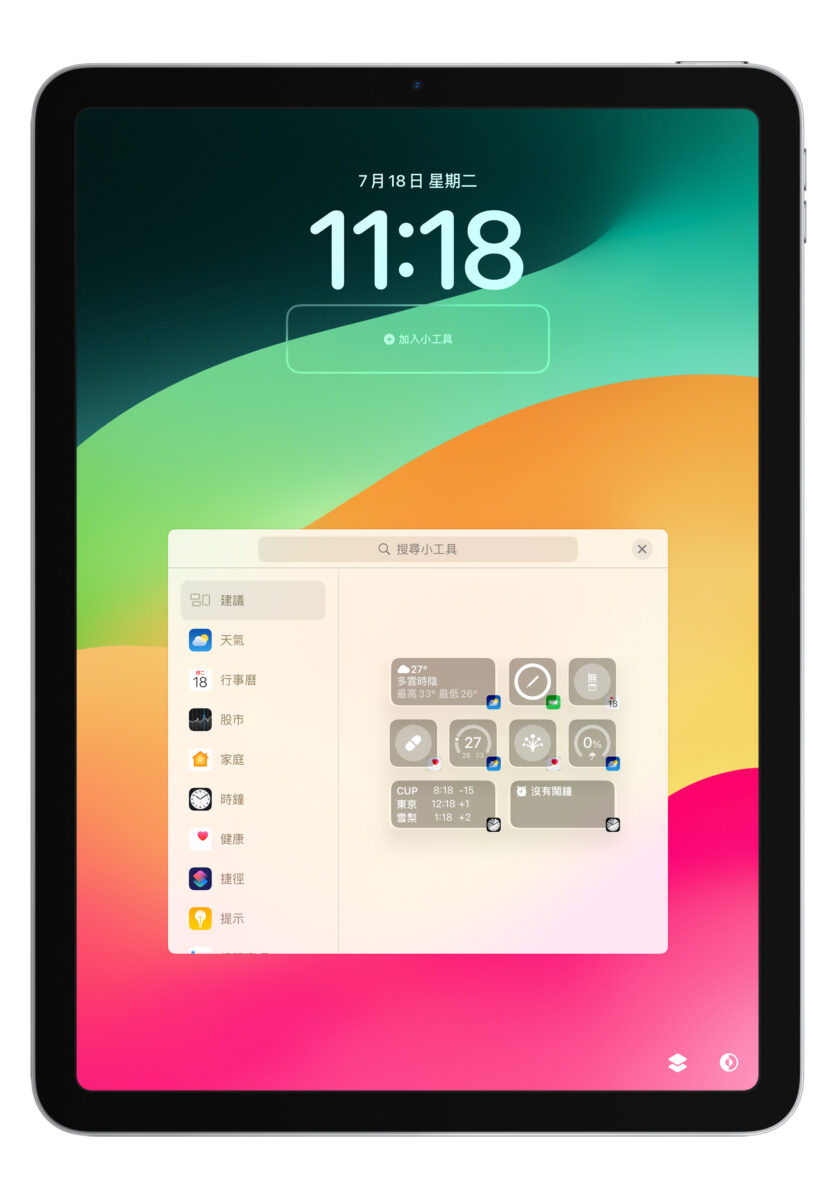
完成鎖定畫面的編輯後選擇右上角「加入」,會跳出 2 個選項「設為背景圖片組合」與「自訂主畫面」,同時上方會出現鎖定畫面、主畫面的預覽圖。
如果你希望主畫面背景依照預覽圖顯示,那就選擇「設為背景圖片組合」;相反,如果你想要另外設定主畫面的背景,就選「自訂主畫面」。
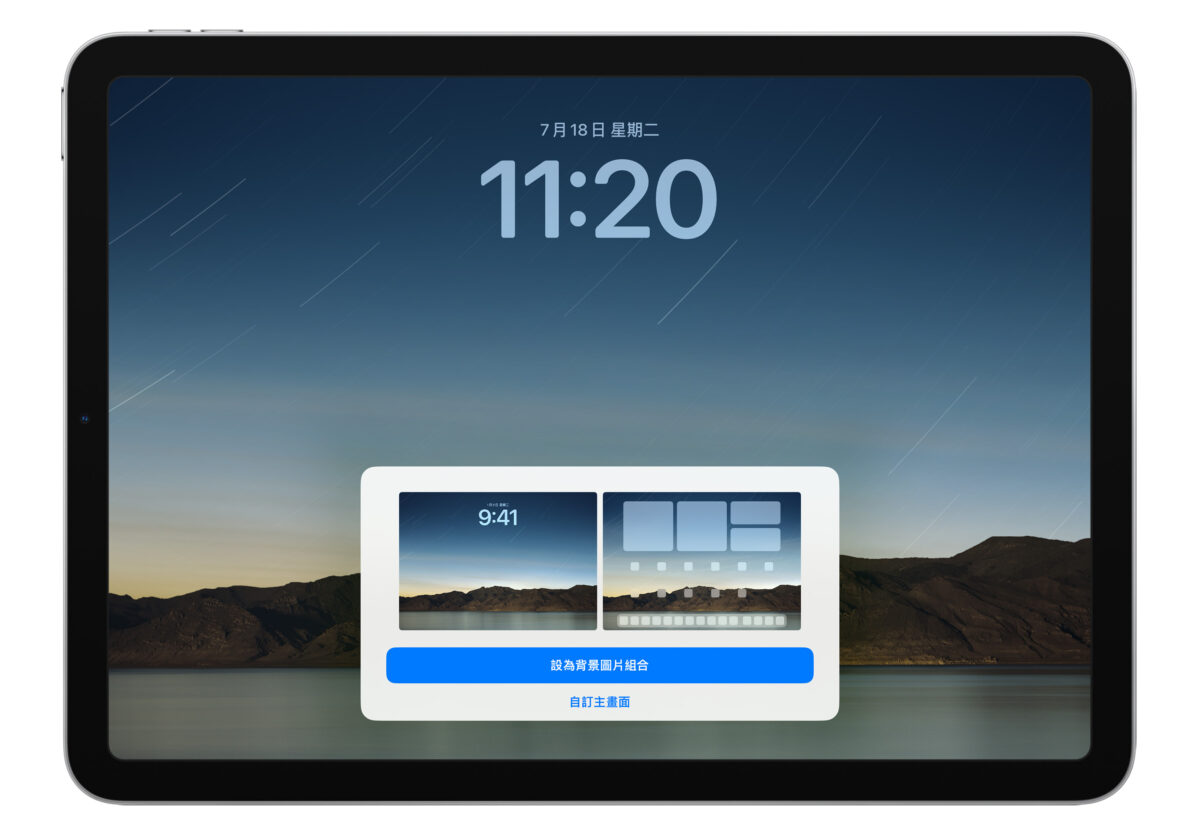
在「自訂主畫面」中可以依照自己的喜好調整主畫面的背景,圖片、顏色、漸層、背景模糊都可以調;以上就是 iPadOS 17 鎖定畫面的基本設定邏輯,不會太複雜,就按照區塊設定就好。
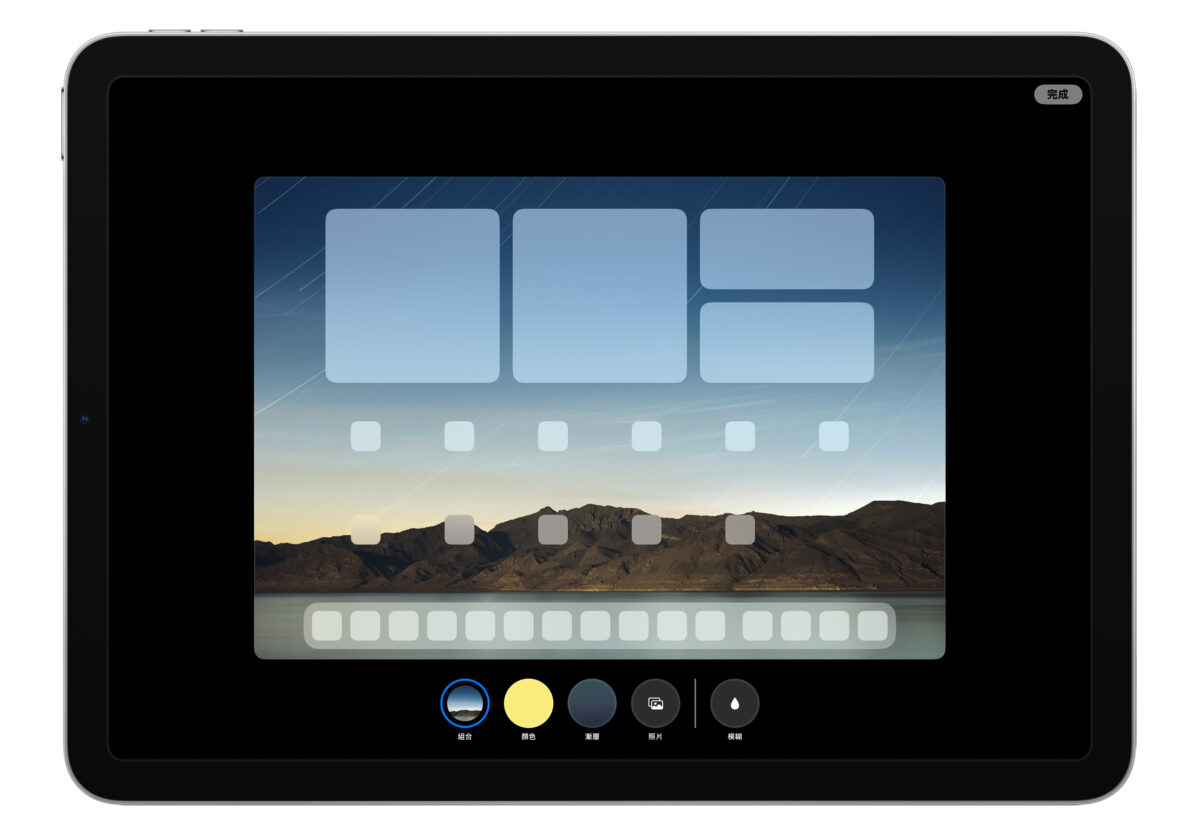
iPadOS 17 鎖定畫面重新編輯、刪除
如果要重新編輯主畫面與鎖定畫面,一樣也是長按鎖定畫面進入編輯模式,滑到要編輯的鎖定畫面,並選則下方「自訂」,就能重新編輯鎖定畫面與主畫面。
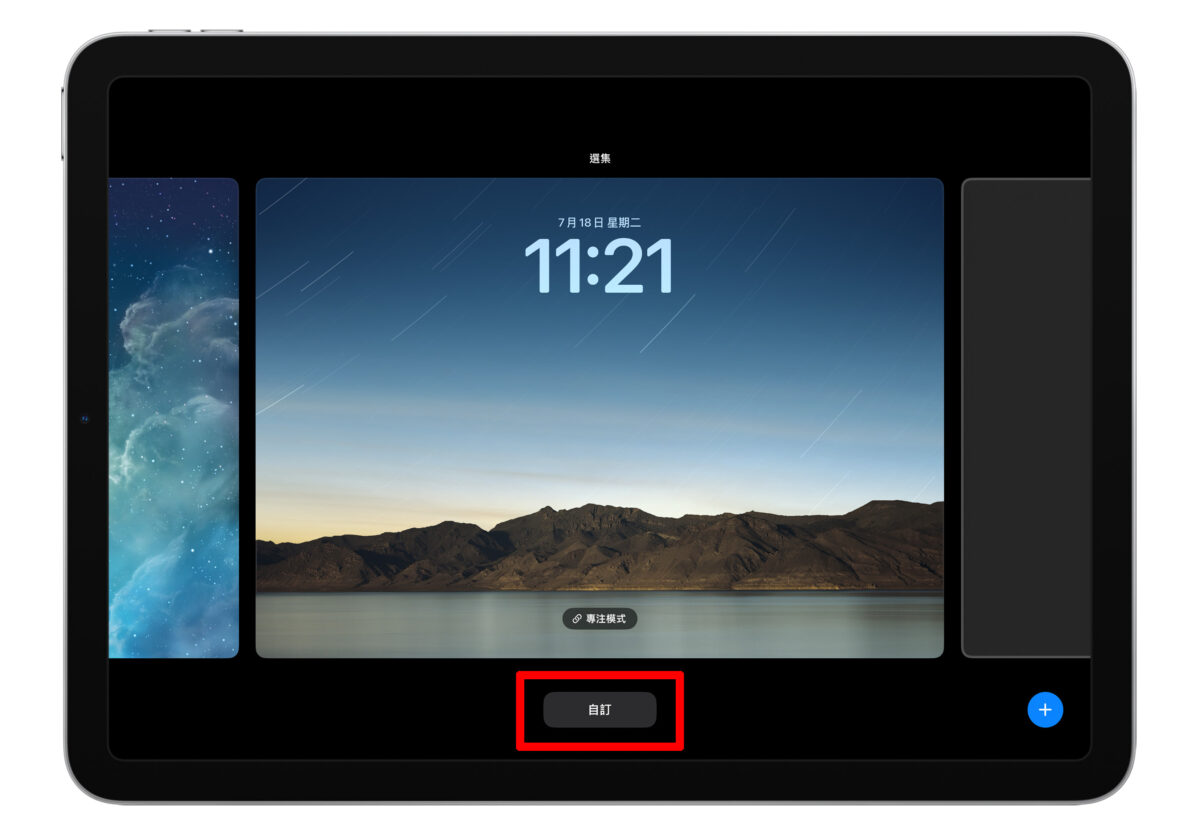
除此之外也可以打開「設定」>「背景圖片」就會看到每一組的鎖定畫面、主畫面縮圖下方有個「自訂」選項,點擊後一樣可以重新編輯鎖定畫面與主畫面。
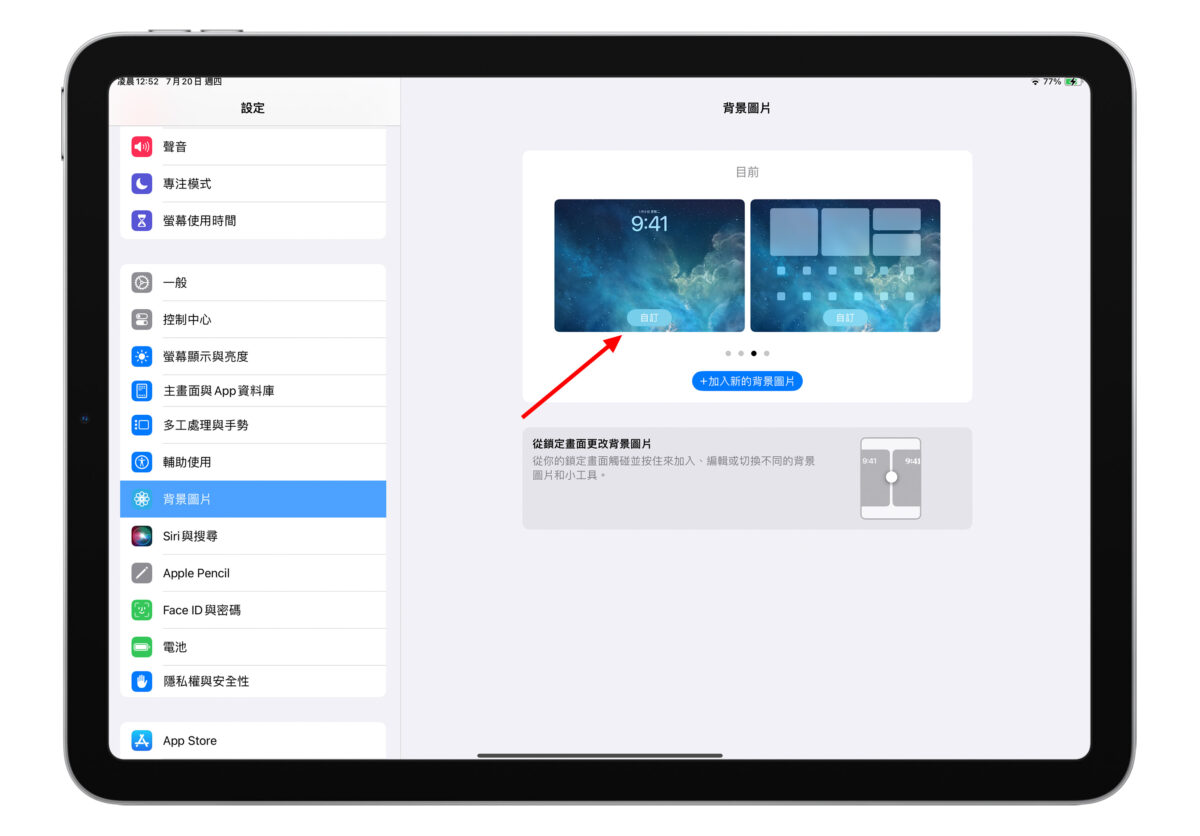
若是要刪除鎖定畫面,也是到鎖定畫面編輯模式,滑到要刪除的鎖定畫面直接按著往上滑,就會看到垃圾桶圖示,點下去就會刪除鎖定畫面了。
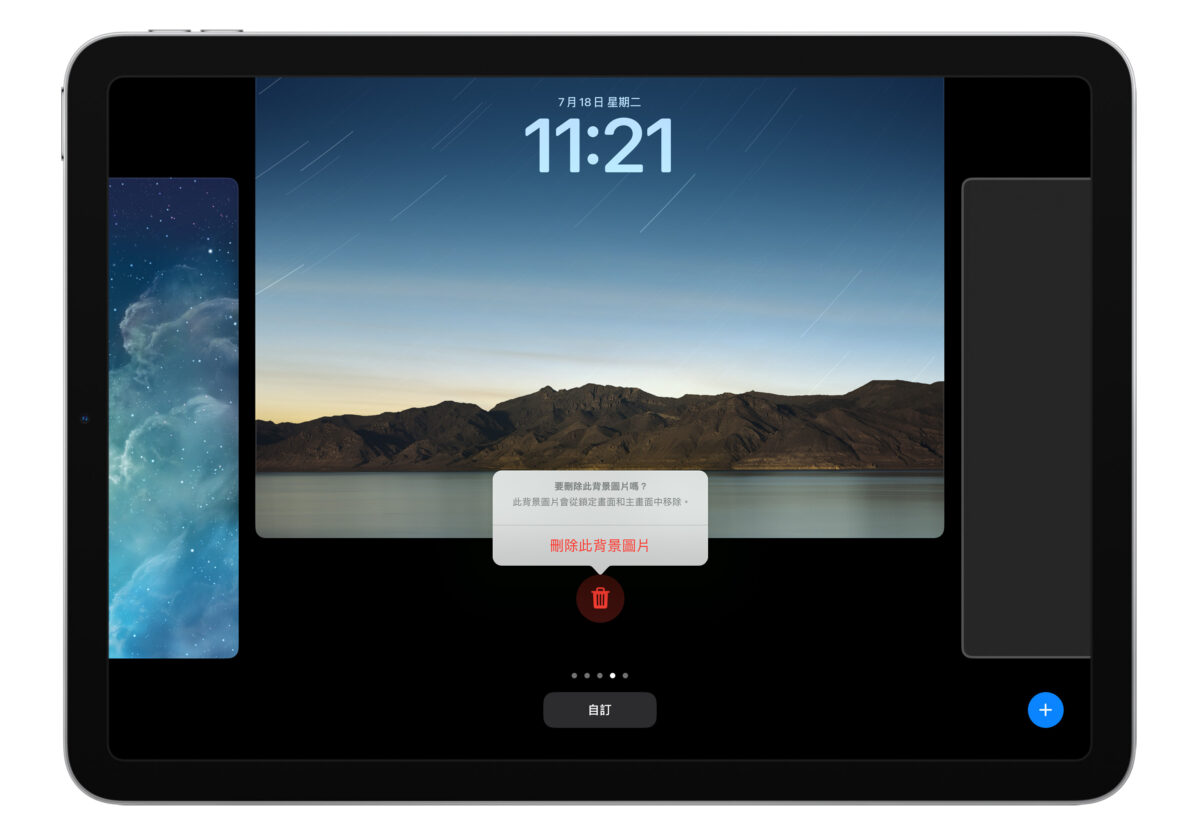
iPadOS 17 鎖定畫面綁定專注模式
若你有在使用「專注模式」,那這些 iPadOS 17 鎖定畫面組合也可以綁定專注模式使用,進入編輯模式後會看到每一組鎖定畫面下方都有「專注模式」的字樣。
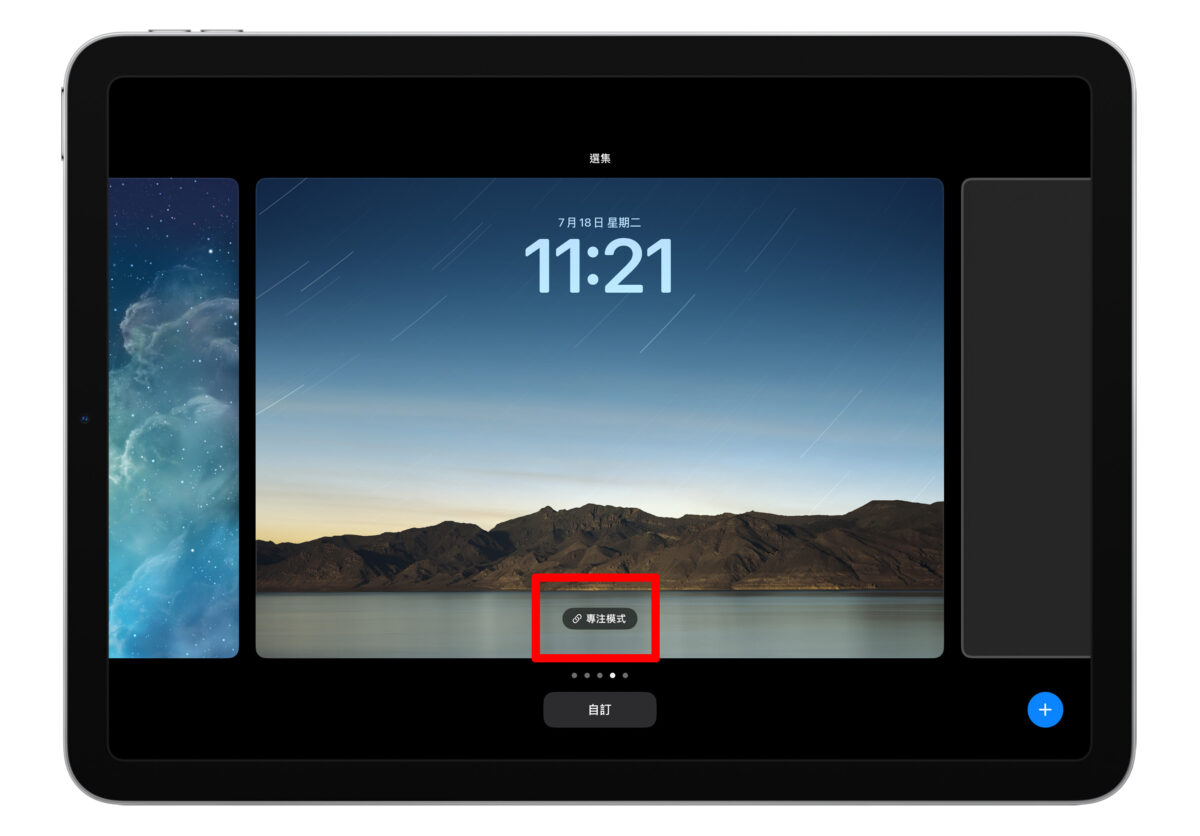
選擇後就能把專注模式連結到這組鎖定畫面上,也就是說每當你開啟這個專注模式就會自動換成對應的背景,或是換背景時也會自動開啟連結的專注模式。
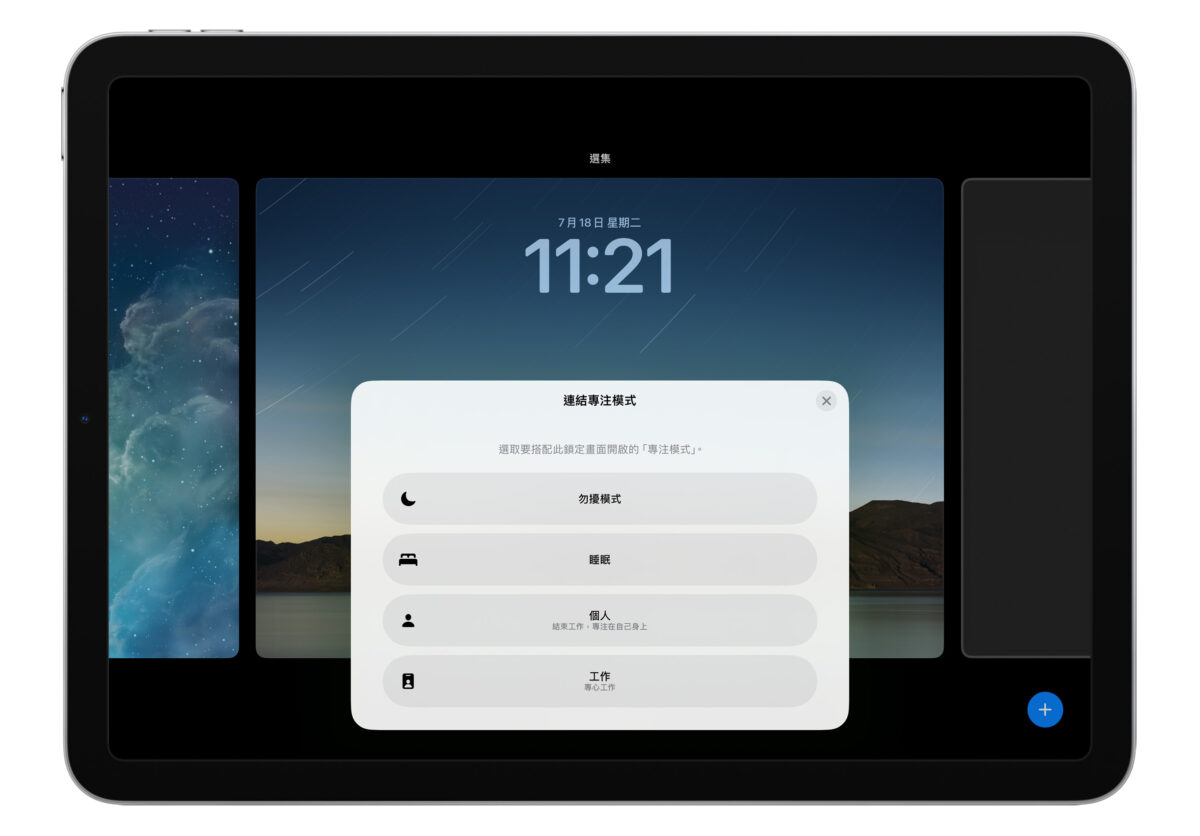
iPadOS 17 鎖定畫面總結
以上就是 iPadOS 17 鎖定畫面的教學介紹,其實操作方式真的就跟現在的 iOS 16 或即將更新的 iOS 17 如出一徹,iPhone 用戶應該很快就能上手,也就等於我們之前教過的一些 iOS 鎖定畫面技巧都可以直接用在 iPadOS 17 鎖定畫面上。
新手用戶照著上面的方式操作也不會太困難,只要記得 iPadOS 17 能夠以「長按鎖定畫面」進入編輯模式,後續的調整就都還蠻直覺的;基本上鎖定畫面也是開始使用 iPadOS 17 後必會的設定項目,能夠讓你的 iPad 變的更有個人風格、也更方便好用。
更多 iPadOS 17 相關資訊》
- iPadOS 17 Public Beta 下載教學:公測版說明、安裝步驟一次看
- iPadOS 17 Beta 降級教學:2 種方式教你降回 iPadOS 16 穩定版本
- iPadOS 17 支援設備清單:初代 iPad Pro 、iPad 5 正式走入歷史
- 【WWDC 2023】iPadOS 17 懶人包!5 大新功能、支援機型一次看
