如果你從網路上下載了某些應用程式的 DMG 檔案想要打開來安裝的時候,發現 Mac 跳出了「無法打開應用程式,因為不是從 App Store 下載」這樣的訊息該怎麼辦?我要的程式在 App Store 上沒有,如果又不能直接下載安裝該怎麼處理?
今天我們就跟大家聊聊如果你在開啟、安裝 App 的時候發現 Mac 跳出「無法打開應用程式,因為不是從 App Store 下載」的訊息該怎麼辦。
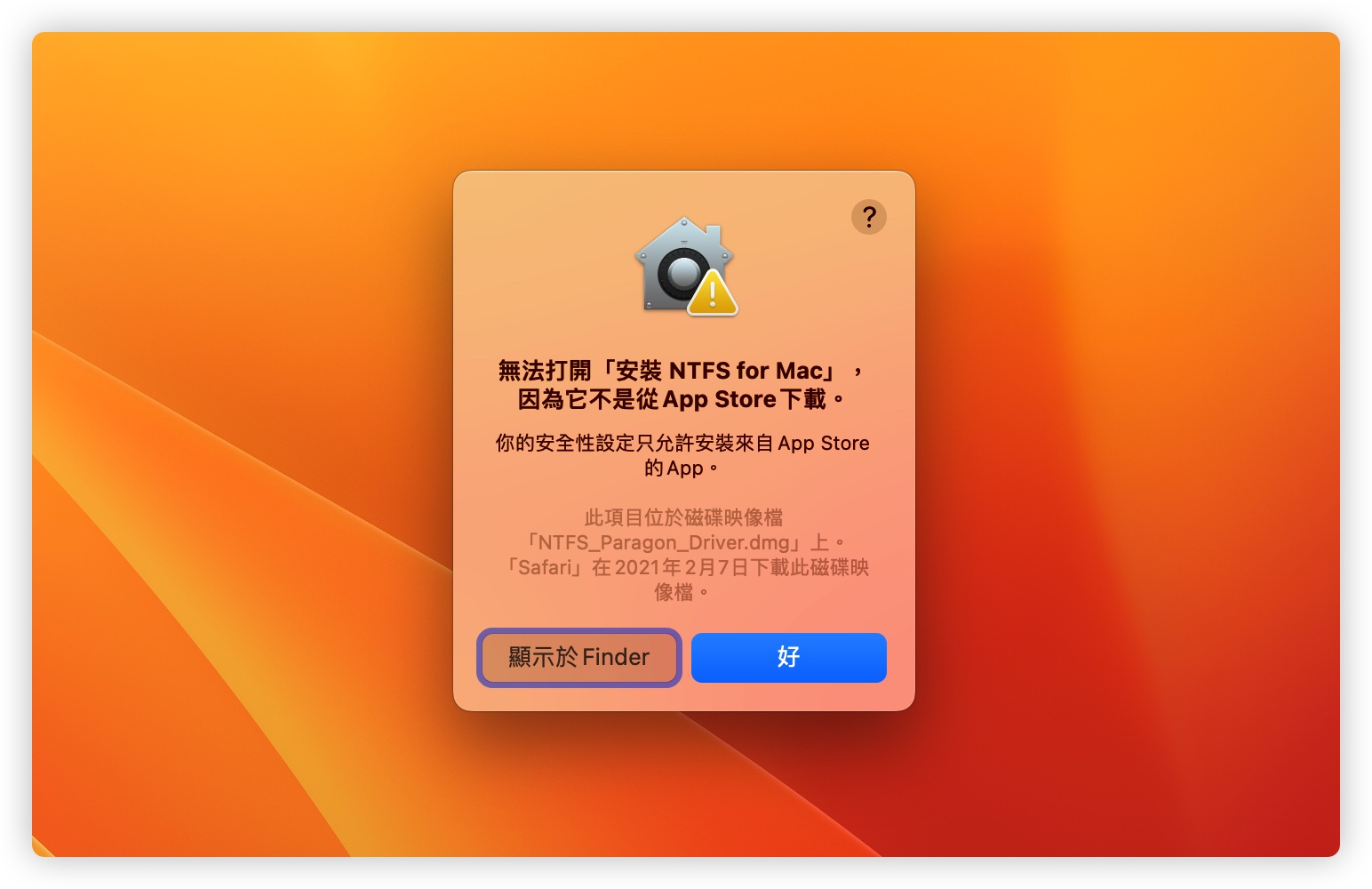
這裡先教大家解決方法,如果想知道為什麼的話我會繼續在下面說明。
解決「無法打開應用程式,因為不是從 App Store 下載」的方法
先按下好把這個視窗給關掉,畢竟這裡用不到這個視窗。
接著開啟「系統設定」應用程式。如果你是 macOS 13 以前的系統,那麼你的偏好設定會叫做「系統偏好設定」,但只是名稱不同,icon 是一樣的。
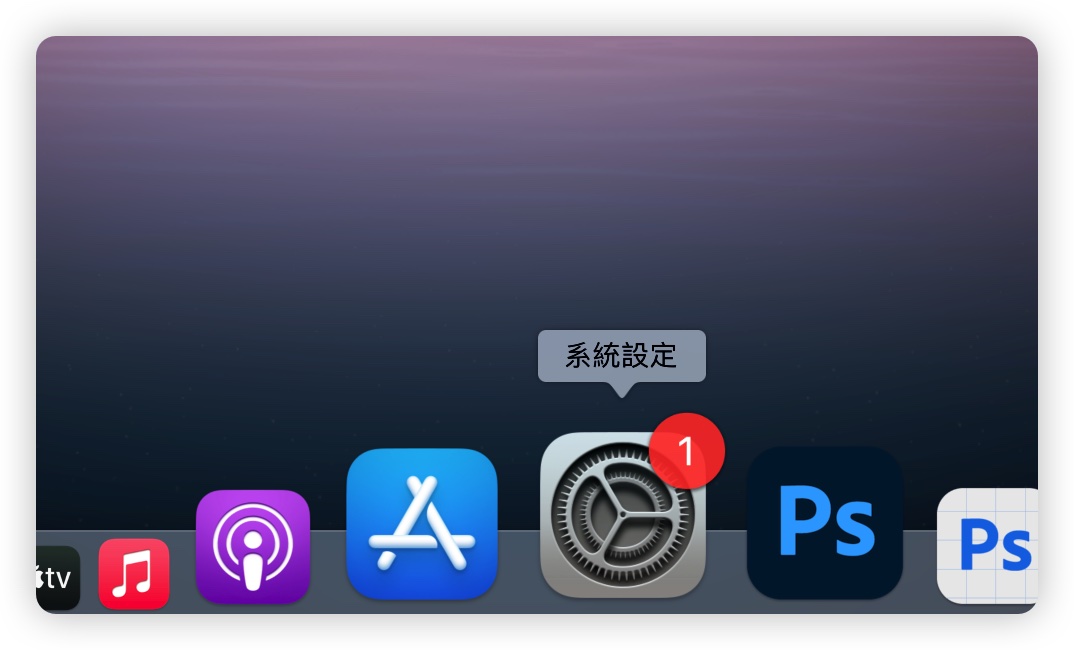
接著下面的畫面,在 macOS 13 以前的系統上就會有點差異了,我這裡用新版的介面來示範,舊版的就面就是呈現方式不同,但是功能名稱是一樣的,所以大家可能找一下。
開啟「系統設定」以後,選擇左邊的「隱私與安全性」這個選項。
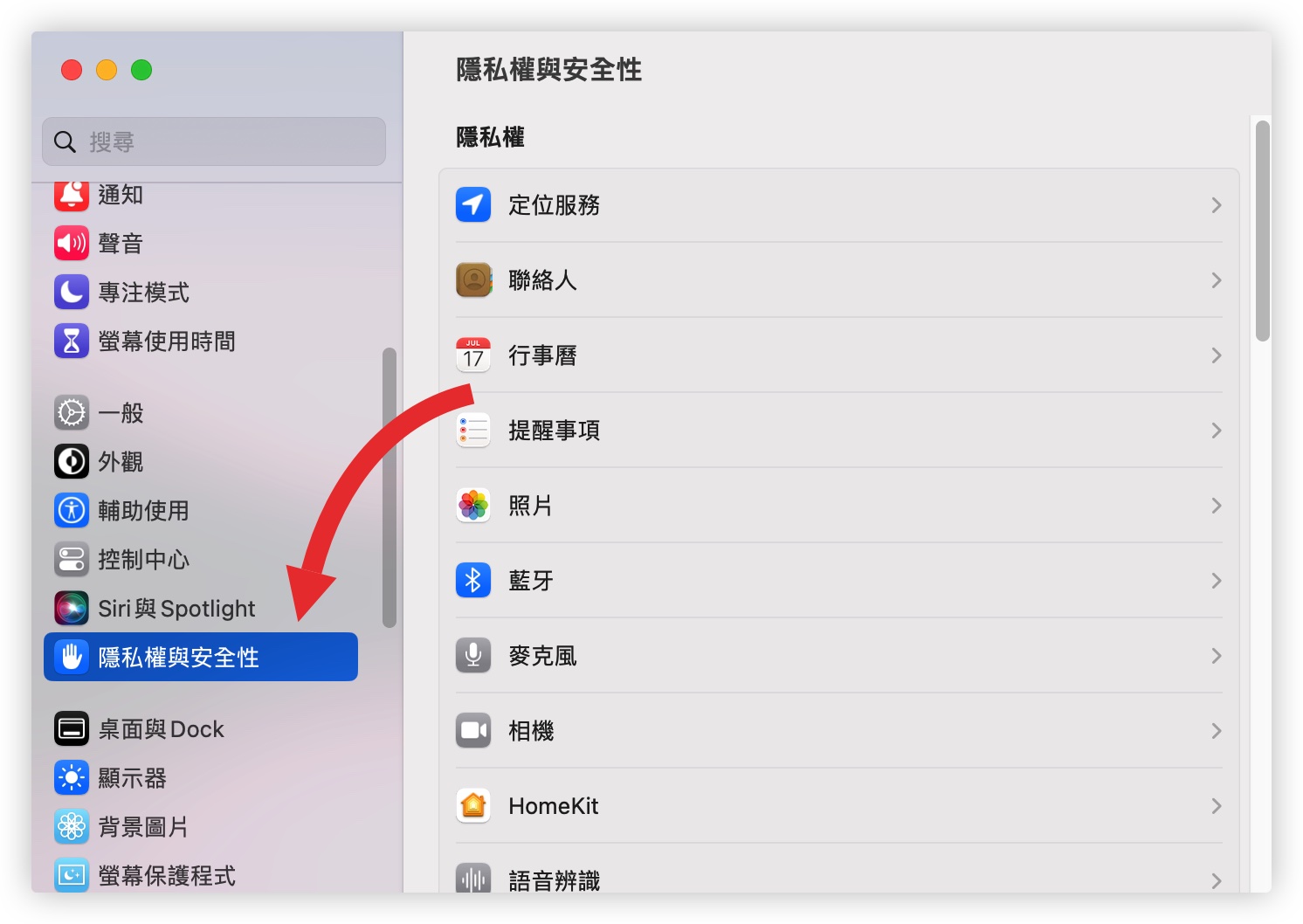
接著往下滑,你會看到下面有一個「安全性」的區域,這裡會問你要允許開啟哪些來源所下載的應用程式,選擇「App Store 和已識別的開發者」這個選項。
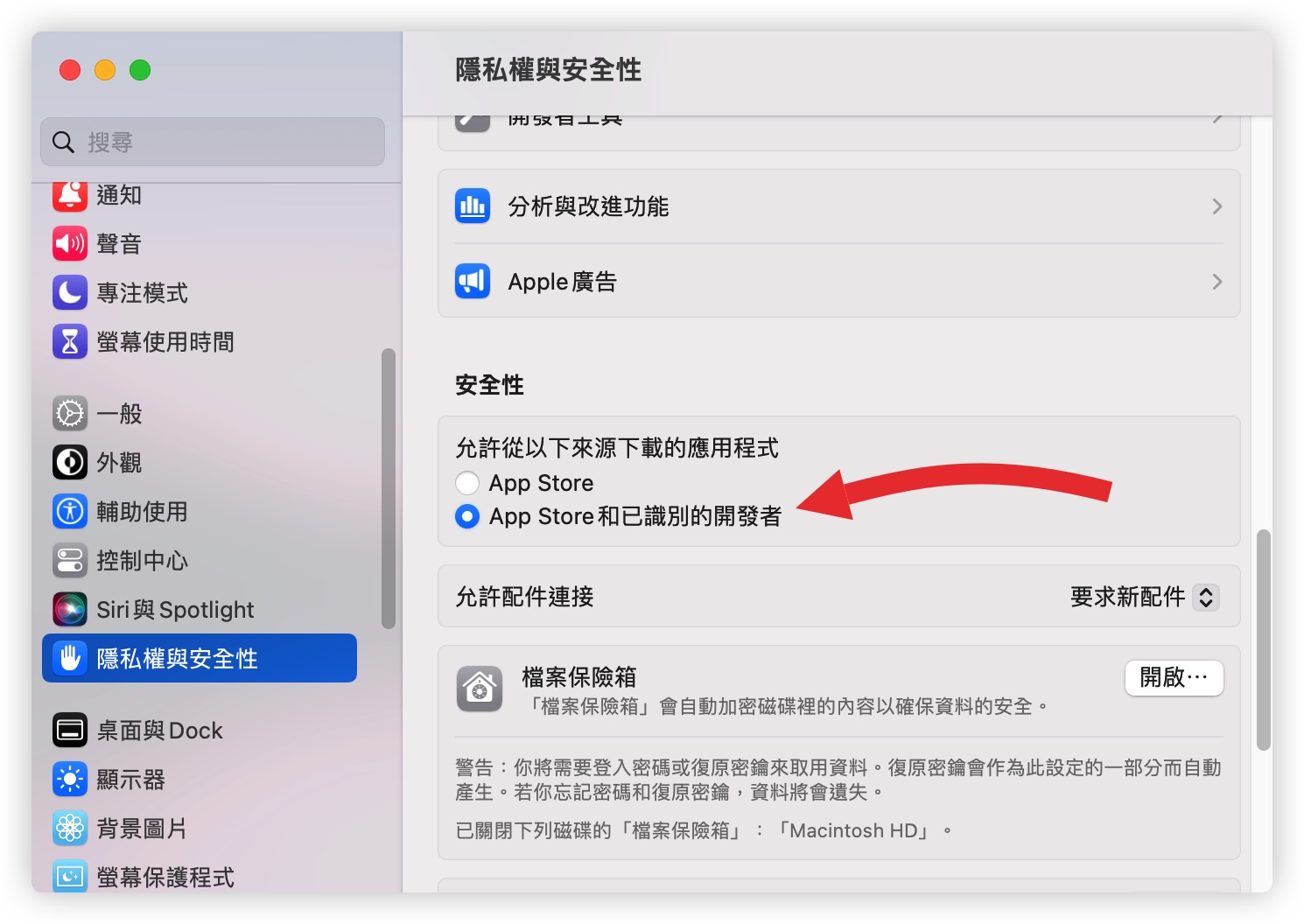
接著再去打開剛剛原本顯示「無法打開應用程式,因為不是從 App Store 下載」的這個應用程式,就不會再看到「無法打開應用程式,因為不是從 App Store 下載」的警告了。
但這時你可能會看到下面這個訊息,告訴你說這個應用程式是從網路上下載的,是不是確定要打開,這裡就直接選擇打開就可以了。
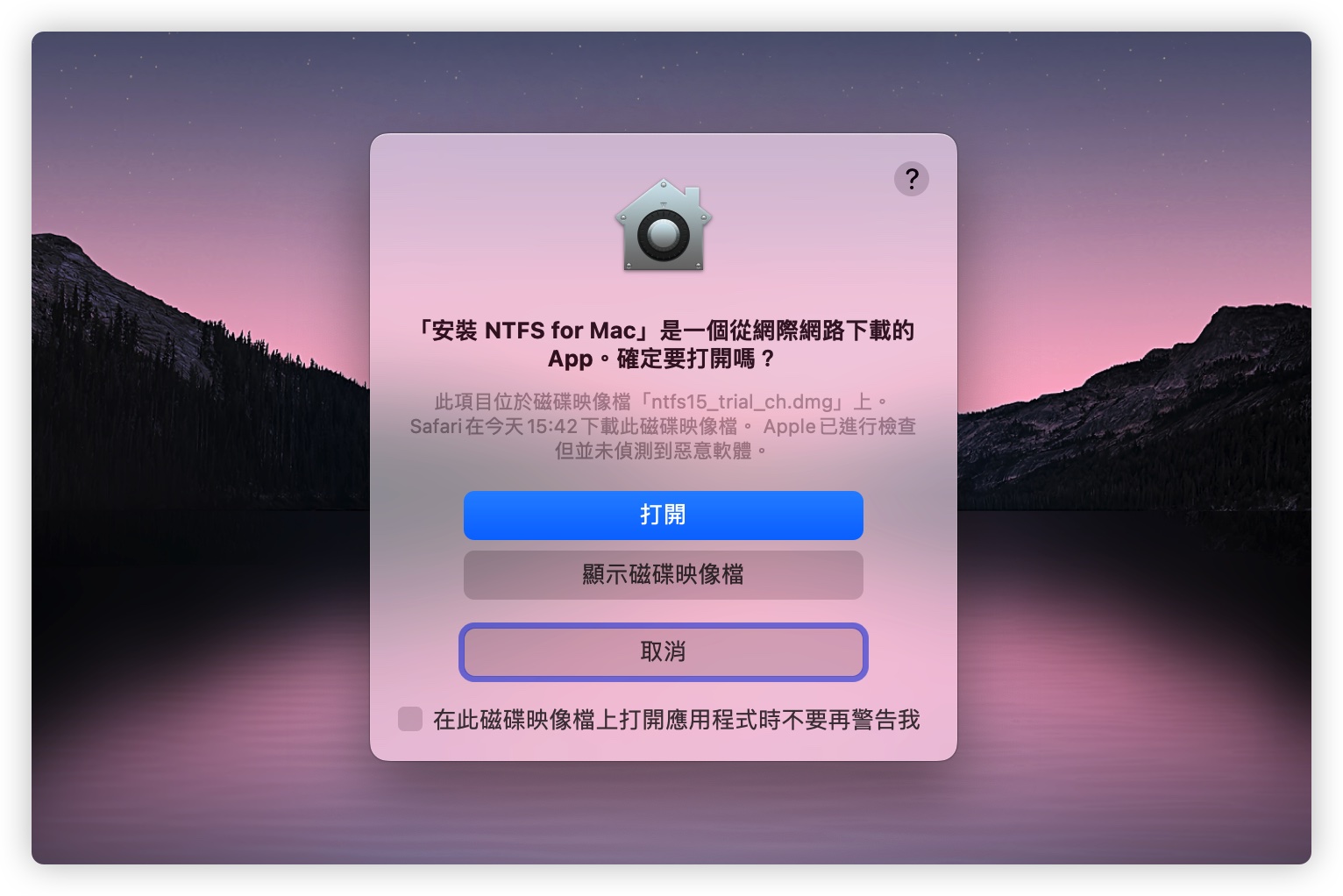
為什麼會出現「無法打開應用程式,因為不是從 App Store 下載」的警告?
其實會有這個警告是很正常的,主要就是因為你的 App 不是從 App Store 這個 Apple 認可的正規管道下載、安裝,Apple 為了避免 Mac 受到不明原因的風險影響,所以預設都是只允許 App Store 下載的應用程式安裝。
但是只要透過我們上面提到的步驟,把隱私與安全設定調整為允許「App Store 和已識別的開發者」這個選項,就可以正常開啟原本出現「無法打開應用程式,因為不是從 App Store 下載」的檔案了。
延伸閱讀》
- Mac 選單列顏色變成深黑色怎改回來?告訴你原因與解決方法
- Mac 如何在應用程式間移動檔案?教你 4 招「拖拉放」進階小技巧
- Mac 不能裝 YouTube 所以不好用?教你在 Mac 上安裝 YouTube App
- Mac 鍵盤清潔好幫手:KeyboardCleanTool 讓你不再誤壓按鍵
- Mac 必學放大鏡小技巧,用這 4 招隨時隨地放大文字或畫面
- Mac 批次改檔名教學,讓你一鍵修改多個檔案的名稱
如果想知道更多關於 Apple 的消息、教學、小技巧或是科技新知,一定要點擊以下任一 LOGO,追蹤我們的 Facebook 粉絲團、訂閱 IG、YouTube 以及 Telegram。





